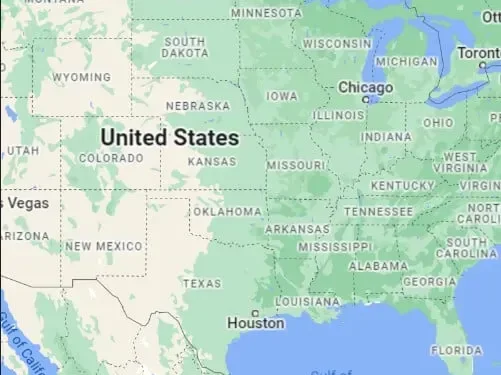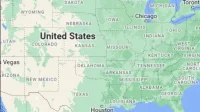It’s not uncommon for apps to crash while using them, or even before launching them. If you are an Android user, you have probably come across this. Although there are several variants of it, there is one problem that we noticed; com.google.process.gapps stopped due to android error.
Fortunately, we were able to solve this problem with a few simple steps. Noticing that people on the Internet are looking for solutions to this problem, we wrote this article. In this article, you will find the necessary information about the GApps stopped Android problem and fix it.
Why do I see com.google.process.gapps Has On Stopped Android error?
Only one reason will make GApps stop error on your android portable device. GApps or Google Apps must connect to their respective servers in order to work properly. When this connection is broken, the Google process will be stopped or started.
That’s why this error popup appears on your Android phone when apps like Maps and Play Store are running. In rare cases, this problem can also be caused by a timeout due to a bad network. The device is out of sync can also cause this problem.
Solutions for com.google.process.gapps Stopped On Android Error
- Restart your Android phone or tablet.
- Restart the download manager service.
- Kill and Restart Google Play Services
- Uninstall and reinstall the app with problems
- Clear cache for problem apps
- Delete Google Services Framework data history
- Disable automatic app updates
- Rollback Google Play Services Updates
- Reset app preferences
- Restore your Android device to factory settings
Fixing com.google.process.gapps Has Stopped On Android Error Message
Restart your Android phone or tablet.
A simple restart of the device will help you fix many problems caused by minor changes. This will fix system errors that might be causing the GApps stop error. There is a standard way to restart all Android user interfaces (UI).
- Press and hold the power button until you see the shutdown screen.
- From here, you need to click the Reboot button to reboot your system.
- When the mobile boots up, launch the app again.
This is a very simple workaround; if that doesn’t fix it, you can move on to the next solution.
Restart the download manager service.
Every Android device has a system service to manage downloads. Restarting this service might come in handy for us. Use the procedure below to restart the download manager tool.
- Launch the Settings icon on your device and select app settings.
- Go to the Application Management section and click on it. A list of all applications and services on your system will appear.
- Find the download manager and open it. Sometimes you will need to enable the system application filter.
- In this window, tap the “Disable”option and wait a bit. To restart the download manager again, use the Enable option.
Kill and Restart Google Play Services
Since we’re dealing with Google and Android related apps, it’s worth trying restarting Google Play Services as well. This feature associates the applications you have installed with available updates for them.
You can use the same procedure above for Google Play Services. Since we are dealing with a much larger service than the download manager, there are precautions. Before stopping the process, make sure that no application is running in the task window.
Note. The system may turn off and return after a few seconds. It’s nothing to worry about and that’s okay.
Uninstall and reinstall the app with problems
Uninstalling and reinstalling the app on your device may fix this issue. This is an easy solution as most of us are familiar with this option. If not, check the steps below −
- Find the app in the apps menu.
- Touch and hold an icon until the icon vibrates.
- Now drag it to the “Delete”section to delete it.
- You will see a confirmation prompt for this, in which you must select the “Delete”option and wait for the process to complete.
Clear cache and data for problem apps
You may now have multiple applications causing this issue. Instead of uninstalling them, you can clear data and cache for installed apps.
- Open the settings window and go to the application settings.
- You may have to go to subsetting to get a list of installed applications. Find the apps you’re having problems with. In some interfaces, you can find a search bar to search for apps.
- Tap an app from the list.
- Look for the “Clear Data”and/or “Clear Cache”options.
- Do both as we want to delete both cache files and app data. You will be prompted to confirm the completion of clearing the cache files.
In a similar solution, you can try to force stop the application and restart it.
Delete Google Services Framework data history
Clearing your data history for your Google services platform may delete some saved settings. But it can be a solution to crash your application. You can use the same steps as above to clear app data for Google Framework.
You may lose some saved settings on your device. In most cases this will not happen. The best part about this is that no data will be deleted.
Disable automatic app updates
Automatic updates may be causing GApps to crash. So let’s try to disable automatic updates for your installed apps.
- Launch the Google Play Store on your Android device.
- Open the profile picture icon in the upper right corner of the window.
- Go to the settings option and navigate to the Automatic App Updates option under Network Settings.
- In the Automatic Downloads pop-up that appears, select the third option, which displays automatic updates.
Rollback Google Play Services Updates
Google Play Services is a very important factor on Android devices. This may cause a failure when updating to the latest version. Users may try to uninstall installed Google Play Services updates.
- Open Settings and go to app settings.
- Go to the application list page. Find the Google Play Services app.
- Tap the settings menu and select the Uninstall updates option. It might also be in the app info menu.
Reset app preferences
When you reset an app, it removes the clutter from the app you’re trying to fix. However, on the other hand, you will lose changes, permissions, and other restrictions. The bigger picture is that you won’t have any problems while the application is running.
- Open system settings and go to app settings.
- Go to the Application Management section. In the corner you should see a menu of three dots.
- Click on it and select the Reset Application Settings option.
- Since this is a detailed process, you will get a tooltip with a list of what you will disable with the action. Click on the “Reset”button to confirm this.
Restore your Android device to factory settings
Reset your Android device only as a last resort. If the solutions above didn’t work for you, resetting your device to factory default will definitely help. We recommend that you back up important files on your mobile phone to the cloud.
- Go to phone settings.
- Select “About phone”settings.
- Locate the Factory Reset option.
- Select a confirmation request to start this process.
The factory reset process can take a long time. Therefore, we suggest that you put your phone aside and wait until this is done.
You can contact Android Customer Support if you have other questions about this issue on your system. We hope we covered everything you need to fix the GApps crashing issue on your device. Enjoy watching!