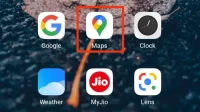A reliable GPS and navigation app like Google Maps is a must for navigating through busy rush hour traffic. Being a product of Google, it is very efficient in its design and offers many other unique features.
One such feature is real-time voice prompts to avoid having to re-scan your device’s screen looking for clues.
However, recently it has been noticed that many users are facing the problem that Google Maps is not talking on Android. While in most cases this is due to a lower voice level, there are other reasons as well.
In this article, we will discuss various fixes to solve the problem of Google Maps not talking on Android and turn them on in the first place if you haven’t already.
Let’s start without further ado.
Before we get into the various fixes for Google Maps, let alone the Android issue, it’s worth making sure you enable it first.
If you haven’t already, we’ll discuss how you can enable Google Maps voice navigation on your Android device.
It’s not a complicated process. Just follow the instructions below.
- Open Google Maps on your Android device.
- Find your destination on the top screen in the “Search”option.
- At the bottom there will be a button “Directions”in blue. Click on it.
- You can also select the top transport mode of your choice.
- Turn on navigation by clicking the “Start”button in the lower left corner.
- The app will then verbally tell you how to get to your destination.
So, by now you must have figured out how to make Google Maps speak by enabling voice navigation on your Android device. But what if you run into the problem that Google Maps is not talking on Android? After that, you may feel annoyed, but don’t worry, we’ll have your back now.
How to fix google maps not speaking problem on android?
We have compiled our best fixes to solve your problem here. These are simple fixes that you can do at any time. So, without further ado, let’s get started.
- Reboot/reboot your Android phone
- Enable Google Maps voice navigation
- Turn up the navigation guidance volume
- Enable Bluetooth voice playback
- Turn off Bluetooth connection
- Force stop Google Maps
- Clear Google Maps cache
- Update Google Maps to the latest version
- Update your Android device
- Uninstall and reinstall Google Maps
Let’s discuss each of these solutions in detail below.
1. Reboot/reboot your android phone
The first solution to the problem with Google Maps not speaking on Android is to restart the device.
Here we recommend that you use a normal restart. By this, we mean that you need to use the built-in software options to reboot your Android device.
To do this, follow these steps.
- Press and hold the power button until the on-screen power menu appears. This button is mostly located in the top or right corner of your device. Also, this method does not require you to unlock your device.
- Click on the “Restart/Restart”option in the power menu. While it depends on your device model and what options it has in its power menu, the most common one is restart/reboot.
- Wait for the device to reboot successfully.
But still, there is no “Restart”option in your power menu; we encourage you to try the following fixes.
In most cases, users often turn off voice navigation on their Google Maps. Thus, if you also accidentally disabled this feature, you will encounter Google Maps not talking on Android.
To help you, we have listed a few steps through which you can enable voice navigation.
- Click on the speaker icon on the map navigation page.
- Select the third speaker option to turn it on.
- Check if you completed the process or not.
Try the following solution if Google Maps is still not talking on your Android after turning on voice navigation.
If you lower your device’s volume, you won’t hear louder verbal instructions from Google Maps. Thus, we recommend that you check the volume level of your phone’s speaker.
If you have accidentally turned down the volume on your device, you will need to turn it up to hear voice guidance.
- If you are using it directly on your phone, press the volume up button until you turn the volume up to the maximum.
- If you use your car speaker for navigation, turn up the volume in your car’s volume control section.
4. Turn on Bluetooth voice playback
Sometimes, when using your car speaker for voice navigation, you may forget to turn on the “Play voice over Bluetooth” option, which will cause a problem.
In such a case, enabling the Bluetooth Voice Playback option will help you resolve the issue. You just need to follow the given steps to do it.
- Click on the three vertical lines or the hamburger menu icon on Google Maps.
- Go to Settings.
- Select the Navigation Settings option.
- Turn on Play Voice over Bluetooth and Play Voice on Phone Calls.
5. Turn off Bluetooth connection
Again, if you’re using your car’s speakers, your phone must be connected to your car via a stable Bluetooth connection. You won’t hear verbal directions if it’s not.
In such a case, you can try the following steps.
- Turn on Bluetooth on your car and phone. Tap the Bluetooth icon on your Android device to turn it off. (To access it, swipe down from the top of the screen).
- Try reconnecting Bluetooth to the car.
You can try resetting your Bluetooth connection completely if the above steps didn’t help. This can be done by removing the car’s Bluetooth connection from your device’s settings and then setting it up again.
6. Force Stop Google Maps
Force-quitting problematic applications often solves related problems, so why not try it here? To force stop Google Maps, follow these steps:
- Go to settings
- Select the Applications option.
- Find the Google Maps app in the list and click on it.
- Then click the Force Stop button.
- Restart the app to check if the problem with Google Maps not speaking on Android is fixed.
Also, you can continue with this fix along with the next fix we mentioned.
7. Clear the cache of the Google Maps app
Having a cache didn’t do anyone any good; this leads to several technical issues, including Google Maps not talking on Android.
If you regularly use Google Maps for navigation, the app usually creates too much junk cache. If not cleared, it will start to bother the app.
To clear the cache of the Google Maps app, follow these steps.
- Go to settings
- Select the Applications option.
- Find the Google Maps app in the list and click on it.
- Select the “Storage”option by scrolling down the screen a bit.
- Then click on the “Clear Cache”option.
- Restart the application.
The problem of Google Maps not speaking on Android will be solved by clearing the cache. The culprit could be an outdated version of Google Maps if that’s not the case.
8. Update Google Maps to the latest version
As mentioned initially, Google releases updates to their products to fix existing bugs in the previous version.
You may not think that updating apps to their latest version is necessary if everything is going well. To be honest, this does not apply to Google Maps.
Older versions of Google Maps may not work on your device after a new update is released. Therefore, you should check if there is any update available.
Steps to update the app:
- Launch the Google Play Store on your device.
- Find Google Maps in the search bar.
- Click on an application from the results.
- If an update is available, you will see an Update button. Click on it. And if there is no such button, then the new update is not available.
It is recommended to turn on automatic updates for Google Maps if you frequently encounter Google Maps not talking on Android.
9. Update your Android device
If the app is running on the latest version, check if you have the latest version installed on your Android device. If not, update your device by following these steps. The exact steps may depend on your Android model.
- Launch the Settings app on your device.
- Select the “About phone”option; it should be at the top.
- Then select the System Update option.
- You can see an Update button on the screen if there is any update available. And if there is no such button, then the new update is not available.
It will help if you update your device to the latest version.
10. Uninstall and reinstall Google Maps.
This is the last and final fix that should work for Google Maps, not to mention the Android issue.
You can try uninstalling the app and then reinstalling it. This will reset the app to its original settings and the problem will be fixed.
To do this, follow these steps.
- Launch the Google Play Store on your device.
- Find Google Maps in the search bar.
- Click on an application from the results.
- Select the “Delete”option.
- Then install the application again by clicking the “Install”button on the same page.
So, these are the various fixes to solve the Google Maps not talking problem on Android as quickly as possible.
How to change the voice of Google Maps?
Yes, you read it right. We thought, as a bonus, why not provide you with step-by-step instructions on how to use a very interesting feature offered by Google Maps? You can change Google Maps Voices in two ways. First, from the app, and second, by reinstalling the app.
To change the Google Maps voice from within the app, follow these steps.
- Launch Google Maps on your device.
- In the upper right corner of the screen, tap your profile icon.
- Find the “Settings”option and select it.
- Then find the Navigation tab and open it.
- Select the Voice Selection tab. You can see the currently used voice with a checkmark in front of it. Along with that, you can see different regional languages.
- Click on your preferred language.
- Click on the “Back”button to go to the “Maps”page.
- In the lower right corner, click the “Go”button.
- In the search field, first enter your current location.
- Find your destination in the second field.
- At the bottom, click on the blue direction button.
- You can also select the mode of transport from above of your choice.
- Turn on navigation by clicking the “Start”button in the lower left corner.
After that, you can hear the verbal direction in your chosen voice.
Follow the steps below to change your Google Maps voice by reinstalling the app.
- First, you need to uninstall the app. There are two ways – press and hold the icon on the home screen and select the “Delete”option. Otherwise, you can also remove apps from the Google Play Store.
- Open the Settings app on your device.
- Find the “System”section by scrolling down. Open it.
- Click on the “Language”or “Input Language”tab.
- Select the Language tab.
- There will be different languages.
- Click on your preferred language.
- Press the Home button to exit the Settings app.
- Launch the Google Play Store app on your device.
- Find Google Maps in the search bar.
- Click on the application.
- Select the install button.
You will now have Google Maps with a new voice. This works because the app selects the language from the device’s language.
Therefore, when you make changes, the voice in Google Maps will change automatically.
Conclusion
To sum up, we hope that no issue will remain unresolved. We have tried our best to provide you with the best information and best solutions for stressful Google Maps that does not talk about Android problem.
We understand the seriousness of this problem, especially when you travel frequently to different places and find it difficult to remember the direction, or when you travel to a new place.
Whatever the reason, it’s important to understand the small details of what you use so often. And we have tried to provide you with these details.