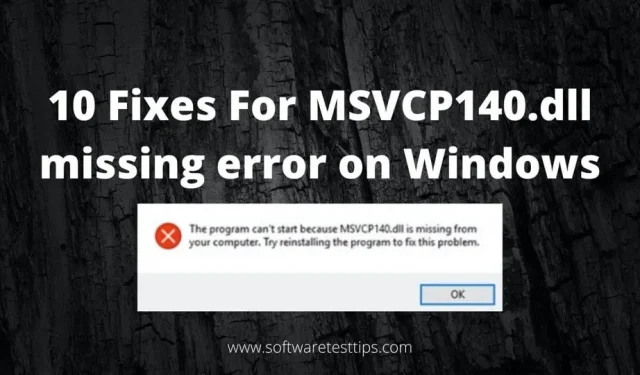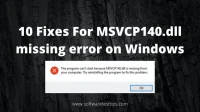Corrupted system files can be the source of the “MSVCP140.dll is missing”error in some situations. MSVCP140.dll is the version of “vcruntime140.dll”. Also, there are no issues with api-ms-win-crt-runtime-l1-1-0.dll.
The error could occur for various reasons. One possible cause is corrupted or corrupted system files caused by a virus or malware. I recommend performing a comprehensive system scan with anti-malware software.
Reimage can resolve the “MSVCP140.dll is automatically missing”error. Save you the trouble of having to worry about manual decisions and how to do them correctly.
What is an MSVCP140 file?
Microsoft provides the msvcp140 file as a system DLL file for Windows. These files. dll contains instructions that various software may need to run. If msvcp140.dll is missing, you may receive several missing DLL error messages.
Here are some of the DLL error messages.
- Because msvcp140.dll is missing from your computer. The software cannot start.
- msvcp140 is either incompatible with Windows or contains a bug.
- Because msvcp140.dll is missing. Code execution could not be completed.
- Starting msvcp140 failed. The requested module was not found.
- msvcp140 failed to load. The requested module was not found.
DLL files are usually installed automatically by the software or game that requires them. However, this does not seem to be the case all the time. The DLL file was not included in the software or game installer.
Microsoft offers a large number of different DLL files. Unfortunately, a system update or issue can corrupt the DLL file. This results in a corrupted and unusable DLL file.
What is MSVCP140 used for?
The Microsoft Visual C++ 2015 Redistributable Packages are associated with msvcp140.dll. This file is required for the correct operation of Visual C++ programs. Visual C++ is used to create several games. As a result, you can see this file in the task manager when the game is running.
This is a dynamic link library (DLL) file. DLL files are generic files that the operating system uses. It executes programs that have been properly installed on the computer. As a result, DLL files are an integral part of the system.
They are required for all programs to work. The “Systems”folder of your computer contains many DLL files. These are generic files that are not associated with the software that installs them on the computer.
Methods to fix “Msvcp140.Dll files are missing”
- Run System File Checker
- Reinstall problematic software
- Re-register the file manually
- Install Windows Updates
- Make sure the DLL file is not deleted
- Reinstall Microsoft Visual C++.
- Install the DLL file separately
- Use System Restore
- Windows Defender Scan
- Update system drivers
1. Run the System File Checker
To run the built-in System File Checker scanner, use the command line. If one of the system files is corrupted, the SFC scan will detect and repair them. The Check System Files Integrity command checks for patches. Also, automatically protect Windows system files.
- In the search box, type cmd or command prompt.
- Select “Run as administrator”from the menu when you right-click the search result. The System File Checker tool can be used to check for corrupted files.
- Type sfc /scannow at the command prompt. This utility searches for and repairs corrupted system files.
- This procedure may help you find the faulty file. As a result, if a corrupted Microsoft DLL is provided, this feature can help you replace it.
The system check will start after the command is entered. Please be patient as this will take some time. After the operation is completed, the notification “Windows Resource Protection found corrupt files and successfully fixed them”will appear. Alternatively, “Windows Resource Protection found bad files but was unable to repair some of them.”
2. Reinstall the problematic software.
Reinstalling the program as indicated in the error message may fix the missing DLL issue. The program’s installation files may contain the correct version of the DLL file.
- While holding down the Windows logo key, press R on your keyboard to open the Run dialog box.
- To get a list of all applications installed on your computer, type appwiz.cpl and press Enter.
- Remove the software that is causing the problem by right-clicking it.
- To confirm that you want to uninstall the program, click Yes.
- Your computer must be restarted.
- The program should be reinstalled and then run.
3. Re-register the file manually
If moving the missing msvcp140.dll file to the correct location does not solve the problem, you need to register it.
1. Place the DLL file in the C:/Windows/System32 folder.
2. Open a command line application with administrator rights.
3. Press Enter after typing “regsvr32 msvcp140.dll”.
4. Install Windows Updates
Windows updates are critical for the correct operation of the device. The patches also add a layer of protection against software flaws that hackers can take advantage of.
Follow these steps to update Windows and fix the “DLL file is missing”error:
- Windows Update can be accessed from Settings in Windows 10.
- Select the start menu, then the left gear/settings icon.
- Select Update & Security on the left and then Windows Update.
- Select “Check for Updates”to see if there are new updates for Windows 10.
- Updates are downloaded and connected automatically in Windows 10. This will happen immediately after the check is complete. Also, when you are not using your computer.
5. Make sure the DLL file is not removed
You may have destroyed the DLL file by mistake. This is one of the common reasons for the missing DLL file error. It should be in your computer’s trash if you didn’t use Shift + Delete. To get it back, go to the trash, find the missing file, right-click on it, and choose “Restore”from the menu.
6. Reinstall Microsoft Visual C++.
The Visual C++ 2015 Redistributable Package includes a DLL file. It comes pre-installed with Windows as it is required for some applications to work. The MSVCP140.dll file is missing error can be resolved by reinstalling Visual C++ if the file. dll is corrupted.
This is such an important element that it is installed by default when you install Windows. So the MSVCP140.dll file might exist but is somehow corrupted.
Luckily, you can simply re-download and install the package from Microsoft to fix the issue.
- Go to the download site for the Microsoft Visual C++ 2015 Redistributable Update.
- Select the appropriate language and click Download.
- Select the correct file for the runtime library for your version of Windows. (x64 for 64-bit version of Windows and x86 for 32-bit version).
- Just type your system information into the search bar on your computer to find out what version of Windows you have.
- Select “System Information”from the drop-down menu. You can determine whether you are using a 32-bit or 64-bit Windows operating system by the System Type field.
- Double-click the file and follow the on-screen instructions to install it.
- Windows should be restarted.
7. Install the DLL file separately
Fix the “MSVCP140.dll is missing”error. In addition, missing file recovery is not found on your computer. To do this, use the DLL-files.com client.
Your DLL problem will be solved in one click with DLL-files.com client. You don’t need to know what operating system is running on your computer. You don’t have to worry about downloading the wrong file.
- View the available versions of the msvcp140.dll file.
- Select the desired file and click the “Download”button. If you have problems choosing a version.
- The DLL-files.com client is available for download and installation.
- Run the program.
- In the search box, type MSVCP140.dll and click “Find DLL File”.
- In the search results, click msvcp140.dll files.
- You must select “Install”.
- Before you can install the files, you must first register the application. You will be prompted when you click Install. Follow step 3 to learn how to register.
- Check if MSVCP140.dll missing issue is resolved after installation.
8. Use System Restore
When you need to fix an error such as a DLL, System Restore comes in handy. You have the ability to restore Windows to a point in time when the DLL file was not corrupted. As a result, reinstalling Windows to a previous date undoes any changes to system files.
To fix the DLL issue, follow the steps to restore Windows using System Restore.
- To open the Run dialog box, press the Win + R keys at the same time.
- In the Run text box, type “rstrui”and press OK or Enter. This will launch the System Restore tool.
- The “Choose a different restore point”option may be available in the System Restore window. If so, select this option and proceed to the next step.
- To display a complete list of dates, use the “Show more restore points”checkbox.
- To restore Windows 10, select a date. Remember to select a restore point that will return Windows to the time when the DLL error notification was missing.
- To confirm the restore point, click Next, then Finish.
- The DLL error should be resolved after restarting your computer properly and booting with a restored version of Windows.
9. Windows Defender Offline Scan
Windows Defender is a built-in application in Windows 10. It allows you to scan your PC for viruses and spyware and remove them. Go to settings to enable Windows Defender Offline Scan. There is a chance that some malicious software has deleted the DLL file.
- Navigate to Windows Defender under Update & Security.
- Press the Win key or go to Start and select the gear icon. Or press the keyboard shortcut Win + I.
- Go to Update & Security and then to Windows Defender.
- The “Windows Defender Offline Scan”checkbox is at the bottom of the Defender settings. To get started, select Scan Now. Be sure to save any unsaved data before restarting your computer.
- After clicking the “Scan Now”button, the computer will restart and scan it for viruses and malware.
- After the scan is completed, the machine will restart and you will see a report of the completion of the scan in the notifications.
Third party antivirus software
Malwarebytes is a popular and powerful virus and unwanted software removal tool. Even if you have a high-quality third-party antivirus installed, this is convenient. Scanning in the latest version of Malwarebytes can be performed both automatically and in real time.
- Launch Malwarebytes and select the Scan Now option. On the left side of the program window, you can also select Scan.
- The system will start scanning and the results will be displayed.
- Select the items you want to quarantine, and then click the “Quarantine Selected”button. You may be asked to restart your computer after being quarantined.
- You can erase all quarantined items by navigating to the appropriate part of the application after resuming it.
- Restore some of them if any of your software began to work incorrectly after quarantine.
10. Update system drivers
Driver updates for Windows and network adapters, displays, printers, and other devices. Everything can be downloaded and installed by yourself. Just go to Windows Update or use dedicated apps.
Update device drivers manually.
- Type “Device Manager”in the search box and select “Device Manager”.
- Select a category to see device names and right-click the one you want to update.
- Select Automatically search for a new driver.
- Select “Update Driver”from the drop-down menu.
- Windows will not be able to find a new driver. In this case, the user can find the driver on the manufacturer’s website.
- All necessary instructions can be found there.
Drivers for your devices are updated automatically.
- Drivereasy Updater automatically updates Windows drivers. Driver updates are no longer required regularly.
- Drivereasy Driver Updater can be downloaded from the official website.
- Install the program.
- Open the app.
- The Driver Updater will search your computer for outdated or missing drivers.
- To automatically update all drivers, click Update.
Conclusion
Errors related to “missing msvcp140.dll”can occur for a few different reasons. Review the information above to find out how to resolve your issue. You probably resolved the “The file msvcp140.dll is missing”error with these solutions.
FAQ
How to open a DLL file?
Right-click the appropriate folder containing the new DLL file. Do this by holding down the Shift key and selecting “Open Command Window Here”. The command prompt will open directly in this folder. Press Enter after typing regsvr32 DLLname.dll.
What does missing DLL MSVCP140 mean?
MSVKP140. DLL is the Visual C++ Redistributable for Visual Studio 2015. The missing DLL file is shown in error messages. The associated program cannot be started. The problem most often occurs when trying to start Skype.
How to fix missing DLL concrt140?
Download and install the correct version of Microsoft Visual Studio C++ 2017 on your computer. Then restart your computer. Try restarting the game or program that crashed with concrt140. DLL as soon as you log in again.
Why does Rocket League say MSVCP140 DLL?
The Microsoft Visual C++ 2015 Redistributable Packages include MSVCP140. DLL as a required component. This is important for games created with Visual C++. The game may crash if the file is corrupted or disappears. This results in data loss or corruption. DLL error message.