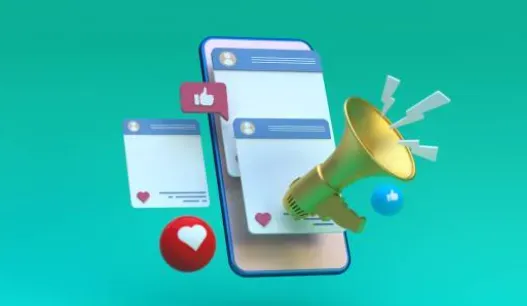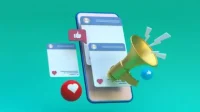Many people have two or more mail apps installed on their Android devices. Android users have already outnumbered desktop email users when checking their email on their mobile devices. Checking your inbox on your phone is faster, easier, and more convenient.
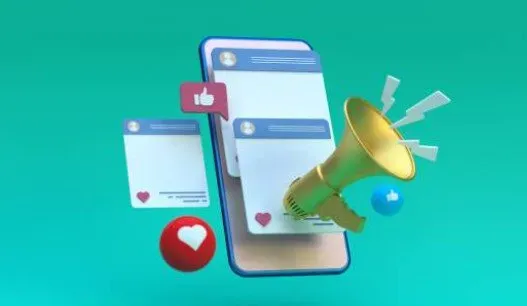
The email application may stop working at any time. The program stops responding or displays error characters. Here are ten best ways to fix “email that keeps stopping or crashing”in Android and iPhone email apps.
Methods to Fix Email That Constantly Stops or Crashes on Android and iPhone
- Force stop the application
- Sign out of your account and clear your cache
- Reboot your device
- Update App
- Uninstall Android System Webview updates
- Delete app
- Clear email app data
- Back up your files and restart your phone
- Boot your device in safe mode
- Clear the cache partition
1. Force stop the email application
android
Stop application
- If you want to close an app, the best thing to do is to swipe it off the multitasking screen on Android.
- This process can vary significantly depending on your Android version and smartphone manufacturer.
- Swipe up from the bottom of the screen to the middle of the screen to navigate using a single horizontal line and the swipe gesture mechanism.
- Swipe up and away from the app you want to close.
- Now check if the “Email keeps stopping or crashing” issue is resolved.
Force stop the application
The program refuses to close normally or will leave other services running in the background. In some cases, you can use the Android Settings app to close the program completely. On most Android devices, you can force close an app like this:
- Open the Settings apps on your phone.
- Select “Apps”or “Apps & Notifications”from the drop-down menu.

- To see all open apps, you may need to select See all apps.
- To force close an app, tap it.
- Select Force Stop from the drop-down menu.
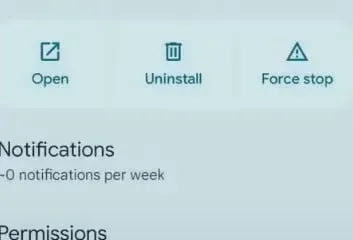
- Select OK to confirm your decision.
- Now check if the “Email keeps stopping or crashing” issue is resolved.
iOS devices
Close apps with the home button
- The iPhone has a feature that allows you to close apps. Using the Home button
- To view your most recently used apps, double-tap the Home button.
- Swipe left or right to find the app you want to close.
- To close the app, swipe up on the preview card.
- Now check if the “Email keeps stopping or crashing” issue is resolved.
iPhone closes apps without home button
- An iPhone without a home button uses a separate set of gestures, including an app switcher and ways to open and close apps.
- Swipe up from the bottom of the display on the iPhone home screen, pause for a while while continuing to press the screen, and then release when the app switcher appears.
- Swipe left and right across the various app cards to find the app you want to close.
- Close the app with a quick swipe up.
- Now check if the “Email keeps stopping or crashing” issue is resolved.
2. Sign out of your account and clear the app’s cache.
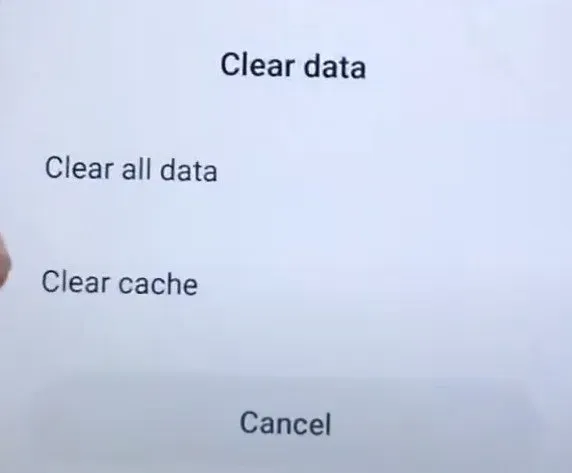
If your Android email keeps freezing, then you should delete the cache and data in the email app. This will clean up any corrupted data in your email application and make it run smoother.
To delete the cache and data of your email app, follow these steps.
- Select “Storage”from the “Settings”menu.
- Tap the Apps entry in the following list (Other apps on Android 11 and earlier). This will open the list of installed apps on your phone.
- Select the cache of the app you want to remove. To see which apps are taking up the most space, select “Sort by Size”from the three-dot menu in the top right corner.
- Tap the “Clear Cache”option on the app’s information page.
- Now check if the “Email keeps stopping or crashing” issue is resolved.
3. Restart your device
We all know that restarting an Android phone solves a lot of problems. It can also fix email that keeps pausing due to an Android issue.
- To fix the issue, follow the instructions below to restart your Android smartphone.
- Press and hold the Power button on your device until the Power Off menu appears on the screen.
- From here select Restart.
- To restart your smartphone, confirm the procedure.
- Now check if the “Email keeps stopping or crashing” issue is resolved.
4. Update your email app
android
Update the app manually
- Launch the Google Play Store app. Google Play is a search engine that allows you to search
- Tap the profile icon in the top right corner.
- Select App & Device Management from the drop-down menu. “Update available”appears next to apps that have an update available.
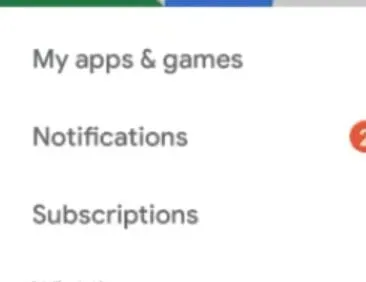
- Update by clicking the “Update”button.
- Now check if the “Email keeps stopping or crashing” issue is resolved.
Update the app automatically

- Launch the Google Play Store app. Google Play is a search engine that allows you to search
- Tap the profile icon in the top right corner.
- Select App & Device Management from the drop-down menu.
- Tap Manage, then find the app you want to update automatically.
- Tap an app to go to the Details page.
- Click “More”on the “Details”tab of the application.
- Enable auto-update by checking the box.
- Now check if the “Email keeps stopping or crashing” issue is resolved.
Apple iOS devices
On your iPhone or iPad, update the apps manually.
- Start by visiting the App Store.
- At the top of the screen, tap your profile icon.
- Scroll down to see pending updates and release notes. Click “Update After App”to update this app individually, or “Update All”to update all apps.
- iPhone displays a list of available updates for five separate apps.
- Learn what to do if an app on your iPhone or iPad isn’t updating.
- Now check if the email stop issue is resolved.
Update your Apple iPhone software manually.
- Start by visiting the App Store.
- Click “Updates”in the sidebar.
- To update only this program, click Update next to it, or click Update All.
- On a Mac, a list of available updates for three separate apps is displayed.
- Contact the app developer if you haven’t downloaded the app from the App Store and need help with updates.
- Now check if the “Email keeps stopping or crashing” issue is resolved.
5. Uninstall Android System Webview updates.
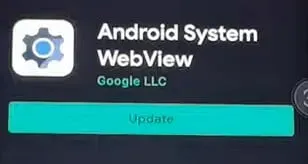
The Android WebView operating system is a stripped-down version of Chrome that allows you to open links inside your app instead of leaving it. This means that when you click a link in the application, the WebView opens as if it were the application’s built-in browser.
Not all applications may support it. This is why some app links open in Chrome (or other browser) and not in the app itself.
- Since the uninstallation process depends on your phone and Android version, there is no single answer to this question.
- However, there are several ways to uninstall Android System Webview on various devices.
- On Android phones and tablets running Android 6.0 or later.
- Go to “Settings”-> “Application Manager”-> “Application Information”-> “Android System WebView”.
- Select Remove from the three lines at the top left of the screen.
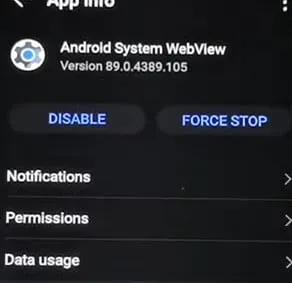
- Now check if the “Email keeps stopping or crashing” issue is resolved.
6. Remove the app
Apps installed on your phone can be removed. If you uninstall a paid program, you can reinstall it later without paying for it again. You can also disable any preinstalled system apps.
android
- Remove any programs you have installed.
- Go to Google Play and open the Google Play Store app.
- Tap the profile icon in the top right corner.
- Then select Manage apps and devices from the drop-down menu.
- Select the app you want to uninstall by touching its name.
- Select Remove from the menu.
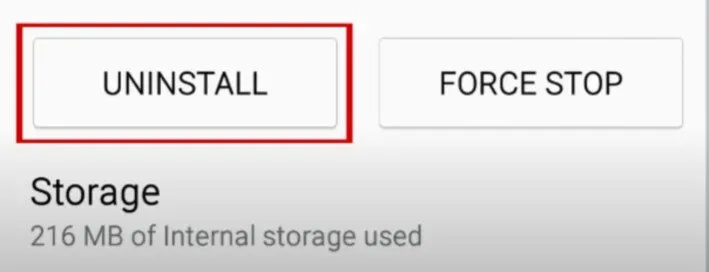
- You can reinstall an app after it has been uninstalled or disabled.
- You can reinstall an already purchased application without paying for it again.
- Now check if the “Email keeps stopping or crashing” issue is resolved.
Apple iPhone device
Remove app from home screen
- Tap Uninstall App by touching and holding an app on the home screen.
- Delete it from the Home screen to save it to your App Library, or click Remove App to remove it from your iPhone.
- Now check if the “Email keeps stopping or crashing” issue is resolved.
Remove app from App Store and home screen.
- In the App Library, press and hold an app.
- Then select Uninstall Application from the drop-down menu.
7. Clear Email App Data
If nothing works after clearing the cache of the email app, you should also wipe your data. The procedures are identical, with the only difference being that pure data is selected rather than pure cache.
- If your Android email keeps freezing, then you should delete the cache and data in the email app. This will clean up any corrupted data in your email application and make it run smoother.
- To delete the cache and data of your email app, follow these steps.
- Go to “Application Manager”or “Apps”in the “Settings”app on your phone.
- Now find the email app and open it.
- After that select “Storage”.
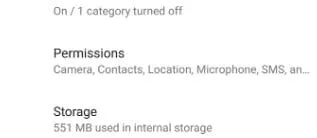
- Then click “Clear Data”and “Clear Cache”to clear the cache.
- Finally, press the OK key.
- Now check if the “Email keeps stopping or crashing” issue is resolved.
8. Back up your files and restart your phone
Normal mode
In the “Settings”menu, you can restore the factory settings. The procedure is the same for all manufacturers, given that the wording on Android phones may vary slightly.
- The first thing you need to do is go to the settings menu.
- Swipe down from the top of the screen once or twice, then tap the gear icon in the notification shade.
- Scroll down to “System”in the “Settings”menu. Look for “General Management”if you have a Samsung.
- Expand the Advanced section and click Reset Options. “Reset”will appear for Samsung users.
- Look for “Erase all data (factory reset)”or “Reset factory data”.
- You will receive a warning that this operation will erase all data in the internal memory of your Android phone or tablet. The “Erase all data”or “Reset”button should be pressed.
- To confirm that you want to reset your phone, enter your lock pattern, PIN, or password, and then press the button again to complete the process.
- The device will immediately reboot and an “erase”animation will appear.
- Your Android phone or tablet will restart and you will be prompted to complete the setup process.
- Now check if the “Email keeps stopping or crashing” issue is resolved.
recovery mode
- Make sure your phone is turned off.
- Hold down the power and volume down keys at the same time.
- Press them again and again until the screen appears.
- A screen will appear with the word “Start”pointing to the power button, text, and navigation directions.
- You can now navigate with the volume keys and make selections with the power button.
- Hold down the volume down button until recovery mode appears.
- To select it, press the power button.
- When the phone restarts, it will display an Android robot in distress.
- Press and hold the Power button, then press and hold the Volume Up button at the same time.
- Wipe data/factory reset should be highlighted with volume buttons.
- To select an option, press the power button.
- Select Factory Data Reset to confirm and then let the phone do its thing.
- Select “Reboot system now”when you’re done.
- Now check if the “Email keeps stopping or crashing” issue is resolved.
9. Boot your device in safe mode
If there is a bug in the installed program, it may cause an error message to appear or the email account to be inoperable. Keeping your device in safe mode will help you identify the app that is causing the problem.
Safe Mode disables all third-party apps except for the email account app, which is pre-installed. To put your device into safe mode, follow these steps:
- Within a few seconds, press and hold the power and volume down buttons until the phone logo appears on the screen.
- Release the power button but keep the volume down button pressed.
- Your device will then boot into safe mode and you will be prompted to unlock it.
- Look for “Safe Mode”in the lower left corner of the screen to see if it’s enabled.
- Open the Email app to see if the issue is resolved. If the problem is resolved, there is most likely a bug in the installed application.
- Take note of the program you just installed and uninstall it immediately.
- Now check if the “Email keeps stopping or crashing” issue is resolved.
10. Clear cache partition
Android uses the system cache to load apps quickly, which is stored in the cache partition. This cache can become corrupted during and after an update, among other reasons. While it may seem harmless at first, a corrupted cache can lead to speed issues and a number of other minor annoyances.
If the system cache is corrupted, an error message or an email opening problem can also be the result. Deleting the system cache can improve the performance of your Android phone.
- To wipe the cache partition, follow these steps.
- Turn off your phone.
- Press and hold the volume up, power, and home keys at the same time.
- When your device vibrates, release the power button but keep the other two buttons pressed.
- Toggle the “wipe cache partition”option with the volume up and down buttons.
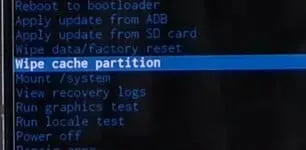
- To select an option, press the power button.
- After completing the previous steps, select “Reboot system immediately”and press the Power button to restart your smartphone.
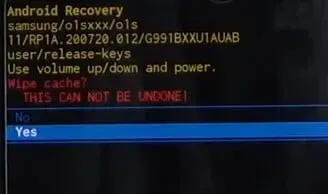
- Check if the “Unfortunately, email has stopped”error notification is gone.
- Now check if the “Email keeps stopping or crashing” issue is resolved.
Conclusion
You get a signal that you’ve received an email, but when you open the app to view it, you’re greeted with a “Sorry, Gmail has stopped”message. You don’t know what to do after an application crash.
If your Android mail app keeps shutting down, force close it and restart your device. Then clear the cache and reinstall the program. I provided a total of ten solutions; try them all and see which one works best for you.
FAQ
Why does my email keep saying “Stopping”?
The “Email keeps stopping” problem message can be caused by outdated versions of software that can cause various errors and crashes. Launch the Google Play Store app, type “mail”in the search bar, then click the “Update”button. Restart the application and see if the issue has been resolved by installing the latest updates.
Why is my email account being stopped?
There are various reasons why email may stop working (incorrect email settings, incorrect email passwords, etc.). However, the first step in identifying a problem with your email is to review any error messages you receive.
Why did my email stop working on my Samsung?
You can wipe the app cache by going to “Settings”and tapping “Applications”. Then click “Storage”after selecting the mail application. Clear the cache by clicking on it. Go to Settings and then Apps to clear app data.
Why did my mail app stop working?
If the email app on your Android phone suddenly stops updating, you most likely have an issue with your internet connection or with your phone settings. If the program keeps crashing, you might have an overly restrictive task manager or a bug that requires you to clear the app cache and restart your device.