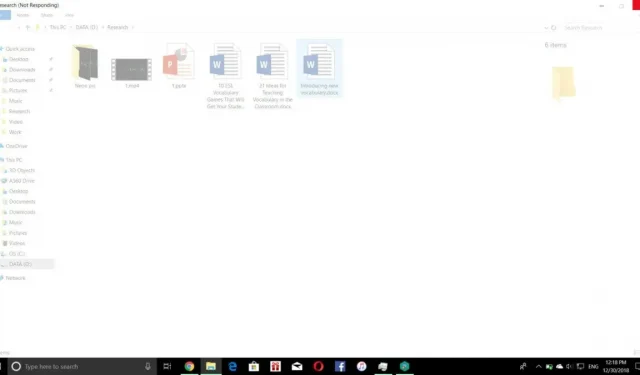Many Windows users often complain that Windows Explorer is not responding.
Thus, if your Windows Explorer is not responding to your clicks and commands, many tools make it easy to diagnose an unresponsive Windows Explorer.
And here is a step-by-step troubleshooting guide that you can use to troubleshoot Windows Explorer crashes and freezes, as well as get answers to why your Windows Explorer isn’t working.
Embark on this journey where we will walk you through some of the simplest and most effective tools and show you how to use them.
Solutions to Fix Windows Explorer Not Responding
- Change PC display layout
- Use Task Manager to Restart Windows Explorer
- Use Command Prompt to Restart File Explorer Manually
- Clear explorer history
- Check for corrupted system files
- Create a new user account
- Scan your PC for malware or viruses
- Check Device Manager for Updates
- Check for memory problems
- Perform a full system restore
What causes this error on your PC?
Windows Explorer is your primary option and icon when you want to navigate your computer. This is the default management tool for most Windows devices from Microsoft.
It has its ups and downs, just like any other system. And when it falls, man, it’s frustrating. It makes you wonder why this is happening to you; well, that might be the answer to your question-
- Your file manager history needs to be deleted
- Display settings affect functionality
- Windows version not up to date
- Not enough space
- Software failures
Windows Explorer Not Responding 10 Ways to Fix Your Problem –
1. Change the PC display layout.
A recent display setting change by a user often causes this issue on their PC. Small changes, such as changing the font size, can cause crashes in Windows Explorer. This may be the reason why Windows Explorer crashes. So, before we get into the complicated methods, let’s throw this one out of the window before we go any further.
- Right-click the Windows start button on your computer.
- Click on settings
- Click “System”on the left sidebar.
- From the options under System, select Display.
- In the display, change everything to the recommended point or size
Go in and check if your Windows Explorer is responding.
2. Use Task Manager to restart Windows Explorer.
This is an easy way to start the process. Here is how you can do it-
- On your PC keyboard press ctrl+shift+esc
- Your computer will start up with a task manager that looks like the one in the picture above.
- Right-click on the tile that says “Windows Explorer”.
- You will get a drop down menu
- Choose an end task
- Click on the file present in the top left corner.
- Select Run New Task.
- In the box shown to you, type explorer.exe and click OK.
Using this method will quickly restart Windows Explorer and now you can go and check if your issue is resolved or not. If not, we have many methods waiting for you to try them out.
3. Use the command line to manually restart File Explorer.
Few people know that their computers have command lines with which you can restart File Explorer. This method is for you if you cannot open Windows Explorer in the normal way.
You can do it like this:
- In the Windows Cortana window of your PC, enter.
cmd. - Click on the best match to open a command prompt window.
- In the command prompt window on the screen, type
'taskkill /f /im explorer.exe‘ - Press Enter to continue.
After that, your laptop will return to its normal screen. Check if this method worked for you.
4. Clear explorer history
Many times file explorer history becomes a problem when you try to open windows explorer on your desktop.
Simply clearing this history makes Windows Explorer work again for at least 80% of the people who positively rate this method working for them.
Here is how you can clear the file manager history on your computer:
- Search for “Control”in the search box.
- Open control panel
- You will see a bunch of explorer options.
- Find File Explorer Options.
- Click “Clear”and then “OK”to clear your search history.
After that, try opening Windows Explorer to see if this method worked for you.
5. Check for corrupted system files
Sometimes you have corrupted files on your computer, right under your nose all the time, and you don’t even notice until you run into such failures. Fortunately, Windows has a built-in system that allows users to check for such files.
You can check these corrupted files and repair them as follows:
- Open the search box on your computer again.
- Search for “cmd”again and request to open it.
- Now put an input that looks like
sfc / scannow - Press Enter
After the scan of your computer is complete, restart your computer. Check if the issue is resolved on your computer.
6. Create a new user account
Logging in with a new user or guest account can restore your laptop’s functionality. You should also try this method by following these steps:
- Launch Windows Settings on your computer
- Go to Accounts heading
- Click on the “Sign in with a local account”option.
- Click Next
- Your computer will ask for confirmation: “Are you sure you want to switch to a local account?”
- Enter Windows security key to confirm
- Follow the instructions that will be given to you on the screen
Go and see if your Windows Explorer is responding.
7. Scan your PC for malware or viruses
If you have anti-virus or anti-malware software installed on your computer, you should scan your computer once. This eliminates the possibility that a virus will disrupt your laptop.
You can even use the Windows Defender System File Checker to kill any possible malware or viruses.
8. Check for updates in Device Manager.
Updating your PC to the latest version is critical. It helps you troubleshoot existing issues and provides stronger protection and more innovative features for your PC.
If you are using an older version at a time when a newer version has already been released, your problem may be resolved by updating Windows.
Here is a quick way to check for new updates:
- Open the Settings app on your computer using the search bar.
- Click “Windows Update”or “Update & Security”according to your PC version.
- Check for updates
If you find updates to install, install them. If not, move on to other options.
9. Check for Memory and Storage Issues
If your computer is running at full memory, the functionality of Windows Explorer may be affected.
You need to look at what is taking up memory on your computer and remove content that is no longer needed. Complete this task, free up some space from the Trash, and check if this method works for you. If not, we have one last option waiting for you.
10. Perform a full system restore
If System Restore is active on your computer, you can try this option. By using this feature, you will be able to restore your Windows 10 to a time when it was running smoothly. Yes, like a time machine!
Here is how you can do it-
- Launch the dialog box on your computer.
- Find “Create System Restore”.
- Select the best option on your computer, which will open the system properties.
- Click on system protection.
- By clicking on the screen protector option, you will see a menu.
- Click on System Restore.
- Follow the instructions on the screen.
- You will be prompted to select a restore point, so select a date when your computer was working fine.
Conclusion
Windows Explorer is the main part of the desktop interface. It uses file browsing and allows you to manipulate your files. If it stops responding, you may have problems using your computer.
And fixing Windows Explorer not responding can be a simple fix or a very difficult task in other cases. But don’t worry, this blog has shown you every possible way to fix various versions of File Explorer that are not responding.
FAQ
What should I do if my Windows File Explorer crashes or freezes?
You can follow the following methods to solve your problem: – Disabling the preview panel – Disabling thumbnails – Temporarily disabling your UAC – Disabling Dep and monitoring the result – Starting the Windows folder in a separate process. – Check installed add-ons.
What happens if you close Windows Explorer in this Task Manager?
You should never try to close Windows Explorer. Do it by accident or on purpose. You should be aware that terminating Windows Explorer will close all open Explorer windows on your PC and render the Start Menu, Taskbar, and System Tray unusable. However, restarting Explorer may help.
The SFC command does not work on my computer; What am I doing?
In such cases, there are alternatives to SFC. In such cases, you can run DISM. Open a command prompt and run it as before, then run these commands one by one and see if any of them help. DISM /Online /Cleanup-image /Scanhealth DISM /Online /Cleanup-image /Restorehealth check if any image has been flagged as corrupted and then it will fix the errors automatically.
None of these options worked for me; What should I do next?
You can also try other methods if they don’t work, such as disabling recent files or folders, resetting the taskbar, performing a clean boot, or restoring default settings.