Fallout 4 is a popular video game developed by Bethesda and available for the PlayStation 4, Xbox One and PC platforms. Many people have encountered the problem of Fallout 4 crashes at launch. A variety of factors can contribute to this.
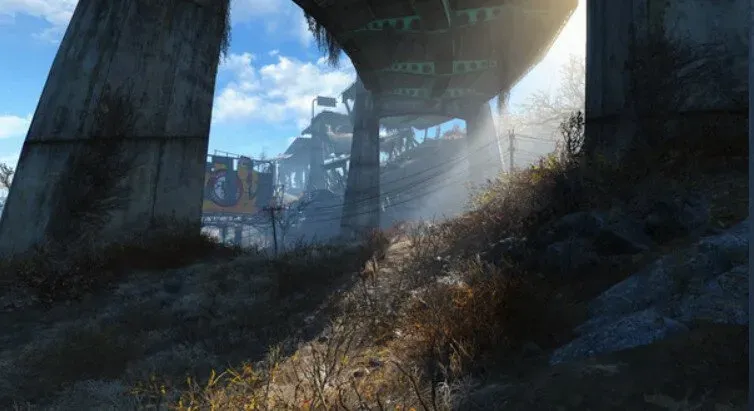
How to determine the most appropriate strategy for solving a problem? This comprehensive solution guide for the popular adventure game contains all available solutions. You won’t have to worry about anything, not even disabling gaming features or aesthetics.
Why is Fallout 4 crashing?
Fallout 4 crashes can be caused by a variety of factors: some players experience Fallout 4 crashes immediately upon loading, while others experience Fallout 4 crashes after a few minutes.
While it varies from case to case, most Fallout 4 crashes are caused by video quality issues, graphics card issues, or hardware issues.
It can also be caused by an outdated graphics card driver, an antivirus program interfering with the game, incorrect Fallout settings, or problems with the current version of Fallout 4. Game cashouts can also occur if your machine does not meet the minimum specifications set by the game developer.
Fallout 4 minimum requirements
Below are the minimum system requirements to play Fallout 4 on PC:
- Operating system: Windows 7/8/10 is the operating system (requires 64-bit OS)
- Processor: Core i5-2300 2.8GHz / AMD Phenom II X4 945 or equivalent
- Memory: 8GB RAM
- Hard disk space: 30 GB of free hard disk space.
- Video: NVIDIA GTX 550 Ti 2GB / AMD Radeon HD 7870 2GB or equivalent required.
However, the recommended processor is Intel Core i7 4790 3.6GHz, AMD FX-9590 4.7GHz or equivalent.
Top 10 Ways to Fix Fallout 4 Crashing on Launch
- Update your video card driver
- Set “Graphics”to “Low”
- Update Fallout 4 to the latest version
- Change compatibility settings
- Change Fallout 4 Settings
- Make sure you have enough disk space
- Check the integrity of game files
- Temporarily disable your antivirus program
- Disabling Steam Cloud
- Mouse acceleration problem
1. Update your video card driver
If your PC meets the game’s system requirements, we recommend that you also make sure that your PC has the latest graphics card drivers installed. NVIDIA drivers for supported graphics cards can be downloaded from this link.
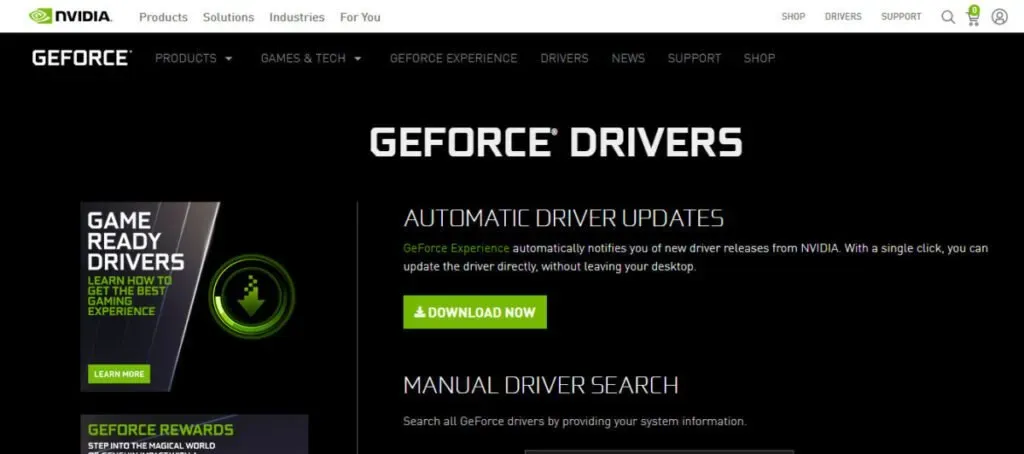
We recommend that you manually download the latest drivers from the websites listed above and completely uninstall previous drivers before proceeding.
2. Set “Graphics”to “Low”.
Fallout 4 is a graphically and computationally complex video game with many customization options. It also allows you to make various configurations and tweaks to game settings that can greatly impact your overall performance.
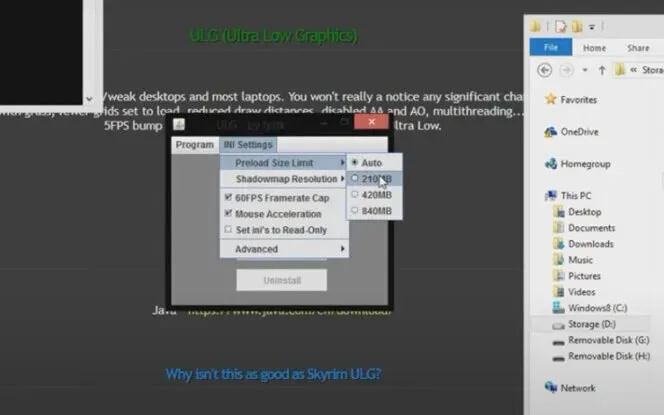
- Fallout 4 will launch on your PC and its launcher will be installed.
- After that, press the “Options”button on the main screen.
- You can then select “Low Details”or click “Advanced”and manually change the settings.
- After you’ve finished making changes, click OK to save them.
3. Update Fallout 4 to the latest version
Despite previous updates, Fallout 4 continues to receive patches and bug fixes. These fixes address various issues, including crashes, errors, and other issues. Therefore, updating should be your first port of call if you want to fix the crash issue.
- Always stay tuned for the latest updates, DLC and other related items for the game.
- You will receive notifications in most cases, depending on the engine.
- However, it is recommended that you manually check them regularly.
- Using a direct install PC means you’ll have to check the internet from time to time.
- After updating your computer regularly, don’t forget to restart it once.
4. Change compatibility settings
If Fallout 4 is stuck on the loading screen, try changing the compatibility settings in the app’s properties window. Below are step by step instructions.
- Locate and right-click on the Fallout 4 game installation folder, then select Properties from the context menu that appears.
- Another option is to launch Steam, then right-click the Fallout 4 icon and choose Properties > Local Files > Browse Local Files from the context menu.
- In the Properties window, select the Compatibility tab and click on it.
- Check the “Disable full-screen optimization”and “Run this software as an administrator”boxes in the Program Options window.
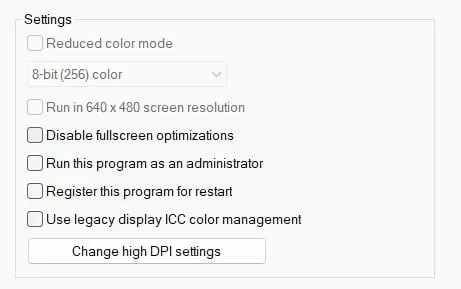
- Select “Change High DPI Settings”from the drop-down menu, and then check “Override High DPI Scaling Behavior”below it.
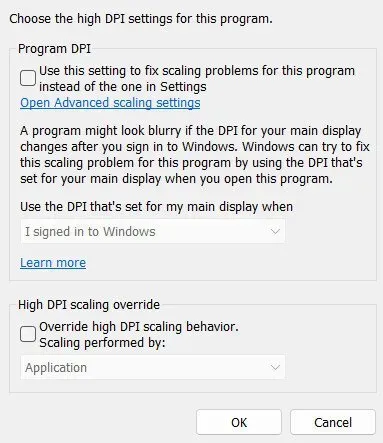
- Select an application from the “Scaling”drop-down list and click the “OK”button to complete the process.
- Back at the main window, click the Apply and OK buttons to complete.
5. Change your Fallout 4 settings.
There are various Fallout 4 settings that you can customize. If there are no problems with graphics performance, you can experiment with different backgrounds. Check the following to see if they can help you with your issues:
- First, determine the resolution of your computer. To do this, go to the Display Settings menu on your computer. Please write down the solution and refer to it later.
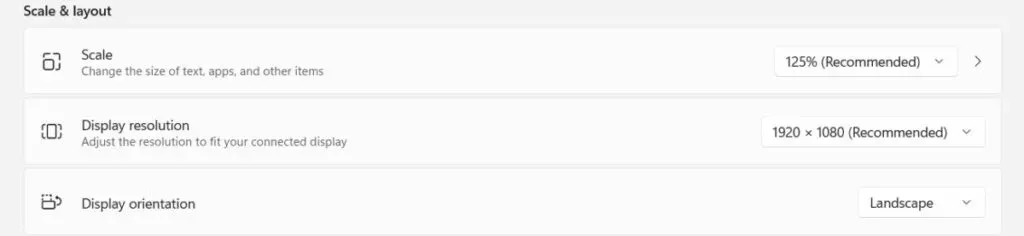
- Then, in the Fallout 4 game options, select the exact answer you want to use.
- After that, double check your graphics adapter settings and resolutions.
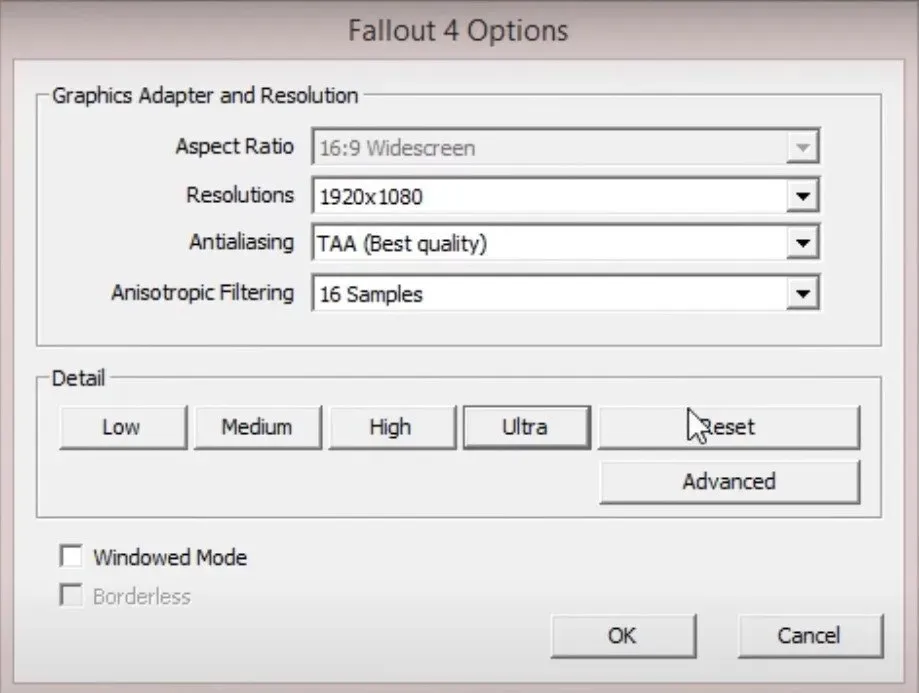
- Look for the “Windowed Mode”and “Borderless”options. Select both of them from the dropdown menu to make those options active.
- At this point, turn off the intro video and any other similar snippets. This can save you a lot of time and nerves.
- Also, make sure the God Rays feature in Fallout 4 is disabled.
- After that, save the configurations.
- You may need to restart the game. Try this and see if it helps solve your problem.
6. Enough disk space
Another typical reason for Fallout 4 to crash is the lack of free disk space. Your computer must have at least 30 GB of free disk space to meet the minimum requirements for the game to run effectively.
Among the methods for increasing disk space are the following:
- Removing junk files from your computer’s hard drive
- Partition extension
- Hard Drive Upgrade
7. Ensure the integrity of game files
As noted earlier, corrupted game files, often referred to as mods, can cause problems. Checking game files is the most effective method to determine if they are in good working order.
The great thing about this feature is that it downloads content for you on its own initiative. It will repair any missing files or restore any damaged files. There are many reasons to verify the integrity of a game file, including:
Some important game files may have been blocked or deleted due to antivirus or firewall. You may have accidentally shut down your computer without saving your work, resulting in file corruption and mods corrupting files.
- The first step is to launch the Steam client and navigate to the LIBRARY tab.
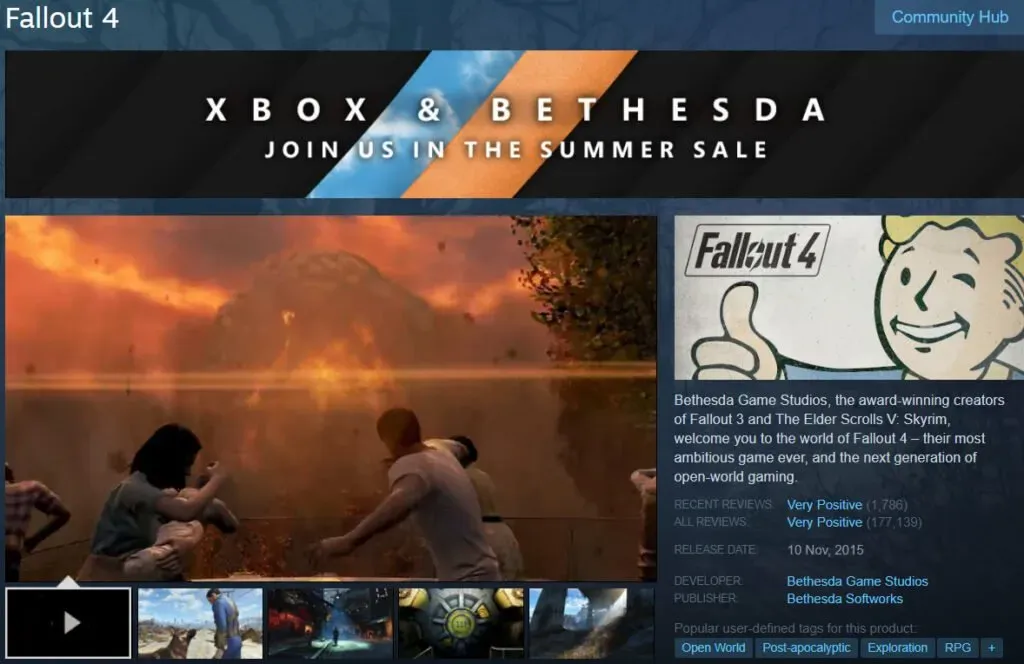
- Right-click Fallout 4 and select Properties from the pop-up menu that appears.
- In the Properties window, select “LOCAL FILES”and then select “CHECK THE INTEGRITY OF GAME FILES”from the drop-down menu.
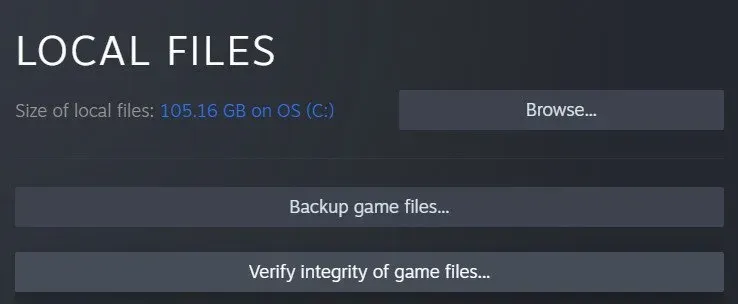
- Wait patiently for the game cache verification procedure to complete before proceeding to the next step.
- Exit Steam and restart the game to see if it still runs smoothly.
8. Temporarily disable your antivirus program
This is more of a diagnosis than a recipe for action. Two approaches can be taken. You can either disable the entire antivirus program or allow Fallout 4 to run the program.
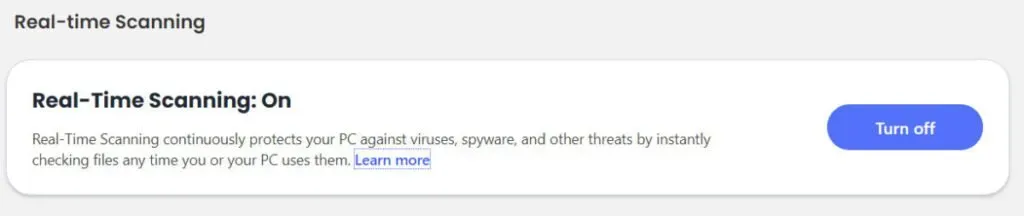
Some antivirus products often give false positives, which you should be aware of. This happens when your antivirus software incorrectly identifies something as a virus or threat when it doesn’t. As a result, you will get a false positive effect. As a result, you will need to take action.
In certain circumstances, people will not even read the document and will quarantine it, among other things. If you accidentally move any of your Fallout 4 game files to quarantine, it can cause serious problems with your game.
In some cases, antivirus software may completely disable a game or program. It is for this reason that you should check your antivirus settings. Then find the Fallout 4 components and allow them to be installed.
Each antivirus application has a unique method for allowing the program to pass through it. You will need to refer to the help or support section of your antivirus software to determine what steps to take.
Along the same lines, you can double-check your firewall settings. If you are going to use Fallout 4 to play online, you will need to allow it to pass through your firewall. Otherwise, it may cause the game to crash or not be able to connect. As a result:
- Open the firewall settings window on your computer.
- Select an application from the drop-down menu to allow the application to pass through the firewall.
- You can find Fallout 4 on this list. Let it happen.
- Be careful to do this for any other engines you may be using.
9. Disable Steam Cloud
To disable Steam Cloud sync, follow the steps below:
- Navigate to your Steam Library by launching Steam and selecting it from the menu.
- Right-click Fallout 4 and select Properties from the context menu.
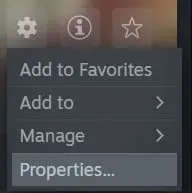
- Select the Updates tab and then uncheck “Enable Steam Cloud Sync”on the right.
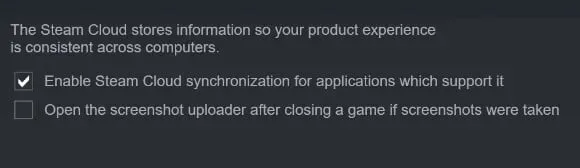
- Click on the X to close the window.
10. Problem with mouse acceleration
Mouse acceleration issue is one of the most common causes of crashes in games like Fallout 4 and also one of the hardest to solve. Luckily, this is also one of the easiest repair options and is preferred by most gamers around the world. Follow the instructions below:
- Select the Files tab and navigate to the C:Users/Username/Documents/My Games/Fallout4 folder on your computer.
- Locate the file named Fallout4Prefs.ini and double click on it to open it with the right mouse button.
- The value of the variable iPresentinterval changes from 1 to 0. (iPresentinterval = 1 > iPresentinterval = 0) iPresentinterval is the interval between two presentations.
- Before you close the window, be sure to click the Save button to save your work.
- The final step is to restart your computer and open the Steam client again to determine if the Fallout 4 error is resolved.
- Go to the Library of your device and find the Fallout 4 game there.
- Right-click the client and choose Properties > Local Files from the context menu.
- Finally, select the Verify Integrity of Game Files option from the drop-down menu. Your Steam client will validate your input and notify you of the results as soon as you do so.
- After completing all of the above steps, you can reopen Fallout 4 to determine if the “Fallout 4 crashes on startup error”issue has been resolved or if it continues to occur.
Conclusion
As with any game that requires good graphics and controls, Fallout 4 also has problems with in-game settings that require a quality processor with enough memory. However, it’s easy to fix if Fallout 4 crashes on startup by following the above steps.
FAQ
What processor is required for Fallout 4?
Intel Core i5-2300 2.8GHz / AMD Phenom II X4 945 3.0GHz or equivalent processor should run Fallout 4 at the recommended settings.
How to start recovery in Windows 10?
Select Start > Settings > Update & Security > Troubleshoot from the Start menu, or use the Find Troubleshooters shortcut to get started at the end of this section. Select the type of troubleshooting you want to perform and then click “Run the troubleshooter”to begin the process.
What happens when Windows crashes?
When the Microsoft Windows operating system crashes, the screen turns blue, reboots, or the system freezes.
Why does Fallout New Vegas crash on startup?
Incompatibility issues are one of the most common causes. In addition, an outdated graphics card driver and an incorrect game mode can cause Fallout New Vegas to crash on first launch.


