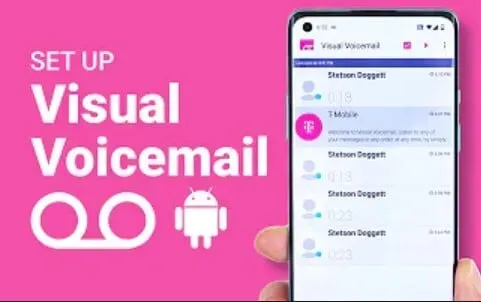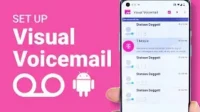Voicemail is a great option for listening to all your important messages. After a vacation or when you have free time and you turn on your mobile phone, anyone who wants to send an important message can send it via voicemail.
But this is only possible when your voicemail is working properly. Let’s discuss the solution to your voicemail not working properly on Android.
No voice mail notifications
If you’re not getting new voicemail notifications, try deleting text or text threats. They can be backed up before deleting). If your message box is full, it may not be able to receive new notifications for texts or these voice messages.
If that doesn’t work, move on to the next solution by changing the settings back to their defaults:
- Open the Google Voice app
- At the top left, click menu > Settings
- Under message, call, or voicemail, select your notification settings.
- Message Notification
- Call Notification
- Voice mail notification
- Select on. on or off
- If enabled, set the following options
- Importance: Tap and select the level of importance for the notification.
- Sound: Select “Ringtone”, press “OK”.
- Vibration: turn on if important or urgent
- On the lock screen: Select the content of the notification to display
- Show notification dot: enable
- Override Do Not Disturb Mode: Enable if set to High or Urgent Importance.
6. Receive email when receiving voicemail:
- Set preferences > enable “receive email alerts when you miss a call”.
Can’t call voicemail
- Try dialing your voicemail using a different method, as described in the section on how to use voicemail.
- If you are:
- Not a T-Mobile user, dial 1-805-MESSAGE(1-805-637-7243). Do not dial 1 key or programmed voicemail button
- When roaming internationally, learn how to call your voicemail in our international roaming checklist.
- If you hear an error, ringing, or busy signal while voicemail is playing, press the 7 key
What is Android Visual Voicemail?
Voicemail allows you to manage your voicemails by viewing them in a list on your Android phone. You can listen to any message by clicking on it.
You do not need to listen to any instructions or previous messages. You can also rewind any message if you missed any part.
In 2007, the Apple iPhone was the first to introduce this feature. In 2007, YouMail was the first third-party multi-platform mobile phone application.
These features are also offered by other phones for internal voicemail users.
In 2010, google voice became available without an invitation. The Google Android voicemail app can manage visual voicemail. It can manage its functionality instead of the operator’s application.
Basic visual voicemail is included with all standard monthly accounts. Android phones have a visual voicemail app. This is irreversible even if you choose not to use the underlying service.
To install the voicemail app on your Android phone, open the voicemail app and follow the instructions. The app icon may be green on newer devices.
How to set up Google Voice on your phone?
The number is provided by Google Voice for calls, messages, and voice mail. This number can be used for domestic and international calls. You can use your web browser and devices to do this. In the US, you can use your number.
With Google Voice for calls and texts, you can get the following additional features:
- Read the voicemail transcripts in your inbox and search for them like email.
- Personalize your voicemail greetings
- Make international calls at low rates
- Get protection from calls or messages
- Block unwanted numbers
- Screen call before answering
Google Voice stores and processes your text, call and voicemail information.
Can I turn off voice mail?
You can disable your voicemail so that someone can send you a voicemail or leave a message for you.
Typically, mobile carriers can monitor voice mail. You can call your carrier’s support to turn off voicemail.
You can try using call forwarding by forwarding all received voice messages. If it could be worse, you can send 20-30 messages to your voicemail so others can’t get through.
Learn more about why visual voicemail isn’t working on Android
There may be several reasons why your voicemail is not working. However, whatever the problem, it needs to be fixed urgently. You never know when an important call might come in.
Here are a few reasons why your voicemail app is not working.
- Application Error:
You need an app to access your voicemail. This is typical for problems created by the application itself.
- Network problems:
These issues are mostly caused by your mobile network settings or your network. Try resetting your network settings.
- Update errors:
This may be due to an app update or an operating system update. Your voicemail may not work properly due to these updates.
- Unsupported version:
Sometimes there are errors in voice mail. When your operating system is not updated, it causes compatibility issues.
- Activation:
You may need to contact your service provider if you need to regarding your application.
- Corrupted application files:
This can happen because some files are missing from the visual voicemail app.
Here are some of the issues you face when using the visual voicemail app. Sometimes it can be a software issue, but it can also be something else. As such, it’s best to troubleshoot visual voicemail to find the potential cause of the error.
Why did Verizon Visual Voicemail stop working on Android?
You may be having trouble accessing your messages or not receiving voicemail notifications. To do this, start detecting the problem by checking your Internet connection.
Visual voicemail requires a cellular data connection. Make sure your mobile data is on so you can access your data with Wi-Fi turned off.
You cannot check messages or receive notifications. This can happen if you’re out of coverage or your mobile data is turned off.
So if you can’t access mobile data, you might still have a missed call indicator. Or you can dial *86 to check your new voicemail.
If you have mobile data but are still having issues, try turning the power off and on again. Sometimes switching the device off and on fixes many problems.
If the issue is still not resolved, try resetting your voicemail settings. This will only reset the app but won’t have any data, just reset the app itself.
You can find it in the settings. Open apps and tap visual voicemail. Then tap the app, select force stop and confirm.
Now select the storage, then clear the data and click “Confirm”. Now open your voicemail and follow the instructions on the screen. Then recheck to make sure the problem is fixed.
Suppose you need certain steps for your device. Find App Cache Cleaner and find your model on Verizon.com.
Still the problem persists? You may have call forwarding settings turned on. Because call forwarding is activated, calls will be forwarded before they reach you.
Dial *73, send and wait for a beep to cancel any call forwarding you may have set up on your phone. If *73 doesn’t work, you can try *920 to disable call forwarding.
Solutions to Fix Voicemail Not Working on Android
- Enable/Disable Airplane Mode:
- Try restarting your phone
- Reset network settings
- Allow an app to use background data
- Clear visual voicemail cache and data
- Disable/Enable Visual Voicemail
- Reinstall the visual voicemail app.
- Update your visual voicemail app
- Deactivate call forwarding
- Use Android Repair Tool to Fix Visual Voicemail Not Working
1. Turn on/off Airplane Mode:
If your visual voicemail isn’t working, turn off and on airplane mode on your phone.
Enabling and disabling Airplane Mode is mainly done to resolve network issues. Because sometimes this can be the reason why visual voicemail is not working properly.
So, when visual voicemail is working, use this solution and check if the issue is resolved.
Get close to the screen and drag the screen down to turn airplane mode on or off. Flight mode can be seen here. Turn it on and then turn it off after a few seconds.
2. Try restarting your phone
Due to minor technological bugs, users may encounter some issues such as using visual voicemail not working on their Android phones.
In these cases, it would be helpful if you try to simply fix the error by restarting your phone. This will fix minor issues if your phone has any.
To do this, hold down the power button and click “Restart”. After a few seconds, your phone will restart. Now reboot your device from the menu and wait for the reboot.
Now check if you can send or receive voice messages from your phone since it has been restarted. If the issue persists, try other solutions.
3. Reset network settings
Changing network settings will create a problem. And the network will not allow the application to work from a smartphone. Resetting your network settings will help resolve your visual voicemail not working issue.
Many users have tried this and fixed their issues. For this:
- Visit your phone’s reset settings
- Then you need to select the system option.
- To reset your settings, go to Advanced Settings > Reset Settings.
- At this point, select network reset from the dropdown menu.
4. Allow the app to use background data
Background data is the consumption of internet connections. Applications are not actively used (in the background) even when your phone is idle.
Background process settings are also different for each device and carrier. The following procedure will guide you through background data usage:
- Unlock your phone and go to settings.
- Go to apps and app manager.
- You can see the application package and the ones you have downloaded to your phone. Now find visual voicemail and select it.
- Then tap on mobile data.
- Allow background data here.
5. Clear Cache and Visual Voicemail Data
Clearing the cache and visual voicemail data will resolve the existing issues. Follow the guidelines below:
- Go to settings
- Scroll down in Settings and go to Apps.
- Open the application list and navigate to visual voicemail.
- Now open the storage app and click “Clear Cache”.
- Then go back and select space manager and then select clear all data.
6. Disable/Enable Visual Voicemail
Disable and enable visual voicemail. This will fix the bugs that are causing problems in visual voicemail.
To do this, follow the steps given below:
- Launch the phone app
- Find the hamburger menu in the top right corner of the screen.
- Select settings and voicemail
- Now toggle the visual voicemail button to off and on
This process should resolve the issue quickly. If not, try other solutions.
7. Reinstall the Visual Voicemail application.
This is another trick to solve the problem of visual voicemail not working on Android.
To do this, uninstall the app and then reinstall it. Here are the steps for this process:
- Uninstall the app first
- Then go to the Google Play Store
- Visual Voicemail Search
- Select the install button and complete the installation process.
- Now open the app and check if it works or not.
8. Update your visual voicemail app
There may be obstacles preventing the visual voicemail application from working properly. If an Android app is out of date, it creates a problem in its use.
Then we will recommend you an easy solution: go to the play store and find the app. Now check for app updates if available.
Updating the app may bring new features and fix bugs that prevent you from using the app. Also, it will solve the problem with unsupported applications.
Call your voicemail service provider for a permanent solution in case of any problems.
You can also try this solution:
- Only use your phone where you have a carrier to activate visual voicemail.
- Enable 4G/LTE service for the app
- Get a dedicated voicemail data plan that offers voicemail
- Your phone may not have a dedicated voicemail application. Download the AT&T Visual Voicemail App
9. Deactivate call forwarding
You may not receive calls to your number if you activate call forwarding. They may not even get a chance to send you a message.
To fix this problem, you need to disable the call forwarding feature on your Android phone.
- Launch the phone app on your smartphone
- Go to the button with three dots in the upper right corner.
- Select setup options from the menu
- Go to call settings
- Under that, select call forwarding
- Turn off the call forwarding feature, which is available in many situations.
10. Use Android Recovery Tool to Fix Visual Voicemail Not Working
Android users are facing a number of issues related to their work that need to be fixed as soon as possible. You can use any of the best Android recovery tools to fix this issue.
It will help you solve many problems related to your mobile phone. This will also help resolve visual voicemail issues. It is a powerful Android recovery tool.
These tools can solve the problem of MMS not working and android apps keep crashing without data loss.
Here’s how you can fix visual voicemail not working in Android with just a few clicks.
- Download the android recovery tool on your computer. Run the program and connect your phone to the computer via cable. When connected, select Android system recovery.
- Select repair now to continue.
- Enter information about your device and press Enter. The program will start downloading the firmware for your device.
- When the firmware package is downloaded, start restoring the system.
- Wait for the recovery process to complete. Hit done when finished.
The visual voicemail issue should now be resolved. Then try using such tools to instantly fix software errors.
Additional Solutions to Fix Android Visual Voicemail Not Working
With all the above tricks, you can go for some extra solutions. Such as:
- Your operating system also needs timely updates.
- By updating your phone, you can use it without problems.
- Basically, visual voicemail comes from your phone or your service provider.
- Sometimes the application is not activated by the provider. Therefore, you should contact them and ask them to activate your visual voicemail.
- A network such as Verizon has facilities for visual voicemail. You can contact them if you are not sure about the status of your visual voicemail.
Conclusion
Visual voicemail is a great Android feature. This will help you access all the messages and calls that you cannot receive for any reason.
There are many possible reasons why visual voicemail is not working. This guide will help you resolve all issues related to visual voicemail.
You can try to decide that visual voicemail is not working. The problem may persist even after following all of these recommendations. In this case, you need to contact a professional to correct the error.
FAQ
How to fix T-Mobile Visual Voicemail not syncing on Android?
– Reboot your phone – Restart the visual voicemail app – Clear the cache and app data – Update the visual voicemail app
Why is visual voicemail not working on my Samsung phone?
Cellular data is required for visual voicemail to work. Make sure your data is turned on so you can access it when Wi-Fi is off. You will not receive any messages or notifications. This may be because you are out of data coverage area or mobile data is turned off.
What do you do when your voicemail is down?
– Check your voicemail settings – Request new voicemail settings from your operator – Update your voicemail application – Contact your operator for support
How to reset voicemail on Android?
– Go to Applications, open visual voicemail – Click Set Up Now – Enter password, click Done – Record a custom greeting or use the default greeting – Now click Save