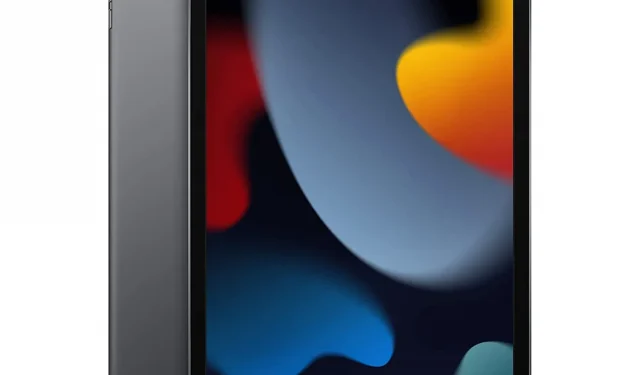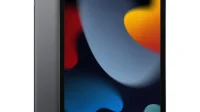Apple Pencil is an essential companion for your iPad. This is a boon for creators who take notes, draw drawings, and more. But if the Apple Pencil does not connect to the iPad and behaves finicky sometimes. It’s an annoying situation where you lose all your productivity.

“Apple Pencil won’t connect to iPad” is a fairly common issue that bothers most iPad users. But don’t worry; this is fixable after determining the root cause of the problem. We’ll discuss why your Apple Pencil won’t connect to your iPad. Plus, you’ll learn how to fix your connection issue and get it working again.
Reasons Why Apple Pencil Won’t Connect to iPad
Here are a few reasons for problems connecting Apple Pencil to iPad:
- Your Apple Pencil is not compatible with the version of iPad you are trying to connect to.
- There is no charge left in the Apple Pencil.
- The tip of your Apple Pencil is defective or attached incorrectly.
- You have disabled Bluetooth settings on your iPad.
Top 10 Fixes for Apple Pencil Won’t Connect to iPad Problem
- Check Compatibility
- Restart iPad
- Confirm Bluetooth is on
- Connect Apple Pencil Correctly
- Check battery
- Forget Apple Pencil
- Turn off other Bluetooth devices
- Check out the tip of your Apple Pencil
- Charging with a conventional charger
- Reset network settings
1. Check compatibility
The Apple Pencil has two variants, first generation and second generation. Both of them support connection with a limited number of iPad versions. As such, it would be helpful if you used a compatible Apple Pencil with your iPad. If you’re thinking about buying a new Apple Pencil, it’s best to know which one is compatible with your iPad.
The first generation Apple Pencil is compatible with:
- iPad (6th generation)
- iPad (7th generation)
- iPad (8th generation)
- iPad (9th generation)
- iPad mini (5th generation)
- iPad Air (3rd generation)
- iPad Pro 12.9″(1st or 2nd generation)
- iPad Pro 10.5 inch
- iPad Pro 9.7 inch
The first generation Apple Pencil is compatible with:
- iPad mini (6th generation)
- iPad Air (4th generation)
- iPad Pro 12.9″(3rd generation and later)
- iPad Pro 11-inch (1st generation and later)
2. Restart your iPad
Restarting Devices for Troubleshooting is a convoluted troubleshooting trick for electronic devices. Before moving on to other methods, try restarting your Apple iPad. Restarting your iPad will close all background apps. But there is a catch here! It would be helpful if you restarted the iPad while the Apple Pencil was connected to the iPad.
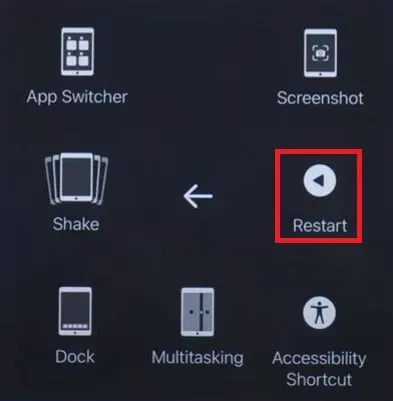
To do this, connect your Apple Pencil (1st generation) to the Lightning connector on your iPad. For the 2nd generation Apple Pencil, you need to attach it to the side of the iPad using a magnet. Now restart your iPad by pressing and holding the Power button. Keep in mind that you will need to have your Apple Pencil repaired along with your iPad.
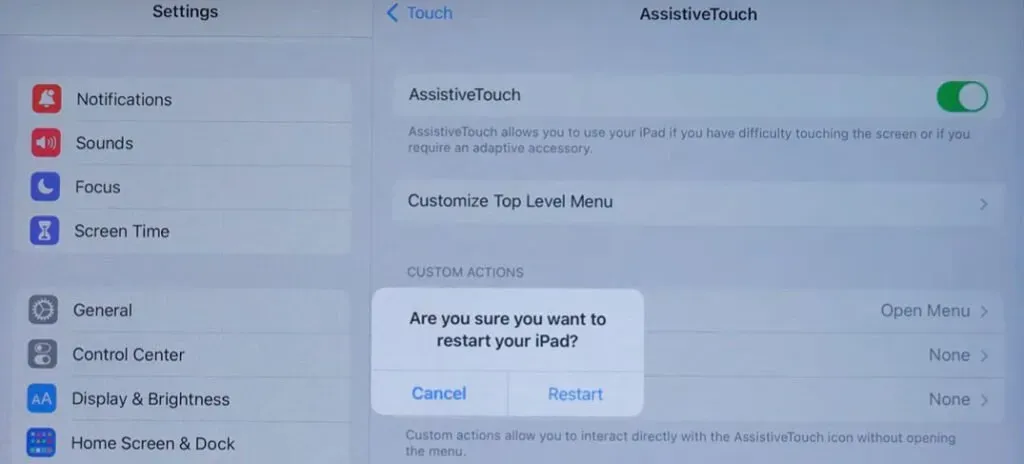
3. Make sure Bluetooth is turned on
Apple Pencil connects to iPad via Bluetooth. Bluetooth may be disabled on your iPad if you’re having connection issues. To check Bluetooth settings on iPad, do the following:
- Unlock your iPad and go to settings.
- Scroll down to find Bluetooth settings and tap on it.
- In the new menu, check if the switch is active.
- If not, turn on the switch to enable the Bluetooth connection.
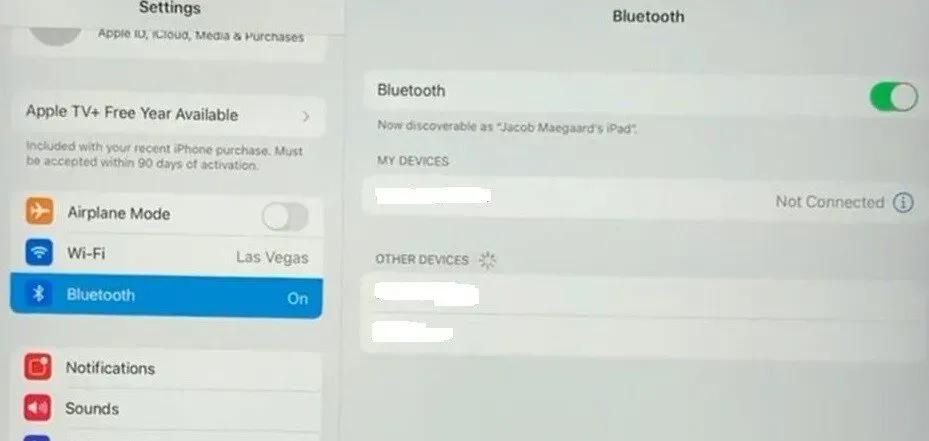
- You will see all paired devices under My Devices.
- You can also try turning off Bluetooth and then turning it back on. iPad will connect to paired devices such as Apple Pencil.
4. Connect Apple Pencil Properly
You may be facing the issue that Apple Pencil won’t connect to iPad due to incorrect pairing method. To use your Apple Pencil, you need to properly pair it with your iPad.
- Unlock your iPad and go to settings.
- Scroll down to find Bluetooth settings and tap on it.
- In the new menu, check if the switch is active.
- If not, turn on the switch to enable the Bluetooth connection.
- To pair your Apple Pencil, you need to connect it to your iPad.
- The 1st generation Apple Pencil must be connected via the Lightning port. For Apple 2nd Generation, you need to attach it to the side of the iPad.
- Bluetooth will detect the Apple Pencil and offer the option to request pairing.
- Please click on the “Pair”option to complete pairing with your iPad.
5. Check the battery
A discharged Apple Pencil won’t connect to an iPad. If the battery level is too low, you won’t be able to use it until you charge your Apple Pencil. To check the battery percentage on your Apple Pencil, do the following:
- Open Settings on your iPad and scroll down to find the Apple Pencil option.
- Click on the option to show the battery percentage of your Apple Pencil. It will be located next to the Apple Pencil label.
- If the battery percentage is greyed out, hover your pencil over iPad to see the current battery level.
Note. It’s not connected unless you see an Apple Pencil option in the Settings app. First you need to re-establish the connection. After that, you need to charge your Apple Pencil before using it. You can connect it to your iPad for charging, or use a proprietary charger.
6. Forget Apple Pencil
Bluetooth devices sometimes behave strangely and refuse to connect to paired devices. So, you need to remove the Apple Pencil from the list of paired devices and re-pair it. To forget your Apple Pencil, do the following:
- Unlock your iPad home screen and go to settings.
- Scroll down to find Bluetooth settings and tap on it.
- In the new menu, check if the switch is active.
- If not, turn on the switch to enable the Bluetooth connection.
- You will see all paired devices under My Devices.
- Now find your Apple Pencil and tap the (i) icon next to it. You will see the “forget this device”option.
- Select the “Forget Device”option on the confirmation pop-up.
- Now restart your iPad and go to Bluetooth settings again.
- Physically reconnect Apple Pencil to iPad, then pair when the pop-up window appears.
7. Turn off other Bluetooth devices.
If you have many Bluetooth devices connected to your iPad, it may interfere with your Apple Pencil. As the number of Bluetooth devices increases, so does latency. Therefore, if possible, you should disable all devices and check if that fixes the problem. Turn them off or forget about them in the My Devices menu to disable devices.
8. Check the tip of your Apple Pencil
The tip of the Apple Pencil is subject to wear and tear after prolonged use. It is a soft cloth-like tip that breaks down when used. If you use a screen protector, the tip may even break faster. First, inspect the tip of your Apple Pencil for wear. Check if you can see the metal part under it or not. If not, then the tip is fine.
However, a loose Apple Pencil tip can also cause problems. To tighten the tip, hold the tip and turn it clockwise. Now try using the Apple Pencil on your iPad. If this does not work, you must replace the tip. Apple Pencil comes with a spare nib in the box. Use it.
9. Charging with a conventional charger
Try a charger if Apple Pencil won’t charge when connected to iPad. Plug the USB power adapter cord into your Apple Pencil and let it fully charge. Then disconnect the charger, connect it to iPad, and pair. This trick works every time and you can charge your Apple Pencil much faster.
10. Reset network settings
At this point, your Apple Pencil should connect and work with your iPad. You can reset your network settings if you’ve already tried everything and it still doesn’t work. It will forget all Wi-Fi connections, Bluetooth device pairings, and mobile network settings. You will also lose your VPN configuration settings, if any.
- Open the Settings app and scroll through the list to find the General option.
- Click on it and look for the Transfer or Reset iPad option at the bottom of the General Settings list.

- Click Reset and then select Reset Network Settings.
- This will delete all network information stored on your iPad. You will need to sign in to your Wi-Fi network again.
Conclusion
These were the top 10 troubleshooting steps to fix the problem of Apple Pencil not connecting to iPad. You can also try updating the software manually if it’s available for your iPad.
It could be a physical problem with the handpiece or a problem with the connection. Moreover, if all these methods do not help, contact Apple Support or visit the Apple Service Center.
FAQ
Apple Pencil won’t connect to iPad?
You must have disabled the Bluetooth setting on your iPad. The Apple Pencil uses Bluetooth to connect to the iPad. If it’s off, the Apple Pencil won’t connect to the iPad.
What can be used instead of the Apple Stylus?
There are plenty of stylus options if you find the Apple Pencil expensive. But the best iPad experience comes from the Apple Pencil. Logitech Crayon, Adonit Mark Stylus, etc. are a few noteworthy Apple Pencil alternatives.
What is the difference between a stylus and an Apple Pencil?
There is no difference between a stylus and an Apple Pencil. Usability and some features may vary, but the principle of operation is the same. Apple knows how to name products differently than other competitors.
Which iPads work with Apple Pencils?
There are two versions of the Apple Pencil. There is a 1st generation Apple Pencil and a 2nd generation Apple Pencil. A detailed list of what works with which iPad version is listed above.