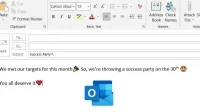With the rise in popularity, emoji have found their way from instant messaging applications to email and business communication. They make business communication less boring and more colorful.
If you use Outlook for email and want to include emojis in your messages, find the best ways How to insert emojis in Outlook. This guide is for desktop, smartphone apps, and web versions.
How to Insert Emoji in Outlook Using Desktop (Windows and Mac)
You can use emoticons, but they are not as attractive. So, use these methods to insert emoji in Outlook desktop client.
- Use keyboard shortcut for emoji (the easiest way)
- Insert emoji from symbol
- Insert emoji directly from Bing search
- Add emoji from icons
- Assigning an emoji keyboard shortcut
- Find and copy an emoji directly from the web or any other email
1. Use keyboard shortcuts for emoji (the easiest way)
Microsoft has recognized the popularity of emoji and has made it easier to include emoji and other emoji in Outlook. You can open the emoji panel with a keyboard shortcut. Here’s how to use it:
- Open Microsoft Outlook and click the “New Email”button in the top left corner to create a new email. If you already have a draft or are responding to an email, open it.

- Write the recipient’s email address and subject line.
- In the body of the message, write your message, and when you want to add a smiley, press the Windows logo + ; keys together. (Windows key + semicolon key.). If this doesn’t bring up the emoji bar, press the Windows logo +. keys at once. (Windows key + dot key.)
- For Mac: Press Control + Command + Space to open the emoji panel.

- In the emoji panel, you can select any emoji. You can also click the search button (magnifying glass icon) to find more emoji if there aren’t enough.
- You can also insert emoji into the email subject line using the same keyboard shortcuts.
If the keyboard shortcut doesn’t bring up the emoji bar, use method 2.
2. Insert emoji from symbol
If you have time to view a lot of emojis, you should check the emojis in the Symbols section in Outlook. Here’s how to find and insert emoji from Symbol:
- Open Outlook and open a new email, draft, or email reply.
- In the new email window, position your mouse cursor where you want to paste the emoji.
- Click the Insert tab in the menu bar.
- In the “Insert”section, click “Symbol”and select “More Symbols”.

- Another window will open with many symbols. Click the dropdown menu next to “Font”and select “Segoe UI Emoji”.

- Scroll down to find lots of emoji. Choose other fonts and explore more icons and emoji if you don’t like them.
- To insert an emoji, select it and click Insert.

- The Symbols window does not close when you insert emoji, so you can select and insert as many emojis.
One thing to note here is that emojis are displayed in black and white in the Character window, but when you select them, they are displayed in color (if your version of Windows and Outlook supports it).
The same goes for your recipient. If their versions of Windows and Outlook are recent, they will see the emoji in color.
3. Insert emoji directly from Bing search.
To be clear, Bing looks for images, not emoji. But if you need a rare emoji, you can find it as an image, which can then be resized to a emoji.
In Outlook for desktop, you can search for images via Bing, so we’ll use that to find rare emoji. This works best if you only select images with a white background. Follow these steps:
- Launch Outlook and open a new email, draft, or email reply.
- Go to the “Insert”section and click on “Pictures”.
- A small list will open; select “online images”.

- You will see Bing search in a new window.
- Enter the name of the emoji or anything you want to search for.

- Select an image and click Insert.
- It will download and paste the image.
- Resize the image using the resize points at the corners of the image.
4. Add emoji from icons
In the desktop version of Outlook, you can insert many kinds of icons. These are small pictures that can be resized to serve as emoji. But they are black and white. If you don’t like it, use the other options mentioned in this guide.
Follow these steps to use icons as emoji in Outlook:
- Launch Outlook on Windows or Mac and open a new email, draft, or email reply.
- Go to the “Insert”section and select “Icons”.

- A new window will open with a variety of icons, icon categories, and the option to search for icons with names. You can browse and find many beautiful emoticons.
- If you want to see traditional emojis (emojis and reactions), go to the Face category, select any number of emojis, and click Insert. Icons can be slightly larger than text. So resize them so that the icons show up as emojis.

5. Assign an emoji keyboard shortcut
If you frequently use certain emojis, you can create keyboard shortcuts for them so that when you press those keys, that emoji is inserted into your email.
This is useful for people for whom method 1 (emoji bar) doesn’t work and they use method 2 (use symbol to add emoji).
Thanks to this, you do not have to go to the “Symbol”section every time you need to insert an emoji.
Duplicate these steps to create an emoji shortcut in Outlook for desktop:
- Open Outlook and navigate to email.
- Click “Insert”in the menu bar.
- Click the “Symbol”button and then select “More Symbols”.
- Now click the dropdown menu next to “Font”and select “Segoe UI Emoji”.
- Select an emoji you use frequently and click AutoCorrect.

- The autocorrect options will open. Enter the keys you want to press for the selected emoji to appear. Keep in mind that you must select keys that are not already assigned to other words and symbols. That’s why it’s better to use numbers. So, enter 8888 or whatever key combination you want to assign and click OK.

- Now go to the email message, type the keyboard shortcut and hit the space bar. He will insert a smiley.
6. Find and copy the emoji directly from the web or any other email.
We know it’s hard to find the right emoji, and it’s even harder to find an emoji in the Symbols section of Outlook. If you want to make it easier to find the emoji, use the keyboard shortcut mentioned in method 1 or copy the emoji directly from the web.
Follow these steps:
- Open a web browser and go to Google.
- Enter a name for the emoji (e.g. hugging emoji) and enter.
- Open a website that shows the emoji you want.
- Copy the emoji and paste it into an email. Select the emoji (double-click the emoji) and press CTRL+C (or right-click it and choose Copy).

- Then go to the email, click where you want to paste the emoji, and press CTRL+V (or right-click and choose Paste).
Not only from the web, you can also copy the emoji from anywhere, like a document, email, or any other place.
If you want to find new emoticons, follow these steps:
- Open a web browser and visit Google.
- Type in “new emoji”, “emoji ideas”or “business emoji”and enter.
- Open several websites and copy emoji from there.
How do I insert emoji into Outlook emails for iPhone, iPad, and Android devices?
- Insert emoji directly from the keyboard
- Find and copy emoji from the web
1. Insert emoji directly from the keyboard
Embedding emoji on smartphones is quite easy because both iOS and Android keyboards have a dedicated emoji button. You can click on it to open the emoji section and select any emoji you want to insert. Like any other smartphone app, this also applies to the Outlook app.
- Open the Outlook app.
- Tap the Compose icon in the lower right corner to create a new message. You can also open a draft or reply to an existing email.
- Touch the body of the letter. Your keyboard will appear.
- Tap the emoji icon next to the spacebar to open the emoji section of your keyboard.
- Tap an emoticon to insert it into an email.
You can include emoticons in the subject line in the same way.
If your keyboard does not have an emoji icon, go to the appropriate app store and install another one that has an emoji keyboard.
2. Find and copy emoji from the web
If you can’t find the emoji you want, look it up online and then copy and paste it into an email.
- Open the web browser app on your iOS or Android device.
- Go to Google and search for the emoji name or expression.
- Open the emoji site. Press and hold an emoji and select Copy.
- Go back to your email in Outlook, press and hold on the area where you want to paste the emoji and select Paste.
- You can also copy emoji from social networks like Facebook and Instagram.
How to add emoji to Outlook on the web?
- Select emoji directly with the emoji button
- Find emoji online
1. Select an emoji directly from the emoji button.
If you find it easiest to paste emojis from smartphones, check out this section because Outlook on the web has the ability to paste emojis in tools. You can click on it and select an emoticon to insert. It’s easy on both desktops and tablets.
- Open a web browser and go to Outlook Web.
- Sign in with your details.
- Create a new email, reply to an email, or open a draft.
- Go to the body of the email. Under the body of the email, among other tools, look for the yellow smiley icon. If you don’t find it, click the three dots next to the tools (font size, bold, italic, underline, font color, etc.) to see the yellow smiley icon.
- Click on an emoticon to see a list of emoticons.

- Select an emoji to insert it into an Outlook email message.
2. Find emoji online
Similar to the Outlook desktop app and smartphone app, you can find emoji online to insert into your Outlook web version.
- Open a new tab in your web browser and search Google for “happy emoji”or whatever.
- Open a website with emoji.
- Copy the emoji from the website and paste it into your Outlook email.
Conclusion
If you’re using Outlook for desktop, you have several options for inserting emoji. However, for the Outlook app and the web version, there are fewer ways to insert emojis, but they are much easier and faster.
FAQ
How do you put emoticons in an Outlook email?
In the Outlook desktop app, place your mouse cursor where you want to paste the emoji and press the Windows logo key + ; or the Windows logo key +. key.
Does Outlook have an emoji keyboard?
The Outlook desktop client doesn’t have an emoji keyboard, but it does have an emoji panel. You can access it by pressing the Windows key + ; (semicolon) or Windows key +. (dot). Alternatively, you can also insert emoticons by choosing Insert > Symbol > More Symbols. Select “Segoe UI Emoji”font and view emoticons.
How to insert emoji in Outlook for Windows and Mac?
On Windows, press the Windows key + ; (comma key) or Windows key +. (point key). For Mac: Press the Control + Command + Space keys at the same time to open the emoji panel.
How to insert emoji in Outlook subject line?
Go to the subject line in Outlook, press the Windows key + ; (comma key) or Windows key +. (dot key) and select the emoji you want to insert. If that doesn’t work, search for the emoji on Google and copy and paste it into your Outlook subject line.