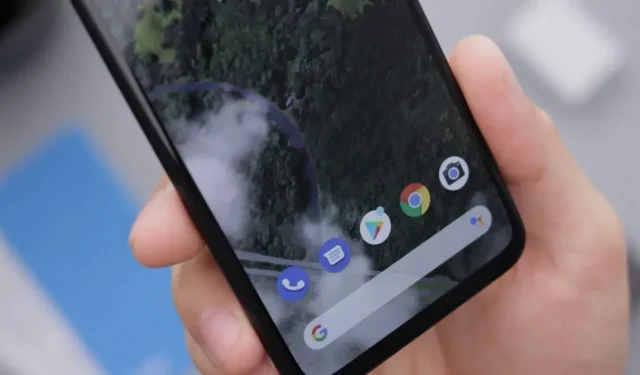Tired of running out of space on your phone? What about slow work? There are few unpleasant things in life than discovering that your Android device is no longer downloading app updates because it has run out of storage.
But unlike many small annoyances in life, this one is easy to fix. System files are essential, but you can quickly free up valuable gigabytes by deleting old downloads, offline documents, and maps, clearing caches, and deleting unwanted video and music files.
Your Android device is bloated and clogged with saved data, but deleting your app data can break the curse.
Today we will tell you how to improve performance and clear data on Android.
So… Why clear data on Android?
You might find it a little absurd why a person should clean up their very important data stored on his or her smartphone. Well, your Android phone doesn’t have unlimited storage.
On Android, clearing the cache can free up a significant amount of memory and fix problems with your phone’s battery, performance, and security.
Speed issues caused by corrupted old cached data can be more serious.
Cache data from an earlier version may conflict if a particular program is updated. And from a security point of view, you don’t want your personal information stored for months in the browser’s cache where a cunning hacker can find it.
If you are using an older version of Android, you can delete all caches at once. Using the latest update, you must clear each cache separately.
Some users are worried about what will happen if you clear the cache, but in the worst case, you will again have to wait for each application to launch first.
Clear Android Cache Data Frequently
Depending on how often you use your Android device, you should delete cached data from time to time.
However, it would be useless to re-delete the cache on your Android device because temporary files are saved to improve the performance of your regular apps. But in the end, if there is too much of something, it can lead to a mess.
If you don’t know which app is causing the problem, it would be a good idea to clear the Android cache.
However, it is preferable to use a cleanup app to identify and automatically fix incorrect app activity.
10 Easy Ways to Clear Up Space on a Cluttered Android Device
So, let’s move on to the final description of how you can clear data on an Android device, starting with:
- Delete browser cache
- Delete all cached data from apps
- Delete already saved images and videos.
- Remove least used apps
- Clean up your downloads
- Manage your podcast, movie and music downloads
- Delete Offline Google Maps Data
- Use the storage features on your phone
- Exercise using an SD card
- Google Drive to the rescue
1. Delete browser cache
The web browser is one of the most important background storage apps on your phone. The site saves a small amount for faster loading after each visit; over time, these small amounts can accumulate.
Here’s how to delete the Chrome browser cache on Android:
- Launch Chrome.
- To open the Chrome settings menu, click on the three vertical dots in the upper right corner of the screen.
- Click History.
- Select Clear browsing data…
- “Cached images and files”should be checked.
- Select a period next to Time Range. All Chrome cache will be deleted if you select “All the time”.
- Click Clear Data.
By clearing cached data on Android, you can improve the performance of Chrome on mobile devices.
2. Remove all cached data from applications.
You will see that each program has its own cache of “cached”data if you examine the application storage configuration page and touch a specific application. This cache can range from a few KB to hundreds of megabytes.
Clearing the cache can save valuable phone memory and fix technical issues like app lag.
We will demonstrate how clearing your phone’s cache affects it.
On Android, follow these steps to wipe the app cache:
- Click “Storage”after opening “Settings”.
- Choose whether you want to clear the cache for games, photo and video apps, or another subcategory. You can also click “More Apps”to get a list of all installed apps.
- To see which of your apps is using the most storage space, tap the three dots in the top right corner and select Sort by Size.
- Tap Clear cache after selecting an app.
This is one of the ways to delete app cache on android. The same instructions apply to deleting app data for each Android app.
If you want to start an application from scratch, wipe the application data or clear the application cache files of any programs that you think are slowing down your computer.
While some of the storage space will be returned to you, nothing you have downloaded will be deleted.
User data such as your preferences or search history may be reset depending on the application.
3. Delete already saved images and videos.
The ability to back up your entire photo collection to your online Google account is one of the nicest features of the Google Photos app.
Once your pictures are securely backed up, Photos can delete any locally stored photos to free up more space.
- Open the Photos app and select “Free Up Space”by pressing the three-line menu button in the top left corner of the screen.
- The Photos app will tell you the number of pictures it can remove from local storage and the amount of space you get.
- Click OK to do so and clean out the dust.
Please be aware that the “Free Up Device Memory”feature will delete your full resolution originals if you select the “High Quality”setting for lower resolution unlimited image backup cloud storage.
Before you click OK, make sure you put them somewhere else.
4. Remove least used apps
Android phones often have too many apps installed, many of which are used only once (or even never).
Remove some of these applications. Ideally, the ones you use the least are the obvious approach.
Some programs can measure your app usage and tell you which ones you use the least, but it’s best to judge which apps you don’t need.
To determine which apps you no longer need, you can either browse your app drawer or visit your library in the Play Store.
- Open the Play Store app and tap the three-line menu button in the top right corner of the screen.
- Select My apps & games and then select the Installed tab for a list of everything on your phone.
- Tap the Manage Apps option.
- Your apps will be listed on the next screen, organized according to how often you use them, and you can quickly remove anything you no longer need.
5. Clean up your downloads
Your Android smartphone has a Downloads folder, just like a PC or Mac. On most phones, you can find it in the Files app; on Galaxy phones, it’s called My Files.
This is a popular hiding place for random junk files obtained from the Internet or another application.
- Look for the three-line menu icon in the top right corner of the screen.
- Sort the list of downloads by size, and then check the amount of storage used. Tap and hold on the ones you don’t want to keep to quickly delete them.
6. Manage your podcast, movie and music downloads
Media files on your Android phone take up the most space. Songs or movies that you downloaded for a long flight or hike, but then completely forgot about, can consume a lot of data.
Luckily, they are easy to spot and fix.
- Check the Audio and Video folders in the Settings Storage tab to see if any files can be erased.
You should also look for downloaded files in your streaming apps. This applies to any program you use as it may include files including Soundcloud, Spotify, Netflix, YouTube Music and more.
7. Remove Offline Google Maps Data
When your smartphone is offline, downloading a map from the latest version of the Google Maps app is a great way to get to work, especially now that search and driving instructions are provided.
However, the cost of such searchable offline “areas”is storage space – perhaps a large amount of it.
Depending on the size of the area, one offline map can use more than a gigabyte of data.
- By selecting Offline from the three-line menu in the top left corner of the main Google Maps screen, you can see how much space your offline maps are taking up.
- The storage requirements for each offline map are listed next to its name.
- To restore storage space, tap the card, then tap Delete.
8. Use the storage features on your phone.
A new option in Android Oreo called Smart Storage can do wonders without any action.
When you turn it on, your phone will automatically delete the main culprits of space theft – photos and videos.
- You can choose to automatically delete photo and video backups after 30, 60, or 90 days to keep your phone from being clogged with duplicate photos.
9. Exercise using an SD card
For a few dollars, you can double, triple, or quadruple the amount of storage on your Android phone, which is found on just about any phone you can buy.
You will need a micro SD card with a capacity of at least 32 GB from Samsung or SanDisk.
Since prices per gigabyte drop significantly as capacity increases, you should get the biggest card you can afford. Generally speaking, $0.39 or less per gigabyte is a decent price.
Installing it is easy once you have decided on the size you want.
- No need to worry about formatting; open the SIM card slot and insert the SD card.
- You can transfer files and apps to the card to free up valuable internal space.
- Most phones are SD card compatible, although some Galaxy and Google Pixel models are not.
10. Google Drive to the rescue
You can also use the 15 gigabytes of free cloud storage that Google provides for each account.
- By selecting “Share”from the menu at the top right, you can send anything from the Downloads or Files app to your Google Drive.
- When the Share page opens, select “Save to Disk”to specify the folder where you want to add it.
- After that, you can erase it from your smartphone without losing it forever.
If you find that 15 gigabytes isn’t enough, you can upgrade to Google One for a few dollars a month and get a massive increase in storage.
- You can add 100GB of extra storage for just $1.99/month and $2.99/month you can quadruple it up to 200 gigabytes.
Clearing social media app data
Deleting temporary files from common social media apps works wonders. The shadows of all those photos you liked a few months ago won’t haunt your phone’s memory if you wipe the Instagram cache.
You can remove the remnants of this epic GIF war from your phone memory by clearing your Facebook cache.
All those videos you stopped watching while streaming will need to buffer again if you clear the cache on your YouTube account.
If you often forget your passwords, be careful when clearing app data because it will force you to log in again.
Don’t accidentally delete your data by logging into the Facebook app to clear your cache! Recovering login information and passwords for old accounts can be difficult.
Because YouTube is owned by Google, your account will remain active if you use Chrome and clear the YouTube cache on your Android device.
You can prevent password problems by becoming familiar with strong passwords or by using a password manager.
Some people may be concerned that deleting their Facebook, YouTube, or Instagram cache will result in their account being deleted, but don’t worry.
Because social networking apps store account information in the cloud, your accounts are safe.
Conclusion
Data Cleaner is an extremely useful tool that is exclusive to Android and can be used to solve various problems.
However, we may want an automatic cache deletion method like iOS does when the storage is full.
Users of older versions of Android can quickly wipe the cache of every installed app.
For the time being, we can either wish Google would bring it back at some point, or be thankful that it allows us to delete the cache manually.