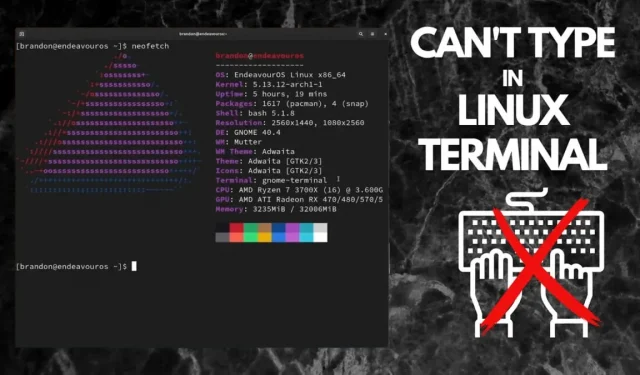Have you opened a Linux terminal to create a script file, but the terminal keeps freezing or doesn’t recognize what you are typing? Using terminal commands is the most efficient way to navigate all Linux distributions.
Even the best tools have their drawbacks. This article will cover simple remedies to fix the Cant Type in Terminal issue on Linux devices.
Why can’t you type in the Linux terminal?
The BASH shell provided by Linux is the most powerful terminal ever, and is more feature-packed than Microsoft’s PowerShell.
Experienced Linux users run into issues where some keyboard keys are not recognized or different control characters are out of place when using the terminal.
After reviewing some of the best answers to the thread of questions provided by the online community, here are a few reasons why the “Cannot type in terminal” issue occurs on Linux:
- The terminal window may not be selected or run in read-only mode while you are typing commands.
- Due to some unknown entry in the terminal’s configuration files, the terminal may ignore any keystroke or misunderstand the control character.
- As a security measure, the terminal cursor will not display keyboard characters when entering passwords in a login shell.
- Background processes or tasks running in another terminal window can cause the current one to freeze due to heavy use of the hard drive.
- Some built-in Linux text editors, such as vim, do not display what you type in command mode.
- A faulty keyboard or other hardware failures can result in inability to type in the terminal on Linux.
How to fix typing problem in terminal in Linux?
- Check if Linux terminal window has focus
- Check if you are entering a password when logging in
- Restart your Linux terminal.
- Checking for interruption from background operations
- Disable read-only mode
- Checking for failure when using Linux over an SSH connection
- Check and edit the system file. inputrc
- Close other running applications to reduce the load on your hard drive
- Make sure your keyboard and other input device are properly connected
- Hard reset terminal configuration files
- Reboot your Linux operating system
1. Check if the Linux terminal window has focus
While multitasking, you may encounter the “Unable to type terminal in Linux”issue simply because the terminal window you are about to send a keyboard signal to is not selected/out of focus.
- Before entering any commands, click once in the terminal window to select it and give Linux a proper explanation of where you want to write.
- Another likely reason for this problem is the constant interference of certain applications running in the background. Find out if the popup keeps the terminal out of focus.
- Due to invisible window management rules, KDE terminals often encounter the Cant Type in Terminal problem on Linux.
- Such a rule can never give your terminal focus, place it in a preset location, or automatically collapse.
- To view these rules, right-click the title bar of the terminal window > More Actions > Application Specific Settings.
- Make sure all the checkboxes on the Size and Position tab are unchecked.
- Go to Appearance and Fixes and enable Focus Theft Prevention and Focus Protection.
- Select Remember for each.
- Click OK to exit.
2. Check if you are entering a password when logging in
Facing the “Unable to type in terminal”issue on Linux is normal if you enter a password:
- For privacy reasons, Linux does not display the password on the terminal when you try to use a command with root authentication, such as sudo nano /etc/hosts.
- While entering a password elsewhere may display asterisks or dots, the Linux terminal will display nothing as a strong security measure.
- To work around this situation, enter the password in the login shell and press Enter.
- If your password is incorrect, press Ctrl + Z or Ctrl + C to stop the process in any type of terminal.
3. Restart the Linux terminal.
The “Unable to type in terminal”issue can occur when emulating a Linux terminal through the Windows Subsystem for Linux (WSL). A simple restart of the terminal will solve this problem:
- Close the terminal window by clicking the “Exit”button in the upper right corner.
- You can also type exit in the terminal and press Enter.
- Restart the terminal using the wsl command in PowerShell, or launch the installed Linux kernel from the start menu.
4. Check for interruption of background operations
We often underestimate how long it will take to complete specific tasks. If after executing the command your terminal freezes and no longer responds to key signals, it may not have completed its previous task:
- Click on an unresponsive terminal and press the Ctrl+Z keys at the same time to pause any running or pending task.
- If your terminal recovers from a hang, run the bg command to resume the task in the background.
- You can also press Ctrl + C to stop a running process and exit the application. Force close will delete all unsaved work.
5. Disable read-only mode
The gnome terminal used by Ubuntu provides a read-only mode, which can lead to the Cant Type in Terminal issue on Linux:
- Enabling read-only mode discards any keyboard signal on the terminal.
- You can turn it off by clicking the “Menu”icon in the title bar of the terminal and turning off the “Read Only”feature.
6. Check for crashes when using terminal over SSH connection
When using a Linux shell remotely over an SSH connection, any network failures or abrupt session termination can cause the Linux terminal to freeze or not be able to see what you are typing:
- Execute “~”. or use the Ctrl + D combination to end an active SSH session. Sign in again using your credentials.
- Type stty sane and press Enter. This stty command will reset all terminal settings to their defaults.
- If the terminal still freezes, restart the host computer or router.
- Contact your ISP to find any connectivity issue if the terminal is behaving abruptly or responding briefly.
7. Check and edit the system file. inputrc
If you can type in the terminal, but some characters are not displayed, your “.inputrc”terminal configuration file may be corrupted.
- In the past, you may have accidentally filtered out some characters due to an invalid parameter input.
- For example, using bind TAB:menu-complete instead of just TAB:menu-complete will ignore keyboard signals with the letter “b”because “bind”is not a recognized keyword in the file. inputrc.
- Use any Linux editor to check “~/.inputrc”and “/etc/inputrc”. Delete anything you’ve previously typed or any character that seems unusual to you and save it.
8. Close other running applications to reduce the load on your hard drive
Multitasking on a Linux device may seem easy, but running many resource-hungry applications at the same time can cause the “Unable to enter text in terminal” issue on Linux.
- You can always exit tasks that are not responding or taking too long by pressing the keyboard shortcuts Ctrl + C.
9. Make sure your keyboard and other input device are properly connected
It’s hard to believe the most plausible explanation, but the inability to type in the Linux terminal could be due to a faulty connection between the keyboard and the USB serial port, or damaged keyboard keys:
- Plug in any external keyboard and try typing in the terminal.
- The problem is the faulty keyboard, if you can successfully type now.
- Contact a PC technician to find problems with your internal keyboard.
10. Hard reset terminal configuration files
Resetting terminal settings to their defaults is often the best solution to fix a terminal typing issue on Linux.
- When the terminal is open, type reset and press Enter.
- You can also run the reset -c command to simply reset the symbols responsible for this problem.
11. Reboot the Linux operating system.
As a final option, completely reboot Linux. The problem may not be related to the terminal. Something else could have caused the system to hang. If all other solutions fail, restart the entire system, not just the terminal instance.
- Type reboot in the terminal and press Enter.
Conclusion
While the “Unable to enter text in the terminal” problem on Linux may seem difficult to solve, we hope that the solutions provided in this article will help you get back to the scripting task quickly.