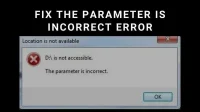You risk losing valuable data and files.”Invalid parameter”is one of the most serious errors you can encounter.
This means that the external storage device you are using cannot be properly connected. Removing and reconnecting the device will not help. You may even lose data. There is a possibility of corruption.
Now the question is, can you fix the Invalid Error option? The good news is that this guide covers all available and functional methods. So let’s get started right away:
What is an invalid parameter?
The parameter error can appear on external hard drives, SD cards, and other storage devices. You can visit a drive repair shop, but that might not work.
If you’re getting an error, it’s best to use the options above. You can also try using old windows (if your drive is old) to transfer files. For example, using XP and Vista.
The cause of the error can range from an incompatibility to a driver error and more. That’s why I created this guide for you:
Methods for fixing the “Parameter is invalid”error
- Use the Hardware and Devices troubleshooter
- Scan and repair device
- Run CHKDWe (Check Disk) utility
- Run an SFC and DISM scan
- Use antivirus software
- Update drivers and drives
- Change decimal symbol settings
- Format device
- Windows Update
- net boot
- Try professional data recovery software
1. Use the Hardware and Devices Troubleshooter
Troubleshooting tools have improved a lot. It is also the first step to solving any problem on a Windows PC. Whenever you experience hardware related issues, run the appropriate troubleshooter. In this case, we will run the Hardware and Devices troubleshooter:
- Launch the Run command by pressing the Windows key + R.
- Go ahead and type msdt.exe -id DeviceDiagnostic and press Enter.
- Finding this option under Troubleshooting, Troubleshooting Options, or Advanced Troubleshooting is tricky.
- So, rely on the Run option and then follow the instructions on the screen. Select the drive or device you want to scan. It is so simple.
- Let it run and then wait for it. After that, close the troubleshooter.
2. Scan and repair your device
It is possible to check for errors on the connected storage device. First go to your computer or File Explorer.
- Find and select the connected device. Right click it and go to Properties.
- With the properties window open, go to the “Tools”tab. You will find the “Error Checking”option.
- Click the Check button.
- You may receive the message “You do not need to check this drive”. Just click Scan Disk.
- For some people, the option might be “Scan and fix disk”. and let the tool do its job.
- This option is similar to the troubleshooter for storage devices. This will basically solve any problem you may have with your storage device.
3. Run the CHKDWe (Check Disk) utility.
The command line is a great tool. It can help you achieve a lot if you know how to use it. The check disk command or CHKDWe is quite helpful for this error:
- First, you will need to find out the name of the driver that is causing the error. Go to “This PC”and check the name of the driver.
- Then go to the start menu and search for “Command Prompt”.
- Right-click it and select “Run as administrator”.
- Now type: CHKDWe and hit space. Then enter the drive letter, including the half color. For example J:
- Then hit space and type /f, space again, /r
- The command will look like this: CHKDWe J: /f /r
- Now press enter.
- Let the command line do its job. Depending on the characteristics of your PC, the process may take from several minutes to several hours.
- It often only takes a couple of minutes. So let it work.
- This will automatically fix the issues.
Chkdsk is a great tool for checking and fixing bad sectors on almost any drive.
4. Run an SFC and DISM Scan
System File Checker scan has become an affordable option to solve any problem on Windows PC. And it’s worth trying at least once.
Corrupted system files can be the cause of the incorrect parameter error. Try it:
- You can go ahead and run command prompt. Run and type CMD, then press Enter. Then type: sfc /scannow
- This will scan your entire computer for Windows files. It will automatically repair or restore corrupted files if achievable.
The problem is that it often only works with internal drives. What if the problem isn’t with system files or the drive? It might be an external drive you have connected.
Do the following to allocate a new drive:
- On the command line, before running scannow, enter the following:
- sfc /scannow/offwindir=[here is the drive name you want to select, for example: J:] \windows /offbootdir=[repeat drive name]\
- So. It will look something like this: sfc /scannow/offwindir=J:\windows/offbootdir=J:\
- After that press Enter.
- This should run an SFC scan for that particular driver.
Most Windows users are advised to use DISM first and then use SFC.
Deployment Image Servicing and Management (DISM) downloads internal files. It uses a server.
In the meantime, SFC will replace corrupted files.
Command line for DISM:
- dism.exe /Online /cleanup-image /scanhealth.
- dism.exe /Online /cleanup-image /restorehealth.
- dism.exe /Online/cleanup-image/startcomponentcleanup.
Use these commands in sequence. Type the first one, press Enter and wait for the process to complete. Repeat for the second and third teams.
You can run it first, then run an SFC scan, and then re-run DISM. This should fix most of the bugs.
5. Use antivirus software
Malware or virus infection is still quite common for external storage devices. This is especially true for external hard drives. After SFC and DISM, there can still be a few issues. So, you can try the following steps:
- Open Windows Settings by pressing the Windows and I keys at the same time.
- Find the Update & Security option in the list. Go to “Windows Security”in this box and look for “Virus and Threat Protection”. In Windows 11, it will be Privacy and Security.
- Go to the “Windows Security”section (if Windows 11).
- Click Scan Options. If you have time, a full scan is a great option. This is what you should be doing once a month.
- If you don’t have time, you can quickly scan your computer. But if you want to scan a specific drive or device, use a custom scan.
- Once you select these options, click Scan Now.
- If your Virus & Threat Protection detects something, use Start Actions. You will see a Current Threats option for Start Actions.
- If everything is in order, you will receive the message “No current threats”. Now you can use other solutions.
If you are using any other antivirus, you can also use their scan options. Windows Threat Protection and Security are well versed. But some antivirus tools offer additional features. They are worth a try.
6. Update your drivers and drives
The first step is to check the driver for this external device.
- Open File Explorer or This PC.
- Locate the device (drive or mass storage device) and right-click it.
- Click “Properties”and go to the “Hardware”tab.
- At the bottom of the window, you will see all the options and properties of the disks.
- Click “Properties”after selecting the driver. Click the Driver tab.
- See if the Update option is available. If so, go ahead and update.
If that doesn’t work, go to device manager for USB flash drive updates:
- In the Start menu search option, type Device Manager.
- Click on it to launch.
- Scroll down to find Universal Serial Bus controllers.
- If you can find the USB ports that are your device, right-click them and choose Properties.
- Click the Drivers tab again and select Update Driver.
- If you can’t find which USB it is, you can upgrade each one.
If none of the options worked for you. You can then try reinstalling the USB drivers. Just follow the same steps for Device Manager, but instead of updating, click Uninstall.
After that, reconnect the external drive and see if it works normally. If the issues persist, try the same with device drivers. This should fix the issue.
7. Change Decimal Symbol Settings
A syntax error can also result in an invalid parameter error. This happens in the date and time settings. More precisely, the format you have for this. Strange, but this can affect communication. So it’s worth checking out:
- Go to the start menu and use the search option to find the control panel and launch it.
- Then look at the “Clock”and “Region”options in the list.
- Below it, you’ll see Change date, time, or number format. Click here.
- A new window will appear. Under the formats tab, you will see “Advanced Settings…”at the bottom. Click here.
- Then find the “Decimal Symbol”field in the options. Make sure you use the correct decimal point (.) without parentheses.
- If not, make changes and then click Apply, then click OK.
8. Format device
It will not store any data or files on your hard drive. Whether you’re using a USB stick or something else, everything will be deleted.
So, if you want to save your storage device more than you want to save your data, you can use this option.
- Right click on the drive you want to format.
- Click Format. If the option is not available, it will be available in the “Properties”option.
9. Windows Update
This is just a suggestion worth trying. You can try Windows update. This becomes important if you are using an external hard drive on older Windows.
If the hard drive is encrypted, communication problems may occur. So, it’s worth a try. For security purposes, it is always best to keep your system up to date.
10. Clean boot
This is quite rare, but some third party software or tools may be interfering. A clean boot allows you to run only essential programs and processes on your PC.
This may help you narrow down the problem. You can re-run each program individually until you find the one that is causing the problem.
11. Try professional data recovery software
You can try using third party tools as we don’t necessarily support them. It’s up to you if you want to use them.
There are many tools for data or device recovery. Some even recover data after formatting a drive. So it might be worth a try. But it’s not a win-win.