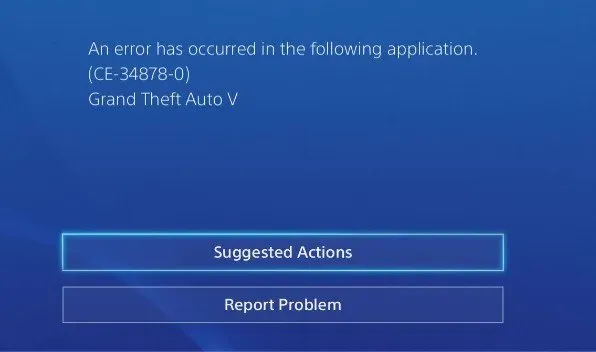The game crashes and displays an error message CE-34878-0 on the screen. The error does not provide any information as to why the game crashed. These problems are not limited to video games. Error code CE-34878-0 is not just for video games on your console.
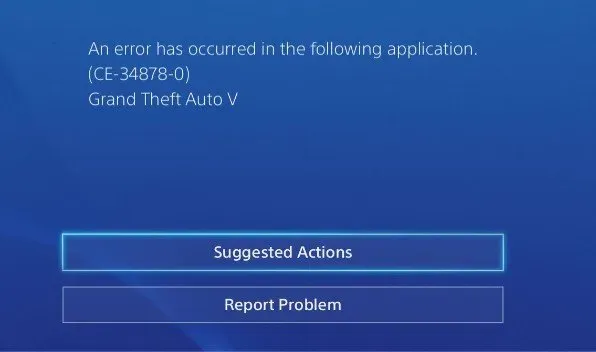
The problem may occur when using other applications such as YouTube. Error CE-34788-0 can occur when the console does not recognize the exact location of the downloaded data that the game requires, causing the game to crash. If the console breaks while installing an update, a great console will become a horror.
Reasons for getting error CE-34878-0?
Corrupt data created by a faulty storage device that you put the game/app on is the main cause of PS4 error CE-34878-0. It’s common for PS4’s internal hard drive to wear out. If you are playing on extended storage, the external hard drive may be causing error CE-34878-0.
PS4 Error CE-34878-0 is a software-level issue that signals data corruption or conflict on your system.
- Incorrect installation or update of the game / application.
- There is a compatibility issue with the latest PS4 system software.
- Your PS4’s hard drive may be full or close to full.
- If so, it’s no surprise that your PS4 is throwing errors.
- If your PS4 internal storage is brand new and you think it is the prime suspect but the error persists, there might be an incompatibility issue with the PS4 system.
- Some vital PS4 system software files have been damaged or corrupted.
- A damaged PS4 power cable, a faulty PS4 power supply, a faulty power strip/socket, or even a short circuit in a PS4 motherboard component can cause an unstable power connection.
- The storage device where your game/app is installed is broken and needs to be repaired.
- PS4 CMOS data is corrupted and needs to be reset.
Early diagnosis to fix error CE-34878-0 on Playstation
It would be helpful if you observed the behavior of your console in order to diagnose the problem. Monitor this error and note when it occurs.
- If PS4 error CE-34878-0 occurs when starting your PS4 and loading the PlayStation home screen, you may need to initialize your PS4 or format your internal hard drive.
- This only happens when you play games or watch movies. However, when running programs, it works fine.
- This means that the PS4 graphics card is faulty. In some cases, simply connecting to a different monitor can solve the problem.
- If this problem only occurs when installing games on an external hard drive, then the drive is bad.
- It probably has bad sectors and you will need to format it completely (not fast). A full format will remove/fix bad sectors and restore lost disk performance.
- When you’re playing online and getting the CE-34878-0 error, it’s most likely because your internet connection has been interrupted.
- This CE-34878-0 error can also be caused by a sudden power surge or sudden hardware failure. Usually this is a one-time occurrence that does not happen again.
- In any case, you should read this guide to find the solution for error code CE-34878-0 that best suits your needs.
How to fix PS4 error CE-34878-0?
- Update your gaming software
- Reinstall original hard drive
- Restart PS4 Firmware
- Update your PS4 system software
- Contact Playstation support for help
- Turn off your PS camera
- Change PS4 display settings
- Restore PS4 Database
- Clear PS4 CMOS Memory
- Factory Reset PS4
- Initialize PS4
1. Update your game software
This doesn’t apply to every software or game, but ignoring the concept is akin to ignoring a patch that can help a lot of people frustrated with the PS4 code CE-34878-0 when trying to play their favorite games.
- Go to the home screen on PS4 after turning it on.
- The game that is causing CE-34878-0 crashes needs to be highlighted. Select Check for Updates from the Options menu on your Dualshock 4 controller.
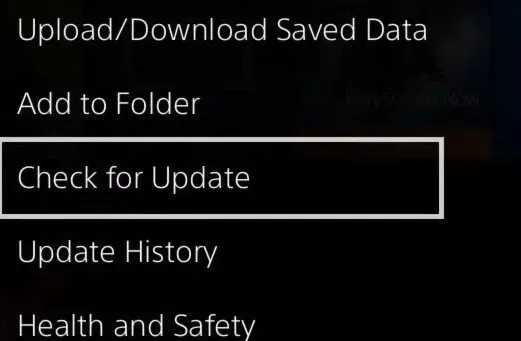
- Wait while the system checks for updates. Download and install the latest update if available.
- Once the download is complete, launch the game that caused the crash to see if the error persists.
Restart your PS4 and reinstall the game.
If the game update doesn’t work, you can uninstall and reinstall the game to try again. Before deleting the game, you need to save the game data so as not to lose your progress.
- Go to “PS4 Settings”then “Manage App Saved Data”to manage your saved data.
- If you need to save it to your PS4 system, please select “Saved Data in System Storage”or “Saved Data in USB Drive”if you have implemented a USB failure in your PS4.
- Follow the instructions on the screen to finish.
- Go to “PS4 Settings”then “Manage System Storage”and then “Apps”.
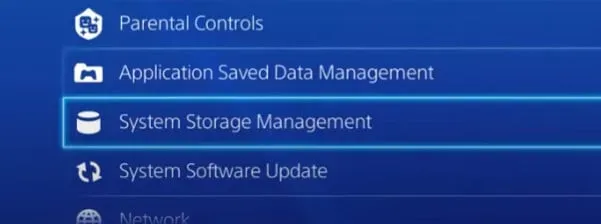
- Find the game that is causing the problem and isolate it.

- Select Uninstall and Restart PS4 from the Options menu.
- To check if the game works, reinstall it and try to launch it.
Update the game, reinstall the disc.
- If you’re messing around on click, this method works.
- Run a clean uninstall of the game from your hard drive.
- To turn off your PS4, turn it off.
- Replace the plate and reinsert it.
- Updates and games must be reinstalled.
2. Reinstall the original hard drive
A recently upgraded (hard drive) may affect game performance. To solve this problem, replace the original PS4 hard drive.
- Plug the USB storage device amplification into one of the PS4’s USB ports.
- Back up and restore your data by going to Settings > System > Backup & Restore.
- Confirm what data you want to back up. If you don’t back up your apps, you will have to download or reinstall them when/if you end up reinstalling the update you create.
- Set the reinforcement name. When you’re done, select BackUp and press the X key.
- Wait a few seconds until the exchange is completed.
- After boosting, connect your PS4 to the first HDD.
- After creating an account, try your games again to make sure they work.
3. Restart Ps4 Firmware.
Another cause of this problem may be faulty hardware. To reconnect and work again, first restart your PS4 console and controller at the same time.
- Turn off your PS4 console completely.
- Also, turn off your PS4 controller.
- Reboot your PS4 system first, then your PS4 controller.
- Open the game that is causing the problem while playing. Check if it works this time.
4. Update Ps4 system software.
Similarly, an outdated game can create problems; outdated PS4 system software can be problematic. Make sure your PS4 has the latest firmware.
Updating and checking the system on your console to the latest version is a smart practice that will save you a lot of trouble. Here’s how to know if your PS4 needs a firmware update:
- Launch your PS4 and go to the settings menu.
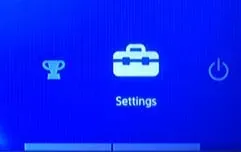
- Find and select System Software Update from the settings menu.

- The console will then check for system updates when clicked. If an updated file is available, download it and install it on your system.
- Let the console complete the download and installation process.
- If your PS4 has been updated to the latest version, you will see a screen similar to the one below.
- If necessary, click OK and restart the console.
- To see if the BSOD error is resolved, restart the game by launching it while playing.
5. Contact Playstation support.
If none of the solutions above helped you resolve the issue, then you should contact PlayStation Support. You missed something, and you will find out about it after contacting PS support.
Contact support and describe your problem in detail to an expert. They will be able to point out any issues that could cause the PS4 to display error CE-34878-0.
- Open a browser on your computer.
- Go to Playstation support for more information.
- On the website, you will see options like Games, Account & Security, etc.
- The easiest way to find the answer is to enter a query in the search field, such as “CE-34878-0″and then press “Enter”on the keyboard.
- The page will display queries related to your search when you press Enter.
- Select the most relevant page query.
- If you search the page, you’ll see something like this:
- Shows how to contact Playstation support.
- You have already tried all the suggested solutions and came up empty-handed. Select “PlayStation Support”from the drop-down menu.
- Then, on the next screen, select your question. The problem in our case is that the game constantly crashes. Select Games.
- “System or Hardware”or “Games”options.
- Select “Chatbot”or “Call Us”from the dropdown menu at the bottom of the page.
- By selecting one of these options, you will be contacted by a PlayStation specialist who can help you resolve your issue.
6. Turn off the PS camera.
Using facial recognition, you can use the PlayStation camera to log in to your PS4. Using the PS camera, you can easily log into your PS4 using face recognition, just like you would on any other Android or iOS smartphone.
Disabling this feature has reportedly helped some people fix the CE-34878 PS4 issue. If you’re using facial recognition, try turning it off for a while and playing the game while it’s turned off. If you have facial recognition turned on, it might be worth turning it off for a few minutes.
- If your PS4 is off, turn it on.
- Unplug your PlayStation Camera and reboot your system if it’s connected to your PS4.
- Sign in to your PlayStation 4 (PS4).
- Select the Login Settings option from the Settings menu.
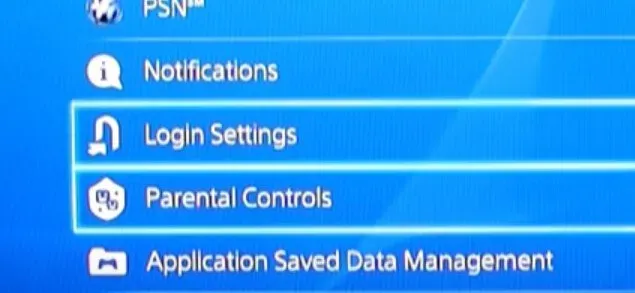
- Now go to the box and uncheck “Enable face recognition”.
- Launch the game that is causing issue CE-34878-0 to see if the crashes continue.
7. Change your PS4 display settings.
Changing your PS4 display settings is one of the last workarounds you can try. Display settings can cause problems with your GPU, causing it to crash if there is a technical issue that the GPU cannot handle.
Some users were unable to resolve the issue by manually changing the console display. PS4 CE-34878-0 issue is caused by a bug in PS4 display capabilities. Changing the display on PS4 is easy:
- Go to “Settings”on PS4.
- Select “Sound and Display”, then “Video Output Settings”from the drop-down menu.
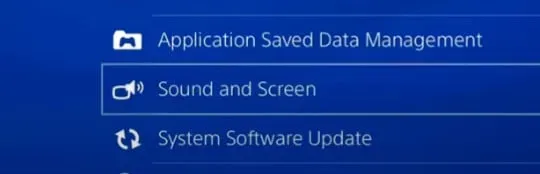
- Select “Resolution”. This will be the first choice.
- Change the “Resolution”setting from “Automatic”to whatever you like.
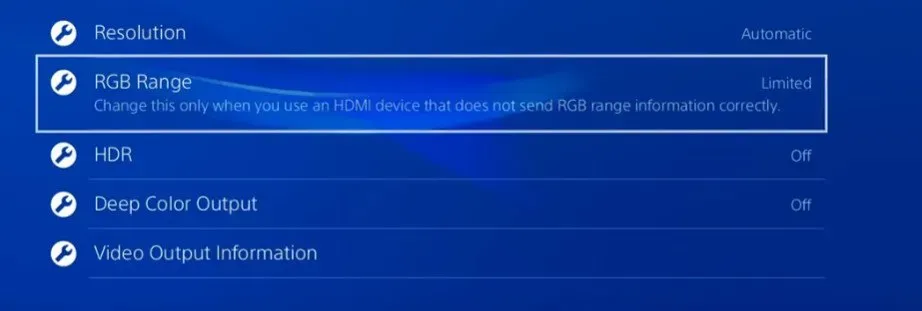
- Launch the game by calling CE-34878-0 and see if the problem persists.
- If the problem persists, return to the default display in the settings. You can also try lowering the resolution from 1080p to 720p.
8. Rebuild PS4 Database
You can try repairing the PS4 database to fix the annoying PS4 error code CE-34878-0. If you’ve ever used a PC or laptop with Microsoft Windows installed and used a defrag program, the PS4 database recovery will be the same.
It scans your hard drive for installed content and informs the operating system of content downloaded to the storage device. Once the PS4 database is populated, the system can quickly find the data needed for a particular game or service.
- It can be used to clear space on PS4 and fix some issues that cause the device to slow down.
- The application creates a new database, including the contents of the console’s hard drive.
- Turn off your PlayStation 4 and hold down the power button for seven seconds.
- The console will emit two beeps: one immediately after pressing the power button, and the second after holding the power button for seven seconds.
- Let’s release the power button after hearing the beep for the second time.
- Connect your Dualshock 4 controller to PS4 via USB cable.

- Press the PlayStation button on the controller after connecting it. The console will be in “Safe Mode”.
- Highlight the “Repair Database”option and press the “X”button on the controller after rebooting the system in safe mode.
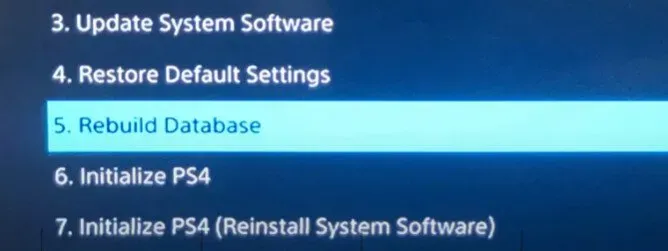
- Wait for the console to reload its database as the procedure takes some time.
- When the task is completed, restart the game and see if error CE-34878 is resolved.
9. Clear PS4 CMOS memory.
To carry out this offer, you will need ingenuity. To resolve error [CE-34878-0] on PS4 system.
- You will need to erase the PS4’s CMOS memory to get everything back to normal.
- Because you have to open the PS4 case and carefully remove the PS4 CMOS battery.
- Simply put, don’t try if you can’t. Seek help from a knowledgeable professional.
10. Back up your PS4 reset
Resetting your PS4 to factory settings is one of the things you should do. Since this procedure requires a full run, you will lose all your data in return.
Even if you lose all your data, this can fix various PS4 issues, including crashes and slow performance. Before resetting your PlayStation 4 to factory settings, back up your important system files.
- Connect the USB stick to PlayStation 4. Check if the USB stick is formatted in exFAT or FAT32.
- Select “System”from the “Settings”menu. Then select “Backup and Restore”from the drop-down menu.
- Then select PS4 Backup.
- To start backing up, press “X”on your controller. Select the files you want to save to the external drive.
11. Initialize PS4
Another approach to resolve PS4 error CE-34878-0 is to initialize PS4. All existing PS4 data will be deleted and system settings and values will be reset to default.
Initialization is similar to installing a new operating system on a computer. If you take this approach, all your data, including users who are logged into your PS4, will be destroyed. If your PS4 is connected to an external storage device, the data on that drive will not be destroyed.
Create a backup
You are advised to back up any important data that you do not want to lose. The system deletes everything in the system storage. It will also remove all data from the storage of all users.
Copy important system files to your hard drive and make sure you have a backup of anything you don’t want to lose.
- Connect an exFAT or FAT32 formatted USB drive to your PS4 console.
- Go to the “Settings”section of the console and select “System”.
- Select “Backup and Restore”from the drop-down menu.
- ps4 showing backup option
- Select the PS4 Backup option from the three options.
- To start a backup, press the “X”button on the controller when it is highlighted.
- Connect your PS4 to an external hard drive or USB device and copy your important files to the drive.
Initialize Playstation 4
- Go to “Settings”on the PS4 home screen.
- Select “Initialize”and “Initialize PS4″from the drop-down menu.
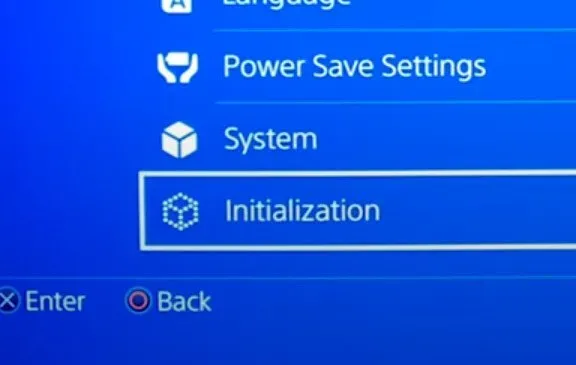
- Explain how to set up your PS4 in two ways: quickly and completely.
- To perform a quick initialization, select the “Quick”option.
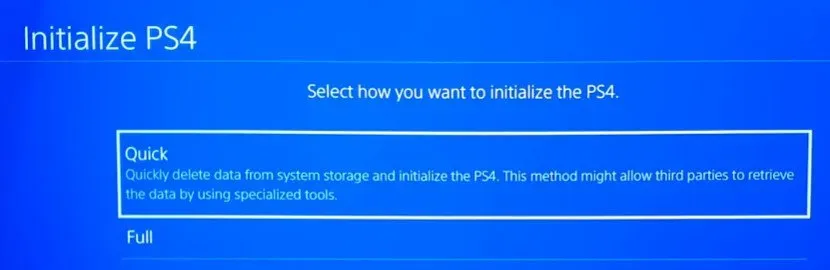
- If you turn off the console during initialization, you may encounter issue CE-34788-0 which is extremely difficult to resolve.
- Backup data from external hard drive after activation.
Conclusion
PS4 error code CE-34878-0 is a bug that causes the game to crash unexpectedly. Many users have reported this issue while playing Witcher 3, The Sims, Fortnite, Monopoly Plus, etc. In this guide, I have shown you the 11 best ways to fix CE-34878-0 error on PlayStation (PS). In addition to being careful with some solutions, others are simple and easy to implement.
FAQ
How to fix error CE-34878-0?
You will need to restart the game if you receive the CE-34878-0 error. Delete all PS cameras connected to the system, reboot them and disable the “Enable Face Recognition”feature. Select “Settings”on the PlayStation home screen. Select a user. Select the Login Options button. Uncheck the box next to Enable face recognition.
Why do my PS4 games keep crashing?
Some of them are related to software issues such as incorrect game installation/update and conflict between two different games/applications. On the contrary, others are related to a faulty hardware component, such as a faulty hard drive. To be more precise, below are the causes of PS4 crash.
How to get rid of error code CE-34878-0?
The application encountered an error. Close the application and restart your computer after installing the latest system software and game updates. If your system’s hard drive (“HDD”) has been upgraded, reinstall the original hard drive.
How to clear PS4 cache?
Unplug your PS4’s power cable after the PS4’s power light on the front stops flashing. Reconnect the power cord after waiting at least 30 seconds. Load the game you want to clear the cache for, then press and hold the L1 + R1 buttons while the game is loading. The game cache will be cleared as a result of this action.