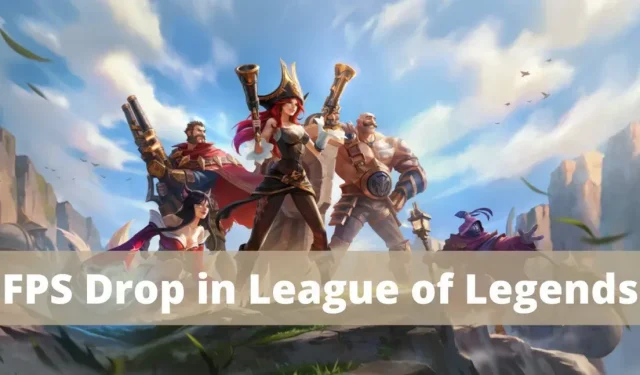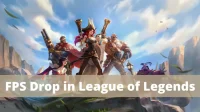One of the most popular video games in the world is League of Legends. A MOBA game that apparently requires a high-end PC to run, surprisingly runs on just about any low-spec machine. Recently, gamers with various types of PCs have been complaining about FPS drops and sudden lags in the LoL game.
You don’t have to worry if you are experiencing the same issue. We have made an effort to investigate the causes and solutions for when a League of Legends frame drops, which are detailed below.
Why does my FPS keep dropping lol?
For example, GeForce Experience overlays and Discord overlays have been blamed for lowering FPS in League of Legends. The game has also exhibited this behavior for some time. The game file format may be erroneous or incompatible.
Why is my FPS suddenly dropping?
For example, gaming can cause the processor to shut down. It is logical that this problem is caused by overheating or an attempt to save battery power. This CPU slowdown usually results in drastic slowdowns where the game initially plays smoothly and then suddenly drops in frame rate in the middle.
How to minimize exposure to heat, if this is the reason?
Heat accumulation detection
Games usually function for a few hours, after which they deteriorate? Is the air escaping from your computer incredibly hot? Your graphics card is undoubtedly overheated if that’s the case. You still have a few options to reduce the effect of temperature on your system:
Compressed air can be used to clean any vents or fans. Fans in computers are often clogged with dust, dirt, and hair. Cleaning the air ducts and fans on your computer will increase airflow and keep it running cooler.
If you play League of Legends on a laptop, you may need to consider getting a laptop cooler. Depending on the model, these are external fans that can be connected to a USB port or a wall outlet. They do an excellent job of cooling computers.
Cleaning the registry for your system
Every time you load an application, the system registry, a file that stores information about the configuration of your OS and other programs, changes. The efficiency of your system may suffer because the system registry becomes quite large over time.
Solutions to Solve When League of Legends FPS Crashes on Windows
- Reset Frame Rate Limit
- Close unnecessary applications from the task manager
- Disable Overlay
- Disable third party apps
- Update your video card driver
- Change full screen optimization and DPI settings
- Check if your PC is having heating issues
- Fully restore League of Legends and client
- Repair corrupted game files.
- Clean up your computer’s registry
- Disable all game sounds
1. Reset Frame Rate Limit
- Open League of Legends, then go to Settings.
- Return to the left menu and select VIDEO. Scroll down to the “Frame Rate Limit”field.
- In the list that says Uncapped in this area, change the value to 60 FPS as shown in the picture.
- To further prevent errors while playing, set up the following game configuration:
- Resolution: same as desktop resolution
- character quality; Environmental quality; Very low
- character quality; Environmental quality; Very low Poor quality
- Wait until V-sync smoothing is removed.
- After selecting “OK”to save these settings, select the “GAME”tab.
- Go to the Gameplay section and uncheck Motion Protection.
- Click OK to save your changes and close the window.
2. Close unnecessary applications from the task manager.
Many users have stated that by closing all useless programs and apps, they were able to fix League of Legends frame drops on Windows 10.
- Pressing the Ctrl, Shift and Esc keys at the same time will open the Task Manager.
- Look for any task using your system’s high CPU usage in the Processes tab.
- Select it with the right mouse button and select “End task”as shown.
- Launch the game now to see if the above issue has been resolved. The methods listed below should help if the issue persists.
To stop startup procedures, log on as an administrator.
- Open the Start tab.
- Select a task and disable it. You can do the same with League of Legends and then turn it off with a right click.
3. Disable overlay
You can access third party software or programs throughout the game through overlays, which are software components. However, these settings may reduce the frame rate of League of Legends on Windows 10.
- Launch Discord and as instructed click on the gear icon at the bottom left corner of the screen.
- In the left panel, select ACTIVITY SETTINGS, then select Game Overlay.
- Allow in-game overlay should be disabled here as shown below.
- Check if the issue is resolved by restarting your computer.
4. Disable Third Party Apps
- By right-clicking the taskbar, select “Task Manager”from the menu as shown in the figure.
- Select the Start tab in the Task Manager window.
- Enter Nvidia GeForce Experience in the search box.
- Reboot the system after selecting Disable.
The launch menu does not contain all versions of NVIDIA GeForce Experience. Try to remove it in this situation by following the instructions below.
- Search for “Control Panel”in the Windows search box, then click it to open.
- In this case, select “Programs and Features”by setting “View”to “Large Icons”as shown below.
- Right click after going to NVIDIA Ge Force Experience. As shown in the picture below, after that click “Delete”.
- To make sure all NVIDIA programs are removed, repeat the same procedure.
5. Update your video card driver
Try updating your system’s graphic drivers to the latest version to resolve League of Legends frame drops. To do this, you must first find out which graphics chip is currently installed in your system.
- Launch the Run dialog box by simultaneously pressing the Window + R keys.
- Press OK after entering
dxdiagas shown. - Select the Display tab in the Direct X Diagnostic Tool that opens.
- Now go to the manufacturer’s website and download the latest driver.
6. Change Full Screen Optimization and DPI Settings
To fix the frame loss issue in League of Legends, disable full screen optimization as follows:
- Hold down the Ctrl key and click on any League of Legends installation file in your Downloads folder. Select “Properties”from the menu.
- Now go to the Compatibility tab.
- Here, check the box next to Disable Full Screen Optimization. Then select the option labeled “Change high resolution settings”.
- To save your changes, select the “Override High DPI Scaling Behavior”checkbox.
- Apply the same procedures to all game executables and then save the changes.
7. Check if your PC is having heat issues
It’s harder for your PC to run a heavier game. In addition, the more demanding a game is on your computer, the faster it starts to heat up and run slowly, resulting in low FPS.
By no means is League of Legends a difficult game. However, this can certainly lead to some temperature issues, especially if you play for an extended period of time.
Luckily, it’s easy to tell if your computer is having heat issues. To find out if your laptop or computer case is hot, touch it. The system should be warm when it is turned on. However, your graphics card overheats if the temperature is exceptionally high.
- In such a situation, turn off the computer as soon as possible. As soon as your computer turns off, the heat will disappear.
- Then clean the fans and windshields from dust, dirt and hair. It’s hard for your fans and vents to circulate enough to keep your laptop cool when they’re blocked. So disassemble the computer and wipe everything with a soft dry cloth (paper towel). Before opening the computer case, you can use a vacuum cleaner to remove dirt.
8. Fully restore League of Legends and the client
Damaged and malfunctioning files are classified as corrupted. We cannot completely prevent file corruption because it can happen in many different ways. But if we fix the game, all files will be installed from scratch and there will be no corrupted files on your system.
Therefore, how do you fix League of Legends? This is each of the steps:
- Enter your credentials to sign in to the League of Legends client.
- In the upper right corner of the client window is the “Settings”button; click there.
- The list is on the left and then select General Settings.
- To start a complete repair, scroll down and select it.
- Click “Yes”to confirm.
The client will take care of everything after you start the repair process. The files will be automatically deleted; the program will reinstall them. Depending on your computer’s processor and Internet connection, the procedure may take 20 to 60 minutes.
Reboot your computer after the restore is complete just to quickly update your system.
9. Repair corrupted game files
- Enter the League of Legends.
- In the upper right corner, click the button? Question mark symbol.
- When everything is ready, click “Restore”and wait.
The healing process can take up to thirty minutes, depending on the severity of the problem.
10. Clean up your computer’s registry
Every software modifies the system registry. These changes can affect the performance of your computer over time.
To fix your registry, you can choose from various registry cleaners. You will see the changes as soon as you install it on your computer.
11. Disable all game sounds
Audio cuts out after playing League of Legends there is a proven solution that often proves successful. When the sound in the game is disabled, your performance will improve. After that, see if the problem with the FPS drop in LoL is solved.
How to fix FPS drop in League of Legends on Windows 11?
- Cancel Overclock
- Set FPS limit in LoL
- Set LoL Process Priority High
1. Cancel overclocking
If none of these repairs were successful and your computer was overclocked, you should uninstall it. While performance should be improved by overclocking, this is often not the case.
Overclocking some components can lead to system performance issues and inefficient components that often cause FPS dips in LoL. The error must be corrected after overclocking is stopped.
You can try the methods for Windows 10 and the methods listed above to fix FPS drops in Windows 11 as they are compatible with the latest version.
2. Set an FPS Limit in LoL
- Esc will open the selection while you are playing League of Legends.
- At this point, select the “Video”tab in the navigation bar.
- You can choose 60fps from a variety of options by clicking the Frame Rate Limiter drop-down menu. Make sure your system can run at the speed set here, although you can choose any other speed.
- You can save your changes by clicking OK at the bottom.
You finally know how to improve FPS in League of Legends on Windows, in addition to simply lowering the rules.
3. Set LoL Process Priority High
- Open Task Manager by pressing Ctrl + Esc + Shift, then select the Details tab at the top.
- Identify the League of Legends process, Ctrl-click it, and then select High from the list of options under Set Priority.
- On the notification panel that appears, click Change Priority.
Once League of Legends is given a high priority, see if the FPS drop issue in Windows 11 is resolved.
What is the best FPS for League of Legends?
It seems that many users are asking this question. While there is no set frame rate for optimal gameplay, it depends on your expectations and system settings.
However, a frame rate between 30 and 60 is ideal and will allow you to play games with great pleasure. Increasing the frame rate to, say, 75 fps will improve the experience. The best course of action is to experiment with different FPS settings and choose the one that works best for the game.
Also, keep in mind that the FPS drop will significantly affect the gameplay. In addition, several players have claimed that the FPS in LoL has dropped to 0.
Here are some more helpful FPS-related instructions in case you’re still having trouble with these issues:
- Immediately check out the post at the link to learn more about how to increase FPS in Windows 10 manually.
- How to use the built-in FPS counter in Windows 10 and the best FPS counter apps: You can detect a slight drop with the FPS tab.
- Troubleshooting FPS Problem on Game Start Here you can quickly fix the problem of low FPS when starting the game.
- Improve FPS for Windows 10 or 11: Learn how to manually boost FPS
- Low FPS before reboot Check the attached tip if the FPS drop is stable only after a reboot.
- AMD (League of Legends) FPS Drop: Windows also allows you to increase FPS for AMD processors.
- Ping and Frame Rate: Explore the relationship between the two to see if one can influence the other.
Conclusion
I understand how you might feel when you find out that your computer is no longer considered “great”. The only advice I can give is to consider getting a new League of Legends compliant gaming PC.
Now you can enjoy the game with the maximum performance of your computer. Although the “Low fps on a good PC in LoL” issue is not very common, many of us still face it.
FAQ
How many FPS in HDR?
HDR capability will be available on any graphics card capable of driving a 4K HDR display at even 30fps. There are no noticeable differences in HDR quality between AMD, Nvidia, and Intel. They are all HDR10 compatible and will produce similar images.
How can I increase my FPS?
– Find the refresh rate for your monitor. – Check the frame rate now. – Set Windows 10 Game Mode to On. – Make sure you have the latest video driver installed. – Customize the game settings.
Why are my frames constantly dropping?
The most common reason for lower FPS is using graphics settings that put more stress on your machine than it can handle. How then to increase FPS? One approach is to upgrade the processor, RAM, or graphics card.
Why is my FPS so low?
The most common cause of FPS drops is graphics settings that put too much stress on your computer’s resources. One way to fix the problem is to buy a newer graphics card, more RAM, or a faster processor.