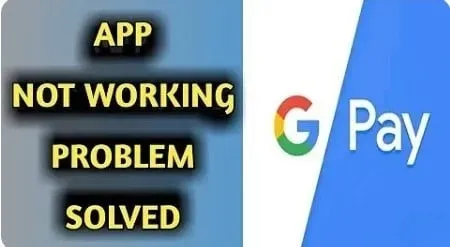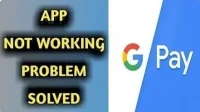Google pay is one of the most used apps where you can make transactions with UPI pin. This makes your purchases more manageable as it works like a digital wallet.
However, there may be some glitches that prevent Google Pay from working.
Many people face these problems and they can be solved by making the necessary changes to the application. This article provides 11 different solutions to solve the problem with Google Pay not working.
Solutions to fix the problem that Google Pay is not working
- Check for app updates
- Check if your map is up to date
- Make sure your phone number is correct
- Check your internet connection
- Contact your bank/card issuer
- Clear cache files
- Troubleshooting the gray card
- Uninstall and reinstall the app
- Change the SIM card slot
- Contact your bank’s customer support
- Contact Google Pay
Methods to fix Google Pay not working issue
1. Check for app updates
The first thing you should do when you encounter the “Google Pay not working” issue is to check for an app update.
Even though you have automatic updates enabled on your phone, it’s best to visit the play store. Follow the steps below to check for app updates.
- Open the Google Play Store app on your phone.
- Find the Google Pay app.
- You should update the app if it says “update”and not “open”.
Sometimes app updates can also cause the problem. If your app was working fine before the update, then the problem is with the update.
Check out the latest reviews in the feedback section and see if others are complaining about the update issue.
If so, wait a week or so, Google pay will fix this issue with an update and your app will work fine.
2. Check if your map is up to date
Have you recently changed your bank account or received new credit or debit cards? You then need to verify your card details in the Google pay app.
It is also important to enter your name as it appears on the card.
For example, your card might have your middle name on it, and if you forget to enter your middle name, there will be a problem. Follow the steps below to check card information.
- Open the Google Pay app on your phone.
- Click on your profile picture in the top right corner.
- Click on the Bank Accounts option.
- In the “Payment Methods”section, you will see your bank account details and check if you need to edit any details.
3. Make sure your phone number is correct
This is one of the common mistakes many people make. This could happen when setting up Google Pay on a new device, or when changing phones after setting up the app.
This is one of the main security measures; so it is important to check if the phone number is correct.
- Open the Google Pay app on your Android device.
- Click on your profile picture in the top right corner.
- Click on the “Settings”option.
- Click on personal information.
- Make sure your mobile phone number is correct or not.
- If your mobile number is incorrect, click on the edit option and enter the correct mobile number.
- This will only appear if you manually enter a mobile phone number during the setup process.
4. Check your internet connection
A reliable internet connection is important when you pay online and in physical stores. Since Google Pay works with mobile data and Wi-Fi connections, make sure your Wi-Fi connection is correct and not interrupted.
If the connection is weak, your payments will not go through and will cause the “Google Pay is not working”issue.
If you know you’ll be in an area with poor network connectivity, carry a physical map with you so you don’t experience connection issues.
Sometimes retailers have their own Wi-Fi network for their customers. But it is not recommended to use public networks for online transactions and payments.
This is because a hacker can track your card details and use it. It’s best to avoid using public Wi-Fi networks.
5. Contact your bank/card issuer
After confirming that the problem exists with a particular card, you need to contact the bank or card issuer.
To test this, try using a different card. If the problem is limited to one card, you may not have enough funds or have been frozen for some reason.
6. Clear cache files
Clearing cache files works not only for Google Pay, but also for other applications. Cached data will help applications run faster.
Also, it will interfere with the application when too much data is stored. Follow the steps below to clear cache files.
- Open the Settings app on your Android phone.
- Scroll down and click Applications.
- Click Manage Applications.
- Click on the Google Pay app.
- Click on the “Storage”option.
- Click on the clear data option to clear the cache files.
7. Troubleshooting the gray card
Those who try to pay with a gray card may have several problems. If your card has been stolen and you want to verify it, click on the card in google pay and make all the necessary changes.
If she was mistakenly reported stolen, click “Confirm”and change your card. It may take 48 hours to complete the process.
There will be a temporary change to your credit card with an 8-digit code. You must enter this code into Google Pay to complete the verification process.
If you are unable to use your credit or debit cards for a particular purchase. Then it may happen that the seller will not accept certain credit or debit cards.
In this case, you need to try another bank account’s credit or debit card and make it the default card.
If your card has expired without you noticing it, you will not be able to make any transactions. Contact your bank and apply for a new card.
8. Uninstall and reinstall the app
However, if nothing works and the card is not the problem, you can try uninstalling and reinstalling the app.
Sometimes this method can work. After uninstalling the Google Pay app, restart your phone as this will give you a clean start.
9. Change the SIM card slot
This is a common problem that most of them usually ignore. The Google Pay mobile number must always be in SIM slot 1.
If you put it in the SIM 2 slot, then there will be problems. Check if your SIM card is installed correctly.
10. Contact your bank’s customer support
Some banks will not allow you to add accounts to Google Pay or may not allow you to add to any payment wallet. Contacting support will help you pinpoint the problem.
If the problem is due to bank restrictions, add an account from another bank. If there is a bank server error, you should wait until the server issue is resolved and also check your billing information if your account has been debited.
11. Contact Google Pay
If nothing works, then you can get help from Google pay. The application has a help option. Using this you can report a request.
It will be answered within 24 hours. Follow the steps below to contact Google Pay.
- Open the Google Pay app on your phone.
- Click on the profile picture icon in the top right corner.
- Click on the “Settings”option.
- Click Help and Feedback.
- Click Get Help.
- If you can’t find a solution to your problem, click Need More Help.
- Google pay will respond to your request within 24 hours.
Conclusion
I hope the solutions above have given you an idea of how to fix the Google board not working issue.
Almost everyone in the world uses Google Pay. If there is a problem, we will not be able to conduct digital transactions. Therefore, it is important to resolve the issue immediately in order to easily make contactless payments.