You write down an idea in the Notes app, but when you try to access it on another Mac or iPhone, it’s not there! So what is the reason for this? Well, primarily because Apple Notes doesn’t sync data between iPhone and Mac. Don’t worry. I ran into a similar issue and was able to resolve it with the following fixes! Read along.
1. Check Apple system status
Whenever you encounter any issues while using an Apple service, check the Apple System Status page. Here you can see which services are active. If the Apple Notes server is under maintenance or is down, Apple will let you know on the page and you can wait until it comes online again.
If it’s green, move on to the next solution!
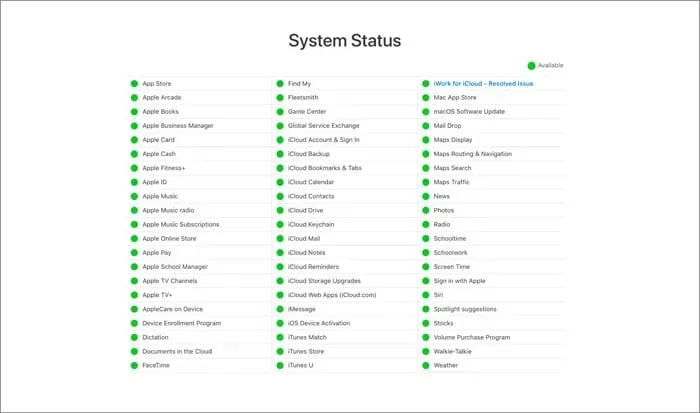
2. Sign in with the same iCloud account.
If you don’t know this, let me tell you: you must sign in with the same Apple ID in order to sync data across all your Apple devices. To verify your Apple ID:
iPhone: Settings → Apple ID. Here you can see which ID was used on your iPhone.
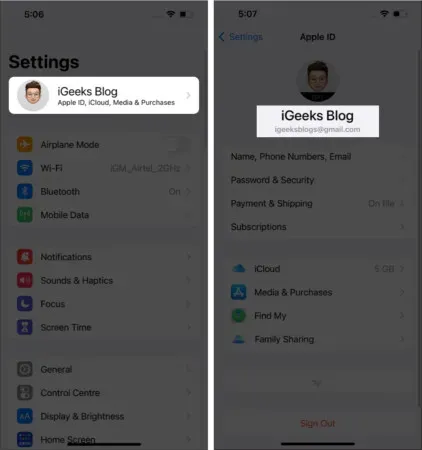
For your Mac, open System Preferences → Apple ID. Here you can see your Apple ID on the left.
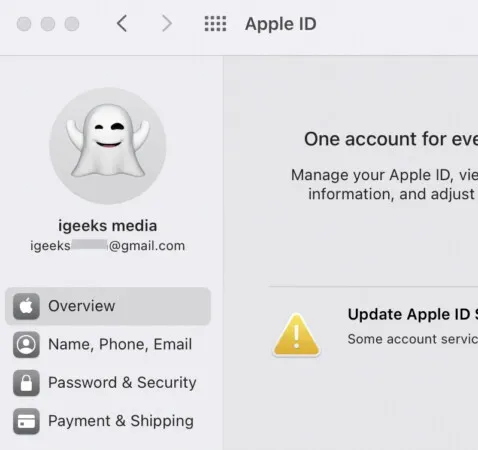
If both IDs are different, sign out and sign back in with the ID you want to use to sync Apple Notes.
3. Check if notes are stored locally
If you’ve enabled local storage for Notes, it won’t sync with your other devices. And, as you can guess, you need to turn it off. Here’s how:
- Open settings.
- Scroll down and click Notes.
- Deactivate the On My iPhone account.
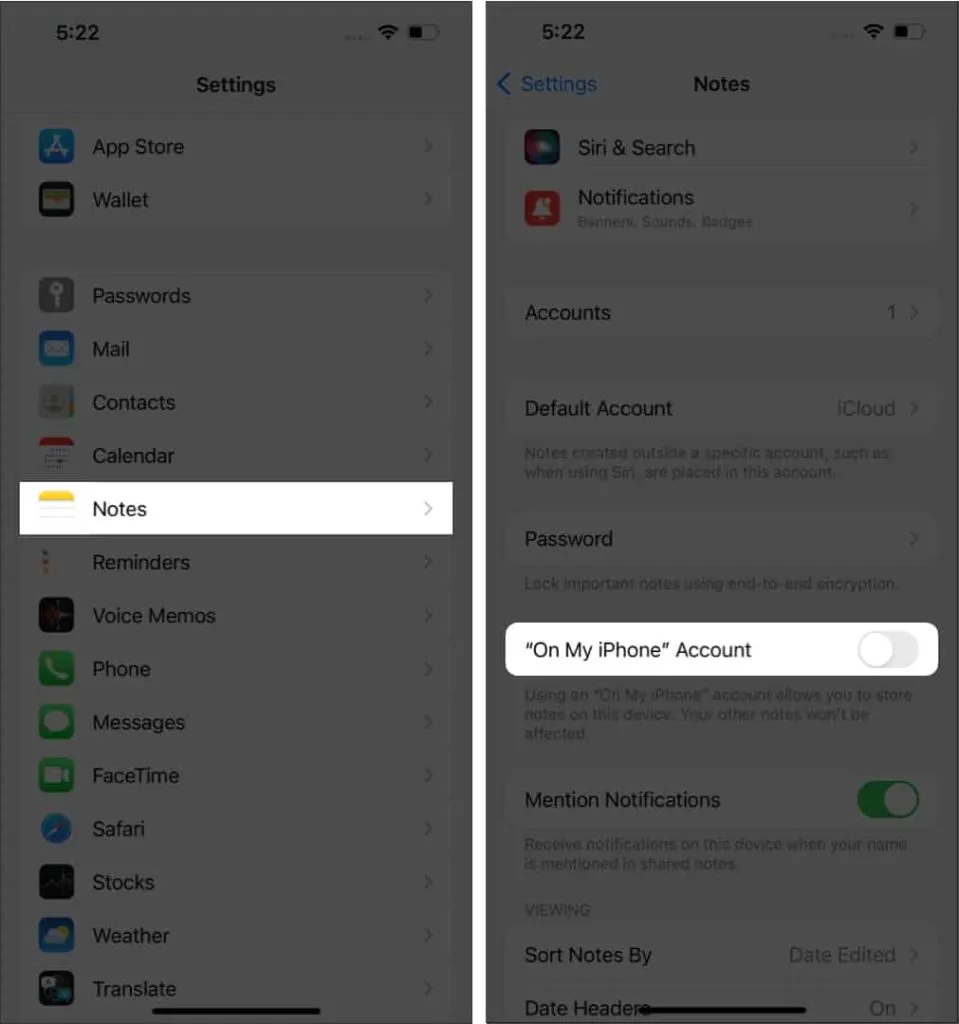
To prevent notes from being stored locally on Mac, you need to open:
- Open notes.
- Click “Notes”in the top left corner.
- Select “Settings”.
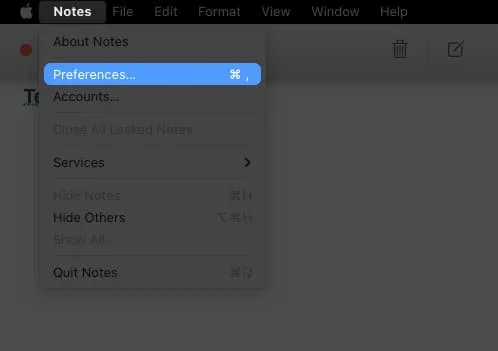
- Uncheck Enable account “On my Mac”.
4. Turn on iCloud services for notes
You need to make sure you have enabled iCloud backup for Notes on your iPhone and Mac. To enable note backup on iPhone:
- Open settings.
- Tap your Apple ID.
- Select iCloud.
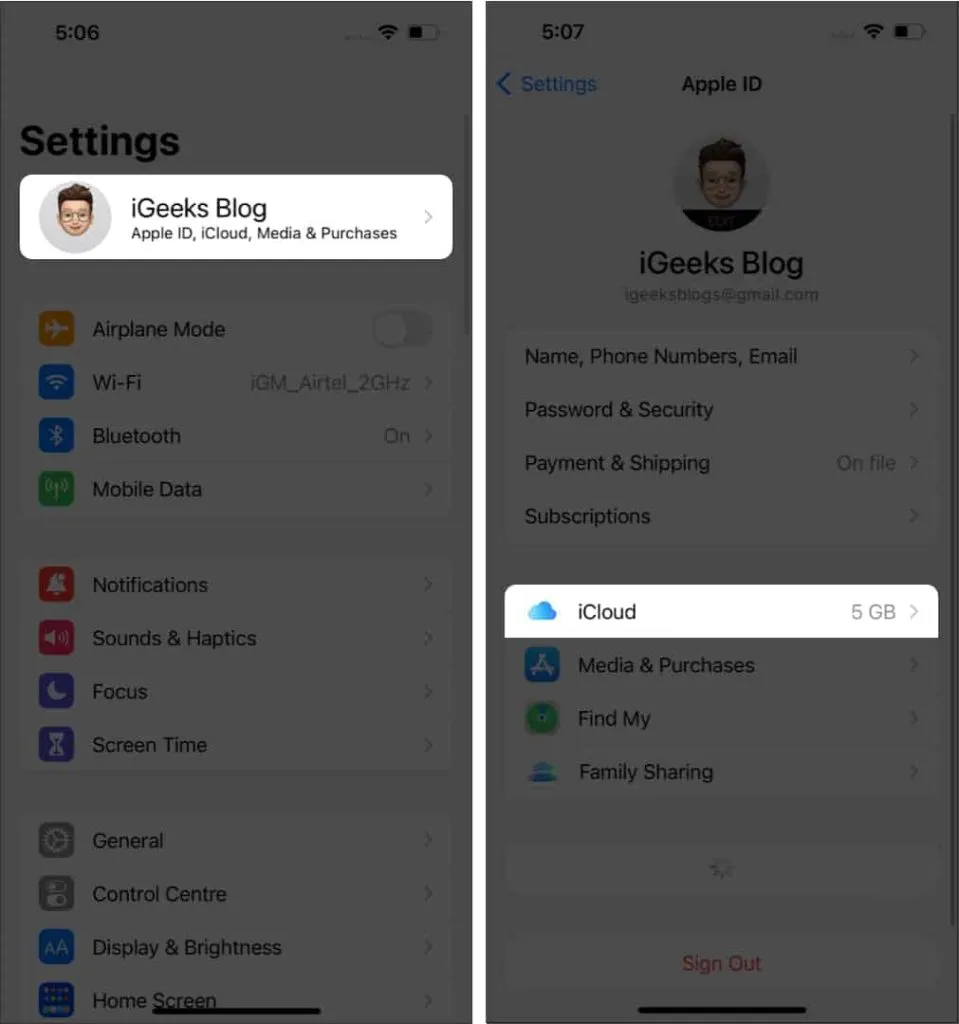
- In the “SYNCHRONIZATION WITH ICLOUD”section, click “Show All”. (In iOS 15 you can enable notes)
- Then tap Notes → turn on Sync this iPhone.
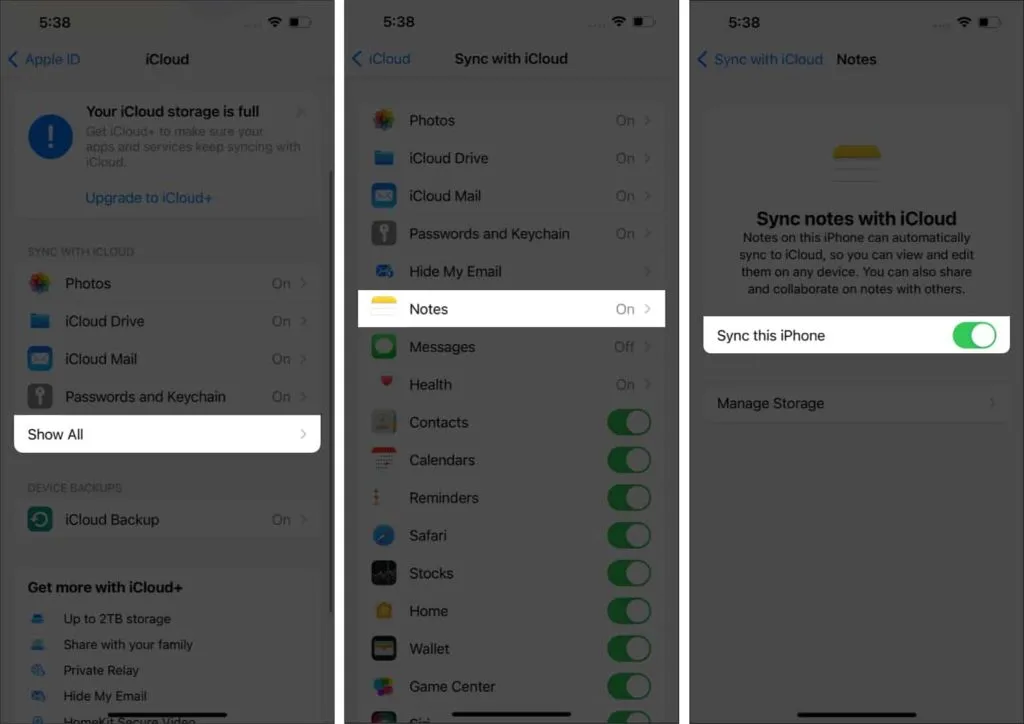
Now for Mac:
- Open notes.
- Click “Notes”in the top right corner.
- Select Accounts.
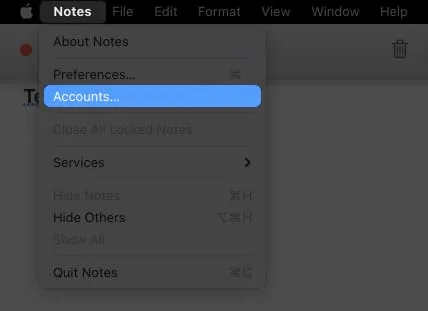
- Select iCloud → check your notes.
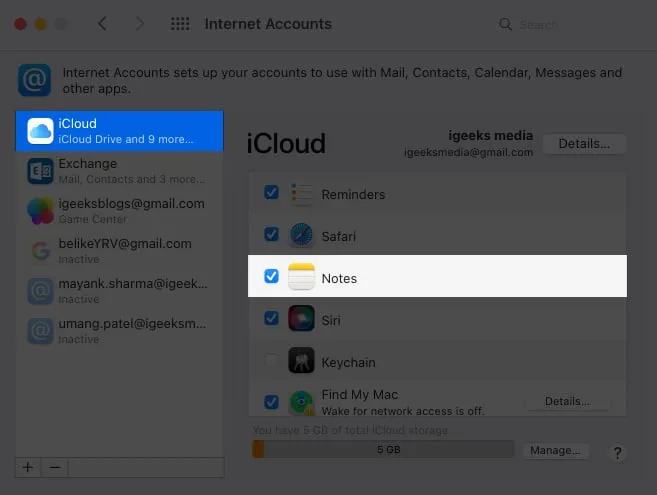
This way, the Notes app will sync all Notes on your iPhone and Mac with iCloud and can be accessed from any device that’s signed in with the same Apple ID.
5. Force close and restart the Notes application.
Because iPhones and Macs have good RAM management, we often keep apps running in the background. But if you keep some applications open in the background for a long time, this may affect the correct operation of the application. To fix this problem, you can force close apps on your iPhone and Mac.
Now restart and see if the app has resumed note sync.
6. Disable VPN
As you know, a VPN creates a virtual private network in a specific location, and sometimes Apple cloud services won’t work properly in some of those locations. So, turn off your VPN and see if you run into problems. If not, avoid VPN when using the Notes app.
7. Sign out and sign in to iCloud
When you sign out and sign in to any services, the servers restart the services and check for out-of-sync data. So, sign out of iCloud on the devices where you are having problems. After that, you can log in and see if you are facing the issue.
8. Restart your iPhone and Mac.
No matter what problems you have with your electrical gadgets, most of them can be fixed with a simple restart. And even for this question, you can do the same. Restart your iPhone, or (force restart it) if you can’t do a normal reboot.
And to restart your Mac, you need to:
- Click on the Apple logo in the top right corner.
- Select Reload.
- Click “Restart”to confirm again.
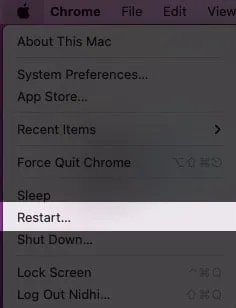
After restarting your device, check and see if you are still having problems syncing your notes.
9. Check your internet connection
All the methods you have used will be in vain if you do not have a proper internet connection. Keep in mind that iCloud is an online service that requires a stable internet connection to access.
You can also try connecting to a different Wi-Fi network if you have one and see if the problem persists. If you don’t have a Wi-Fi connection, you can also try connecting to the Internet through your iPhone.
10. Contact Apple Support
If none of these methods worked for you, it’s time to contact Apple Support and let them know about your problem. They will help you find the right solution.
Workaround to sync Notes between iPhone and Mac
Since you can’t sync data between iPhone and Mac, the next best way is to transfer those notes using AirDrop. To transfer notes from iPhone:
- Open the Notes app.
- Select the note you want to send.
- Click the Share button in the top right corner.
- Now select AirDrop → select the device of your choice.
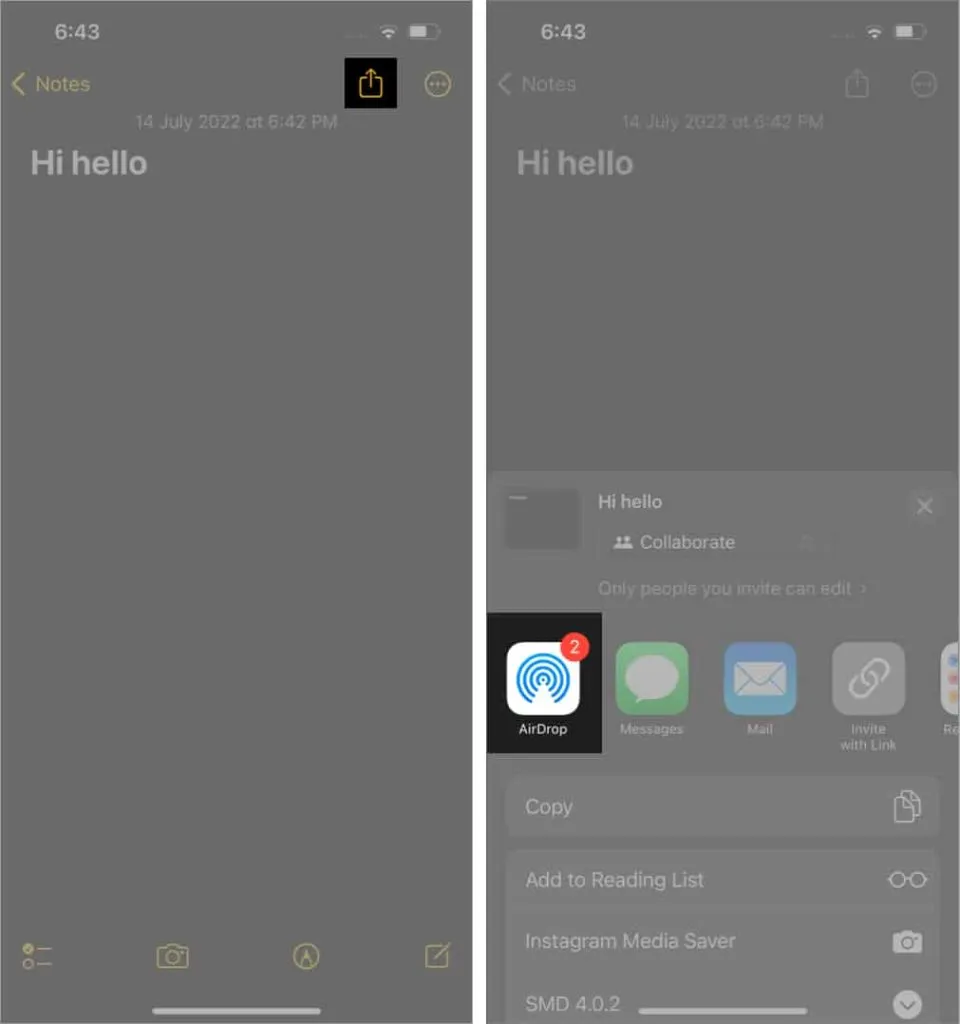
To transfer notes from Mac:
- Open the Notes app.
- Select the note you want to send.
- Click the Share button in the top right corner.
- Next select Airdrop.
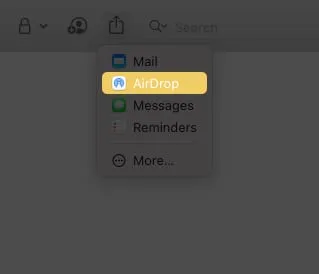
- Now select the device of your choice to transfer the notes.
If your contact doesn’t have an Apple ID, you must AirDrop on another device to accept the file.
FAQ
Yes, if you’ve enabled it in iCloud, the Notes app will sync notes between your Apple devices.
There are many reasons. The main ones are: limited iCloud storage, iCloud server issue, different Apple IDs, locally stored notes, and if you’re using a VPN.
Yes. You can view notes on iCloud.com. Go to the site and sign in with your Apple ID. You can see all your synced data.
That’s all!
Since seamless access to data is one of the best features of the Apple ecosystem, it’s frustrating if your Notes data doesn’t sync. Have you had a similar experience with other Apple services? Mention it in the comments below. We can help you find solutions for it. 😉


