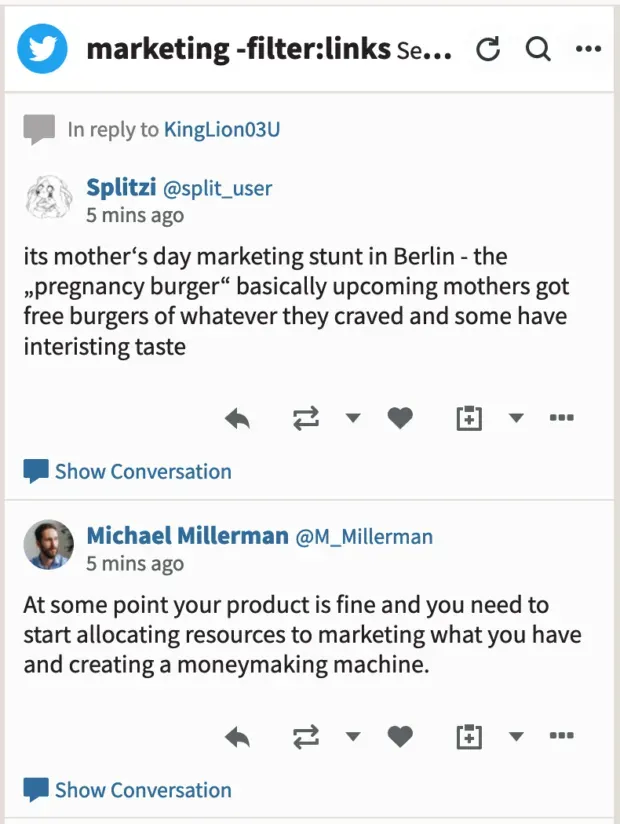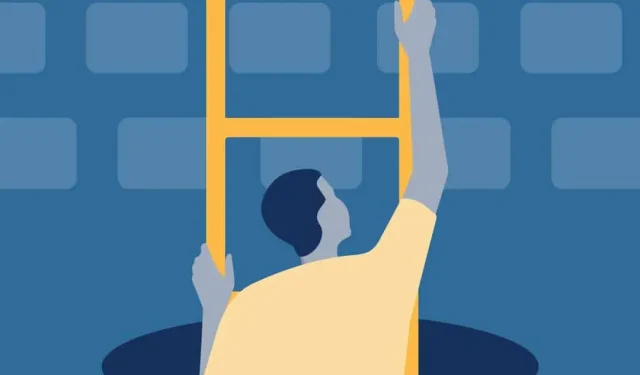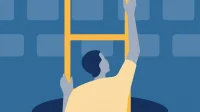Did you know that using keyboard shortcuts can save you hours of time? Holy change! As a social media marketer, think about what you could achieve with all that extra TikTok dance practice?
But seriously, shortcuts can help you schedule social media posts, reply to private messages, insert hashtags (no copy/paste), switch between tabs and accounts, and more. There is a faster way to get almost everything you need done in a day.
This is your one stop shop for time management optimization. Keep reading to learn about 111 Mac and PC keyboard shortcuts you need to know as a social media manager.
What is a keyboard shortcut?
A keyboard shortcut is a specific key combination that triggers an action on your computer, such as copying or pasting a piece of text.
You can do almost anything with shortcuts, including taking screenshots, scheduling social media posts, switching programs, quickly finding documents and text, and more.
A study found that keyboard shortcuts are on average 18.3% faster than using a mouse for normal tasks!
Keyboard shortcuts on PC and Mac
Keyboard shortcuts look a little different on PC and Mac. Most keyboard shortcuts start with the same key: Control (on PC) or Command (on Mac). Functionally, this is really the same key – just the names differ in different operating systems.
It should be marked on your keyboard, but if not, remember:
PC Users = Control
Mac Users = Team
Sometimes keyboard shortcuts differ between operating systems. If there are Windows or Mac versions of social media shortcuts below, I’ll mention it. Otherwise, I’ll default to “Control”below, because even though I’m a Mac user now, I grew up the way the entire older millennium grew up: Windows 98, baby.
Keyboard Shortcuts for Facebook
- Facebook Search: /
- Search for Messenger Contacts: Q
- DM Messenger navigation (previous conversation): Alt + ↑
- DM Messenger navigation (next message thread): Alt + ↓
- Show shortcut menu: SHIFT +?
- Scroll the news feed (previous post): J
- Scroll the news feed (next post): K
- Create post: P
- Like or dislike post: L
- Post comment: C
- Share post: C
- Open attachment from history: O
- Start or exit full screen mode: F
- Flip through photo album (previous): J
- Flip through the photo album (next): K
- View the full text of the message (“More”): ENTER on PC / RETURN on Mac.
Note. To use them, you need to enable Facebook keyboard shortcuts in settings. You can turn them on, turn them off, and turn keyboard shortcuts on or off.
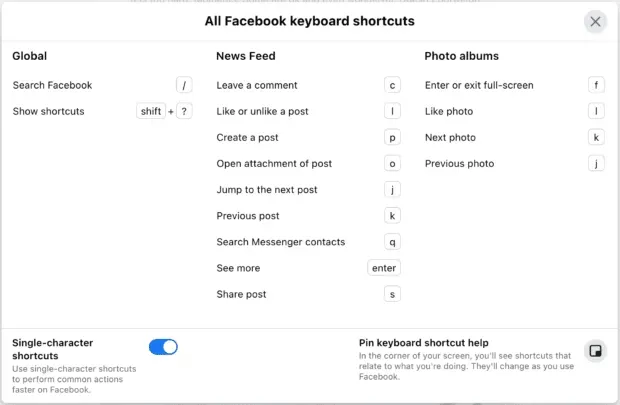
You can also navigate different areas of Facebook with the following keyboard shortcuts, but they only work on Windows:
In Chrome:
- Home: Alt + 1
- Timeline: Alt + 2
- Friends page: Alt + 3
- Inbox: Alt + 4
- Notifications: Alt + 5
- Settings: Alt + 6
- Activity log: Alt + 7
- About the program: Alt + 8
- Terms: Alt + 9
- Help: Alt + 0
In Firefox: press Shift + Alt +1 and so on.
Mac Tip: Some reports say they work in Safari as Control + Option + 1, however they didn’t work on my MacBook M1 with Monterey. If you have an older Mac, give it a try.
Keyboard Shortcuts for Twitter
- Searching for positive brand sentiment Tweets::) + your company name (or any other term)
- Search for negative tweets:: (+ company name
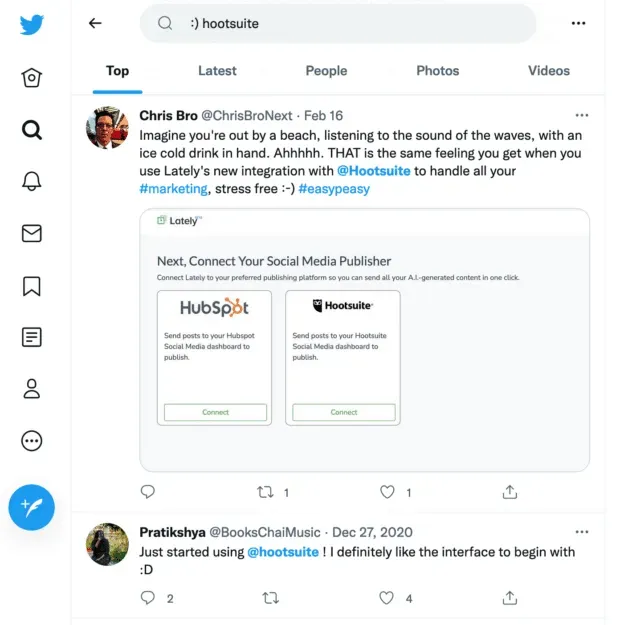
- Send PM: M
- Scroll through the main feed (previous tweet): J
- Scroll main feed (next tweet): K
- Refresh your main feed to see new tweets:. (period!)
- Like tweet: L
- Write a new tweet: N
- Post a Tweet: Control + Enter on PC / Command + Return on Mac
- Favorite current tweet: F
- Retweet selected tweet: T
- Open current tweet details page: Enter (Return to Mac)
You can also navigate Twitter by pressing the following keyboard shortcuts at the same time:
- Home serve: G + H
- Mentions: G+R
- Notifications: G+N
- DM: G+M
- Your profile: G+P
- Alien Profile: G+U
- Lists: G+L
- Settings: G+S
Keyboard Shortcuts for YouTube
- Skip backward or forward while watching a video: Use the number keys to skip to the next labels.
- 1 = 10%
- 2 = 20%
- 3 = 30%
- 4 = 40%
- 5 = 50%
- 6 = 60%
- 7 = 70%
- 8 = 80%
- 9 = 90%
- 0 = Back to start
- Make video full screen: F
- Play or pause video: space bar
- Rewind video: Left arrow key
- Fast forward video: Right arrow key
- Skip video forward 10 seconds: L
- Skip video back 10 seconds: J
- Go to next video in playlist: Shift + N
- Go to previous video in playlist: Shift + P
- Enable or disable closed captioning: C
- Volume up 5%: up arrow
- Decrease volume by 5%: down arrow
Keyboard shortcuts for LinkedIn
- Send DM: Control + Enter (or Return on Mac)
- Or you can set LinkedIn to send the message instead of starting a new line when you press Enter.
- Add an image or video to a post: Tab + Enter
- Submit your post or comment: Tab + Tab + Enter
Shortcuts for LinkedIn Recruiter
In the list of candidate profiles in the search results:
- Next person: Right arrow
- Previous Person: Left Arrow
- Save profile to pipeline: S
- Hide profile: H
LinkedIn Video Tutorial Shortcuts
- Play/Pause: Space
- Mute: M
- Enable or disable closed captioning: C
- Volume up: up arrow
- Volume Down: Down Arrow
- Go back 10 seconds: left arrow
- Jump forward 10 seconds: right arrow
- Make video full screen: F
Hot keys for content creation
These shortcuts work in most applications and web browsers, although some applications may have their own shortcuts. You may already be familiar with most of them, but don’t underestimate how much time they can save you compared to link searching.
When it comes to content creation, it is very important for your workflow to group your production and make captions, graphics and links at the same time. The faster you can create content, the more you can earn and the better your social media marketing ROI will be.
- Copy: Control + C
- Cut: Control + X
- Paste: Control + V
- Select All: Control + A
- Undo: Control + Z
- Redo: Shift + Control + Z
- Bold text: Control + B
- Make text italic: Control + I
- Paste Link: Control + K
Take a screenshot on PC
- Windows logo key + PrtScn
- Or, if you don’t have PrtScn: Fn + Windows Logo + Space
Take a Screenshot on Mac
- Whole screen: Shift + Command + 3 (press and hold all together)
- Part of your screen: Shift + Command + 4
- Screenshot of an open window or application: Shift + Command + 4 + Space (then use the mouse to select the window to capture)
Put these tags in your back pocket because you will be using them every day. Oh, a shortcut for this? Ctrl + ↓ = send to back (pocket).
- Search for text on a web page or (in most) applications: Control + F
- Scroll to the next mention of your search term when using this: Control + G
- Switch between open tabs in a web browser: Control + Tab
- Open new tab: Control + N
- Save Progress: Control + S
- Close browser tab or application window: Control + W
- Exit the application: Control + Q
- Force close a stuck app: Control + Alt + Delete (simultaneously press) on PC / Option + Command + Escape on Mac
- Reboot a completely frozen computer:
- Windows: Control + Alt + Delete (simultaneously), then Control + click the power icon that appears on the screen.
- Mac without Touch ID: Control + Command + Power button
- Mac with Touch ID: Hold down the power button until it restarts.
- Switch between open apps: Alt + Tab on PC / Command + Tab on Mac (hold down the Command key and press Tab to select an open app)
- Wildcard Google Search: Add * to the end of your search phrase to find keywords related to your search phrase.
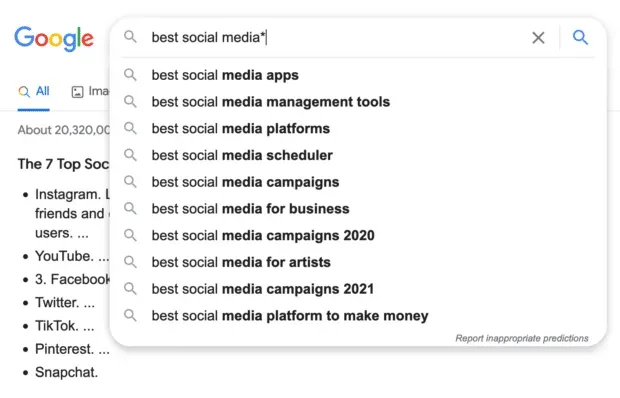
- Find the exact phrase on Google (also works for Facebook, Twitter, and many other sites): put it in quotation marks, like “Mac keyboard shortcuts”.
- Use Google to search a specific website: enter the URL followed by a colon. Additional search power? Add quotation marks to find the exact phrase.
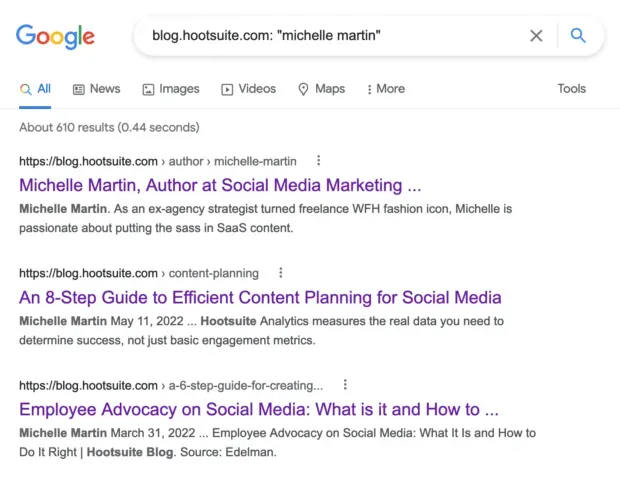
- Find your computer: Windows logo key + S on PC / Command + space bar on Mac
- Zoom in browser tab or app: Control + +
- Zoom Out: Control + –
Keyboard Shortcuts for Hootsuite
These shortcuts can seriously improve your productivity in Hootsuite:
- Send or schedule a post: Shift + Enter on PC / Shift + Return on Mac
- Navigating Hootsuite in a web browser: Press Tab to navigate between sections – Home, Create, Streams, etc., and Enter to select the one you want.
Quick abbreviations for text phrases
On most devices, you can assign a long text phrase to a key or a shorter phrase, which saves you from having to type it all the time. Use this for hashtags, FAQ answers, general DM answers, and more.
- For Mac: Create your own quick text or keyboard shortcuts in System Preferences.
- For PC: Customize keyboard shortcuts.
- For iPhone: Set up text replacement.
- For Android: Varies by device, although all Android phones can work with Gboard, allowing you to customize text replacement shortcuts.
Use text replacement in the Hootsuite mobile app or on the web when scheduling posts to save tons of time:
Hotkeys Hootsuite for streaming
Use them in the search bar in the new flow to improve content curation and engagement research.
Click the Streams tab, then click Add Stream at the top:
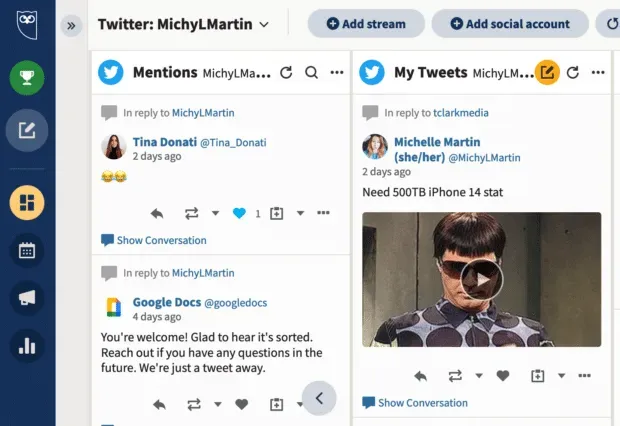
Select the account you want to use, click Search, enter one of the following shortcuts, and click Add Stream.
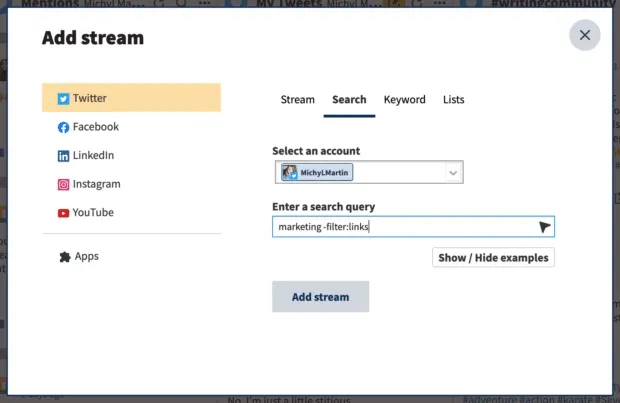
In this example, my stream shows social media posts about marketing that have no links, perfect for adding to my content curation workflow.