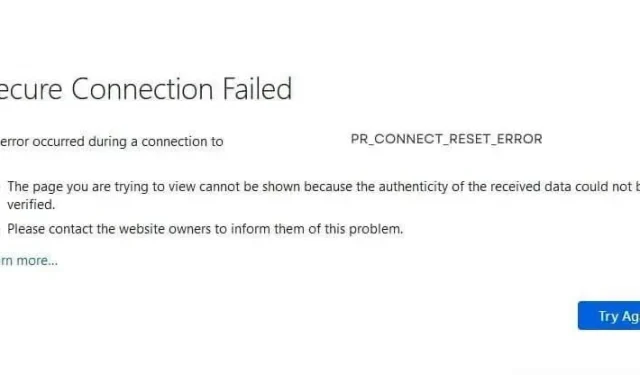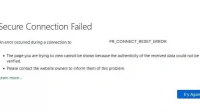When your browser is unable to connect to the server it is trying to connect to, you will get PR_CONNECT_RESET_ERROR in Firefox with the message “Secure connection failed”.
It will also say that you cannot access the page because “the authenticity of the received data could not be verified”. If you often see this error in Firefox, find out what it is, what causes it, and how to fix it.
What is PR_CONNECT_RESET_ERROR in Firefox?
When you access a website in your web browser, many different connections begin between your browser and the website (server). If your browser detects that the server is not secure, it may block the connection to the server and you will receive a PR_CONNECT_RESET_ERROR or PR_END_OF_FILE_ERROR message.
When a similar situation occurs in Chromium-based browsers (Google Chrome, Microsoft Edge, and Opera), you will see an ERR_CONNECTION_RESET error message.
What are the causes of PR_CONNECT_RESET_ERROR in Mozilla Firefox?
- TCP protocol filtering
- Browsing data saved in the browser is corrupted
- Firewall or antivirus is blocking the browser or website
- VPN or proxy settings are interrupting the connection
- Site security settings do not allow connections with a proxy
- Your ISP has blocked the site
- Add-on breaks connection
- Web browser is buggy
Best Methods to Fix PR_CONNECT_RESET_ERROR in Firefox for Windows, Linux and Mac
Be sure to restart your computer as some issues are fixed by restarting your computer. After that, use these methods to fix PR_CONNECT_RESET_ERROR in Firefox. These fixes target Windows 7, 8, 10, and 11, but many fixes also apply to Mac and Linux computers.
- Check Your Internet
- Clear cache and browsing data
- Temporarily disable your firewall or allow Firefox through the firewall
- Disable or remove Firefox add-ons (extensions)
- Disable VPN or proxy connection
- Bypass geo-blocking with a VPN
- Disable your security software’s TCP protocol filtering
- Temporarily disable your antivirus or security application
- Enable DNS over HTTPS in Firefox
- Make sure your internet is not restricted (school, university internet)
- Uninstall and reinstall Firefox
- Open the website in another web browser
1. Check your Internet
You should open other websites in your browser to check if the problem is with the website or with the Internet connection itself.
If no website opens, check your internet connection:
- Restart your router
- Disconnect unnecessary devices from Wi-Fi
- Check your internet speed
- Use VPN or disable VPN if you are using one (method 5 and 6).
If this error only appears on one or a few websites and others open normally, try each method in this guide.
2. Clear cache and browsing data
Your browser cache, cookies, and browsing data are stored to keep a record of your browsing, preferences, website logins, and temporary data for fast website loading.
If this data is corrupted or conflicts with the website or its settings, you may encounter issues such as PR_CONNECT_RESET_ERROR. So, clear your browser cache and check if it fixes the issues.
If not, clear all browsing data. Make sure all Firefox tabs are closed except for the new tab you open to clear data.
2.1 Clear cache in Firefox
- Click on the three horizontal lines in the top right corner of the browser.
- Select “Settings”from the menu.

- In the sidebar, go to the “Privacy and Security”section.
- Scroll down. In the History section, click the Clear History button.

- Select “All”from the drop-down menu at the top of the new window next to “Time range to clean up”.
- Uncheck all checkboxes and check the “Browsing and download history”and “Cache”checkboxes.

- Click OK.
OR
- Open Firefox.
- Press CTRL+SHIFT+DEL on your keyboard.
- Select Browsing and Download History and Cache.
- Click OK.
2.2 Clear all browsing history in Firefox
If clearing the cache doesn’t solve the problem, clear all browsing data in Firefox. This will delete your saved logins, browsing history and site settings.
- Open Firefox and go to Settings > Privacy & Security > Clear History.
- Select “All”from the drop-down menu next to “Time range to clean up”.
- Check all boxes.
- Click OK.
3. Temporarily Disable Firewall or Allow Firefox Through Firewall
The firewall acts as a bodyguard between your computer and the Internet. It only allows authorized connections and discards all others. But if your firewall is overprotective, it may detect a regular website or browser as a threat and block access to the Internet.
In turn, you will find that your browser does not connect to the Internet or a certain website does not open, and the PR_CONNECT_RESET_ERROR message is displayed in the browser.
You have two options to check this:
3.1 Allow Firefox through the firewall
If your browser does not open any website, enable it in the firewall application. Here is the method for Windows Defender Firewall:
- Open the Start menu, type “Windows Firewall”and open the first app you see.
- Select “Allow an app through firewall”.

- In the new window, look for Mozilla Firefox or Firefox in the list and make sure it is ticked, which means it is allowed.
- Click “Change Settings”, check the Firefox checkbox, and click “OK”if it’s not.

3.2 Temporarily disable the firewall
If Firefox can open other websites and one or more websites won’t open, disable your firewall temporarily.
- Open Windows Defender Firewall by clicking the Start menu, typing “Windows Firewall”and selecting the application.
- Select your network. Next to it will be written (Active).

- Switch the switch to the “Off”position in the “Windows Defender Firewall”section.

- Restart your computer and try to open the website again.
If you have a third-party firewall, open the app and look for the option to turn it off.
Also, be sure to enable the firewall after you fix the issue.
4. Disable or remove Firefox add-ons (extensions).
Some add-ons (extensions) interrupt your browser’s connection to websites. This could be a security add-on that detects a false positive threat, an ad blocker add-on that blocks a website, a proxy server add-on that is misconfigured or not responding, or any other add-on.
When they disabled the Firefox coupon code lookup add-on, some users reported that their PR_CONNECT_RESET_ERROR issue was fixed.
- Open the Firefox browser.
- Click on the three horizontal lines (hamburger icon) in the top right corner and select Add-ons & Themes.
- Disable all extensions by clicking the switch next to each extension.

- Restart your browser and try to open the website again.
5. Disable VPN or proxy connection.
VPN clients and proxy connections connect directly to your internet connection to mask or hide your real IP address. If the VPN is not configured correctly or is not responding, or the website you are visiting contains blacklisted proxies, or the VPN is conflicting with your browser (or internet) settings, you may see a pr connect reset error in Firefox. So, turn off your VPN or proxy server and try again.
- Open your active VPN client.
- Click the “Disable”button or any other similar switch.
For manually configured proxy servers in Windows, follow these steps to disable them:
- Click the Internet/Wi-Fi icon on the taskbar and select “Network and Internet Settings”.
- In the sidebar, navigate to “Proxy”.
- In the “Manual proxy settings”section, disable “Use a proxy server”.

- Restart your computer.
If you have disabled your VPN client and the connection issue persists in Firefox, uninstall it completely.
- Open the start menu, type “add or remove”and select the first app.
- Find the VPN app and click on it to see the uninstall option.
- Select Delete.
- Restart your computer.
6. Bypass geo-blocking with a VPN
In the previous section, we discussed that VPNs and proxy servers can conflict with your internet settings. But in this section, we recommend that you use a VPN. Why is that? The VPN disconnection fix was intended for users who were already using a VPN or proxy. But if you don’t have a VPN installed or don’t have a proxy enabled, try using a VPN.
This is because your ISP may be blocking the website you are trying to visit. To unblock websites that are not available in your area, you should use a VPN app.
- Open a web browser (if you can open other websites) and search Google for “free VPNs”.
- Read the lists of the best free VPNs and then try some of them to find a good VPN.
7. Disable TCP filtering of your security software
TCP protocol filtering is an internet security feature included in most antivirus applications that also offer web protection. This ensures that your computer connects to secure connections and drops suspicious connections.
But in some cases, it can detect secure connections as suspicious and block them. When this happens, you see the PR_CONNECT_RESET_ERROR error.
Any antivirus package could be responsible for this, but ESET antivirus software is reported to have an overly protective TCP protocol filtering system.
The method for disabling TCP protocol filtering is different for each security application. We will show you how to disable it in ESET.
- Open ESET Antivirus.
- Go to advanced settings.
- Select “Internet and Email”in the left pane.
- Disable “Protocol Filtering”.
- Click OK.
8. Temporarily disable your antivirus or security app
If you are still encountering PR_CONNECT_RESET_ERROR in Firefox after disabling protocol filtering, any other antivirus feature may be causing the problem. To find out if your antivirus is overprotective and if you are blocking access to a website or multiple websites, disable it temporarily.
Following are the steps for Windows Defender Antivirus:
- Click “Start”, type “Windows Security”and select the application.
- Select Virus & Threat Protection.
- Now select Manage Settings under Virus & Threat Protection Settings.
- Disable Real-time Protection.
- Restart your computer.
- Open a website in Firefox.
Be sure to enable your antivirus if it was not the cause of the error.
9. Enable DNS over HTTPS in Firefox.
If we believe the PR_CONNECT_RESET_ERROR issue is indeed browser related, you can force the browser to require DNS requests to be encrypted and send them over HTTPS. This is called DNS over HTTPS or DoH for short. It’s not a completely secure connection method, but it helped resolve the “Secure Connection Failed”issue in Firefox.
- Open Firefox.
- Click on the three horizontal lines in the top right corner of Firefox and select “Settings”.
- Scroll down to the end of the General settings section.
- In the Network Settings section, click the Settings button.

- On the next screen, scroll down and check the “Enable DNS over HTTPS”box.

- Click OK.
- Restart Firefox.
10. Make sure your internet is not restricted (school, university internet)
The Internet in schools, universities and offices has limitations. They don’t allow everything online and subject to their rules. Many websites are blocked so students or employees can focus on their studies or work.
If you’re seeing PR_CONNECT_RESET_ERROR and you’re connecting to the Internet from school or work, your IT administrator may have blocked the website. It is more likely that you may be visiting other websites, but some websites give this error. To fix this, you can do two things:
- Ask the administrator to unblock the site.
- Use your phone’s data connection or any other Internet connection.
Try using a different Internet connection, even if you’re not on a school or work network.
11. Uninstall and reinstall Firefox
In some cases, Firefox and other browsers become buggy when used for a long time, even if they are updated. This is due to corrupted files, incorrect settings, outdated browser versions, or other reasons. To be sure that the browser itself is not crashing, you should uninstall Firefox and then reinstall it. Do the following on Windows:
- Click Start, type Add or Remove, and select the Add or Remove Programs application.
- Find Mozilla Firefox in the list of installed programs.
- Click Mozilla Firefox and select Uninstall.

- Follow the on-screen instructions to uninstall Firefox.
- Restart your computer.
- Open Microsoft Edge on your computer (it comes pre-installed on every Windows computer).
- Visit the Mozilla Firefox page and select the correct version to download.
- Open the setup file and install Firefox.
- Visit the website that displayed the PR_CONNECT_RESET_ERROR error.
12. Open the website in another web browser.
If you have reached this section, it means that the above fixes did not work for you. So, try using a different web browser because this error can only appear on Firefox.
- Open a website in Microsoft Edge, which is already installed on your computer.
- If Edge doesn’t open it, install Google Chrome and open a website in it.
- If it doesn’t work, install Opera and try again.
We also recommend combining this solution with methods 5 and 6. Use a different browser and disable your VPN connection, or install a VPN if you’re not using one.
Conclusion
There can be many different reasons for the PR_CONNECT_RESET_ERROR message in Firefox. Try all 12 solutions above to fix it.
FAQ
What does PR_CONNECT_RESET_ERROR mean?
The PR_CONNECT_RESET_ERROR message means that your computer and the server (website) you are trying to connect to could not find a secure connection to communicate (to open the website). This error is commonly seen in Firefox.
How to bypass secure connection failure?
To bypass the secure connection error, use a VPN or proxy. If you are already using a VPN client, disable it or switch to a different one. Also, clear your browsing data and try again.
Why can’t I get a secure connection in Firefox?
Causes of the “Secure Connection Error” error message in Firefox: – Cache or browsing data corruption – VPN connection or proxy connection – Geo-blocking set by your ISP – Firefox add-ons (extensions) are interrupting the connection – Firewall or antivirus blocking the connection
How to get rid of secure connection failure in Firefox?
To get rid of the Secure Connection Failed error in Firefox, follow these steps: – Clear the Firefox cache and browsing history – Uninstall browser extensions (add-ons) – Disable your VPN connection or proxy connection – Use a VPN or proxy server if you are not using using anyone Use a different Internet connection. Temporarily disable firewall and security programs