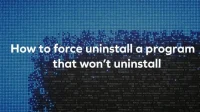In Windows, the process of installing and removing programs does not always go as smoothly as we would like. Sometimes users get frustrated with errors when trying to remove certain programs from the system because they cannot be removed.
There are several reasons such as problems with the operating system or a disabled or corrupted Windows Installer service. In this article, we will look at five possible solutions if your Windows computer does not allow you to uninstall a program.
Use Settings to Uninstall Windows 10 Programs
The easiest way to uninstall installed programs is to use the Settings app already included with Windows 10.
- Use Windows Key + I to launch Settings on your computer.
- In the Configuration window, click Applications.
- All installed programs will be visible. Find and select the software you want to remove.
- To remove the program, click Uninstall.
- When the dialog box appears, select Delete.
- Your software will be uninstalled if you follow the instructions on the screen.
Use Control Panel to Uninstall Windows 10 Apps
Try using the control panel if you can’t use settings or if this app can’t uninstall your programs. This is the most common method for uninstalling programs from a Windows PC.
- Open the Start menu, type “Control Panel”into the search bar, and then select “Control Panel”from the list of results to open the Control Panel.
- In the Control Panel window that appears, click Uninstall an Application under Programs.
- Select the program you want to uninstall.
- At the top of the application list, click Uninstall.
- Select Yes when prompted to confirm that you want to uninstall the software.
- Follow the instructions on the screen to complete the procedure.
Use Command Prompt to Remove Programs That Won’t Uninstall
You can also uninstall applications from your PC using the command line. This utility responds to your commands by removing the requested application from your PC.
- Open the Start menu, type “Command Prompt”in the search bar, then click “Run as administrator”to launch Command Prompt.
- When prompted by User Account Control, select Yes.
- Press Enter after typing the following command in the command prompt window: wmic
- Press Enter after typing the following command: the name given to the product. When the list appears, write down the name of the program.
- Use the following command to remove the problematic program: call remove on the product where name = “PROGRAM”Instead of PROGRAM, use the program name you noted above.
- Instructions are displayed on the screen.
How to uninstall a program in Windows 10 that won’t uninstall?
Most people know that removing unwanted programs and applications can speed up and improve the stability of their computers.
However, some applications and programs may not be completely uninstalled or may leave unwanted components behind. Sometimes this can be attributed to applications that have errors.
Applications that share files with other application entries operate at a level where a normal user cannot influence them and write themselves into other programs.
Solutions To uninstall programs in Windows 10 that won’t uninstall
- Uninstalling after closing a program or application in Task Manager
- Run uninstall from safe mode
- Removing programs from the beginning
- Use programs and features
- Run the program manufacturer’s uninstall tool
- Removing problematic updates
- Run System Restore
- Run uninstall from control panel
- Remove ghosts from control panel
- Try installing and uninstalling the Troubleshooter
- Use the default program uninstaller
- Delete preset items
1. Uninstall after closing the program or application in the task manager.
Use the built-in task manager in Windows 11 and Windows 10.
- Hold down the CTRL, SHIFT, and ESC keys to open Task Manager at the same time.
- It should already be present in the processes tab.
- Select the program or application you want to uninstall from the feature list.
- End the task by right-clicking the program or application.
- Now try running the program again/remove the position of the application.
2. Run the uninstall from safe mode.
Start the machine in safe mode, then try to uninstall there:
- To launch Settings, press Windows + I on your keyboard.
- Select “Settings”after clicking “Start”if that doesn’t work.
- In the left pane, select Recovery after clicking Update & Security.
- Click Restart Now under Advanced Startup.
- In the Choose Options window that appears after you restart your computer, click Troubleshoot > Advanced Options > Startup Options > Restart.
- Several options are displayed after restarting the laptop. To start the computer in safe mode, press 4 or F4. Select 5 or F5 to enter Safe Mode with Networking if you need to use the Internet.
3. Remove programs from the Start menu.
The Start menu also allows you to uninstall apps and programs. Right-click on the relevant software and select “Uninstall”to complete the process.
To help you, here is a screenshot of the process.
4. Use apps and features
The Windows feature is called Programs and Features. It helps in managing your components and applications. This is most likely one of the best ways to quickly remove unwanted applications.
The method is quite simple, as you can see. With this program, you can add or remove certain features of Windows 10 (such as Internet Explorer or the. NET Framework).
Select the features you want to add or remove by turning Windows features on or off.
- Enter Control Panel in the search bar.
- Programs and features can be accessed by opening the panel and selecting Programs.
- Select Uninstall app.
- Hold down the Ctrl key and click the application you are looking for in the list. You may receive a confirmation popup asking if you are sure you want to uninstall the program. Select Yes. Wait until the procedure is over.
5. Run the program manufacturer’s uninstall tool.
Nowadays, most third party software packages include an uninstaller. The most common way to do this is to open the Start menu and then scroll through the list of all programs until you find the program or application you want. The uninstaller can be found there when you open the folder. Ctrl-click the uninstaller and follow the on-screen instructions.
Sometimes you have to launch the Explorer program and navigate to the program’s location. There is a file for the specified uninstaller. exe. Click the file again while holding down the Ctrl key, then follow the instructions on the screen.
6. Remove problematic updates
You can uninstall the latest Windows update files from the Apps and Features page in Control Panel like you would any other program or application.
7. Run System Restore
You can use System Restore if you have restore points enabled on your computer. Using this method, you can restore your computer to a time before the installation of a particular piece of software. However, other applications that were installed during this time are removed.
- Type reset in the Windows Start search box.
- Select Reset this PC (System Preferences).
- Select “Start”under “Reset this PC”.
- Click “Delete All”in the menu.
- Select delete my files if you plan to keep this machine. Delete files and clean up the drive if you are recycling your PC.
- Follow the instructions on the screen to complete the reset procedure. Your device will reboot after some waiting period.
8. Run the uninstall from the control panel.
Use the built-in uninstallers of Windows 11 and Windows 10.
- Activate the start menu.
- Select “Settings”.
- Select Applications.
- Select “Apps & Features”from the menu on the left.
- In the list that appears, select the program or application you want to uninstall.
- An uninstall button will appear below the selected software or application; click on it.
- Follow the instructions on the screen to complete the uninstallation.
9. Clear the ghosts from the control panel
When using the Control Panel, you can find links to previously uninstalled programs and applications. This is usually due to a part of a program or application in the registry. We do not suggest deleting strings from the registry.
To remove these obsolete strings, use a search engine to find a third-party registry cleaner. However, you run the risk of infecting your computer, as with any third-party program.
It would be helpful if you were careful about which registry cleaners to quarantine or remove because they often react with your antivirus software and vice versa.
I wouldn’t recommend using a cleaner unless you can determine what the string is doing. If you remove the wrong entry from the registry, your computer may have system problems.
10. Try Installing and Uninstalling the Troubleshooter
If you can’t install or uninstall apps, Microsoft offers a free utility called “Add/Remove Programs Troubleshooter”that can help you fix the problem. In addition, it repairs corrupted registry keys. Fixes performed by the install and uninstall troubleshooter include:
- Registry key corruption on 64-bit operating systems.
- Registry key corruption affecting updated data.
- Problems preventing the installation of new programs.
- Issues that make it difficult to completely uninstall or update existing applications.
- Complications prevent you from uninstalling the application from the Add/Remove Programs menu in Control Panel (or Programs and Features).
Now let’s look at how to use the Windows 10 Add/Remove Programs Troubleshooter to fix issues that prevent programs from loading or uninstalling:
- Launch your web browser and install the Add/Remove Programs Troubleshooter.
- You must double-click the Install and Uninstall.meta.diagcab file of the Microsoft program.
- Click “Next”to open the troubleshooting wizard once it opens.
- Click “Uninstall”under “Are you having problems installing or removing a program?”box.
- Now a list of all downloaded programs on your laptop will appear. Select the program you want to uninstall.
- Select “Yes, try to uninstall”and this tool will quickly remove the program from your computer.
11. Use the default program uninstaller
- Expand the directory where a particular application or program is installed. Typically, these applications are installed in the following directory:
C:\Program Files\(name of this program) or C:\Program Files (x86)\(name of program)
- You can now look for the uninstaller executable (.exe) or uninstaller in the application folder.
- The uninstaller is usually integrated into the installation of this software and is usually named “uninstaller.exe”or “uninstall.exe”.
- The uninstaller will launch when you double-click the executable file.
- To remove applications from your system, follow the instructions on the screen.
12. Remove preset items
An application icon can be removed by right-clicking it in the start menu.
But if that’s not available or doesn’t work, you can also use Command Prompt or PowerShell, which are Command Line Tools (CLI). As powerful tools, the command line and PowerShell allow you to make changes that may affect your machine.
Dell does not recommend using the CLI unless you are experienced with it. Before you start using the commands in such a tool, you might want to make sure you have a laptop backup.
1. First you need to open the command line interface with administrator rights.
- It’s in the start menu.
- Alternatively, you can select it from the Power Users menu by pressing the Start menu key while holding down the Ctrl key.
- Alternatively, you can put Command Prompt or PowerShell in the start menu search bar and select the result from the list.
2. The command to remove an application is as follows, where AppName is the name of the application you want to remove:
Get-AppxPackage *AppName* | Remove-AppxPackage
3. Enter the following command to list the application names:
Get-AppxPackage | ft name, PackageFullName -AutoSize
Conclusion
The health of your Windows 10 computer and your peace of mind benefit from regular software removal. Even if you haven’t used an idle program for years, it can still take up a surprising amount of storage space under the guise of hidden files, storage folders, and other content.
With the freed up disk space, your desktop will run faster or can be used to store more important files. Plus, you love knowing that Windows 10 works flawlessly, just like it should!