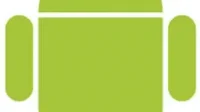Is your Android Messages app not working? Are you unable to send, receive or read texts? You browse and read articles looking for potential solutions to this problem. You don’t have to search anymore because this article will discuss various solutions that can quickly fix your messaging app.

Why is the messaging app on my Android phone not working?
There are many reasons, and below is a list of arguments that may explain why the Messages app is not working.
- The messaging app is outdated. Or he drives with mistakes and mistakes.
- Your cell plan may have expired. Or you don’t have enough credits on your balance.
- You are using a third party app as your default text messaging app.
- You recently installed a conflicting application.
- Bloated cache. Zero free space for messaging app.
- Error in network settings.
- Google Play Services is deprecated.
How to fix Android Messages app not working?
- Restart your Android phone
- Force stop messaging app
- Clear cache and data
- Make the messaging app the default text messaging app
- Update your messaging app
- Delete a recently installed app
- Boot Android in Safe Mode
- Update Google Play Services
- Reinsert the SIM card
- Restore network settings
- Update Android OS
- Resetting your Android to factory settings
1. Restart your Android phone
Restarting or rebooting comes to the mind of most users whenever they encounter an error with their electronic devices. The same can be applied here. Do a reboot of your Android phone.
Rebooting helps to clear the temporary memory of the phone and the updater. This led to the discovery and elimination of bugs and minor glitches. Rebooting also improves phone performance. Press and hold the Power button and tap the Restart icon on the screen.
2. Force stop the messaging app
Forced inclination of the messaging app is another solution you can try.
- Open settings.
- Go to Application-> Manage Installed Applications.

- Click Sort By Application Name.
- Scroll down the page and click “Messages”.
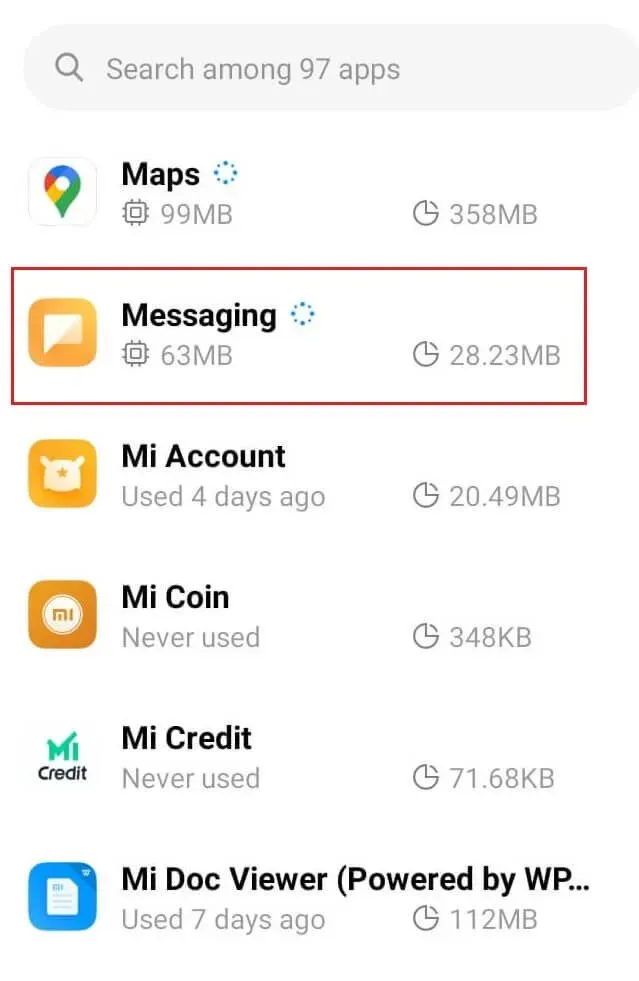
- You can find the Force Stop option at the bottom of the Messaging App Information page.
- Click Force Stop.
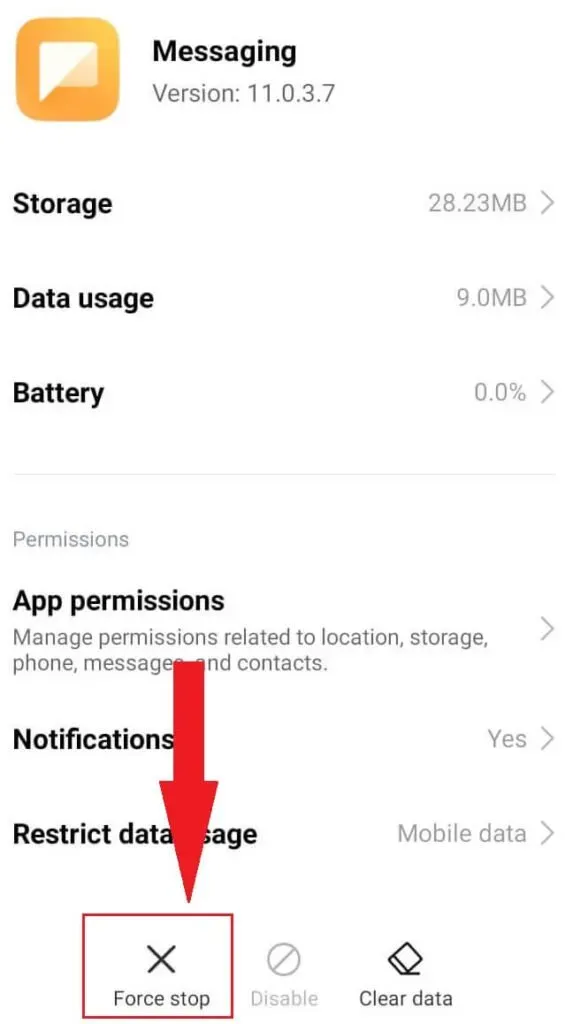
- Exit settings.
Now try launching the Messages app. If the cause of the error is a temporary error, restarting the Messages app will resolve the issue.
3. Clear the cache and data of the Messages app
If the previous solution “Force stop the messaging app”doesn’t work for you, try clearing the cache and data storage of the Messages app.
- Open settings.
- Go to Application-> Manage Installed Applications.
- Click Sort by Name.
- Scroll down the page and click “Messages”.
- Click Force Stop. You can find this option at the bottom of the app info screen.
- Click Clear Storage/Data.
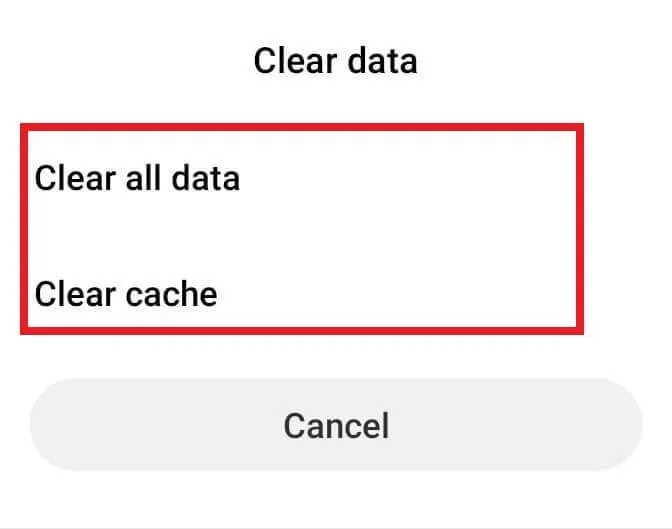
- First select the “Clear Cache”option. Then select the “Clear all data”option.
- Exit settings.
Now try launching the Messages app and check if that attempt fixed the problem.
4. Make the messaging app your default SMS app
Today, many Call & Text Manager applications are available online. You can choose between free and paid apps. Users who install these apps and make them the default text messaging app may create technical conflicts with the messaging app.
- Open settings.
- Go to Application-> Manage Installed Applications.
- Find and select a third party app.
- Scroll down the App Info page and click Clear Defaults.
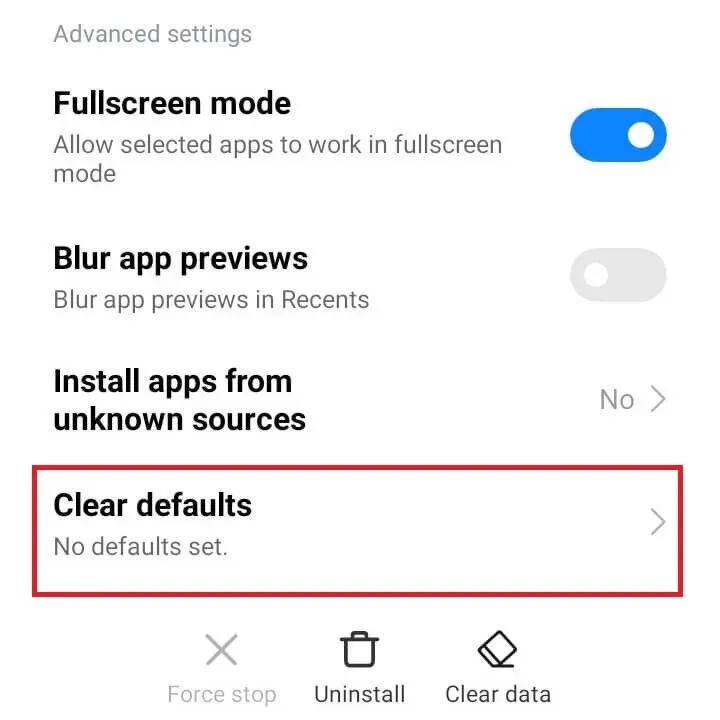
- Open the Messages app.
- You will be prompted to confirm the messaging app as the default app. Click Agree.
5. Update your messaging app
An outdated version of the Messages app is another major reason why the app is not working on your phone. Update to the latest version from the Google Play Store.
- Open the Google Play Store app.
- Tap your profile avatar.
- Tap Manage Apps & Devices.
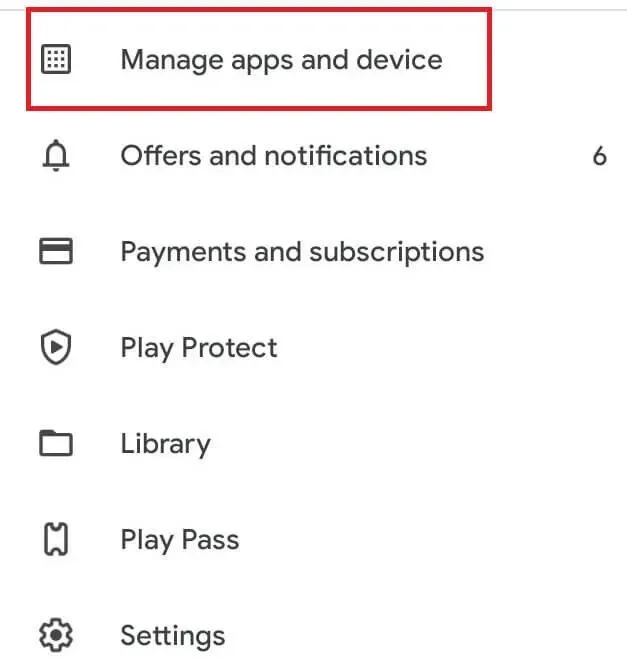
- Click Updates Available.
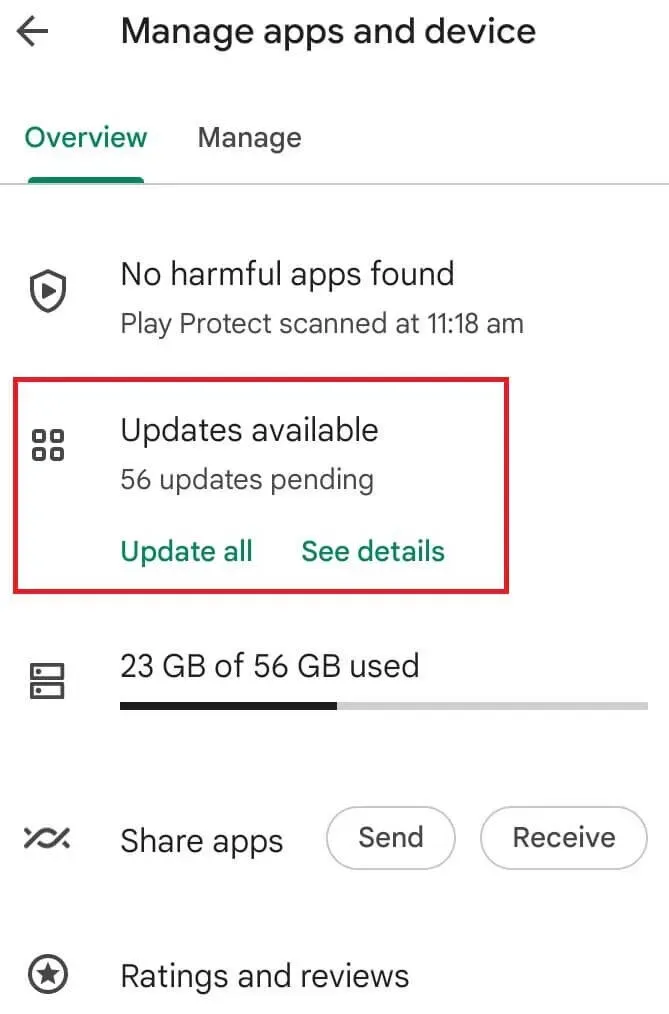
- Click Update next to the Messaging App option.
6. Uninstall a newly installed app
Let’s say you installed a third-party app and the Messages app stopped working. You can safely conclude that the Not Working issue is due to a conflict with a third-party application. To fix this problem, you may want to consider uninstalling the third-party app.
- Open settings.
- Go to Application-> Manage Installed Applications.
- Find and select a third party app.
- Scroll down the app info page and click Uninstall.
- Close settings after deletion.
7. Boot Android in Safe Mode
If you can’t identify the conflicting third party app, boot your Android phone in safe mode. In safe mode, all third-party applications stop working. If the Messages app works fine in safe mode, it justifies the argument that the error was due to interference from a third-party app.
- Turn off your Android.
- Press and hold the power button and the volume down button.
- Release the power button after the Android logo appears on the screen. Keep holding the volume down key.
- Release the volume down key when the Android home screen lights up.
8. Update Google Play Services
The Google Play Service plays a vital role as an intermediary for connecting applications to the Google API. If any error causes havoc in Google Play Services, you may encounter errors related to various Android features, including Messages app not working.
- Open settings.
- Go to Applications->Manage installed application.
- Click Options (three vertical dots) in the top right corner.
- Select Show all apps from the apps menu.
- Find and select Google Play Services.
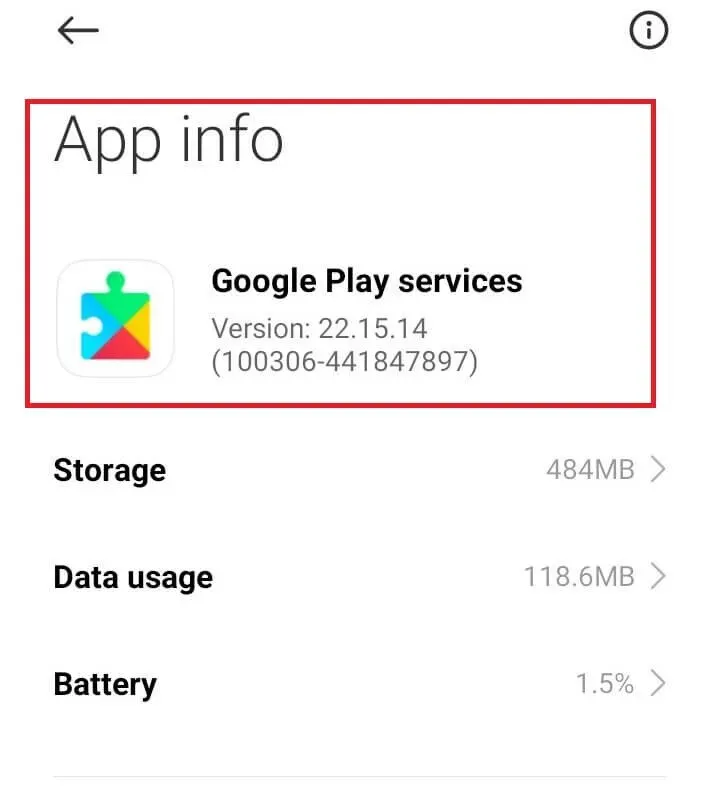
- Touch the information icon (i).
- Tap the App Version option. The Google Play Store app will launch.
- Click Update if you find an available update.
- Restart once after the update is completed.
9. Reinsert the SIM card
The problem with messaging app not working can be due to mishandling or misalignment of the SIM card. You can try reinstalling the SIM card to fix the issue.
10. Reset network settings
In some cases, the error may be related to the service provider and not to your Android messaging app. Perform a network reset to restore all network settings and default settings.
- Open settings.
- Go to “About phone”-> “Reset options”.
- Click Reset Settings.
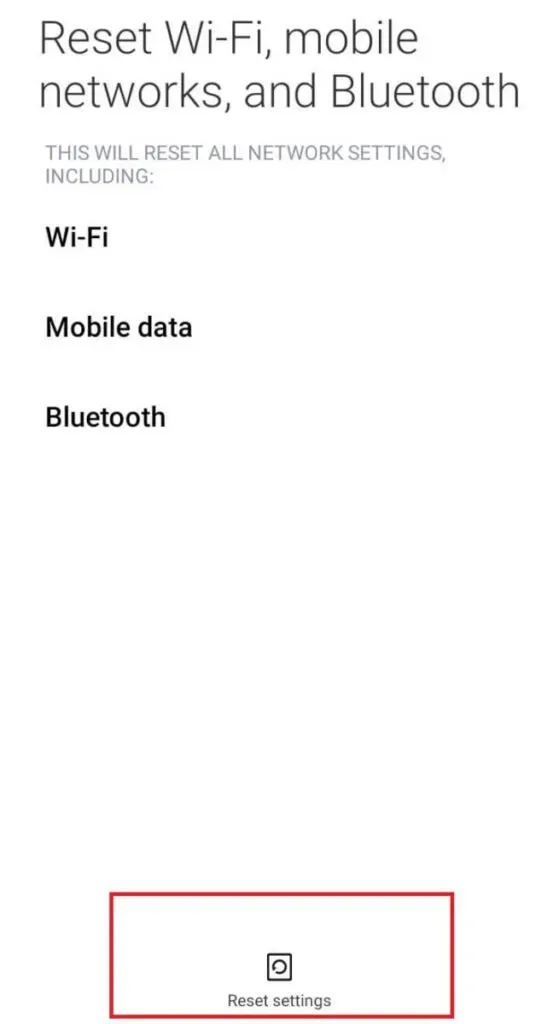
- Confirm your action and enter your password/pin code.
- Reboot your phone after the reset.
11. Update Android OS
An Android OS update package contains bug fixes, security updates, and more. Keeping your Android phone updated regularly keeps it running at its best and protects your privacy from security breaches.
- Connect your phone to a Wi-Fi network.
- Open settings.
- Go to “About phone”-> “Advanced”-> “Updates”.
- Click Check for updates.
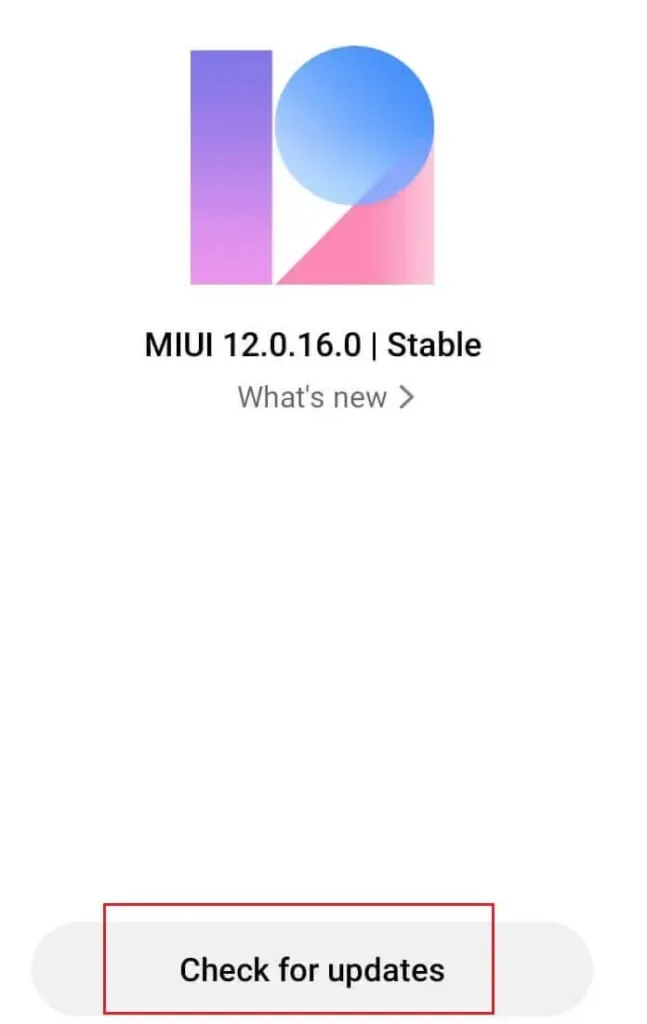
- Download and install the available update package.
- Click Reboot System.
- Try launching the Messages app after the update.
12. Factory Reset Android
You can try this solution if other solutions don’t work. Factory Reset restores your system to its original state.
- Open settings.
- Go to “About phone”-> “Reset settings”.
- Click “Erase All Data”.
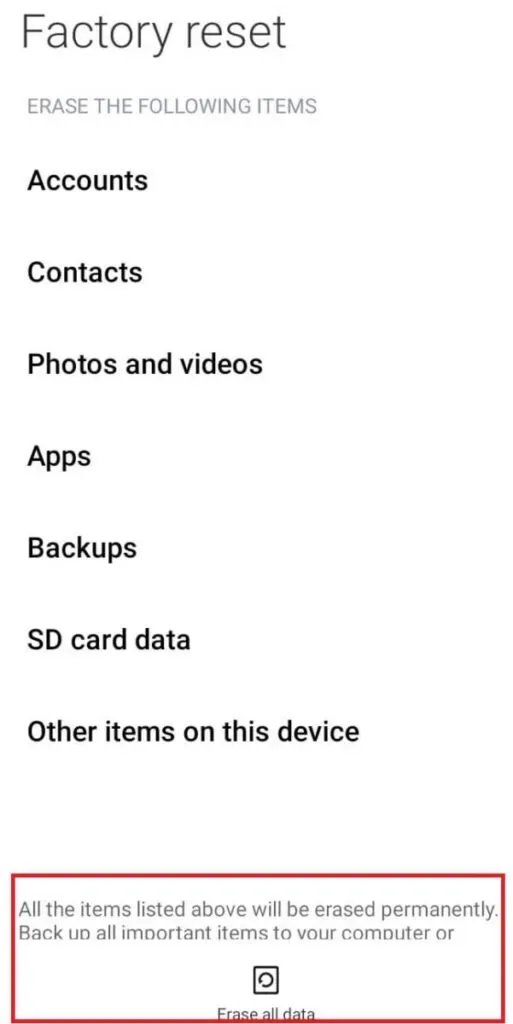
- Enter your password/pin code and confirm your password.
Note. Back up your important data before factor resetting your phone.
Conclusion
This article discussed the impact of bugs, conflicts with third party apps, and app versions in your Android messaging app. Here you have seen how restarting the Android phone solves the problem. There are also targeted solutions for conflicts with third-party text manager applications.
So if you are facing the issue where the Messages app is not working, you can try the various fixes available in this article.
Frequently Asked Questions (FAQ)
Why doesn’t my Samsung Message app work on Android?
Reason 1: The messaging app might be outdated. Or he drives with mistakes and mistakes. Second, you’ve set a third-party texting app as the default. Third, your messaging app doesn’t have much free space. Fourth, the Google Play service is outdated. And finally, the network settings make your Message app this way.
How to fix a text message app not working on Android?
Restarting your Android device can resolve temporary errors and fix the Messages app. You can also try updating the app to the latest version. In many cases, it is also helpful to uninstall conflicting third-party applications. You can update Google Play Services so that your messaging app can connect to the Google APIs. And finally, you can try resetting your network settings.
How to reset the Messages app on Android?
Open the Settings app. Go to Application-> Manage Installed Applications-> Messages. Here, first click “Force stop”. Click on the “Clear data”option. Perform both “Clear Cache”and “Clear All Data”options. Also uninstall messaging updates.