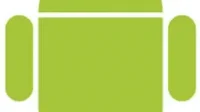If you are looking for possible solutions to fix WiFi connection issue on Android, you are in the right place. Many Android users have reported many WiFi-related incidents such as authentication issues, slow speeds, and sudden disconnections.
This article will discuss countermeasures related to the above issues. Let’s take a look at the common and unusual solutions to fix Wi-Fi connections on Android.

How to fix WiFi connection on Android?
- Reboot your device
- Try a different Wi-Fi connection
- Restart your router and modem
- Turn airplane mode on and off
- Forget about all Wi-Fi networks and reconnect
- Check IP address
- date and time
- Check if smart network connection is enabled (switch to mobile data)
- Check if a third party app is blocking Wi-Fi connections
- Reset network settings
- Android OS update
- Back up your data, then reset your device
1. Restart your device
Restarting the device refreshes the application and program memory. If you are unable to connect to Wi-Fi due to a minor bug or bug, restarting may help resolve errors and improve performance.
Press and hold the power button until the power off icon appears on the screen. Tap the Restart or Shut Down icon.
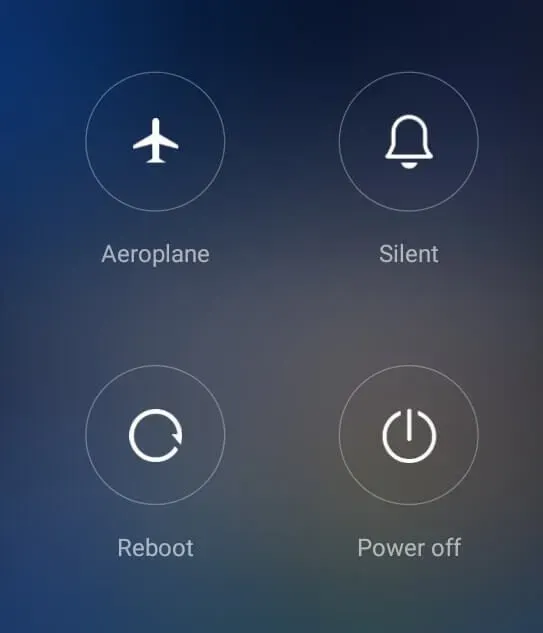
2. Try a different WiFi connection
It is possible that this issue is related to a specific WiFi connection. Try connecting to a different wireless network and check the WiFi connection status.
If the connection is working fine, you can verify that the problem is with the previous WiFi network. Try restarting your router and see if that fixes the issue.
3. Reboot your router and modem.
The root of the problem may also lie in your router. Try turning the power off and back on or rebooting your router to see if it can fix the WiFi connection error.
- Turn off the router.
- Disconnect all cables connected to the router.
- Press and hold the power button for at least 30 seconds.
- Insert the wires back into place.
- Turn on the router.
4. Turn Airplane Mode on and off
Try turning airplane mode on and off. Airplane mode disables all device communication networks. Using this to restart the WiFi signal might solve the problem.
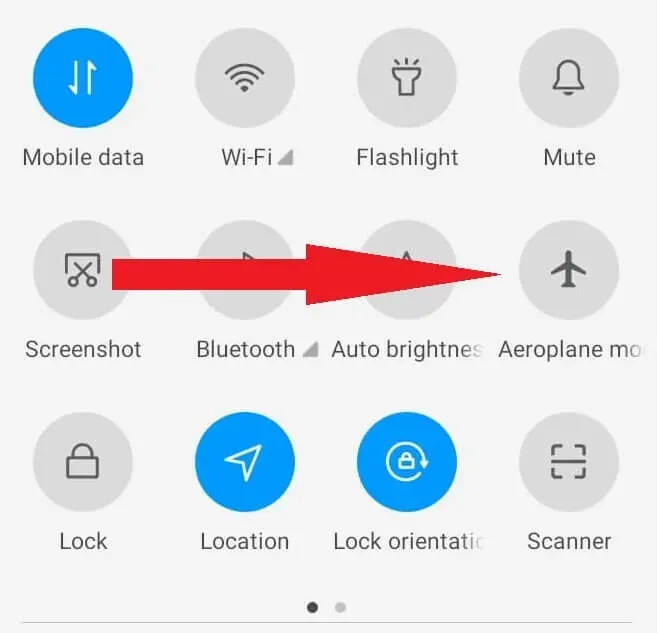
Swipe down on your Android phone screen to open the Quick Menu. Tap the airplane icon to turn on airplane mode. Wait a minute and tap the airplane icon again to turn it off.
5. Forget about all Wi-Fi networks and reconnect
If you’re experiencing persistent dropouts or a “Limited”status, try clearing your network credentials, re-entering your Wi-Fi password, and reconnecting.
- Swipe down on the phone screen.
- Press and hold the WiFi icon to access the WiFi menu.
- Tap the options icon next to the Wi-Fi network name.
- Tap Forget.
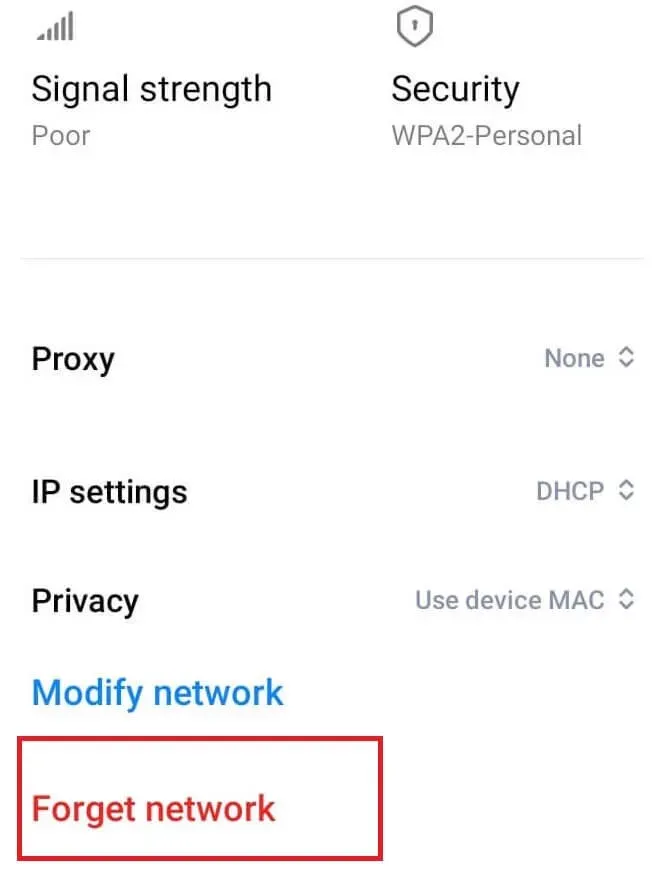
- Toggle Wi-Fi on your phone, first “Off”then “On”.
- Tap a Wi-Fi network to reconnect. Enter your password when prompted.
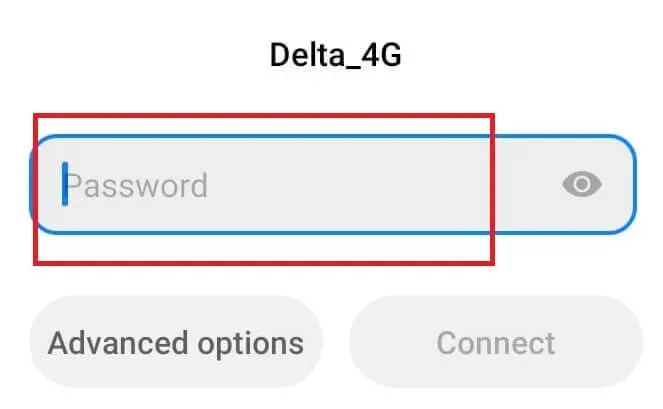
The problem is fixed if the connection is stable. If not, then move on to the next solution.
6. Check the IP address
- Press and hold the Wi-Fi icon in the shortcut menu.
- Tap Advanced Settings.
- Check the IP Address column.
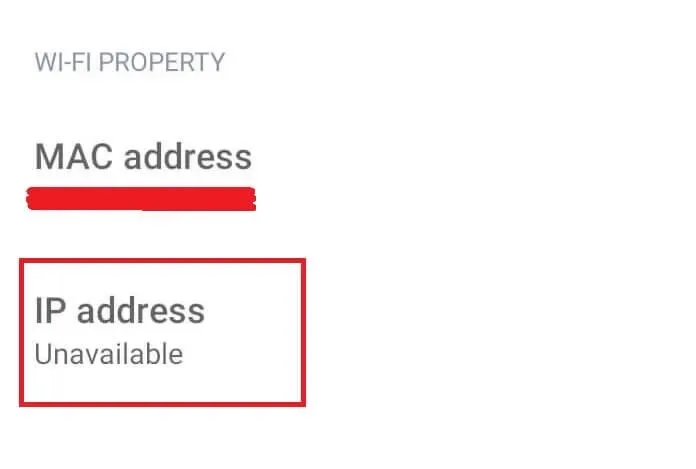
If the IP address is empty or the status is “Unreachable”, your Android has not been assigned an IP address by the router. You can reset your router to fix the issue.
7. Date and time
The router may not accept the connection request if the date and time do not match. Users traveling from one time zone to another often do not update their Android date and time to match the local standard.
- Open settings.
- Go to General (or Advanced settings) -> Date and time.
- Turn on the “Use network-provided time”and “Use network-provided time zone”options.
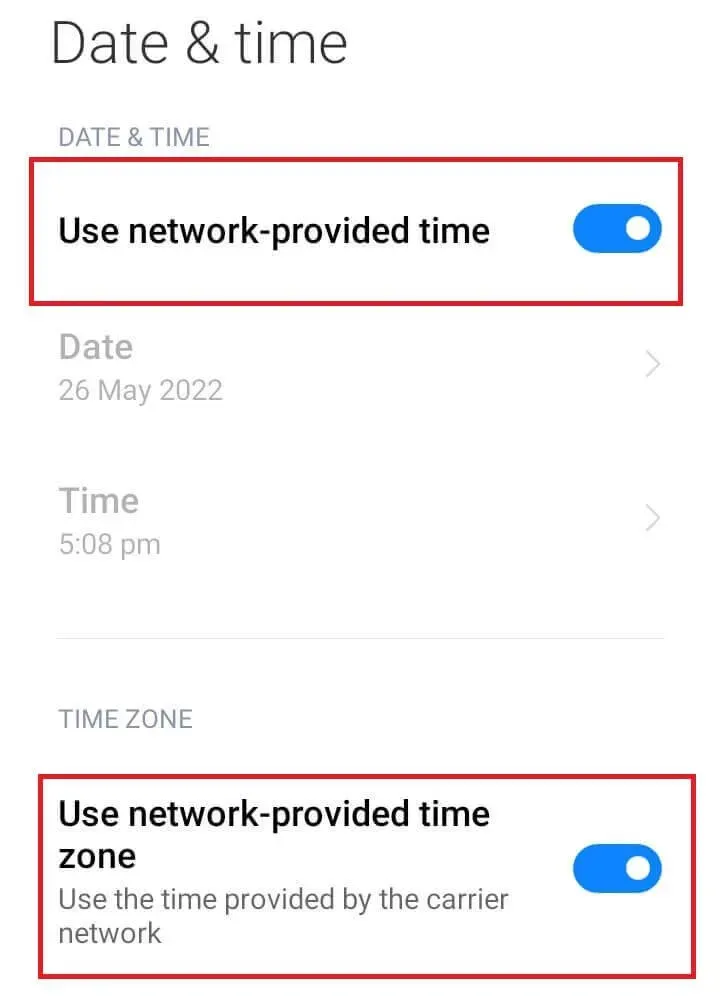
- Close settings and restart your Android phone.
- Try reconnecting to the Wi-Fi network.
8. Check if smart network connection is enabled (switch to mobile data)
Many Android devices have smart network connection enabled by default (in Wi-Fi settings). If the connection strength is bad, it switches to another network (Wi-Fi or mobile data).
- Open settings.
- Go to Wi-Fi-> Wi-Fi Helper.
- Make sure “Select the best networks automatically”is disabled.
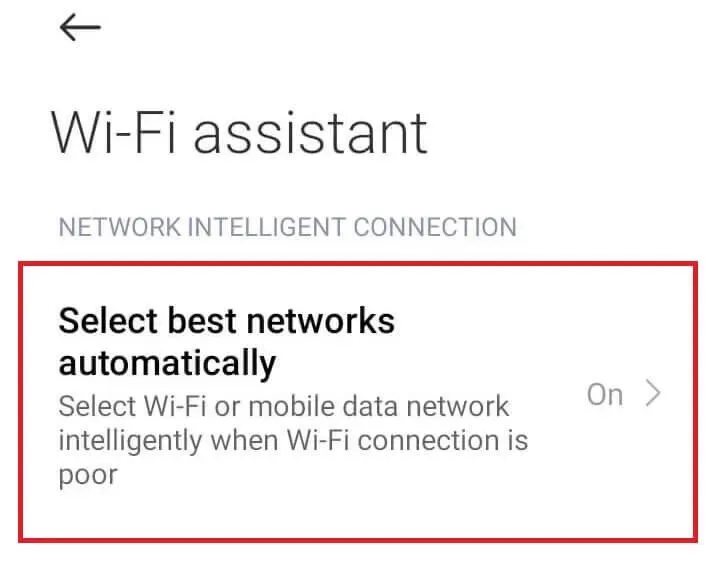
9. Check if a third party app is blocking Wi-Fi connections.
Sometimes, due to a conflict with a third-party app, your Android cannot connect to Wi-Fi. Boot Android in Safe Mode to check if a third party app is causing Wi-Fi issues. Safe Mode disables all third party applications.
- Turn off your Android.
- Press and hold the power button and the volume down button.
- Release the power button after the Android logo appears on the screen. Keep holding the volume down key.
- Finally, release the volume down key after your phone is fully functional.
- Try to connect to wifi. If the connection is stable, then the problem is due to a third-party application.
(Please note that the steps to enter Safe Mode are for a Samsung phone. The steps to enter Safe Mode may vary depending on which brand of Android you are using.)
10. Reset network settings
You can also resort to resetting your network settings to fix the problem if any of the solutions above don’t work. The best way to solve network problems is to reset them to their original state.
- Open settings.
- Go to the “Connect and share”section.
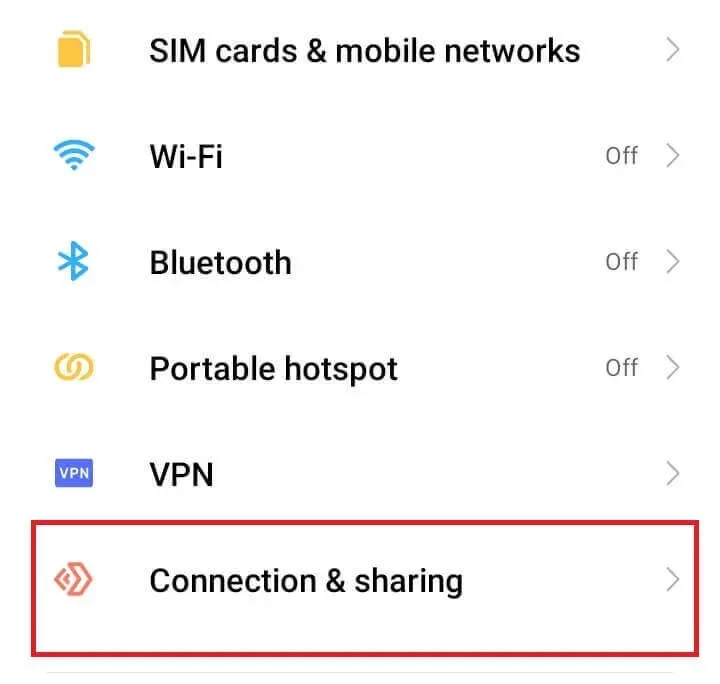
- Tap Reset Wi-Fi, Mobile Networks & Bluetooth.
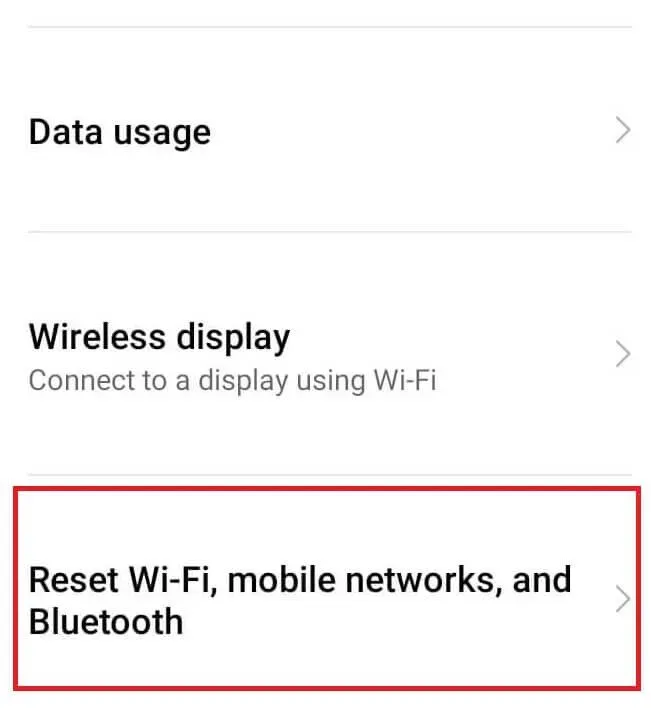
- Click Reset Settings.
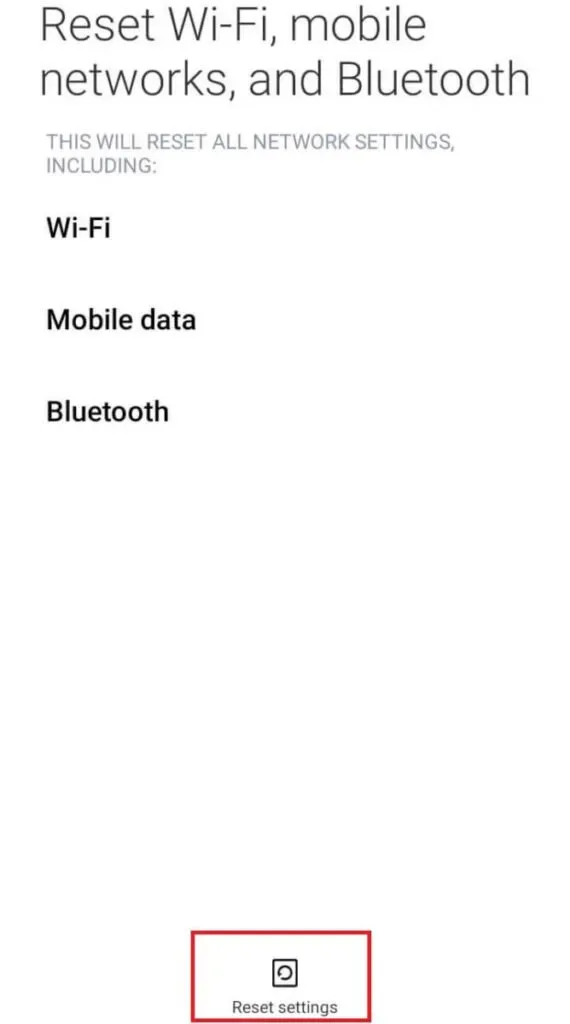
- Confirm your actions by entering a password or PIN.
- Restart your Android phone.
- In other brands of Android, go to “System”-> “Advanced”-> “Reset Options”. Then click “Reset Wi-Fi, mobile networks and Bluetooth”.
Try reconnecting to the Wi-Fi network. You need to enter the network password (cleared during Reset).
11. Android OS update
Android updates contain bug fixes and minor crashes. Improve your security database and fix loopholes. Therefore, regular updates are vital to keeping your Android in optimal condition.
- Open the Settings app on Android.
- Go to “About Phone”-> “Software”.
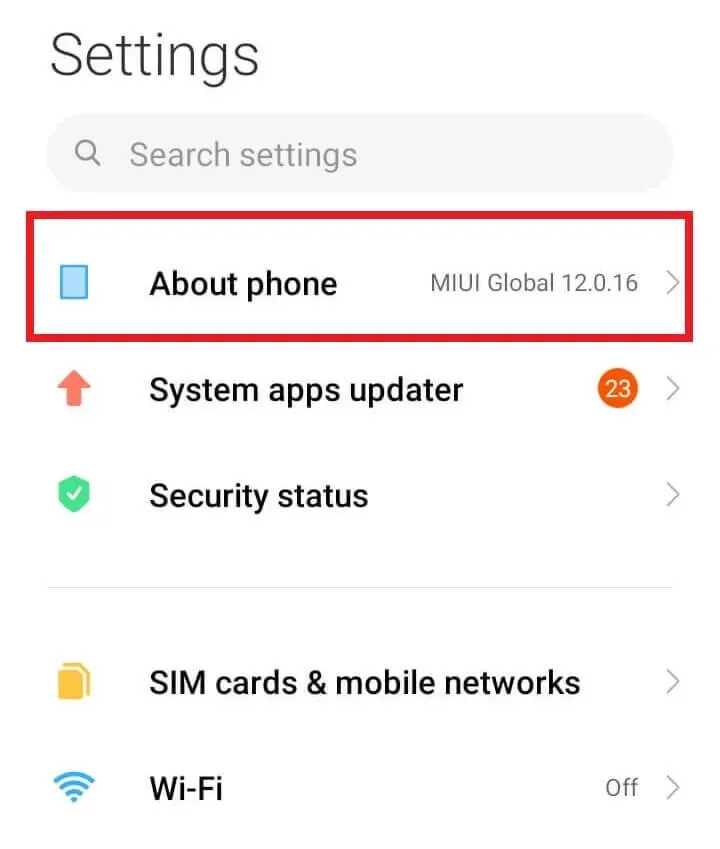
- Click Check for updates.
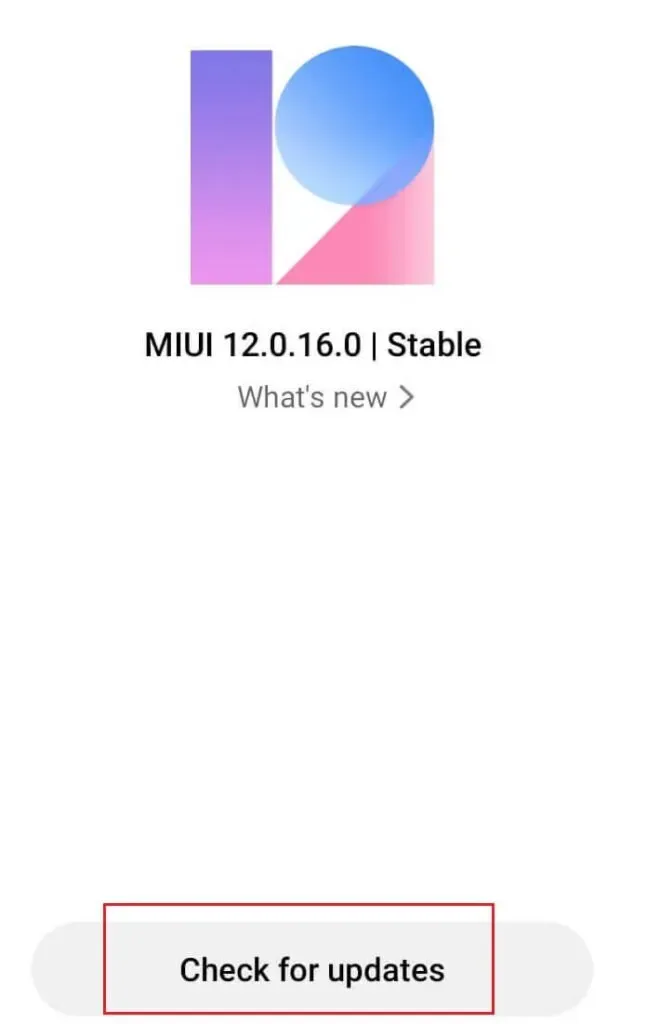
- Download and install the latest updates.
- Click Restart Now after the download is complete.
12. Back up your data and then reset your device to factory settings.
Factory data reset is the ultimate solution to fix Wi-Fi connection issues on your Android. A reset will delete your data and return all your configurations and settings to their defaults. Therefore, before restarting your phone, you need to backup your essential data.
- Open settings.
- Select About phone.
- Back up your data using the “Backup”option.
- Click “Reset to factory settings”.
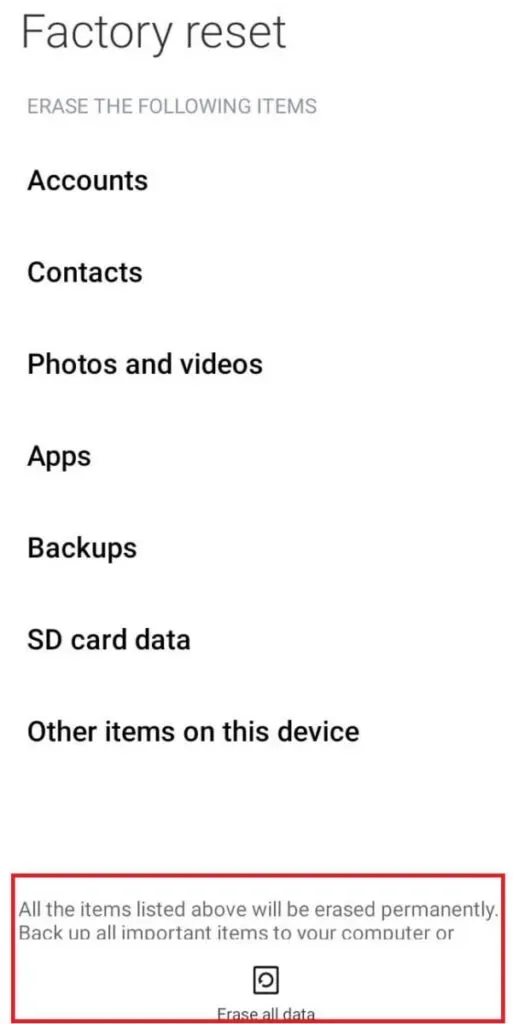
- Click “Erase All Data”.
- Confirm your actions by entering a password or PIN.
Conclusion
Above are all possible solutions that can fix WiFi connection problems on Android. Restarting your Android smartphone and Wi-Fi router can fix the issue for most users.
For those who love to travel and are facing this issue with local wireless networks, a date/time mismatch can block your connection request. Try updating the Android date and time to match your local time zone. However, the issue could also be related to your Internet Service Provider (ISP). Therefore, contact them about the current state of the network.
If all else fails, you can reset your network settings to their defaults. Or you can try the last but most effective solution – factory reset. Your phone will restore its original state and remove all bugs and bugs.
Frequently Asked Questions (FAQ)
Why won’t my Android connect to Wi-Fi?
Your Android may not connect to Wi-Fi if you turn on Airplane Mode. Or it could be due to a software bug or glitch on your Android or Wi-Fi router. Error in network or DHCP settings. You may be too far from the router, i.e. due to the uneven distribution of radio waves. Above are the reasons why your Android won’t connect to WiFi.
How to fix not being able to connect Wi-Fi?
This may be a temporary error causing the error; try restarting your android device to fix the problem. Click “Forget Everything”for the Wi-Fi network and reconnect to the network. Turn on Airplane Mode and then turn it off. In addition, the router may refuse to connect if the date and time do not match. Update your Android date and time to match your local time zone. Reset network settings to default.
Why does my Android keep disconnecting from Wi-Fi?
Your Android keeps disconnecting from Android, which could be due to your router, ISP, and the phone itself. First, it is the range of radio waves. If you are at the edge of Wi-Fi signal content, the situation described above will occur. Secondly, it may be due to a temporary error on your phone. A reboot fixes most of the bugs. And thirdly, due to a weak signal, the Smart Switch function (which connects to a network with a strong Wi-Fi signal) may work.
How to get out of Android safe mode?
You can get out of Android safe mode by rebooting. Press and hold the power button. Click on the “Restart”icon. In addition, you can also exit Safe Mode from the notification bar. In the notification panel, you can see the message “Safe Mode is enabled”. Click on notification. Tap Turn Off.