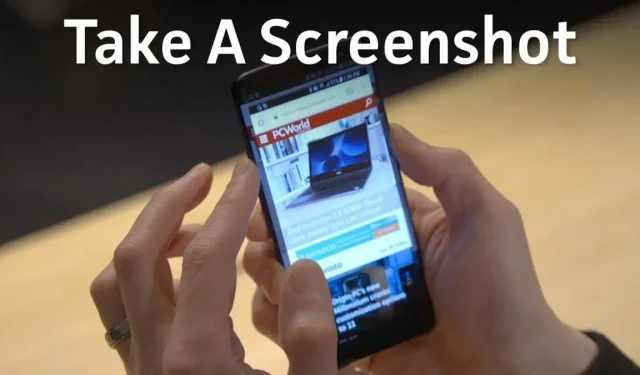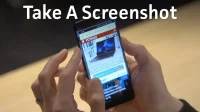Have you just found something useful on a website and want to take a screenshot? If yes, here is everything you need to know about how to take a screenshot on an Android phone.
From third-party screenshot apps to hand gestures, the way you take a screenshot on Android has certainly been streamlined. Since several methods for taking screenshots are built right into the OS, it is now difficult to decide which one to use.
Whether you’re looking for a single page screenshot or a scrolling screenshot, here’s a complete guide on how to take a screenshot on an Android phone. Don’t worry as we’ve covered almost every Android brand here.
What is the standard way to take a screenshot on an Android phone?
The first and probably oldest way to take a screenshot on any Android phone is with its Power button and Volume Down button.
If you use this method, all you have to do is press and hold the Volume Down button and the Power button at the same time to take a screenshot.
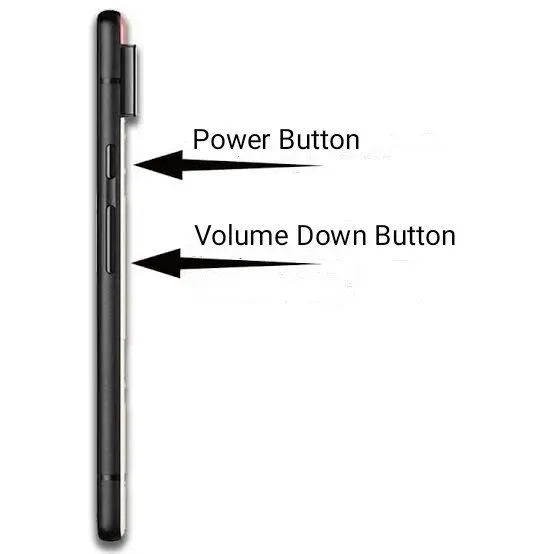
But on some Android models, you may need to use the Home button and Power button for the above process.
These were the two most standard ways to capture the Android screen in older models. And works for most android phones.
If you have a modern Android device, you can simply press and hold the Power button and several options will appear on the screen. Among these options, you will find the “Screenshot”option. Just select it and you’re done.
Not only that, but with the advent of Google Assistant on Android, the process of taking screenshots has been further simplified. All you have to do is use the voice command – “Hey Google, take a screenshot.”
In short, these were all the basic and standard ways to take screenshots on Android devices. But there are always some exceptions. Android receives regular updates, and each of them introduces additional features to devices, including taking screenshots.
For example, you can also take a screenshot with the pen on your Samsung device if it has one!
Similarly, other manufacturers have introduced additional ways to take screenshots to replace these standard ways. All of these methods are discussed below along with the specific devices on which they work.
How to take a screenshot on Xiaomi devices?
Below are all the ways you can take a screenshot on a Xiaomi device.
1. Notification bar

Xiaomi provides a one-tap screenshot option in the notification shade to take screenshots on the fly. To do this, follow these steps.
- Swipe down on the screen.
- Look for the Screenshot icon. It should look like scissors.
- Click on it.
- Post it and you’ll have a screenshot in a second or two.
2. Swipe down with three fingers

This is another common and easiest way to take a screenshot on an Android phone. You just need to swipe down the screen with three fingers at the same time and you will instantly get your screenshot.
Just make sure all fingers are touching the screen at the same time if that doesn’t work.
Note. The aforementioned three-finger swipe down to take a screenshot is disabled by default. Thus, be sure to enable the option in the settings to use it.
To do this, follow this path – Settings > Advanced settings > Keyboard shortcuts > Take a screenshot and set the option Swipe down with three fingers.
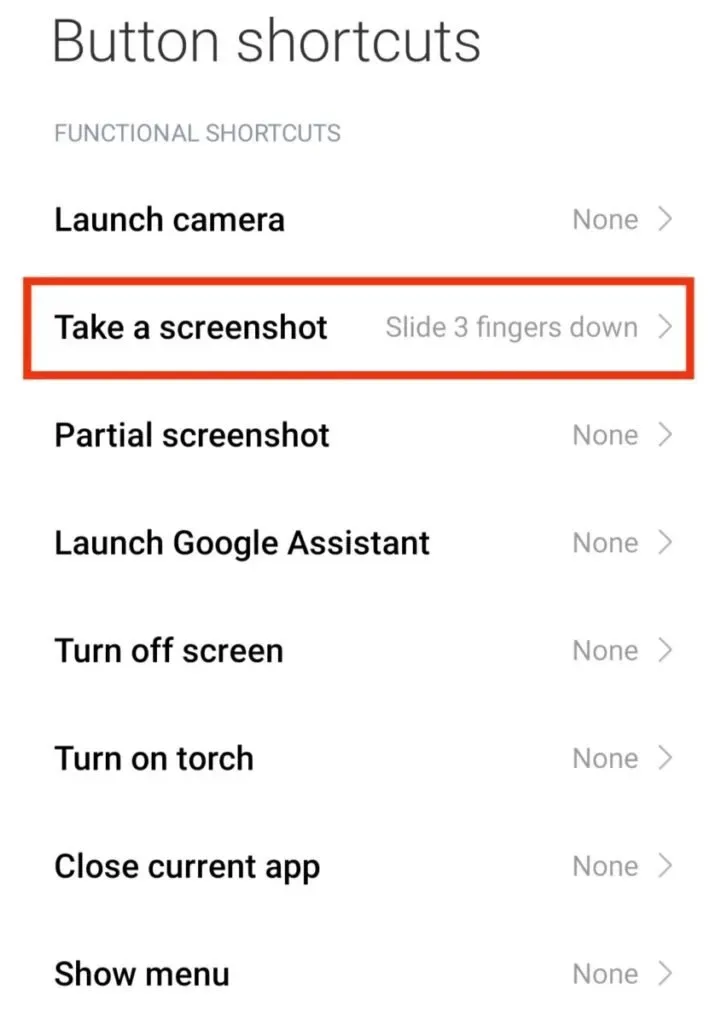
3.Built-in Quick Ball
You can activate the screenshot feature on your Xiaomi device with the built-in Quick Ball. But to do this, make sure that Quick Ball is activated on your device. This can be done with the steps given below.
- Open Settings on your phone.
- Click on the “Advanced Settings”option.
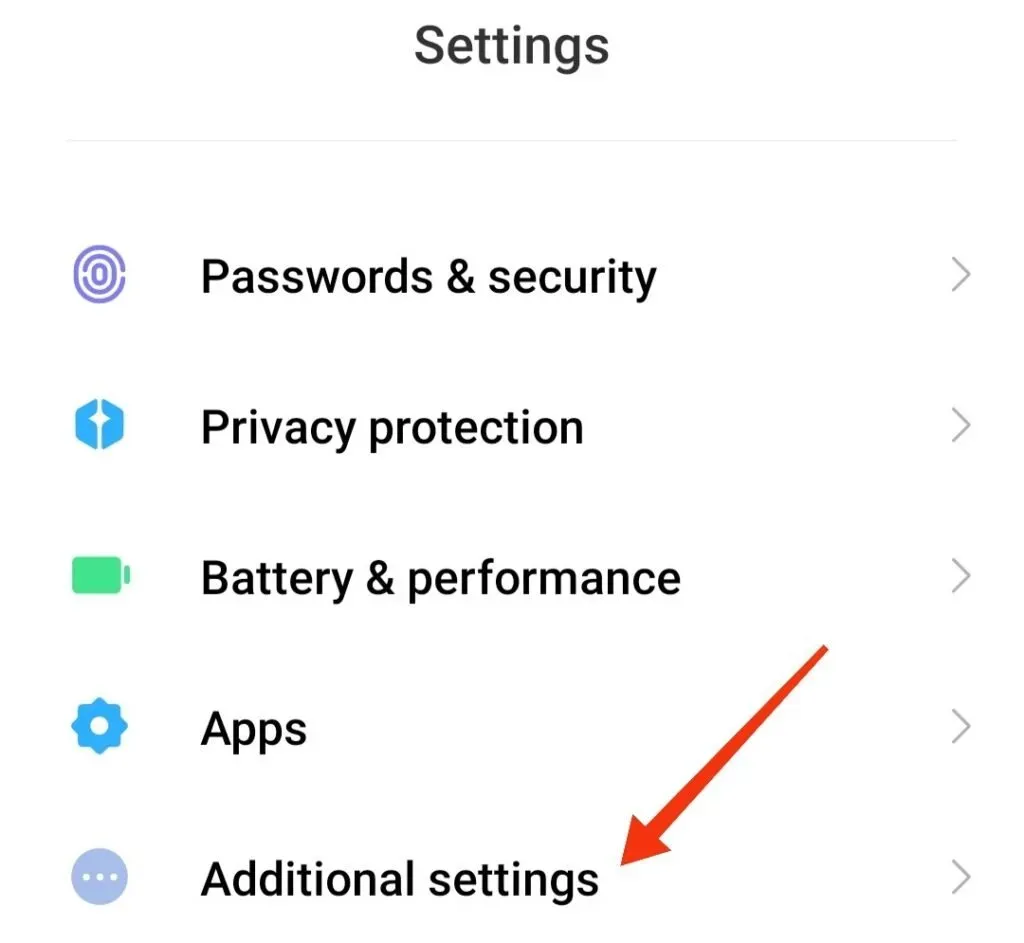
- Go to Quick Ball.
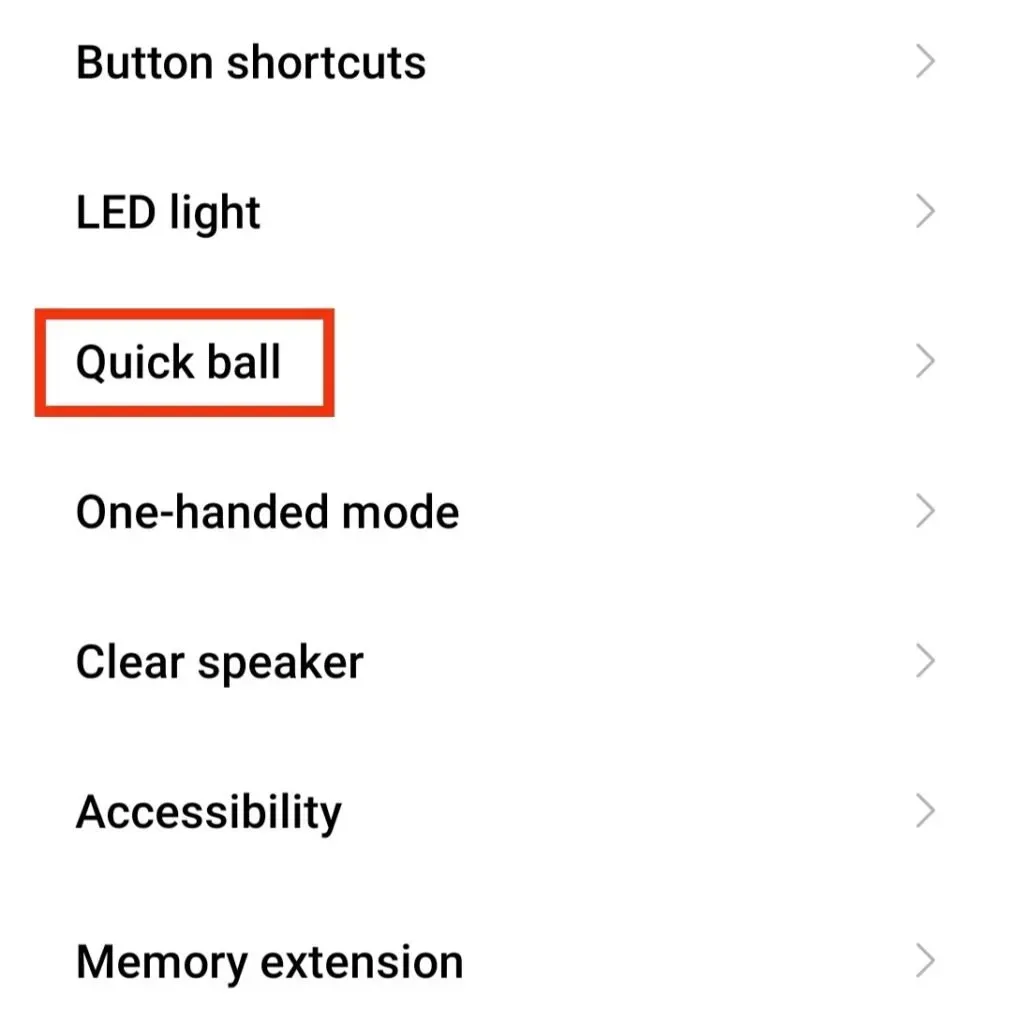
- Turn on Quick Ball to activate it.
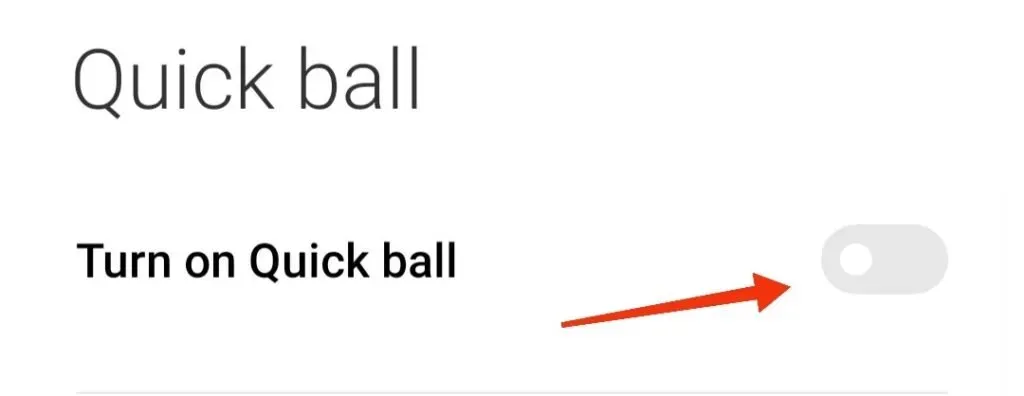
How to take screenshots on Motorola devices?
Motorola makes some of the simplest devices. Their smartphones also don’t get many updates. Therefore, you cannot use any fancy or new advanced methods to take a screenshot on this device.
But you can always go the old fashioned way. Press the power button along with the volume down button to take a screenshot.
You will receive a screenshot in a second. Don’t hold the buttons for long, just a second.
How to take screenshots on LG devices?
Although LG devices are no longer produced, this does not mean that they are not used. Some of you may still have an old LG phone, so you can always try the old way as it works on 99% of Android devices.
And along with that, LG offers several other interesting ways to capture your Android screen.
1. Notification area button
You can take a screenshot on your LG device using the button in the notification area. follow the steps below.
- Swipe down on the home screen to access the notification area.
- Find the “Screenshot”button; it’s a square icon.
- Click on it to take a screenshot.
2. Air traffic
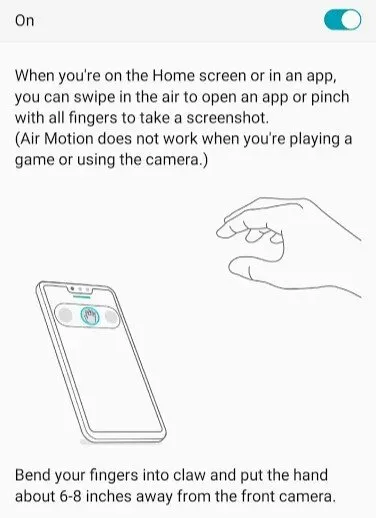
The second way to take a screenshot is through Air Motion. However, this feature only works on the following models.
- LG G8 ThinQ
- LG V60 ThinQ
- LG Velvet etc.
This method takes a screenshot using the built-in time-of-flight camera to select an air gesture. Follow the steps below to use this option.
- Swipe your hand across the device.
- Keep doing this until you see an icon or notification identifying your gesture.
- Squeeze the air with your fingertips.
- Then stretch them out.
It will take a screenshot.
3. Capture+
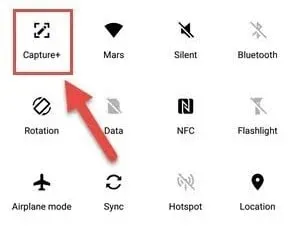
This is the method for older LG devices like LG G8. This is the easy way; just follow the steps below.
- Swipe down on the screen to open the notifications panel.
- Click the Capture+ icon.
- You will receive a screenshot.
Note. Capture+ takes not only a regular screenshot, but also scrolling screenshots.
These were the ways to take a screenshot on LG devices.
How to take screenshots on OnePlus devices?
Apart from the standard way to take a screenshot, there is another way to take a screenshot on any OnePlus device. This uses your three-finger swipe gesture similar to Xiaomi devices.
Before using this feature, you must enable it on your device. To do this, follow these steps.
- Open the Settings app on your device.
- Click on the “Buttons and gestures”button.
- Select the Quick Gestures option.
- Turn on the three-finger screenshot feature.
You can now capture the OnePlus screen with three fingers.
How to take screenshots on HTC devices?
Again, the regular Power + Volume Down button is the easiest way to take screenshots on an HTC mobile. But if your device supports Edge Sense, you can use that as well.
However, you need to adjust your device settings and set how long or short the phone will squeeze. To do this, follow these steps.
- Open the Settings app on your device.
- Click on the Edge Sense option.
- Set short squeeze or Set squeeze and hold.
Note. You can always add a screenshot option to the notification area of your HTC. That being said, you can easily scroll down the notification bar and click the Screenshot button to take a screenshot.
How to take screenshots on Sony devices?
On Sony devices, you just need to follow the steps below to capture the screen.
- Press and hold the power button of your device for a few seconds.
- Several options will appear on the screen.
- Select the Screenshot option.
- The screenshot will be clicked for a second.
How to take screenshots on Samsung devices?
As discussed above, most devices support standard screenshot methods. But sometimes a few manufacturers add some advanced methods for everyone’s convenience.
This is the case with Samsung. It provides you with many ways to take screenshots on your device. They are:
1. With Bixby digital assistant
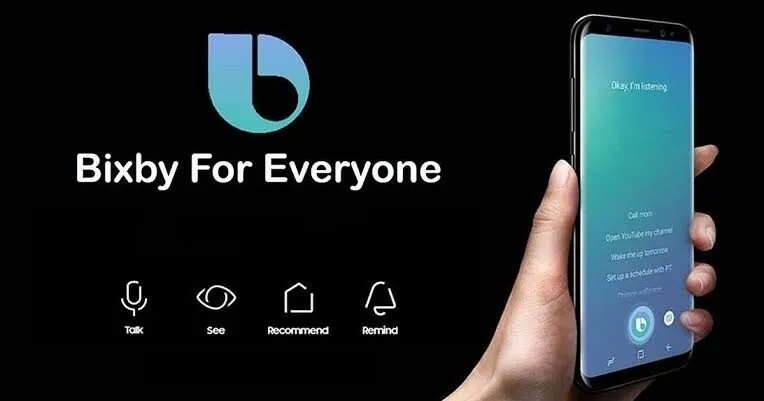
If you have a newer Samsung model, such as the Samsung Galaxy S22, your device comes preinstalled with a digital assistant. It’s called Bixby. This is useful if you want to take a screenshot using voice commands. This works in two ways:
If your device is set up correctly, follow these steps.
- Navigate to the screen where you want to take a screenshot.
- Give a voice command by saying “Hey Bixby.”
- If he answers correctly, continue to give a voice command and say: “Take a screenshot.”
Hence, the screenshot will be saved in your phone’s gallery app.
If your device is set up incorrectly, follow these steps.
- Press the side button dedicated to Bixby.
- Give a voice command by saying “Take a screenshot.”
- Process completed.
2. Electronic pen

If you’re wondering how to take a screenshot on an Android phone using the S Pen, read on.
Even though the Galaxy Note series is being phased out, the S pen is still used with other Samsung models. For example, Galaxy S22 Ultra. Interestingly, you can also take a screenshot with the S pen if your phone has it. Just follow the instructions below to do so.
- Take out the S handle.
- Run the air command. This must be done if it is not done automatically.
- Select a screen to record.
Once the screenshot has been successfully taken, you can edit it and save your changes.
3. Palm swipe
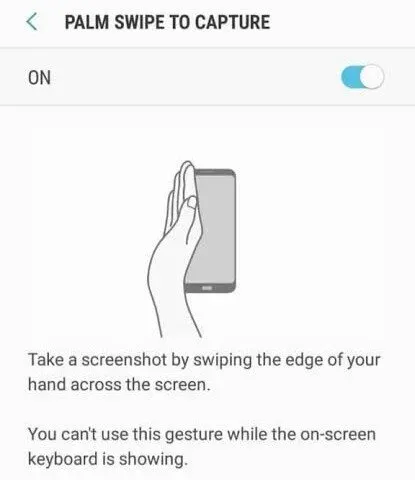
You can also take a screenshot with the palm of your hand. To do this, you need to enable this method of creating a screenshot in the settings. This can be done by following the steps given below.
- Go to settings.
- Click on the “Advanced Settings”option.
- Select the Motion and Gestures option.
- Turn on Swipe to Grab. It will be somewhere at the end of the screen.
Once enabled, follow the steps below to use this feature.
- Place your hand vertically in front of the phone. It can be either on the right or on the left edge of the device.
- There will be a flash on the screen.
- A notification will appear on the screen stating that the screenshot has been taken.
4. Smart grip

It won’t be wrong to say that in terms of taking screenshots, Samsung has some better options. And among them is Smart Capture. With this feature, you will not only take a regular screenshot, but also extend the length of that screenshot as much as you want.
Just take a screenshot using any of the above methods and then click the Scroll Capture button on the screenshot. Now you can scroll down the screen/page.
Note. This feature also combines multiple screenshots.
5. Smart choice
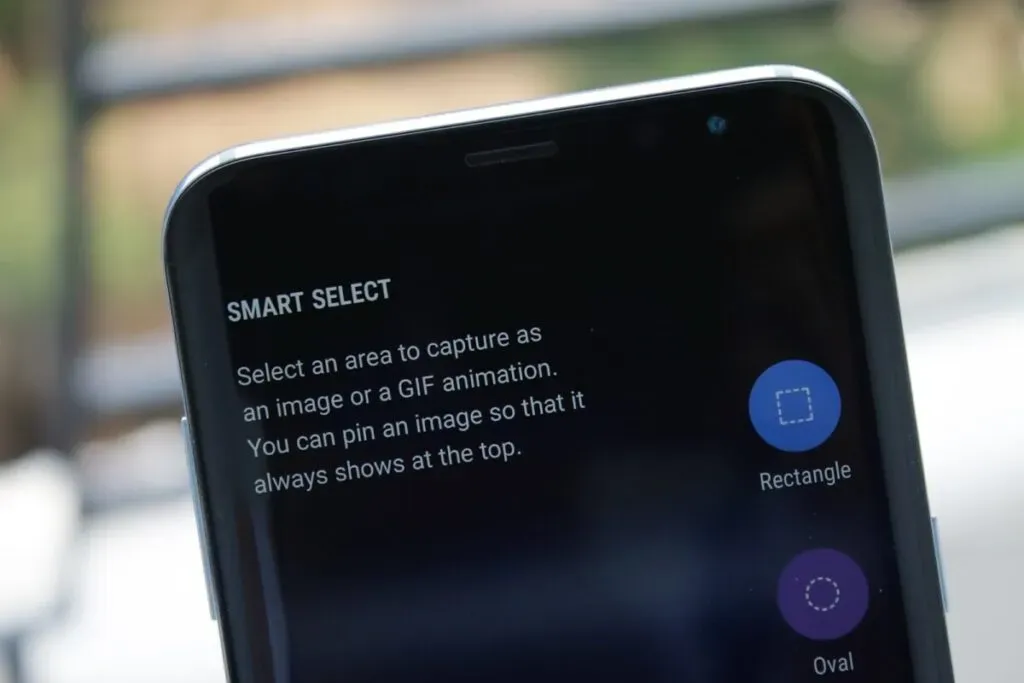
So far, we have learned how to take a single screenshot and extended/scrolling screenshots. What if you could capture a specific part of the screen? Yes, you heard right.
Samsung’s Smart Select feature allows you to edit the screenshot for specific regions. Not only that, it gives you the ability to create GIFs/short movies from videos.
But you need to enable this feature beforehand. To do this, follow the instructions below.
- Open Settings on your phone.
- Click on the “Screen”option.
- Click on the Edge Panel option.
- Select Panel.
- Select the “Smart Choice”option.
You can operate this function by sliding the end panel.
How to take screenshots on Huawei devices?
Generally, you can use standard screenshot methods on Huawei devices. But below are some other ways to take screenshots.
1. Fist
Yes, you can take screenshots with your knuckles. But it requires you to enable this feature on your phone. This can be done by following the steps given below.
- Open settings.
- Click on the Accessibility option.
- Select a shortcut and gestures, and then take a screenshot.
All you have to do is tap the screen twice with your knuckle. In addition, you can also edit the screenshot.
2. Notification bar shortcut
This is another way to take a screenshot on a Huawei device. You can drag the notification bar and tap the Screenshot icon (paper-cutting scissors). Once you click on it, it will take a screenshot.
3. Air gestures

You can also take a screenshot using hand gestures. However, this is only possible if your device has the Air Gesture feature. If it is on your device, activate it by following the steps below.
- Open Settings on your device.
- Click on the Accessibility option.
- Select a shortcut and gestures.
- Click on the Air Gestures option.
- Enable the Snapshot option.
After this is enabled, place your hand at a distance from the camera (preferably 8-16 inches). After a few seconds, a hand icon will appear. Then close your hand, make a fist and take a screenshot.
How to take screenshots on Google Pixel devices?
Google Pixel also supports the standard way to take a screenshot. This can be done by pressing the Power and Volume Down buttons at the same time for a second.
If this method seems difficult for you, other ways to take a screenshot on your Google Pixel device are:
- Open the recent apps on the screen and tap the Browse button (square-shaped icon).
- Select the Screenshot option on the screen to take a screenshot.
So, here’s how to take a screenshot on an Android phone.
Conclusion
So here you go. In this article, we have tried to cover most Android phones. By now, you must have figured out how to take a screenshot on an Android phone. If you can’t take a screenshot with any of the above methods, you can always try installing third-party apps.
But this may not be required unless you have disabled the screenshot option. In addition, some third-party apps give you the option to customize how screenshots are taken.
Finally, if you want to take a screenshot of multiple objects on screens or extended screens, you can take a screen recording instead of a screenshot.
Frequently Asked Questions (FAQ)
What is the standard way to take screenshots on any android phone?
There are several standard ways to take a screenshot on an Android phone. Here they are: – press and hold the power + volume down button, – press and hold the power button and select the “Screenshot”option on the screen, and – use the help of Google Assistant and give voice commands to take a screenshot.
What are the best third-party apps for taking screenshots on Android devices?
Some of the best third party apps for taking screenshots on Android devices are: – AZ Screen Recorder – Assistive Easy Touch – Firefox ScreenshotGo Beta – Screen Master – Screenshot Touch All of them can be used for free, but then you have to put up with ads. Although you always You can upgrade to the Premium version for a small fee, so you can remove ads and also get some new extra features.
How to take a screenshot on Samsung Galaxy?
On Samsung Galaxy, you can use the following methods to take a screenshot. With Bixby Digital Assistant This is the voice assistant that comes pre-installed on your phone. You can give it commands to take a screenshot. All you have to do is follow a few steps. They differ when your device is configured correctly and when your device is not configured. The steps are really simple and for more information you can get the link to the above article. – S Pen You can use the S Pen to take a screenshot on Samsung Galaxy. Follow the steps below. – Get your S-pen. – Launch air command. This must be done if it is not done automatically. – Select the screen to record.