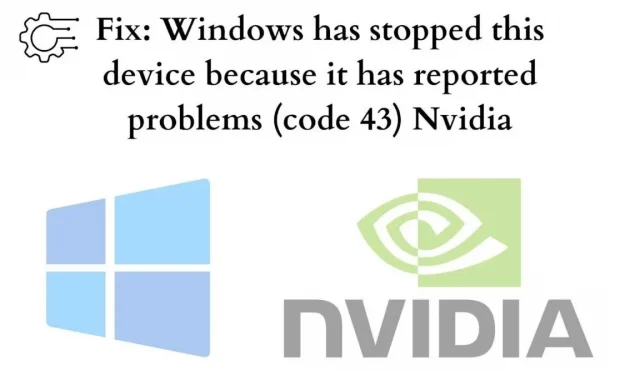In the past few days, many users have reported the same problem. And if you are also facing the following issue with your NVIDIA graphics card. Then let me tell you.
By the end of this article, you should be able to resolve the issue. So let’s dig into it and solve the problem.
What does “Windows has stopped this device because it reported problems. (code 43) Nvidia”?
Device Manager throws this error; this statement is general in nature and may indicate that there is an unresolved hardware issue affecting the smooth operation of your Windows PC.
Your Windows wants you to fix it. And if you don’t, you will probably get Windows 43 Nvidia error code.
Why did Windows stop this device (code 43)?
This can happen due to device hardware errors or device driver failure. There are many other reasons that contribute to this error. It could be CPU overheating, Lucid Virtu MVP application, incorrectly connected pin cable, corrupted drivers installed, outdated drivers, or outdated motherboard BIOS.
You don’t need to worry about it. You can use one of the solutions provided here, which may help you find a solution and solve this problem.
Now the question is how to solve this problem. Although fixing this problem can be a bit stressful, if you have basic knowledge of computers, you can easily fix this problem. Some of these solutions may work and you probably won’t have to try them all.
You may need to work your route until you find a solution. You can use these approaches to find NVIDIA Code 43 solution (Windows has stopped this device because it reported problems)
Fix: NVIDIA Code 43 (Windows has stopped this device because it reported problems)
- Power reset
- Try updating all drivers
- Uninstalling the NVIDIA Graphics Driver
- Disabling the video card and discharging the electrical drive
- Disconnect unnecessary USB devices and restart your computer.
- Link your device to another computer
- Use System Restore
- Disable and enable the device
- Update Windows on your computer
- Try updating the bios firmware
- Change power management
- Add more power to your device
- Check Compatibility
1. Power reset:
To fix this problem, you can try doing a power reset, the easiest solution and it might work like a charm.
Resetting the power allows you to meet the system requirements again and possibly fix any outstanding issues. Thus allowing your system to function properly.
Here is what you should do:
- Make sure you turn off your computer.
- Disconnect the charger or cable that powers your computer and remove the battery, if applicable.
- Pressing and holding the power button for at least one minute will help you discharge any electrical buildup.
- Connect the charger and replace the battery.
Restart your computer and check if Windows has stopped this device because it reported problems. (code 43) Nvidia error still occurs. Well, if the problem no longer exists.
But if the problem is still there, go to the other suggestions mentioned here if that didn’t help you with the error.
2. Try to update all drivers:
The error can be caused by a faulty graphics driver, so you should try to update the driver to the latest version.
Neglecting problematic drivers can lead to big trouble. Keeping your device drivers up to date helps your system stay up to date with any major or minor changes.
If you don’t have the time, patience, or sufficient computer skills to update a driver yourself, you may find some applications to help you install driver updates automatically.
These applications will automatically recognize your system and find suitable drivers.
The methods below will help you:
- Open the app.
- Then start scanning. If there are problems with the drivers, the application will detect them.
- Select “Update Driver”after the NVIDIA graphics driver.
- Alternatively, you can click the Update All button to automatically download and install the correct version of missing or outdated drivers on your computer.
You can also do it manually. See here how:
- Go to Device Manager. You can find it in the search bar.
- Now move on to display adapters.
- Right click Nvidia drivers and select properties.
- Then go to the “Driver”tab and click on “Update Driver”.
3. Uninstall NVIDIA graphics driver:
Inadequate graphics drivers may be the cause of your problem if a yellow label is displayed after the device name in Device Manager. Try uninstalling the NVIDIA graphics card driver by doing the following:
- Press the combination Win+R (i.e. the Windows key and R) to invoke the run command.
- Type
devmgmt.msc, then click OK to open the Device Manager window on your computer.
- Expand the Display Adapters category and right-click your NVIDIA device. A context menu will appear.
- Click Remove.
- Close everything.
Now you can download the latest Nvidia driver from the official website by entering your system specific information here.
Restart your computer and see if Windows has stopped this device because it reported problems. (code 43) Nvidia issue still occurs.
4. Turning off the video card and discharging the accumulated electricity:
Another way to solve this problem is to turn off the video card and discharge the accumulated electricity. Try disabling the NVIDIA graphics card driver by doing the following:
- Press the combination Win+R (i.e. the Windows key and R) to invoke the run command.
- Type
devmgmt.msc, then click OK to open the Device Manager window on your computer.
- Expand the Display Adapters category and right-click your NVIDIA device. A context menu will appear.
- Now click “Disable driver”.
- And, shut up everyone.
- Restart your computer and see if the issue occurs.
If that doesn’t help you either. Move on to the next fix.
5. Disconnect unnecessary USB devices and restart your computer:
The first thing to do is clean out the non-essential UBS devices. Then restart your computer. This will solve this problem. If not, try other fixes. To restart your computer, follow these steps:
- Clean the USB from the system.
- Now turn off your device.
- Wait about 10 minutes and then restart your computer.
- Reconnect the USB to the system.
This should resolve the issue if the issue is not severe. But still, if you can’t fix it. Then try the next few steps.
6. Link the device to another computer:
Try connecting the USB drive to another computer. You can also use it with any other operating system. Congratulations if the computer works accurately!
To erase, Windows stopped this device because it reported problems. (code 43) Nvidia on USB. To do this, you need to properly remove the USB stick. After that, you can try to reconnect the device to the previous computer, and Windows error code 43 may disappear here.
7. Use the system restore function:
Before performing this system restore operation, you must save your work and close all programs because you will need to restart your computer to restore the system. Now follow the instructions below to perform a system restore.
- Click Start.
- Go to “Control Panel”or “Settings”to find “Recovery”.
- Go to the recovery option.
- Open System Restore.
- Select Restore my computer to a previous time.
- Select the date you created in the “Choose a restore point”section of the Calendar screen.
This will help you solve error code 43. You can also check it on Microsoft official website.
8. Disable and enable the device:
You can try turning off the device and then turning it back on. This will correctly install the device driver with the system software. Perhaps in your case this might be able to fix windows that stopped this device because it reported problems. (code 43) Nvidia error for you. To enable and disable a device driver, you need to do the following:
- First, press the Windows Start button key.
- Now type “Device Manager”in the search box and select “Device Manager”.
- Right-click on the device that has the Code 43 error issue and select disable device.
- Click Yes to confirm.
- Now select Enable device by clicking on the device.
9. Update windows on your computer:
Often users do everything to solve the problem. But they skip the system software update. Nothing will work unless you update your system to the latest version.
And to fix this error, I recommend that you check if there are any pending updates. If there are any. Then just go ahead and install them. To resolve the error, Windows stopped this device because it reported problems. (code 43) Nvidia, update Windows. The steps include:
- Go to settings.
- Open the “Updates and security”option.
- Click Windows Update. Now right below Updates and Security in the left pane.
- In the right pane, navigate to the “Check for Updates”button.
You can also go to the Microsoft Help Center or check for updates by searching for Windows Updates on your search engine.
10. Try updating the BIOS:
This error may occur due to an outdated BIOS version on your system. The BIOS is the master firmware instructor that manages all input and output operations on your system. You should learn about your system as you don’t need to apply the update if it’s the latest version.
The BIOS allows the computer to function and communicate with one element or another in order for the computer function to work correctly. To update the BIOS on your computer. Follow the instructions below:
- First, press Win and R at the same time.
- Type
msinfo32and press Enter.
- Locate the BIOS version/entry with a date stamp.
- Write down this BIOS version information and close the window.
- Then search the BIOS information in your browser to download the BIOS update file.
- You can compare both BIOS versions to see if it’s the newer version and download it.
- Then make sure your computer has a reliable power source.
- Extract the BIOS files to your computer.
- Suppose you have doubts about the installation. You can always read the Readme file that comes with the BIOS.
- Now connect the flash drive to your computer and copy all the extracted BIOS files to it.
- Turn off your computer.
- Now again. Turn on your computer and press the key specified by the manufacturer to access the BIOS setup on your device.
If you do not know the key to access the BIOS setup, go to any search engine and find your specific device in it.
- Locate the BIOS update option and select the flash drive you extracted the file from.
- Currently. Select an update and follow the on-screen instructions.
You can also go to the Microsoft BIOS Update page and check for BIOS updates. Now see if updating the BIOS helped resolve the issue. Windows has stopped this device because it reported problems. (code 43) Nvidia. If not. Go to next step.
11. Change power management:
The power saver component may be responsible for Nvidia’s Windows 43 error code if you use your laptop for high performance tasks. Set up meal plan management as follows:
- Open Device Manager again and look for USB Root Hub items under Universal Serial Bus Controllers.
- Double-click the first functioning USB Root Hub. After that select Properties from the options.
- When a new window opens, open the Power Management tab and uncheck “Allow the computer to turn off this device to save power”.
- Click OK to complete the procedure and repeat for the other USB Root Hub.
12. Add more power to your device:
Lack of power supply can also cause this problem. Let’s say you are facing this issue. Consider buying a powered USB hub if the USB device shows a Code 43 error.
Some USB devices require more power than your computer’s USB ports can provide. Connecting these devices to a powered USB hub will solve this problem.
Try this and see if it fixes Windows stopping this device because it reported problems. (code 43) Nvidia.
13. Check compatibility:
Another possibility for this, although not very likely, is that the device is not compatible with your Windows system. You can always review it to be sure.
To check compatibility on your computer. Follow the instructions below:
- Select the search tab in windows.
- Next, type
CMDand press Enter. - Run CMD as administrator on your device.
- Now type schtasks.exe /Run /TN “\Microsoft\Windows\Application Experience\Microsoft Compatibility Appraiser”in the terminal and press Enter.
- This command will run a scan for 10-15 minutes. And will provide a list of results.
Let’s say your windows failed to complete the scan. Then there is probably a compatibility issue. Make sure you put your device into safe mode before running the command to avoid being denied access or other issues.
To put your system into safe boot, follow the instructions below:
- Open the Run utility.
- Now in the input window. Type
MSConfigand press Enter. - Click the Boot tab and select Secure Boot.
Your system will ask you to reboot your system or continue without rebooting. Select reboot system. Once you do that, it will appear in another window.
You can now open Command Prompt, which will automatically open with administrator privileges. So you don’t have to. And just run the command like we did before.
Conclusion:
Here it is! We expect one of these solutions to help you resolve your NVIDIA Code 43 issue (Windows has stopped this device because it reported issues). If you are still worried about fixing the problem. Contact your nearest service center to resolve this issue.
FAQ:
How to fix NVIDIA Code 43 (Windows has stopped this device because it reported problems)?
If a device driver or hardware fails, Windows stops the device because it reports problems (Code 43) and errors that may occur. In most cases, reinstalling the driver can fix the problem.
How do you revise NVIDIA Code 43 (Windows has stopped this device because it reported problems) in Bluetooth?
You can follow the steps below to run the Bluetooth Troubleshooter to resolve the Bluetooth Code 43 error: 1. Press Win + I (Windows key and I) to open the settings window on your keyboard.2. Go to the “Updates and Security”section.3. Open Troubleshooter in the left pane and click on the Advanced Troubleshooter link in the right pane.
How to recover USB error code 43?
There are three short practices to solve this problem. What includes: 1. Clean and reconnect the device, then switch to the USB port.2. Replace the connection cable if the wire or cable is damaged. Replace it with a new one and reconnect your device to your computer.3. Restart your computer. Clean up the uninstalled device, restart your computer, reconnect and check that particular device.