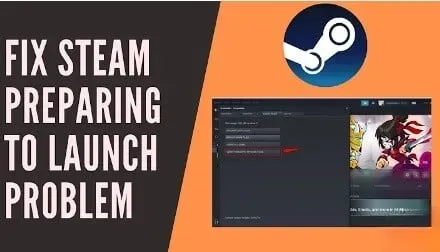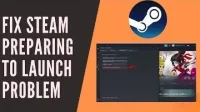Steam is one of the largest gaming platforms and users can meet and interact with other players. It provides a comprehensive gaming environment for users where they can enjoy their time. But sometimes it can take a while for Steam to launch. This will frustrate users.
Want to know how to fix Steam getting stuck in preparation for launch? You are in the right place. We have provided the causes and 13 solutions to fix Steam not starting issue.
Reasons for the problem with starting Steam
- Pending updates
- Doesn’t update drivers
- App does not update
1. Pending updates
If you haven’t installed the latest updates on your laptop or PC, this may result in Steam launching error. It is always recommended to update your computer frequently to avoid errors.
2. Do not update drivers
Drivers must be updated frequently. Otherwise, you may get errors when launching any game or installing new software on your system.
3. Don’t update the app
The developers will update the application frequently. If you are using an older version of the application, you may experience problems starting. Therefore, it is better to update the application more often.
Solutions to Fix Steam Stuck Issue
- Run Steam in Administrator Mode
- Check the integrity of game files
- Disable unwanted processes
- Disable Windows Defender
- Update the drivers associated with your system
- Update the Steam App
- Check for Windows updates
- Delete AppCache folder
- Uninstall and reinstall Steam
- Check game requirements
- Perform a clean boot of your system
- Scan your system and check for problematic applications
- Install the required Visual C++ components
Solutions to fix Steam stuck in preparation for launch
1. Launch Steam in administrator mode.
When you run Steam in administrator mode, you can control the entire application. This allows you to access files that were not previously accessed. Complete the following steps to run a flow in admin mode.
- Open the File Explorer app.
- Find the Steam app in downloads.
- Right click this application and select properties.
- Click the compatibility tab.
- Check the box to run this program as an administrator.
- Once done, click Apply and OK to save your changes.
2. Check the integrity of the game files.
Sometimes game files can be corrupted after being extracted. This can also result in the SteamStick launching error. Follow the steps below to verify the integrity of the game files.
- Click on the search icon and search for the Steam app. Click Open.
- On the tab, select the library option.
- On the left panel, select the desired game.
- Right-click it and select the properties option.
- From the menu on the left, select the Local Files option.
- Click the “Verify Integrity of Demo Files”button.
- It will take some time. After that, the game will be successfully verified, which indicates that the files are not corrupted.
3. Disable unwanted processes
Sometimes apps running in the background also cause problems with Steam launching. If so, you should disable all unwanted applications. Follow the steps below to disable all unwanted processes.
- Press the Ctrl + Shift + Esc keys on your keyboard at the same time.
- It will launch the Task Manager window.
- Right click the unwanted process. For example, Microsoft Edge.
- Click on the “End Task”option in the bottom right corner.
4. Disable Windows Defender
Disabling Windows Defender has worked for many users as it restricts new applications from running. There is a small chance that this could also prevent Steam from launching. Follow the steps below to disable Windows Defender and check if that is the cause or not.
- Press the Windows key + R on your keyboard.
- Enter
gpedit.mscand click OK.
- Double-click the computer configuration option.
- Navigate to Administrative Templates -> Windows Components -> Windows Defender Antivirus Folder.
- Here you have to disable this feature. Double-click the option to turn off Windows Defender Antivirus.
- In this window, select the enabled option. This will permanently disable this feature on your device. If you want to enable this feature, you must select the disabled option.
- Click Apply and OK to save changes.
- Now reboot your system and check if the issue is resolved.
5. Update the drivers associated with your system
An outdated or corrupted driver is also the cause of this issue. One of the easiest ways to update your graphics card driver is to download interfaces from the GPU manufacturer’s website.
From here you can get updates and install them. For example, if you are using Nvidia or Intel graphics card drivers, you can download them directly from their website.
Follow the steps below to update your video card driver.
- Press the Windows key + R on your keyboard.
- Enter
devmgmt.mscand click OK. - The Device Manager window will open. Expand the video adapters section.
- Right-click it and select the update driver option.
- A pop-up window will appear. While doing so, click on automatically search for updated driver software.
- Windows will search for the latest video card driver on your system and on the Internet. If it finds any driver, it will automatically install it. It will take some time.
- After the effects are done, reboot your system and check if the issue is resolved.
6. Update the Steam App
This is one of the best options for users experiencing bugs or crashes. Follow the instructions below to update the Steam app.
- Click on the search icon and search for the Steam app. Launch the application.
- In the top left corner, click on the Steam app. Click on the “Check for Steam Client Updates”option.
- This is a self-updating program that will update automatically.
- Once completed, click “Restart Steam”to complete the update.
- If there are no updates, a message will appear stating that your Steam client has already been updated.
7. Check for Windows Update
Follow these steps to check for Windows updates.
- Click on the search icon and look for the default Settings app.
- Click Update & Security.
- Click on Check for Updates.
- Click “Install”to update pending updates.
8. Delete the AppCache folder
The AppCache folder contains information about applications and games. Once you delete it, this folder will update the app perfectly and fix the Steam startup error. Follow the steps below to delete the application cache folder.
- Open File Explorer.
- Go to this path – C:\Program Files (x86)\Steam
- Right-click the application cache folder and select the delete option.
- This will delete the cache folder.
- After that, restart your computer and restart Steam in administrator mode.
9. Uninstall and reinstall Steam
You can uninstall the Steam app and install the latest version which might fix the issue. Since there will be no complications in the new version, follow the steps below to uninstall the Steam app.
- Open the file viewer app.
- Open the Steam folder and right-click on the Steam Applications folder. Click on the copy option.
- Create a new folder and paste it in so you have a backup of your installed games.
- Click the search icon and search for apps and features. Click open.
- In the search icon, find the Steam application. Once it appears, click on the delete option.
- Click “Delete”again to confirm.
- It will redirect you to the Steam uninstall window. Click on the delete option at the bottom.
- Now restart your computer.
Follow the instructions below to install the Steam app.
- Open a web browser of your choice and search for the Steam application.
- Click Install Steam.
- After downloading the steamsetup.exe file, double-click it.
- In the Steam settings window, click the “Next”button.
- Select the folder where you want to download it and click “Install”.
- Wait for the installation to complete.
- Once completed, click Finish.
- You can copy the games folder you created as a backup and paste it into the new Steam folder.
- Now restart your computer.
10. Check the game requirements
Games may not run if your PC or laptop does not meet the required specifications. It is recommended that you compare your PC specifications with the requirements of the game. Sometimes this does not happen even after obtaining the necessary specifications. In this case, you need to update the system.
11. Clean boot your system
- Click the search icon and search for
msconfig. - The system configuration window will open. While doing this, press the selective start switch. Check the box to load system services only.
- Click the OK button.
- Select the “Services”tab from the top menu. This shows all the services provided by Microsoft for your system.
- Find hiding all Microsoft services settings. And click “Disable All”.
- Click the Apply button and click OK.
- Then click on the “Startup”tab in the top menu.
- Click on the open task manager.
- Right click and disable whatever you see on that tab.
- Restart your computer and it will open in download mode. Check if the issue is resolved or not.
12. Scan your system and check for problematic applications.
Installing any third party application can also prevent the Steam game from launching. Scan your device to find the problematic app. This will help you find the main culprit behind this error. Open your antivirus and scan your system.
As soon as the application is detected, remove it immediately so that there are no discrepancies in the future.
13. Install the required Visual C++ components
In some cases, the steam hang error could occur due to missing visual C++ components. You must have the Visual C++ Redistributable to run any games. Complete the following steps to install the missing visual C++ components.
- Navigate to the game’s installation directory.
- Locate the \_CommonRedist\vcredist\ folder. Select this folder.
- Here you will find two installation files.
- Run both files and install the required components.
Conclusion
I hope the article above has given you an idea on fixing the Steam startup error. Follow the solutions one by one to find out where the problem exists. Apply the steps carefully as it may require a little technical knowledge.
FAQ
How to force Steam to launch the game?
– Open the Steam Library. – Right-click the game and select properties. – You can find the launch option under the General tab. – Enter the launch options you like, forcing Steam to launch the game.
How to speed up the launch of Steam?
One of the best ways to speed up Steam startup is to purchase an SSD (Solid State Drive). Install it on Steam. It has a feature that allows you to move game files from their default location to another drive.
How to make Steam not launch at startup?
Click on the interface tab. Uncheck the box that says launch Steam when my computer starts. Steam won’t launch on startup.
How to fix startup error on Steam?
– Press Ctrl + Shift + Esc and select the processes tab. – Select the game executable from this list. – Right-click the selected process and select the target process. – A pop-up window will appear. Select the “End”process to confirm.