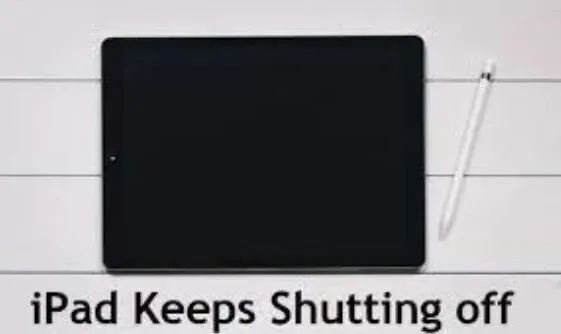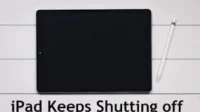Even though the Apple iPad is one of the nicest tablets available, it still has its downsides. Instead, the iPad turns off on its own, one of the most common problems that users have to deal with.
This is possibly one of the most annoying things imaginable, especially if you’re using the iPad for something exciting or important.
To keep your iPad from turning off, consider these expert tips if it restarts without warning and you’re not sure what’s causing the problem.
Why does your iPad keep turning off
Your iPad may keep turning itself off for various reasons. There is a hidden explanation that puts things in order.
The reason for this is often overloaded storage. Whenever the iOS platform comes back to recover data from corrupted memory, your iPad automatically follows the security guidelines.
Apple decided to help the gadget reboot as a safety step rather than giving it a chance to crash or freeze.
Or perhaps a software flaw or defect is to blame for the confusion. A drained battery can also be the cause of the problem.
We must adapt our repair approaches to the circumstances. Learn how to fix “My iPad keeps turning off”by reading on.
Fix an iPad (Pro, Air, Mini) that keeps turning off repeatedly
Many people often face this problem not only on iPad but also on iPhone. There are many options to help you solve this problem.
- Restore iPad from iTunes
- Discharge the battery and charge
- Force restart your iPad
- Update iOS on iPad
- Update Apps
- Reset all your settings
- Remove corrupted apps
- Erase all content and settings
- Remove Rogue Apps
- Restore your iPad
- Update iPad from iTunes
- plug it in
- Visit the Apple Genius Bar
1. Restore iPad from iTunes
If updating your iPad doesn’t solve the problem, restoring your device might help. But the restoration has a drawback.
During this process, you may lose all your information. It is recommended to make a backup copy of the device before repair.
Our step by step instructions will show you how to restore iPad with iTunes and solve the problem.
- First, check if your laptop or PC has the latest version of iTunes downloaded. At this point, connect the gadget to the PC.
- Connecting your iPad to your computer is the second step. Then open iTunes and select your device.
- Select “Restore iPad”from the menu. This process will restore your device and delete all data. After restarting your iPad, you will have a brand new device with no data or errors.
2. Discharge the battery and charge
Sometimes simple answers are needed to solve a problem, even a serious one. Rather than keep looking for a complicated solution to turn off your iPad intermittently, choose the simple answer.
Completely power off your iPad’s battery. Some useless charging could have caused your device to malfunction.
To fix this, unplug your device from the charger and charge your iPad. Turn on your iPad immediately after charging. Now let’s hope that it turns on successfully.
3. Force restart your iPad
A hard reset may be required if your iPad keeps turning off while charging or using a game app.
A hard restart can be useful if your device turns off by itself or drains battery quickly due to rogue apps or cellular radiation.
Also, a hard restart had no side effects. You can complete it yourself by following the instructions below because they are very simple.
It would be helpful if you hold down the Home and Power buttons on your iPad until the Apple logo appears.
The volume up and down buttons on other iPad models should be pressed and released quickly. When the Apple logo appears, press the top button again.
4. Update iOS on iPad
Many problems will arise due to the outdated iPadOS. The fact that it flips your iPad is not unusual.
The “iPad turns off automatically”issue can be resolved by updating the iPad software to the latest version of iOS.
And if that reason provokes you, you can quickly identify the answer. This is an update for the old iPadOS. We have short instructions for those who don’t know how to update their iPad.
- Go to the Settings app.
- Select “General”from the menu.
- Touch the software update window.
- Select “Download and Install”by tapping it.
5. Update apps
Installing delayed app updates is another possible approach to resolving software and app issues.
- Press the Home button.
- Go to the Apple Store.
- Updates can be found by scrolling to the very bottom of the App Store page. Then a list of all applications that need an update will appear. Or tap the profile icon.
- You can install individual app updates by clicking the Update button next to apps.
- For a fully automatic update, click the Update All button in the top right corner.
Restart iPad to apply software updates, and restart apps after software updates are complete. Try the next solution if the issue persists.
6. Reset all your settings
When reset, all settings features on your iPad will be available. The iPad’s system settings may be to blame for its sporadic outages.
Most software issues can be fixed by resetting system preferences. All that is expected of you is that you take a look at the steps listed below:
- Click on the gear icon on the main screen to access “Settings”; select “General”from the list of options.
- At this point, you should select Reset and Reset All Settings.
- After that, enter the password to complete the reset all settings procedure.
7. Remove corrupted apps
Some people find that their problem occurs when they use a certain application. In this case, this program is most likely the root of the problem.
Therefore, the best course of action is to remove the infected application. Select this app, and then choose Uninstall App from Settings > iPad Shared Storage.
8. Erase all content and settings
After doing all the fixes mentioned above, you may want to consider doing a factory reset on iPad.
This procedure will delete all data and content on your iPhone. In light of this, you have the option to backup your iPad before resetting it. Here are the procedures for resetting iPad to factory settings.
- Access the Settings app on your iPad’s home screen by going there.
- Select “General”from the menu.
- The reset option can be found by scrolling down the page.
- After that, select “Erase all content and settings”. If your iPad asks you to enter a passcode, do so.
Once completed, restart your iPad. After doing that, your iPad will have no problem with it constantly turning on and off.
9. Remove Rogue Apps
Your device may fail due to malicious processes and low-quality applications. The entire working iPad system is connected.
Therefore, the likelihood that a problem with one software component will affect the system is high.
Fix the cause of the problem by uninstalling the problematic application. When using a certain app, your iPad can become a trigger if it suddenly turns off or crashes. Here is what you should do:
To remove an app, press and hold it, then tap the minus (-) symbol.
Or you can try this:
- Select “Settings”by tapping the gear icon, then select “General”from the list of options.
- Tap iPad Storage or Usage.
- Select the malicious application you want to remove.
- Select Uninstall App by tapping it.
- A quick response is given. Confirm the deletion of the application.
After that, restart your iPad to clear caches, refresh memory, and restart the operating system. See how it works using your device.
10. Restore your iPad
The ultimate solution for an iPad that keeps turning on and off is to restore it. Why am I finally talking about it? Perhaps some of you already know.
After you convert your iPad, your iPad will lose all data. However, he does so on occasion. It is recommended that you create a backup before restoring your device.
- Make sure you have the latest version of iTunes installed on your laptop or PC before attempting to restore your iPad. It must be connected to the computer with the original cable.
- Open iTunes, then select your device.
- Then choose recovery mode. Finally, select the “Restore”option. Selecting this option will clear all data on your device and return it to its default settings. Your iPad will be a brand new, error-free gadget after a reboot.
11. Update iPad from iTunes
The easiest way to prevent your iPad from accidentally shutting down is to update to the most recent version of iPadOS if it’s still running an older operating system.
Updates often fix bugs and improve performance and security.
Updating your iPad:
- Pair your tablet with a Mac that has iTunes downloaded.
- After selecting iTunes, pause for it to recognize your iPad.
- Click on your iPad when it appears on the display.
- Next, select Summary.
- Go to “Updates”and click “Check”.
- If an update is released, iTunes will let you know.
- If so, select Download and Update.
- Follow the on-screen instructions to complete the procedure.
12. Plug it in
If you haven’t used it in a while, you’ll need to turn on your iPad first. Also, if the latest iPadOS update caused your iPad’s battery to drain quickly, you might also have a disconnect issue.
The ideal way to charge your iPad is with a standard Lightning USB cable.
This solution works for you if your iPad does not display the charging screen after a few seconds. Please turn it on after charging is complete.
13. Visit the Apple Genius Bar
If the condition persists, seek medical attention, as is your health. There may be a serious firmware issue, so contact Apple Inc. Genius bar.
You can contact them by phone or email, or contact the Apple Service Center you find most convenient.
Final Thoughts
If your iPad keeps turning off or turning off by itself, there are many reasons and solutions to fix them.
The most common causes include battery problems, operating system crashes, and suspicious flash memory.
The tip mentioned above should help with any issue causing your iPad to crash all the time so that you can enjoy using it again without getting frustrated.
FAQ
How to prevent iPad from turning off?
There are various possible reasons why your iPad keeps turning off. First, you need to find the reason. This may be due to a software glitch or due to corrupted applications.
What causes the iPad to keep turning off?
There are several possible causes: Your iPad is shutting down erratically due to a software bug. The battery in your iPad is either overheating or badly damaged and needs to be replaced. Your iPad may have a firmware issue, perhaps with the motherboard or some other internal part.
Why does the iPad keep turning off Safari?
Safari collects caches, browsing history, cookies, and other information on the iPhone or iPad. The solution to problems related to application crashing or freezing on certain websites is to clear this data, which can sometimes conflict with the demand for services.
Why does my iPad keep dying even at 100%?
Battery manufacturers have found that frequently charging your smartphone to 100% puts strain on the battery and can shorten its lifespan. Unexpectedly, some customers have stated that the problem can be solved by discharging the battery before fully charging it.