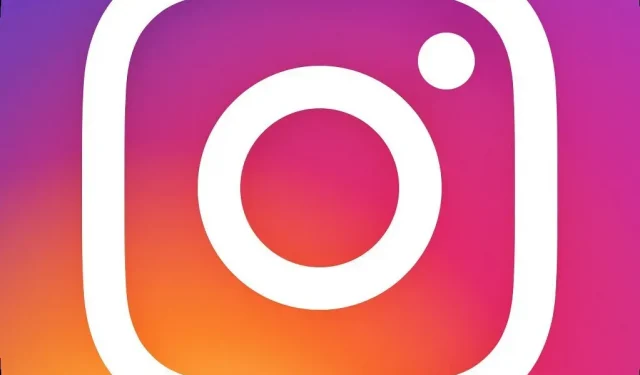Instagram is definitely one of the most popular social networks today. With over a billion active users, it can get annoying when it doesn’t work properly. Recently, there have been many reports of frequent Instagram crashes. This is not unusual and can be easily fixed.
If you enjoy creating, editing, and posting content in this online environment, I’m sure you’ll find it uncomfortable. Whether it’s someone who views their feed all day or a content creator; We all deserve to use such a great app. That is why I wrote this article to help you stop Instagram not working error.
Why is my instagram not working?
Below are the factors that can cause Instagram to crash on your device:
- Device or application errors; can be both minor and major
- Instagram server crash
- Network related issues
- Lack of App Permissions
- Legacy Instagram App
- New versions of the application
- VPN Interference
- Corrupt app cache and app data
Solutions to fix Instagram not working problem
- Reboot your phone
- Check Instagram server status
- Update your network router
- Check permissions for Instagram
- Sign out and sign back in to your Instagram account
- Try using Instagram on another device
- Disable your active VPN
- Download updates for Instagram
- Check if there is not enough memory on your phone
- Delete AppData and Cache
- Download the Instagram App on iPhone
- Delete and reinstall Instagram
- Delete downloaded updates for Instagram
- Unlimited Background data utility
Fixing Instagram Not Working Problem
Reboot your phone
The easiest workaround to help you fix the Instagram crash issue is to close and restart the Instagram app. If that doesn’t work, you can restart your mobile or tablet.
- Press the power button on your phone until the power off options appear.
- Click Restart and wait for the reboot to complete.
- Once your phone is active again, check the app to see if it works.
Check Instagram server status
Maybe the Instagram servers are down. Developers shut down servers to update or make changes to the platform. To check the status of the Instagram server, you can use the Downdetector website.
If Instagram is down, there is little we can do about it. Our only option here is to wait. If the server is online, you can move on to the next solution as this factor is not the cause of this error.
Update your network router
Resetting your network router is a good idea to fix the Instagram error. Reverting network configurations to their defaults may wipe out unsaved changes and possibly eliminate the factors causing this issue.
You will need a toothpick or other thin object that is not a conductor.
- Locate the reset button on the back of your network router. It is located at the back of the router in a small hole.
- Use a toothpick to gently press the button. If you’re not careful, it can crack and get stuck in the hole.
- Press the button and hold for about five seconds. At this time, the light will go out and turn on again.
Check permissions for Instagram
For apps like Instagram to work properly, the user of the device must allow access to certain features. This may include the camera, microphone, location, and contacts. When you first launch the application, the system asks for permission to use them.
If these permissions are not allowed, the application may crash. Here’s how you can check if permissions are enabled.
- Launch the settings window and go to the application settings.
- Find permission subsets.
- Select the Applications option. This will show you all the apps that use the features of the phone.
- Scroll down to Instagram and tap this option. You will see all the allowed and restricted permissions for this app.
- Make sure all necessary are allowed.
Sign out and sign back in to your Instagram account
If you log out of your Instagram account and log back in, the account will be updated. This simple step should remove the obstacles preventing you from using Instagram.
- Go to your Instagram profile.
- Click the hamburger menu (three-line menu) in the upper right corner of the screen.
- Select the “Settings”option from the pop-up menu.
- Scroll down to the bottom of the settings page. Here you will find the “Logout”option.
- Tap the Sign Out option and confirm to delete the account on your device.
Try using Instagram on another device
There may be some bugs that will cause Instagram to crash. Since there is a possibility that the error may be caused by device errors, we recommend that you use Instagram on a different device.
You will just need to use your username and password to sign in to the other device. This can be a mobile phone or a desktop computer through a web browser.
Disable your active VPN
A virtual private network (VPN) offers the possibility of crashing the Instagram app on your device. When the VPN is active, the proxy tries to connect to the Instagram server elsewhere. In some cases, this can cause Instagram to crash.
Download updates for Instagram
Outdated applications can cause a lot of problems as they can contain bugs and crashes. There is a high chance that the latest version will fix these bugs, resulting in a smooth user experience. Because these errors might be causing this problem in the first place.
Android phone users can receive updates installed through the Google Play Store. However, if you are using an iOS device, you will find the latest version of the app in the App Store. Just click the Refresh button while connected to the Internet. Both of these systems will be notified of available updates whenever they are released.
Check if there is not enough memory on your phone
Running out of memory on your device can force apps to stop. In such situations, we have the only way out – to remove unnecessary files from your mobile phone. Look for duplicate media files and clear the cache. If there are files that you need, you can always back them up to external or cloud storage.
Delete AppData and Cache
Android users should be familiar with how often cache memory can build up and at the rate at which it can become corrupted. The best thing to do here is to clear the cache and AppData. Not only will this fix deleting corrupted files, but it will also free up space.
For those who don’t know how, we’ve got you covered. Use below steps −
- Open the settings window on your mobile phone.
- Tap the App Settings option.
- Go to the Application Management section. You will see a list of all apps and services installed on your device.
- Select the Instagram app. This will take you to a page with all the application details.
- Select the “Clear data”option.
- In the pop-up window that appears, you can delete the AppData and Cache files.
- After deleting the Instagram cache, restart your device to save these changes.
Download the Instagram App on iPhone
iPhone users can offload the app settings to fix the Instagram crash issue. The following steps will help you −
- Open iPhone settings and go to General settings.
- Navigate to advanced iPhone storage settings.
- Navigate to the Instagram option.
- Select the “Download Application”option.
- Now restart your iPhone and wait for it to start up again.
- Go to the App Store and install the Instagram app from there.
Delete and reinstall Instagram
If you are still facing the issue, you can try uninstalling and reinstalling the app.
- Touch and hold the Instagram icon in the menu until the icon vibrates.
- Drag the icon to the Delete section of the screen and release it.
- When prompted for confirmation, tap the Delete option.
Delete downloaded updates for Instagram
Instagram may have worked with the previous version on your device. This is what we are counting on when we propose to roll back to an older version of the application –
- Raise the “Settings”option.
- Go to the application settings and go to the “Manage applications”section.
- Select the Instagram app.
- Go to the three-dot menu and select the “Uninstall updates”option.
- Confirm this and the version will revert to the previous version of the app.
Unlimited Background data utility
Android devices have a feature that prevents apps running in the background from using the internet. If background data can’t be used, apps like Instagram won’t be able to update their social feed. We just need to check if the app is getting enough network even when it’s in the background.
- Open device settings and go to app settings.
- Find your Instagram settings under Application Management.
- Find the network settings for this. On this page, you will be able to see a toggle switch or an option to enable or disable background data.
When this feature is enabled, it should allow Instagram to use the internet even when it’s active in the background.
These are the solutions that should help you get Instagram up and running without crashes or any other failures. We’ve covered all the troubleshooting steps. For more guidance, you can check out the Instagram Help Center. Happy scrolling!