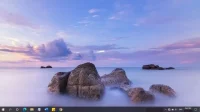If you can’t see desktop icons on your Windows PC, it’s possible that their visibility is turned off or there’s some other problem. In this guide, you will find 13 ways to get desktop icons back if desktop icons disappeared in Windows.
Reasons why desktop icons disappear in Windows 10/11
- Disabled visibility of desktop icons.
- The system desktop icons are not displayed on the desktop.
- Tablet mode enabled
- Windows system files are corrupted
- Desktop icons have been moved to the OneDrive folder.
- Windows Explorer is not working properly
- The desktop icon cache is corrupted
Solutions to Fix Disappeared Icons from the Desktop in Windows
- Make sure icon visibility is on
- Check your desktop icon settings
- Restart the Windows Explorer process
- Rebuild icon cache using command line
- Delete icon cache file from explorer
- Disable/enable tablet mode in settings
- Check your OneDrive for a folder on your desktop
- Update your graphics drivers
- Run a DISM and SFC Scan
- Update Windows
- Check your desktop folder in File Explorer
- Perform a system restore
- Reset Windows
1. Make sure icon visibility is on
Windows gives you the option to decide if you want to see icons on your desktop or not. If there are no icons on the desktop, check if the “Show icons on the desktop”option is enabled. Because it’s possible that this option has been disabled, which is why you don’t see any icons on your desktop. Use these steps to check it out:
- Right-click on the desktop and hover over “View”.
- Another menu will open next to it. Make sure you see a checkmark in front of “Show desktop icons”. If there is no check mark, it means it is disabled. Click on it to enable it.
- After enabling the visibility of desktop icons, check if the icons are visible on the desktop.
2. Check your desktop icon settings
If you don’t see only system icons like “Recycle Bin”and “This PC”, they might be disabled in desktop icon settings. Follow these steps to check if your system icons are enabled:
2.1 For Windows 10
- Right-click on the desktop and select “Personalize”.
- On the left panel, go to “Themes”.
- On the right, select Desktop Icon Settings under Related Settings.
- The icon settings window will open. See if the icons you think are missing are checked. If not, check the icons you want to see on the desktop.
- Click “Apply”and “OK”.
2.2 For Windows 11
- Right-click the desktop and select “Personalize”.
- Settings will open. Click Themes.
- Scroll down and select Desktop Settings.
- Check the system icons you want to see on your desktop.
- Click “Apply”and “OK”.
3. Restart the Windows Explorer process.
The Windows Explorer process (explorer.exe) is responsible for opening everything in File Explorer, including desktop icons. So, if your icons are missing from the desktop, restart the Windows Explorer process using Task Manager.
- Right-click the taskbar or the Start button and select Task Manager.
- When Task Manager opens, scroll down to the Windows Processes section and click on Windows Explorer.
- Now click the Restart button in the lower right corner of the Task Manager.
- After clicking it, all open Explorer windows and icons on the taskbar will disappear. They will appear after a few seconds, indicating that Windows Explorer has restarted. Check your desktop for icons.
You can also restart your computer to restart all processes. But don’t forget to select the “Restart”option instead of “Shut down”.
4. Restore Icon Cache Using Command Prompt
Another reason for missing desktop icons is a corrupted icon cache. This saves temporary icon data. If it is corrupted, the icons may not be displayed at all, and if they do, their small picture will be missing, and only text will be under the icon.
You can restore the icon cache using the command line to fix this. Follow below:
- Open the start menu, type.
cmdand click “Run as administrator”. - When the command prompt window opens, copy and paste each command at a time and press enter after pasting each.
taskkill /F /IM explorer.exe
cd /d %userprofile%\AppData\Local
attrib –h IconCache.db
del IconCache.db
start explorer.exe
- Restart your computer.
- After the reboot, check the desktop for icons.
5. Delete the icon cache file from Explorer.
As mentioned in the previous section, a possible cause for desktop icons to disappear is a corrupted icon cache. We also showed you how to rebuild the icon cache using the command line. But if the command line method didn’t work or you don’t like using the command line, delete the icon cache file from File Explorer.
- Open the start menu, type.
folder options‘ and run the application. - Click the View tab.
- In the “Hidden files and folders”section, select “Show hidden files, folders and drives”.
- Click “Apply”and “OK”.
- Now open File Explorer.
- Navigate to local drive C > Users > your username > AppData > Local
- Right-click “IconCache”or “IconCache.db”and select “Delete”.
- After deleting, be sure to remove it from the trash.
- Restart your computer.
- On startup, Windows will automatically create a new icon cache file. Check desktop icons.
6. Turn off / turn on the tablet mode in the settings.
Tablet mode in Windows is for people who want to use their 2-in-1 devices with touch screens. But some users reported that switching tablet mode caused unusual system changes, including the disappearance of desktop icons.
On the other hand, some users who couldn’t see their desktop icons turned on tablet mode and liked the tablet mode interface, which expands the start menu and displays it like a desktop.
So we recommend trying both options. Try disabling tablet mode if it’s enabled. But if it’s off, turn it on to see if you like the new style.
- Open the Start menu by clicking the Windows icon on the taskbar and selecting Settings (gear icon).
- Select System.
- Select Tablet.
- To switch to tablet mode, make the following settings: In the When I log in section, select Always use tablet mode. And under “When I use this device as a tablet,”select “Always switch to tablet mode.”
- To turn off tablet mode, use the following settings: Under “When I log in,”select “Never use tablet mode.”And in the “When I use this device as a tablet”section, select “Ask me before switching modes.”
If you’re trying to find tablet mode in Windows 11, it’s not available. Microsoft has made switching to tablet mode an automatic process in Windows 11. You switch to tablet mode whenever you use a 2-in-1 laptop with a touch screen. The same is true for normal desktop mode.
So, to switch to tablet mode, use your touch screen laptop. And to turn off tablet mode, connect a keyboard and mouse to your laptop and use them with them.
7. Check your OneDrive for a folder on your desktop
In some cases, Windows moves your desktop icons to OneDrive to keep your desktop clean. But this is quite frustrating for most users because they will look for desktop icons and not find them. If your desktop icons have disappeared, look for them in your OneDrive folder.
- Open the OneDrive folder.
- Locate the folder named “Desktop”.
- If you find the folder and the icons in it, copy all the icons and paste them on your desktop.
8. Update your graphics drivers
For some users, outdated graphics drivers have been the cause of missing desktop icons. Update your GPU drivers, restart your computer and check if that fixes the issue.
- Right-click the Windows logo on the taskbar and select Device Manager from the menu.
- Double-click Display Adapters.
- Right-click on your GPU and select Update Drivers.
- In the new wizard, select “Search for Drivers Automatically”.
- It will look for new updates and install them.
- Restart your computer.
9. Run a DISM and SFC Scan
In the section above, we suspected that the icon cache was corrupt and provided fixes. But it is also possible that some other system files are corrupted which causes the missing desktop icons issue. Windows provides two useful tools for checking and repairing system files. DISM scan and SFC scan.
The DISM scan uses the Internet to get a copy of the corrupted file and replace it. On the other hand, SFC (System File Checker) scans and repairs system files, replacing them with a cached file stored on the Windows hard drive. Repeat these steps to check Windows for system file errors:
- Open the start menu and type.
'cmd‘ and select ‘Run as administrator’. In Windows 11, type cmd in the start menu and press Ctrl + Shift + Enter keys at the same time to open it with administrator privileges. - At the command prompt, copy and paste this command and press Enter: DISM.exe /Online/Cleanup-image/Restorehealth.
- Once completed, copy and paste the SFC scan command and press Enter:
sfc /scannow - It will scan and repair corrupted files.
- When the scan is complete, restart your computer.
10. Update Windows
A minor system error can be the cause of the disappearing desktop icons issue. Run Windows Update, download and install all available updates to try to fix the desktop icon visibility issue:
10.1 Windows 10 update
- Open the Start menu and go to Settings.
- Select Update & Security.
- Click the “Check for Updates”button.
- Windows will check for updates and install them. This may take some time and require you to restart your computer multiple times.
10.2 Windows 11 update
- Click the Start menu and go to Settings.
- Select Windows Update.
- Click Check for Updates.
11. Check the folder on your desktop in File Explorer.
You may not see desktop icons for some unknown reason, even if they are in the Desktop folder. So, open the folder on your desktop through File Explorer. There you can find desktop icons.
- Open File Explorer.
- In the left pane, click “Desktop”under the “Quick Access”section.
- A folder will open on your desktop. If you find icons on your desktop, copy and paste them on your desktop.
12. Perform a System Restore
If you have system restore points saved in your Windows, you can use them to reset your computer settings to a previous date. This is useful for solving various problems. In doing so, you will not lose your data or files.
But any program installed after the system restore point time and date is removed. So, if you have tried the above methods and the desktop icons are not showing up, check System Restore for saved System Restore Points.
- Open the start menu, type.
control panel‘ and launch the Control Panel application. - Type “recovery”in the search bar at the top right.
- Select Recovery from the search results.
- On the next screen, click Open System Restore.
- The System Restore window will open. Click ‘Next.’
- Select the system restore point you want to revert to and click the “Scan for affected applications”button to confirm which applications will be removed if you use this restore point. Now close the window.
- When you know what changes will be made, click next.
- Select Done.
- Your Windows will be restored to the selected state.
13. Reset Windows
If your Windows doesn’t have system restore points saved, or if System Restore didn’t get your desktop icons back, your last option is to reset Windows.
A reset removes all saved settings and settings, and reverts Windows settings to the state they were when you installed Windows, keeping installed apps and personal files (if you chose the Keep My Files option).
13.1 Reset Windows 10
- Click the Start menu and open Settings.
- Go to Update & Security.
- Select Recovery from the left panel.
- In the “Reset this PC”section, click the “Start”button.
- If Windows asks for permission, select Yes.
- In the Reset this PC window, select Keep my files.
- The next window will show you two options: cloud download and local reinstall. Select Cloud Reinstall if you want to reset Windows by downloading settings from the Internet, and select Local Reinstall if Windows resets using system files on your drive. Cloud upload is better, but may take longer. Local reinstallation is faster.
- Once selected, it will show more options; Click ‘Next.’
- Select Reset.
13.2 Reset Windows 11
- Open the Start menu and go to Settings.
- When the settings window opens, scroll down and select Recovery.
- Click the “Reset PC”button.
- Select Keep My Files.
- Choose “Cloud Download”or “Local Reinstall”as you wish.
- Continue to follow the on-screen instructions to restart Windows.
Workaround: create new shortcuts
If you don’t want to reset Windows, you have another way to create new shortcuts for apps you want to quickly access on your desktop. But it is applicable if you can create desktop icons that display normally.
This is time consuming because you need to create desktop shortcuts for all applications, but this may be the only solution for many users.
- Open File Explorer.
- Navigate to local drive C > Program Files.
- Open the application folder for which you want to create a desktop shortcut.
- Find its exe file. Right-click the file, hover over “Submit”and select “Desktop (create shortcut)”.
- Do this for every application that is the shortcut you need on your desktop.
- Some applications may be saved to the local drive C > in the Program Files (x86) folder.
Conclusion
If desktop icons disappear, check if desktop icon visibility is enabled. If so, use the methods mentioned in this guide to try and resolve the issue.
FAQ
What happened to my desktop icons?
If the desktop icons have disappeared, this may be due to the following reasons: – The user unintentionally deletes the desktop icons – The visibility of the desktop icons is disabled – The tablet mode is enabled – The desktop icon cache file is corrupted – The Windows system files are corrupted
How to return icons to the desktop?
To bring the icons back to the desktop, try the following fixes: – Right-click on the desktop, click View, and select Show Desktop Icons. – Go to Settings > Personalization > Themes > disable tablet mode from there. – Go to This PC > Local Disk C > Users > your username > AppData > Local and delete Iconcache. db (also from the recycle bin). – Open a command prompt with administrator rights and enter the following command: sfc /scannow
Why are my desktop icons randomly updating?
– The graphics driver is causing problems or is outdated – The icon cache is corrupted – A Windows update is being installed – This is due to a new Windows update – System files are corrupted
Why are my icons empty on my desktop?
If the icons on the desktop are empty, this could be due to the following reasons: – The icon cache file is corrupted – Windows Explorer is not working properly or not responding – The display driver may be outdated – System files are corrupted – Virus or malware – Tablet mode is enabled