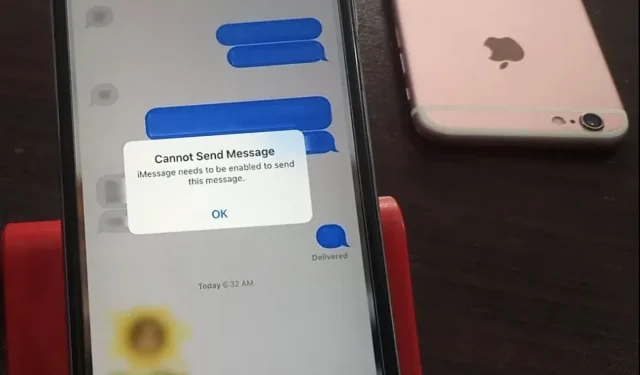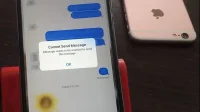As an iPhone user, you should be familiar with iMessage. Instant Messaging Service Apple Inc. was launched in 2011 to connect with friends, family or relatives. Despite the many other ways to connect remotely, iMessage is the simplest communication tool that works without much effort.
But sometimes you might encounter the warning “Cannot send message. iMessage must be enabled to send this message.”
It mostly happens after you recently installed an update.
Fortunately, this problem is small and can be quickly solved by you at home. And that is exactly what we will discuss here. So in the future you won’t be stressed out by this mistake.
Let’s start without further ado.
Solutions to fix “iMessage must be enabled to send this message”error
Here are the top working fixes to fix the most common iPhone problem “iMessage needs to be turned on”.
- Enable/Disable iMessage
- Restart your iPhone
- Enable/Disable Airplane Mode
- Force close the iMessage app
- Check to send/receive settings
- Check the Apple iMessage Server
- Reset iMessage settings
- Reset network settings
- Delete stuck message/conversation
- Switch from iMessage to regular SMS
- Sign out of Apple ID and sign back in
- Update your iPhone to the latest version of iOS
- Restore iPhone Using Recovery Mode with iTunes
- Reset your iPhone to factory settings
We will now discuss each of these methods in detail below.
1. Enable/Disable iMessage
So, the first thing you can check and make sure is already told to you by the warning message itself. That is, iMessage must be enabled to send this message.
Hence, to fix the error, activate iMessage (if it is disabled) or first deactivate and then activate it (if it is already enabled). This will improve the messaging app and fix some bugs.
For this, the following steps are performed.
- Launch the Settings app on your iPhone.
- Click on messages.
- Check the iMessage toggle. If it’s on, tap it, turn it off, then turn it back on. Or, if it’s already off, click on it to turn it on.
- Then go to iMessage and try sending a message.
You can restart your iPhone and check iMessage if that doesn’t work. Otherwise, before starting the steps, you can try turning off FaceTime and then continue with the rest of the steps.
You can try any of the methods along with the steps and see if they work for you.
2. Restart your iPhone
This should be your next solution as it costs nothing, requires minimal time, and doesn’t require any technical or critical steps. You need to restart your iPhone and check if the error is resolved.
Various iPhone models have several additional features. Therefore, to restart them, separate steps are needed, which we discussed below.
Follow these steps to restart your iPhone X, 11, 12, or 13.
- Press either the volume button or the power button. And hold it until you see the off slider on the screen.
- Drag the slider.
- Wait about 30 seconds to turn it off. If your screen freezes, you can force restart it.
- Press and hold the side button (on the right side of your phone) until the Apple logo appears on the screen. It will turn on your iPhone.
To restart iPhone SE (2nd or 3rd generation), 8, 7, or 6, follow these steps.
- Press the side button. And hold it until you see the off slider on the screen.
- Drag the slider.
- Wait about 30 seconds to turn it off. If your screen freezes, you can force restart it.
- Press and hold the side button (on the right side of your phone) until the Apple logo appears on the screen. It will turn on your iPhone.
Follow these steps to restart iPhone SE (1st generation) 5th or earlier.
- Press the top button. And hold it until you see the off slider on the screen.
- Drag the slider.
- Wait about 30 seconds to turn it off. If your screen freezes, you can force restart it.
- Press and hold the top button (on the right side of the phone) until the Apple logo appears on the screen. It will turn on your iPhone.
Now check if iMessage needs to be enabled to send a pop-up alert about this message or not. If yes, move on to the next fix.
3. Enable/Disable Airplane Mode
This is another fix that will do no harm and take less time. And before jumping into any technical fix, you should try it out.
You can enable and disable Airplane mode on your phone by following these simple steps.
- Open your iPhone’s Control Center by swiping down from the top right of the home screen.
- If your iPhone has a Home button, you can open Control Center by swiping up from the bottom of the screen.
- Click on the airplane icon.
- When enabled, it will change its color to orange.
- Wait a few seconds.
- Then turn it off by clicking on the icon again.
Try sending a message that you couldn’t send before because iMessage needs to be enabled to send this message error.
4. Force close the iMessage app.
If the three methods discussed so far don’t work for you, the next solution is to force log out of the iMessage app.
Below are the steps to force sign out of iMessage app on iPhone.
- Enter the app switcher.
- Swipe up from the bottom on an iPhone with Face ID and hold.
- If your iPhone has a Home button, double-click it.
- You can see all the apps you currently have open.
- Close the iMessage app by dragging it up from the list.
- Wait 15 seconds.
- Open the iMessage app again and check if the error is fixed and if you can send a message or not.
5. Check the box to send/receive settings
Incorrect send/receive settings are the main culprits that lead to the “iMessage must be enabled to send this message” error on your iPhone. Therefore, you should check your send/receive settings by following the steps below.
- Open settings.
- Click on messages.
- Scroll down and click Send and Receive.
- Next, you’ll see a screen with a “You can receive and reply to iMessage”section.
- Make sure your Apple ID email address is listed in this section.
This is because sending and receiving messages in iMessage; Used by Apple ID. Therefore, it must be indicated in this section along with your phone number.
6. Check the Apple iMessage server.
After trying all the above fixes, if iMessage needs to be enabled to send this message, the error message still appears, then we advise you to check the Apple iMessage server status. There is a high chance that the server is down and whichever fix you try from the list will not work until the server is back up.
This rarely happens, but it still doesn’t hurt to check, and for this, here are quick steps.
- You can either open Google, write Apple System Status and open the first result, or select the link above directly.
- Check the iMessage dot or word color – Available.
- Green means the server is up and running and the error is caused by some issue on your iPhone. And in the opposite case, if it is not green, you need to wait until the masters fix it. Then check it after some time.
7. Reset iMessage settings
As mentioned above, if the iMessage server is up and running. And you still get that iMessage must be enabled to send a message popup during text messages; try resetting it on your iPhone. This may fix this error.
To do this, you need to follow the following steps.
- Open settings on your iPhone.
- Click on messages.
- Scroll down and click Send and Receive.
- Next, you’ll see a screen with a “You can receive and reply to iMessage”section. Make sure your Apple ID email address is listed in this section.
- Click on your Apple ID email address.
- Check and tap the Exit option.
- Restart your iPhone (you can check the steps given in the second fix).
- Activate iMessage in settings.
- Sign in to your Apple ID again.
Check if you can send iMessage or not. If the message “Unable to send message. iMessage must be enabled to send this message”error appears on the screen again, bypass network settings. Read on to find out how.
8. Reset network settings
Some users have reported that resetting the device’s network settings helped them fix the iMessage must be enabled to send this message error.
To reset the network settings on your phone, you need to follow the steps below.
- Open settings.
- Click on messages.
- Tap the “Send as SMS”and “iMessage”toggles to turn them off.
- Go to Settings.
- Click on General.
- Click “Reset”after scrolling down. It may ask you to enter a password.
- Return to settings.
- Click on messages.
- Tap the “Send as SMS”and “iMessage”toggles to turn them back on.
This fix will not delete any data or files, only the saved Wi-Fi password and network settings.
9. Delete stuck message/conversation
Following are the steps to delete a stuck message or conversation.
- Launch the Settings app on your iPhone.
- Click on messages.
- Check the iMessage toggle. If it’s on, click on it to turn it off.
- Delete the first message that is stuck sending in iMessage.
- Then try sending a message to the same person or contact them again.
If that doesn’t work, you can also try deleting the entire conversation and starting a new one with the same contact.
This fix will only work if you are getting iMessage must be enabled to send this message error when sending a message to one specific person.
10. Switch from iMessage to regular SMS
Below are the steps to switch from iMessage to regular SMS.
- Launch the Settings app on your iPhone.
- Click on messages.
- Check if the iMessage and Send as SMS toggles are enabled.
- Return to settings.
- Click on Cellular.
- Turn off cellular data.
- Return to settings.
- Click on WiFi.
- TURN OFF Wi-Fi.
- Open the Message app.
- Try sending the message again to the contact you want to send an SMS to.
- This will continue as a blue iMessage.
- Click the pop-up message. And hold it until you see multiple options.
- Click Send as Text Message. After that, the message will remain green.
- You can send one or two additional texts to make sure you continue to receive green messages.
- Repeat steps 4 to 7 for each contact you want to change text to SMS for.
- Return to the Settings app on your iPhone.
- Click on messages.
- Turn off iMessage.
- Return to settings.
- Tap Cellular and turn on cellular data. (If you are using cellular data).
- Return to settings.
- Click on Wi-Fi and turn on Wi-Fi. (If you are using a Wi-Fi connection.)
If you select more than one contact for which you want to change iMessage to SMS, repeat steps 4 to 7 before moving on to step 8.
11. Sign out of Apple ID and sign back in
Below are the steps to sign out of Apple ID and decide again that iMessage must be enabled in order to send this problem message.
- Launch the Settings app on your phone.
- Enter your name at the top.
- Click on the Sign Out button after scrolling down.
- Restart your iPhone.
- Go back to the Settings app.
- At the top, click the “Login”button.
- After signing in, launch iMessage and check for the error if it’s fixed.
12. Update your iPhone to the latest version of iOS
Often outdated or old software leads to errors and bugs on the iPhone. So updating to the latest version of iOS might help fix the need to enable iMessage to send this message error in this case too.
To do this, follow these steps.
- Go to Settings.
- Click on General.
- Click “Software Update”.
- Install the latest available version of iOS.
Advice. Update iOS to the latest version to avoid bugs, freezing issues, etc.
13. Restore iPhone Using Recovery Mode with iTunes
To fix iMessage you need to enable sending this message error, you can try to restore your phone using recovery mode with iTunes. While this fix has a slight downside, it will delete the data on your phone. But, nevertheless, it has been proven to be one of the fixes that fixed this error.
So, to move forward, follow these steps.
- Launch iTunes.
- Connect the device to the PC using a digital cable.
Next, you need to force start your device, which involves different steps for different iPhone models. To find out, keep reading.
To force start an iPhone 6 or below, follow these steps.
- Press the power button and home button together.
- Hold them down until you see the recovery mode screen.
To force start your iPhone 7 or 7 Plus, follow these steps.
- Press the power button and volume down button together.
- Hold them down until you see the recovery mode screen.
Follow the steps below to force start iPhone 8, 8 plus or X.
- Press the volume up button and quickly release.
- Press the volume down button and quickly remove it.
- Hold down the power button until you see the recovery mode screen.
A pop-up window will appear on the screen saying “iTunes is detecting your device”.
- Click Restore iPhone.
After that, the process will be completed. iMessage must be enabled to send this message, and the problem will no longer haunt you.
14. Reset your iPhone to factory settings
This should be your final fix. If none of the above worked for you, you are left with the option to reset your device. We didn’t discuss this method before because a hard reset fix will delete all your phone’s data.
Therefore, if you are still using this fix, we recommend that you back up all your important data first.
After that, follow the steps below to reset your iPhone to factory settings.
- Go to Settings.
- Click on General.
- Find the Reset button by scrolling down and clicking on it.
- Click Remove All Content and Settings.
- Confirm your action.
- Enter a password if required.
That being said, we’ve covered all possible fixes that might work for you. With the exception of the factory reset fix, none of these fixes will wipe the data on your iPhone.
But sometimes you need to perform this fix as some errors will only be fixed after you reset your phone to factory settings. Because after that, your phone has all the settings, just like when you bought it.
Otherwise, resetting fixes will work for you in 90% of cases.
Conclusion
So here you go. We hope we helped you fix the iMessage error, which must be enabled to send this message. If you are a new user, you might get annoyed by this error and take your device to the Apple Store, which is time consuming and sometimes expensive.
But you don’t have to. The error can be easily fixed at home with the help of the above fixes. Otherwise, we always recommend that you start with the core fixes so that you have time to try out the critical and technical fixes.
But even after trying them all, nothing works, so you need the help of a professional.
Frequently Asked Questions (FAQ)
What happens when iMessage is not enabled?
When iMessage is not enabled, you will receive all your messages and texts as SMS or MMS on your phone.
Is iMessage enabled by default on iPhone?
No, iMessage is not enabled by default on iPhone. But when you first buy your iPhone, you get the option to allow iMessage.
How to enable iMessage on iPhone?
Below are the steps to enable iMessage on iPhone. – Unlock your iPhone. – Go to the Settings app on your device. – Find the “Message” option by scrolling down and tapping on it. – Find iMessage at the top. – Turn the setting on by clicking the slider. If its color changes to green, it means that iMessage is enabled.