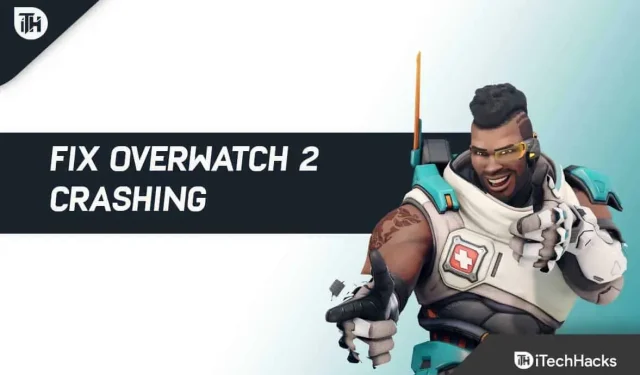Do you consider Overwatch 2 to be a sequel? There have been some lingering questions about Blizzard’s multiplayer shooter since it was first unveiled in 2019. With the news that it will replace Overwatch rather than coexist with it, it has only grown more intense.
The team-based hero shooter gameplay from the 2016 debut of Overwatch, which is a major component of Overwatch 2, was a huge success.
Unfortunately, customers have reported that Overwatch 2 started stalling or crashing on their devices after the most recent game patch update. If you are experiencing this issue as well, don’t worry; we have solutions. Let’s examine those fixes now.
Repair Overwatch 2 PC, Xbox, PS4, and PS5 Crashes, Freezes, Stutters, and FPS Drop Problem.
Since there isn’t a proper explanation for why this occurs right now, anything could be the cause of the issue. You need not fear, however, as we have included some of the greatest methods that may be able to remedy the Overwatch 2 freezing and crashing problem.
Restart Your Device
Restarting your device may also help to resolve The Overwatch 2’s freezing or crash problems. Restarting your device is helpful because the crashing and freezing issue may be brought on by cache files or sporadic faults on your device. See if restarting your device will help.
Using Another Device
Have you tried playing Overwatch 2 on a different device? Perhaps the issue is with your device and not Overwatch 2. Also, there’s a potential that the Overwatch staff will block your device’s IP address because of questionable conduct. To test this, it would be beneficial if you first tried the Overwatch 2 app on a different device, if that is possible.
If the Overwatch 2 app runs smoothly on your device, it’s possible that your primary device IP has been restricted; in this case, you must get in touch with the Overwatch 2 official team in order to obtain an unlocking code.
Examine your internet connection
The server error could be brought on by a connectivity issue with the internet. Make sure your gadget is connected to the Internet because it must be in use.
By accessing the Ookla website and determining whether or not your internet is operational, you can test the speed of your router’s connection. You might wish to test a different network in the interim if the router is not providing you with the required speed.
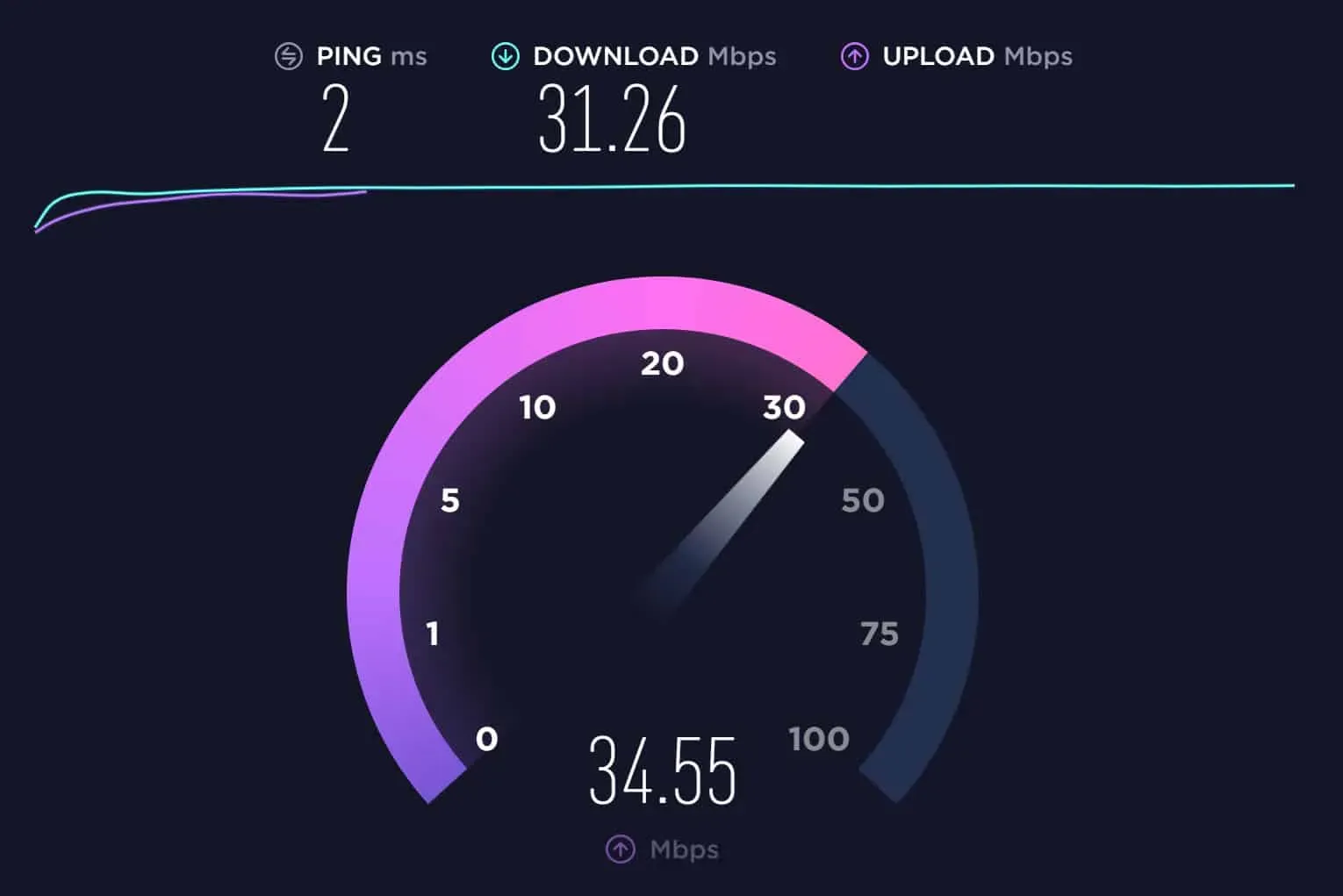
Restart your router
If that’s the only option to increase your router’s connection speed and you don’t have access to a backup network, you can reboot your router. This is owing to the fact that our network frequently has errors and errant cache files. Hence, your router will automatically delete these files and enable WiFi after a power cycle.
Look for any server outages
Additionally, you can discover that Overwatch 2’s stuttering, freezing, and crashing are caused by servers that are down for maintenance. Sometimes it takes place just before new app upgrades are released. As a result, you must ensure that the server is operational. You must therefore check the DownDetector to determine if other users are experiencing the same issue.
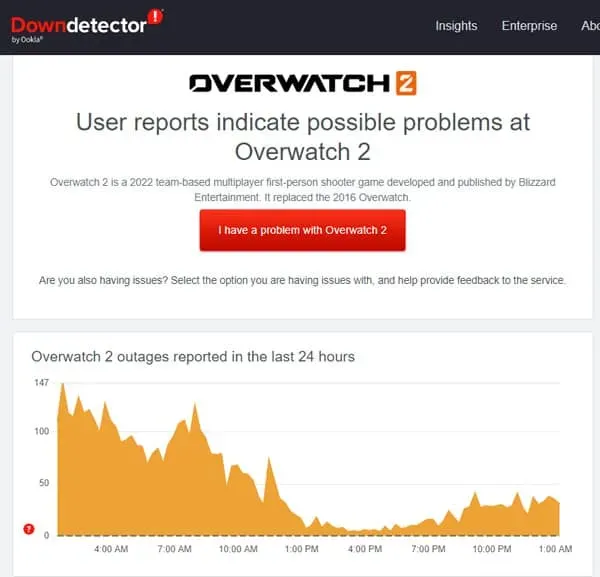
Make Sure to Update Your Overwatch 2 App
Your Overwatch 2 software might not be updated, which could possibly be the cause of your issue. We advise you to install the latest recent version of Overwatch 2 on your device as a result. In order to determine whether the server connection issue has been fixed or not, try relaunching the app after that.
Pay attention to social media
If the problem persists despite an app update, you should follow Overwatch 2 on Facebook and Twitter. Users are constantly updated because the official team uses social media channels to communicate with its users. As a result, you can use the provided link to follow them on Twitter and wait for the official Tweet to be delivered.
Check the game files
The most likely cause of your Overwatch 2 crashes and freezes is that some of your game files have either disappeared or been corrupted. Hence, if you want to make sure that your game works without a hitch, we advise checking the game files’ integrity. Nevertheless, in order to do so,
- Start by going to the library in the Steam client on your PC.
- Next, right-click Overwatch 2 to begin.
- Choose Properties from the context menu to start.
- Choose the Verify Game File Integrity button on the Local Files screen.
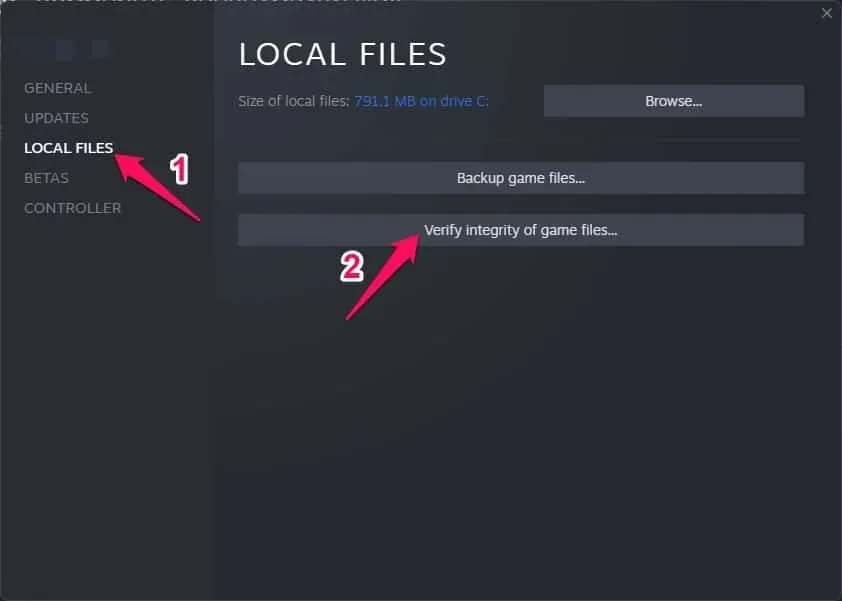
Wait for the verification procedure to finish before completing this transaction. After finishing, you ought to discover that any screen flickering or tearing problems are resolved.
Find updated GPU drivers
An outdated GPU driver can also occasionally be the source of this issue. Thus, it is crucial to frequently check to see if our GPU driver has been updated. Also, a lot of players claim that fixing the GPU driver issue let Overwatch 2 stop freezing and crashing. You must also try this, I repeat. To achieve this,
- Choose Device Management by performing a right-click on the Start menu.
- Double-click the Display Adapter tab after choosing it.
- Updating Driver can be found by right-clicking the name of the GPU manufacturer.
- Choose Search Automatically For Drivers after that.
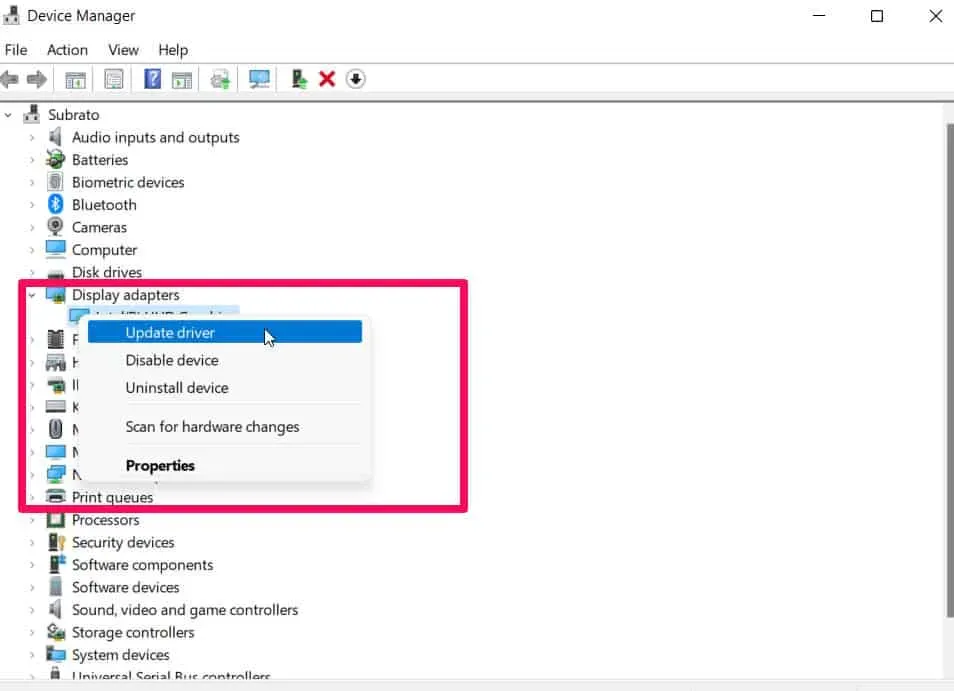
Following that, your computer’s operating system will only look for and install the driver. Connect your PC to an online connection because this procedure requires quick internet connectivity. After installing this driver, restart your computer and start the game again to see if the bothersome problem has been fixed.
Reduce the game’s graphics
The processor may be a factor in your game’s crashing and freezing problems, therefore you should also take that into account. However, it has been claimed that the screen tearing problem goes away on its own when the in-game graphics are decreased. As a result, we advise playing Overwatch 2 on your PC with the lowest graphics level possible.
Increase the priority
This strategy could be used by a large number of users. With this technique, all you have to do is increase the game’s priority in the Task Manager. When you do this, the system will be totally concentrated on efficiently executing the game. As a result, I think it is a lot better choice than dealing with the issue head-on. This must be accomplished,
- Right-click the Windows Start menu and choose Task Management to open it.
- Choose the Details tab after that.
- Right-click your game once you’ve found it.
- Finally, choose High under Set Priority.
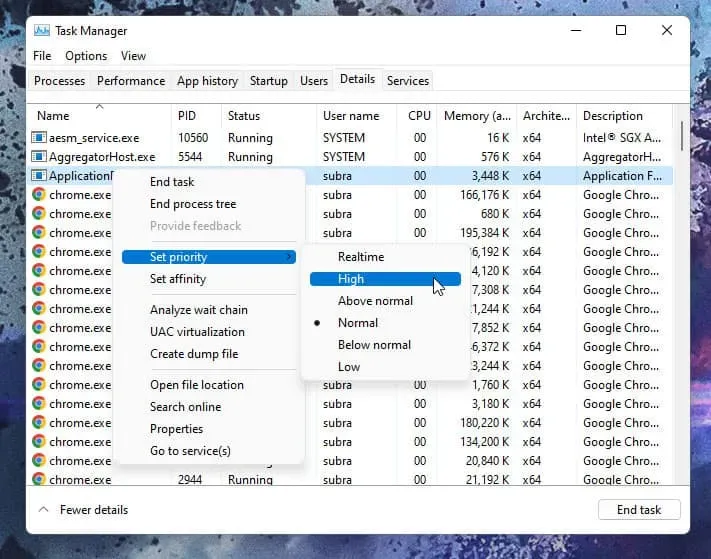
You’ve finished. Try launching Overwatch 2 on your PC right away to see if the freezing and crashing problems have been fixed. But if the problem still exists, use the additional strategies listed in this article.
Verify OS Updates
Updating the GPU driver might not be sufficient to fix this type of error because it could indicate that the game is incompatible with the old operating system on your PC. Nonetheless, it is essential to frequently verify if our system OS has the most recent patches installed. Thus, if you are unsure of how to check for system updates, the following actions may be necessary for you to take:
- Pressing Win+I at the same time will bring up the Windows Settings page.
- Click Windows Update’s Check For Updates button.
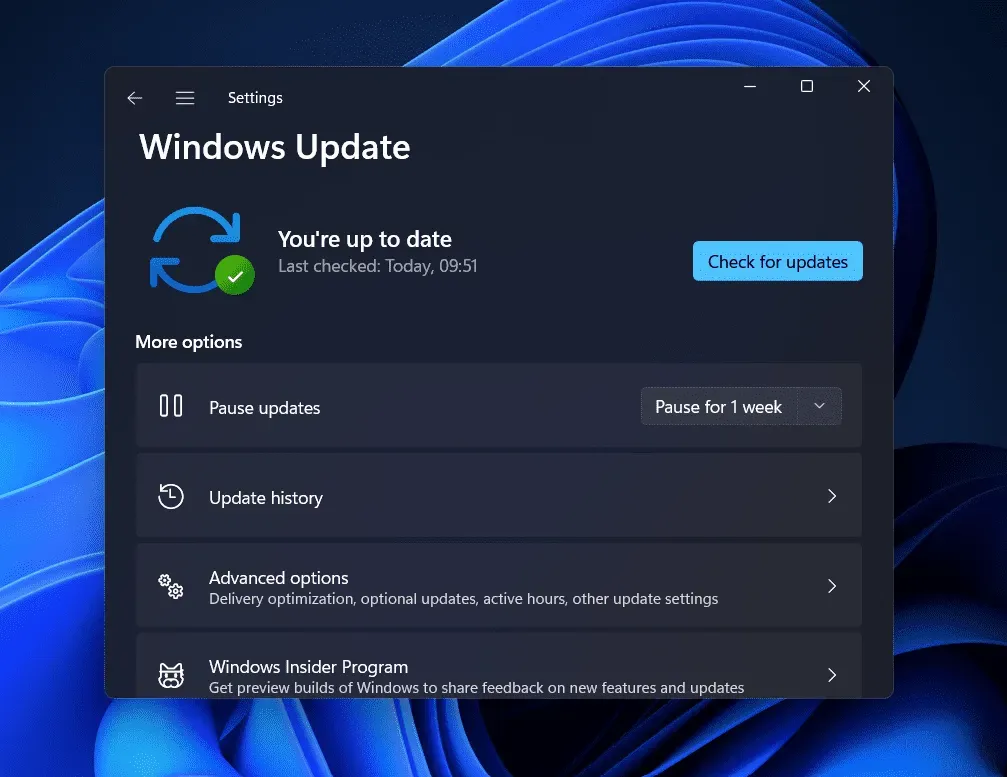
After automatically looking for and installing the Windows patch update, it will prompt you to restart your device. To see if the problem still exists, reinstall Overwatch 2.
Close any unnecessary background programs
The best strategy to prevent your PC from using up more resources in the background is to end unwanted background tasks. Completing background tasks involves the following steps:
- Press Ctrl, Shift, and Esc at the same time to launch Task Manager.
- Choose the job from the Processes tab after that.
- Click End Task following that. Make sure to finish each activity independently.
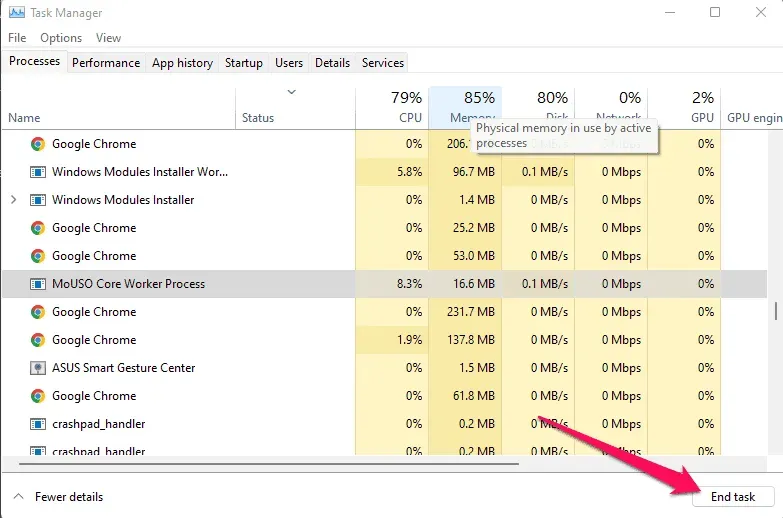
- To change effects, you must restart your computer right away. You should also check Overwatch 2 for any crashing or freezing problems.
Install the game again
You only have one choice, my buddy, if Overwatch 2’s crash and freezing issues upset you: reinstall the game. You should therefore reinstall your game to check if it changes anything. Your PC will lose the game data that has been stored to it as a result. So, if you’re not worried about that, you should give it a shot.
Conclusion
So there you have it: a solution to Overwatch 2’s Windows PC freezing and crashing problems. This manual, we hope, has been beneficial to you. For further information, however, leave a comment below and let our team know if you have any questions or concerns.