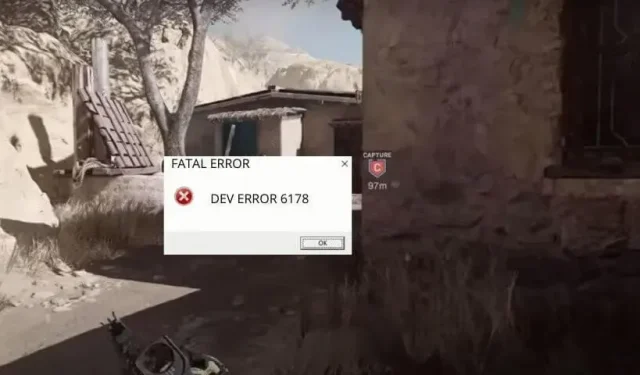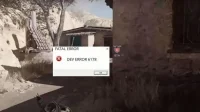Call of Duty Modern Warfare is a popular first-person shooter. But like any other game, crashes and lags are part of it. Dev Error 6178 is one of them. This error can occur at any time during gameplay, but it usually occurs when the map is opened or when the camera pans towards the player after a loss. The game shows the Fatal Error Dev Error 6178 dialog and the game crashes. Let’s know how to fix it.
Causes of Dev Error 6178 in COD Modern Warfare and Warzone
- The game does not have administrator rights
- Too many programs open
- Texture resolution set to low
- V-Sync and G-Sync enabled
- NVIDIA Highlights causes the game to crash
- In-Game Overlay Enabled
- Modern Warfare game files are corrupted
- Graphics drivers are out of date
- Little virtual memory (paging file)
- Antivirus is blocking the game
How to Fix Dev Error 6178 in Call of Duty Modern Warfare
After restarting your computer and router, follow these steps to resolve Dev Error 6178 in COD Modern Warfare and Warzone:
- Run Modern Warfare as Administrator
- Disable the in-game overlay from the NVIDIA app and other overlay programs.
- Disable NVIDIA Highlights in game settings
- Close unwanted programs while launching Modern Warfare
- Disable V-Sync in Game Settings and NVIDIA Control Panel.
- Disable G-Sync from NVIDIA Control Panel
- Run the game with medium or high texture resolution
- Scan and repair game files in the Battle.net app
- Set the game task priority to high in Task Manager.
- Update display drivers
- Enable or expand swap file/virtual memory
- Play Modern Warfare in windowed mode
- Disable your antivirus
- Check for Windows updates
- Reinstall the game
1. Run Modern Warfare as administrator
When the game is launched, it must write data to the hard drive in order to save files and run smoothly. Administrator access is required to overwrite some parts of the hard drive. When the game is unable to save files to that part of the hard drive, it becomes unresponsive and crashes.
In many cases, Dev Error 6178 also occurs when Modern Warfare does not have admin rights. So, you can simply run it as administrator to fix this fatal error.
- Right-click the game’s desktop icon and select Properties. If you are using a game client such as Steam or Battle.net, right-click on its icon and select Properties.
- Click the “Compatibility”tab.
- Check the box next to “Run this program as an administrator”.
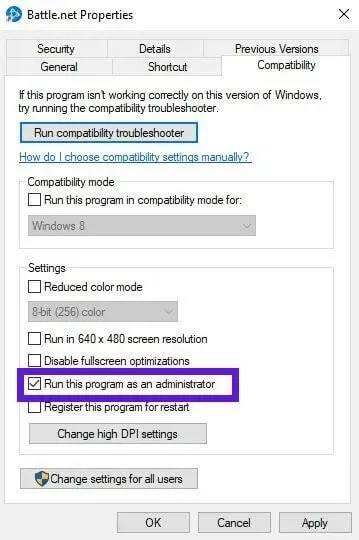
- Click “Apply”and “OK”.
2. Disable the in-game overlay from the NVIDIA app and other overlay programs.
If your COD Modern Warfare keeps crashing with Dev Error 6178, the in-game overlays may be to blame.
These overlays run on top of your game and provide features such as video recording, taking screenshots and sharing them with friends.
These features are useful, but if your computer is already trying to play the game, it may freeze when launching any overlay programs.
Common programs that have the in-game overlay feature enabled are NVIDIA GeForce Experience, Xbox Game Bar, MSI Afterburner, AMD Overlay, and Discord. If any of these apps run, their overlay feature may cause Modern Warfare to crash. So, disable it and try again.
2.1 Disabling the in-game overlay from the NVIDIA app
The In-Game Overlay option in NVIDIA GeForce Experience is enabled by default. Use these steps to disable it:
- Turn off the game.
- Launch the NVIDIA GeForce Experience desktop client.
- Navigate to the settings icon at the top.
- On the General tab, find the toggle for In-Game Overlay and turn it off.
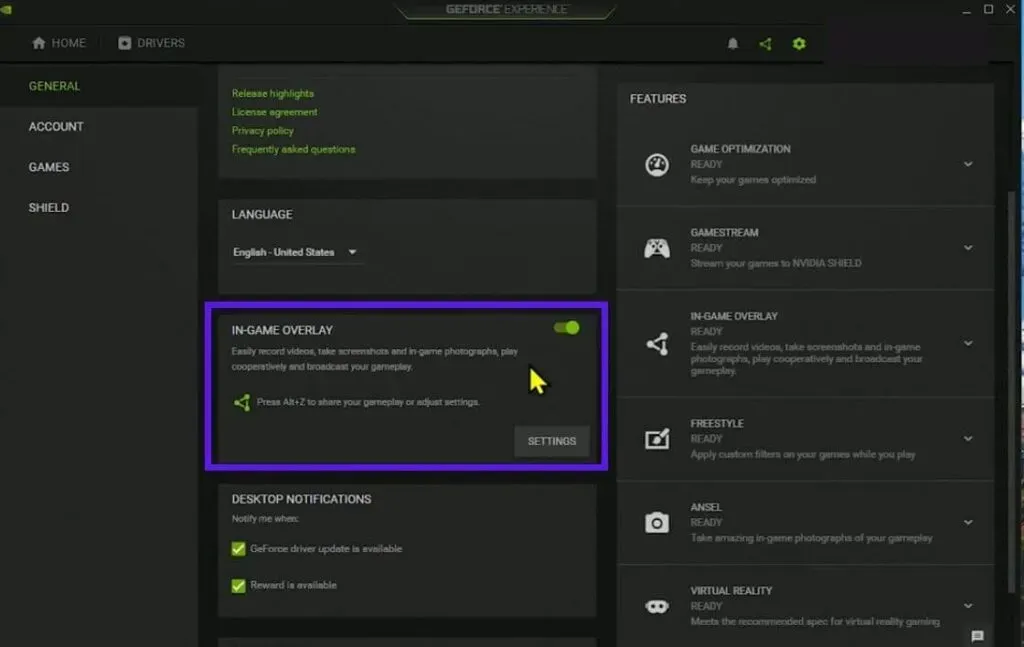
- Save the configuration and close the application.
- Restart your computer.
2.2 Disable Xbox Game Bar in Windows Settings
- Open the Start menu and go to Settings.
- Select Games.
- Go to “Xbox Game Bar”and turn it off.
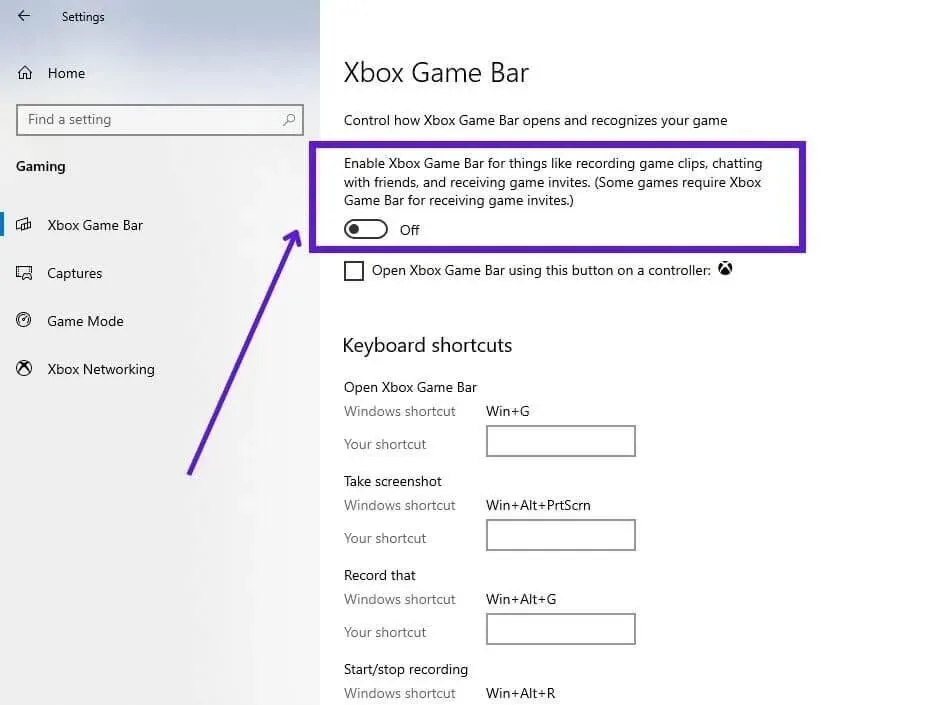
2.3 Disable Discord overlay
With Discord Overlay, you can send text and voice messages while you play. If your game is crashing, try launching the game with the Discord overlay disabled.
- open discord
- At the bottom of the screen, select the “Settings”gear icon next to your username.
- In the left panel, navigate to Game Overlay.
- Turn off “Enable In-Game Overlay”.
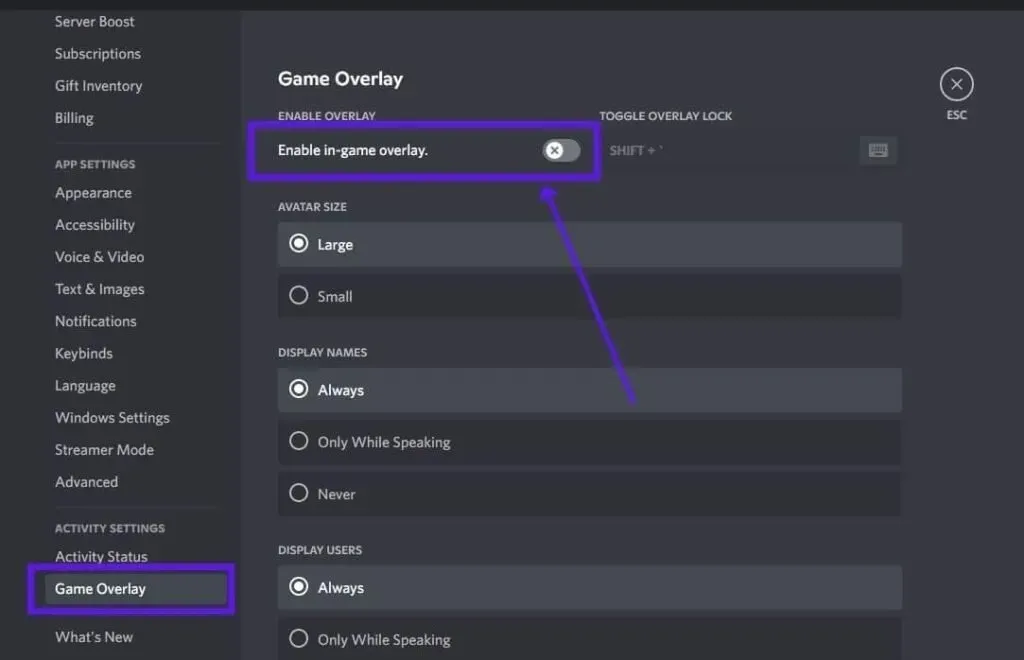
- Restart your computer.
3. Disable NVIDIA Highlights in the game settings.
NVIDIA Highlights is a handy feature that automatically saves the key moments of your gameplay that any gamer would love to keep. You can also share moments from the overlay on social networks. But it also consumes computing power. If your game crashes and you see Dev Error 6178, disable NVIDIA Highlights.
What’s more, NVIDIA Highlights works when you enable it from the game and the NVIDIA GeForce Experience app. So, to disable it, you need to do the same.
NVIDIA ShadowPlay Highlights is part of the in-game overlay feature, and in Method 2, we showed you how to turn it off.
Below you will learn how to disable NVIDIA Highlights in Call of Duty Modern Warfare graphics settings.
- Launch Call of Duty Modern Warfare.
- Click the Options button at the bottom of the screen.
- Then go to the “Graphics”tab.
- Find “NVIDIA Highlights”and disable it.
4. Close unwanted programs while launching Modern Warfare
When you have a lot of programs running on your computer, they will also take up a lot of RAM. Any graphics-heavy game requires a lot of RAM to run properly. Thus, when you play Modern Warfare while many applications are running, your game may freeze or crash and display Dev Error 6178 or any other error message. To fix this, close all programs except the game.
- Right-click the taskbar and select Task Manager.
- You will see a list of running programs. Right-click on any unwanted program and select End Task.
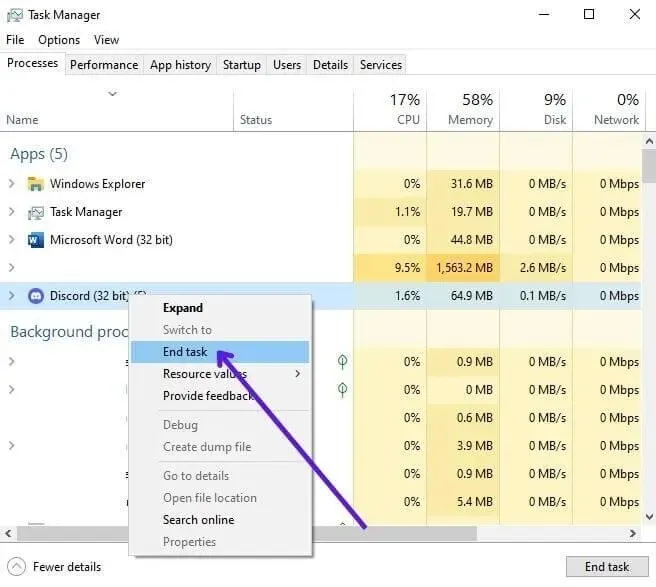
- Do the same for all unnecessary programs in the list.
- Now try to launch the game.
5. Disable V-Sync in Game Settings and NVIDIA Control Panel.
Vertical sync, also called vertical sync, is a useful graphics feature that allows your game to adjust its frame rate to match your monitor’s refresh rate. This prevents screen tearing. So you don’t see multiple frames or a split display while playing.
VSync is known to be a preventative feature, not an improvement feature. Because it limits the FPS when needed to keep the display from tearing up. Since this slows down the display, it can also cause the game to crash in some cases. So, try disabling V-Sync while troubleshooting the cause of Modern Warfare Dev Error 6178.
5.1 Disable V-Sync in COD Modern Warfare settings
- Open COD Modern Warfare
- Navigate to “Options”at the bottom of the screen.
- Go to the “Graphics”tab.
- Disable “Sync every frame (V-Sync)”
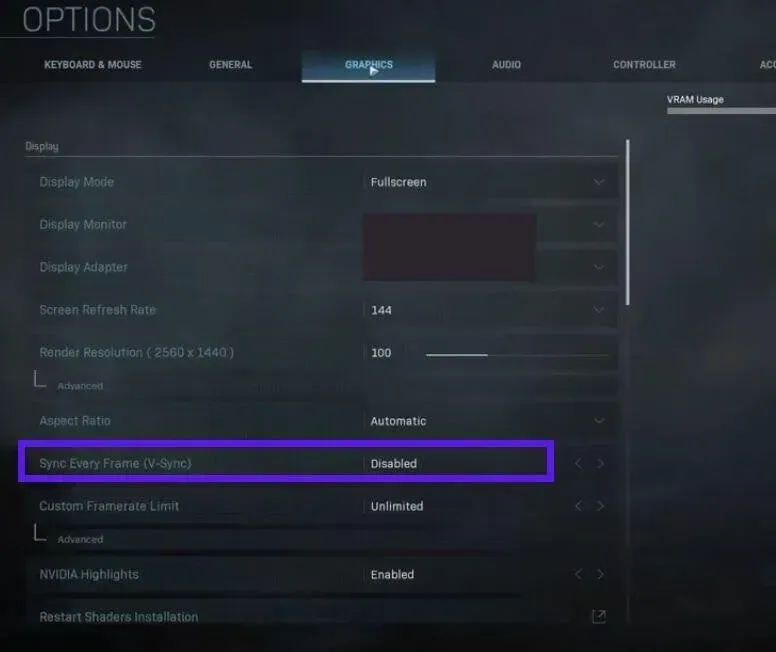
5.’.2 Disable VSync in NVIDIA Control Panel
If you are using an NVIDIA GPU, you will have the NVIDIA Control Panel to manage your graphics card settings. Disable V-Sync there.
- Launch the NVIDIA Control Panel.
- From the sidebar, select 3D Settings > Manage 3D Settings.
- Select Program Settings.
- Click the “Add”button and add COD Modern Warfare.
- Scroll down, find “Vertical Sync”and set it to “Off”.
6. Disable G-Sync from the NVIDIA Control Panel.
G-Sync is similar to V-Sync but is considered a new V-Sync update for NVIDIA users. It does the same thing – prevents screen tearing. It can also consume a lot of processing power and slow down your PC and game. So, turn it off to see if it causes Dev Error 6178 in Modern Warfare and Warzone.
- Right-click on the desktop and select NVIDIA Control Panel.
- Go to Display > Set Up G-Sync.
- Uncheck “Enable G-Sync”.
- Save your settings and restart your computer.
7. Run the game with medium or high resolution textures.
This is an unexpected fix for Dev Error 6178 and game crashes in COD Modern Warfare. We usually recommend lowering your graphics settings to avoid errors and crashes.
But in the case of texture resolution, the opposite is true. If you play Modern Warfare with low texture settings, the game may crash, and when you set it to normal, it may work fine. What’s more, most gaming PCs can easily run the game with normal texture settings, so there’s nothing to worry about.
- Open COD Modern Warfare.
- Go to “Settings”.
- Click the Graphics tab.
- Find the “Details and Textures”section.
- Set Texture Resolution to Normal.
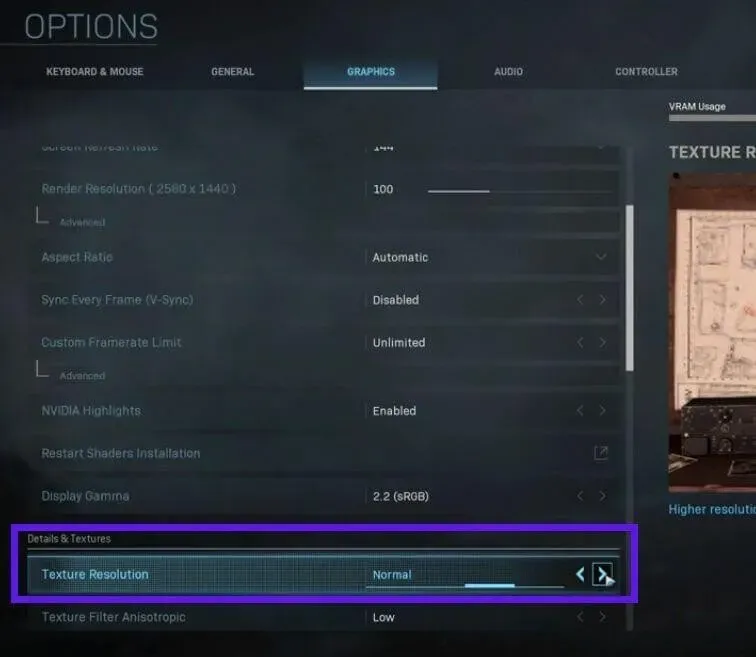
- Restart the game.
8. Scan and restore game files in the Battle.net app.
A common cause for any game to crash is often corrupted files. When game files are corrupted, your game won’t be able to find the right files at the right time, or it won’t be able to save new settings to files, causing the game to crash.
You can easily scan and repair game files if you use the Battle.net desktop client to play COD Modern Warfare or any other COD game.
- Launch the Battle.net app.
- Go to COD Modern Warfare.
- Open the Options menu and select Scan and Repair.
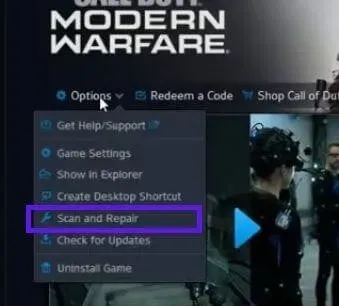
- Wait while the game scans and restores its files.
- Restart your computer when you’re done.
9. Set the game priority to high in the task manager.
In some cases, Modern Warfare crashes due to insufficient operating system resources available for the game. You can try setting the game’s CPU priority to high and see if that fixes the developer error.
- Make sure the game is closed.
- Right-click the taskbar and select Task Manager. Or open the start menu, type “task manager”and open the app.
- Locate the Modern Warfare process, right-click it and select “Go to Details”.
- It will automatically switch you to the Modern Warfare process in the Details tab of the Task Manager.
- Right-click on the process you’ve navigated to, hover over “Set Priority”and select “High”.
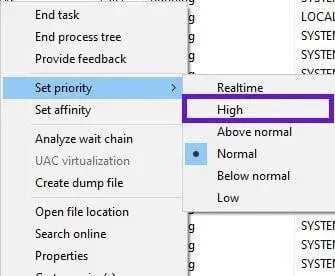
- Start the game.
10. Update display drivers
When graphics drivers become outdated, any heavy game you play can be prone to crashing. So, check for graphics driver updates if you encounter Fatal Error Dev Error 6178 or any other error code in COD Modern Warfare.
10.1 Update graphics drivers from Device Manager
- Open the Start menu, type “Device Manager”and open the first app.
- Double-click Display Adapters.
- It will show your graphics drivers.
- Right-click on your GPU and select Update Driver.
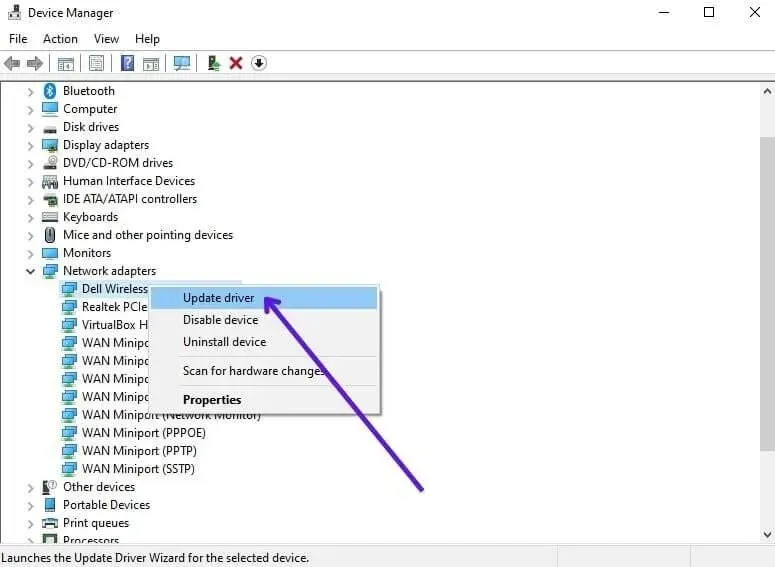
- This will open the wizard. Select “Search for Drivers Automatically”.
- The system will search the Internet for GPU driver updates and install them if available.
- If you have multiple GPUs, follow the same steps for each one.
10.2 Update display drivers from Windows Update
Windows Update also shows driver updates by default, so you can use that to try and update your graphics driver.
- Open the Start menu, type “Windows Update”and open the first app.
- Select Check for Updates.
- Let it update and restart your computer when you’re done.
- Then open Windows Update again and check for updates.
- Let it update again and restart your computer.
- Now run Windows Update and click View Optional Updates.
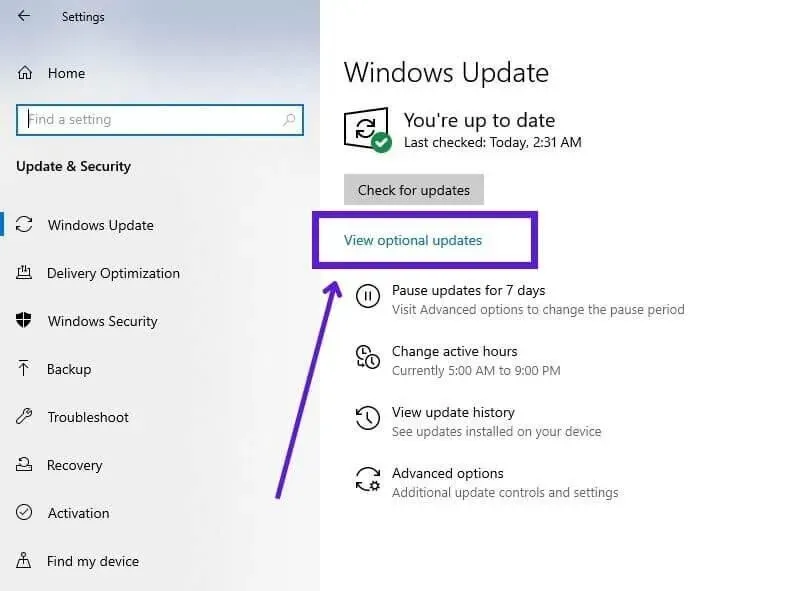
- Click Driver Updates.
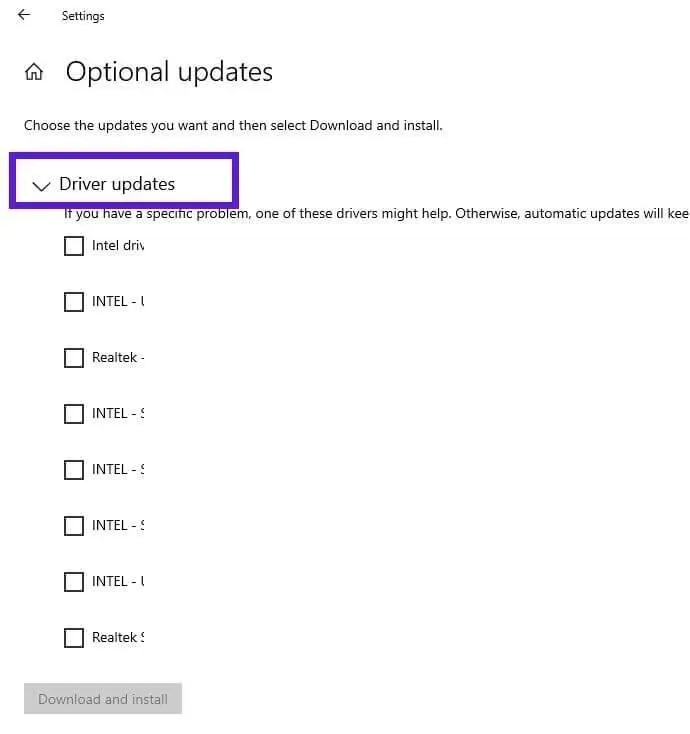
- C. Check all available graphics driver updates and select Download and Install.
- Restart your computer after the update.
10.3 Update your graphics drivers from a dedicated application from your GPU manufacturer
Many GPU manufacturers also provide an application to manage their graphics card settings. You can also use it to update video card drivers. Let’s use the method of updating drivers from the NVIDIA GeForce Experience application.
- Install the application from NVIDIA. If it is installed, run it.
- You may need to create a free account with NVIDIA to use all of the app’s features.
- Click the Drivers tab.
- Click Check for Updates under your username.
11. Enable or expand swap file/virtual memory
The swap file or paging file or virtual memory in Windows reserves a portion of your hard drive and uses it as RAM. This is useful when you frequently run programs that require a huge amount of RAM. So Windows moves some programs into virtual memory on your hard drive to keep things running smoothly.
Call of Duty games rely heavily on the Windows swap file. They can even fail if you don’t use the swap file or if the swap file’s capacity is low. So, to fix Dev Error 6178 in COD Modern Warfare, Modern Warfare 2 or Warzone, enable swap file or increase swap file capacity in Windows settings. Follow these steps:
- Open the start menu, type “advanced system settings”and open the app.
- Click the “Advanced”tab.
- In the Performance section, click Settings.
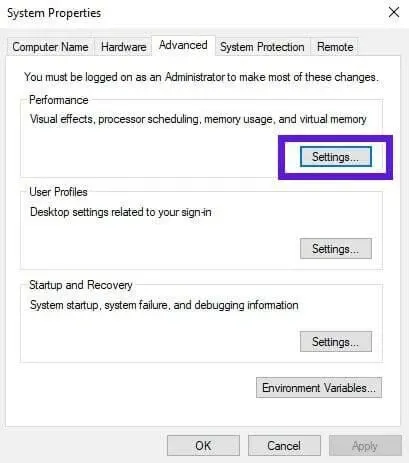
- This will open another window. Switch to the “Advanced”tab.
- In the Virtual Memory section, click Change.
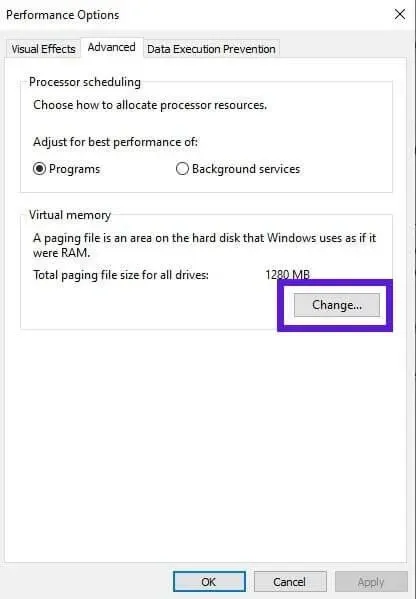
- Here you can enable virtual memory by unchecking “Automatically manage paging file size for all drives”.
- You can then install or expand the swap file.
- Click on the local drive where you want to reserve space for the paging file.
- Now click “Custom Size”. Enter the amount you want. You can see the recommended amount at the bottom of the window. If you want to expand the swap file, enter a size of 1024 MB or more than what is already set.

- After you enter the amount for the initial size and maximum size, click the “Set”button.
- Click OK.
- The window will close and the previous open window will be visible. Click “Apply”and “OK”.
- This will take you to the system properties window that opens. Click “Apply”and “OK”.
- Restart your computer.
12. Play Modern Warfare in windowed mode.
Basically we run games in full screen mode and they run fine. But if you often see developer errors and game crashes, try running COD Modern Warfare in windowed mode.
- Launch game.
- Select Options at the bottom of the screen.
- Go to the “Graphics”tab.
- Look at the first item on the list. Change “Display Mode”to “Windowed”.
- Restart the game.
13. Disable your antivirus
Some users reported that their overprotective antivirus was causing developer errors in COD Modern Warfare. When the antivirus blocks the game’s main executable, it won’t run at all.
But sometimes, when any associated file is locked, the game starts but often crashes. So, temporarily disable your antivirus to see if it solves the problem.
13.1 Disable Microsoft Defender Antivirus
- Open the start menu, type “Windows Security”and launch the application. Or, click the arrow button above the notification icons on the taskbar (next to or above the Wi-Fi and battery icons) and click the shield icon.
- Select Virus & Threat Protection.
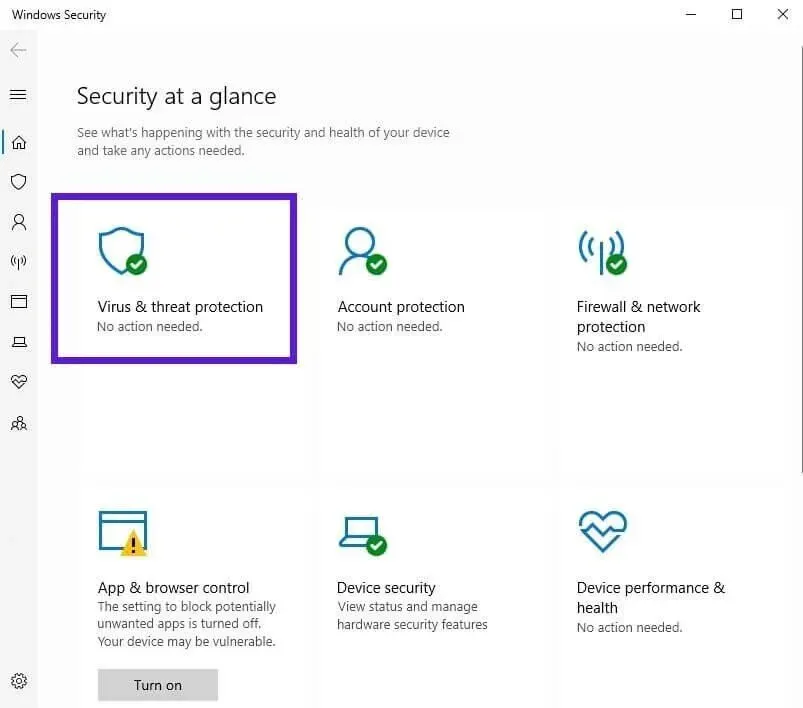
- Now, under Virus & Threat Protection Settings, select Manage Settings.
- Find the toggle next to “Real-time Protection”and turn it off.
If MW still shows the error, turn your antivirus back on. But if MW starts to work normally, turn on the antivirus and exclude MW from it.
- Open Windows Security and go to the Virus & Threat Protection section.
- Under Virus & Threat Protection, select Manage Settings.
- Now, in the Exclusions section, select Add or Remove Exclusions.
- On the next screen, select Add Exception.
- Find and select the Modern Warfare.
- Follow the same steps for the other executables in the Modern Warfare COD folder.
- Restart your computer.
13.2 Disable third-party antivirus
Many third-party antivirus programs have an easy way to disable them right from the notification icon.
- Right-click your antivirus icon on the taskbar. If it’s not visible, click the arrow button to see it.
- Select disable or turn off the option.
- Confirm if confirmation is required.
14. Check for Windows Updates
Many programs in Windows won’t work properly unless Windows is updated frequently. This is due to the fact that the updates have various bug fixes as well as improvements. Therefore, check for Windows updates more often to avoid crashes and errors in the game.
- Open the Start menu, type “Windows Update”and launch the first app.
- Click the “Check for Updates”button.
- It will check for updates and install them.
- Restart your computer and run CODMW again.
15. Reinstall the game
If you have applied the above fixes but are still facing developer error 6178, the last option we have is to uninstall the game and then reinstall it.
This process depends on where you bought Modern Warfare from. If you have the Modern Warfare DVD or installation files on your hard drive, or received them directly from Activision, follow these steps:
- Open the start menu, add or remove programs, and launch the application.
- Find Call of Duty Modern Warfare and uninstall it.
- Restart your computer.
- Reinstall CODMW from the disc, install the game to your hard drive, or download it from the Activision website.
If you got COD Modern Warfare from the Battle.net app, find the steps to reinstall MW below:
- Launch the app and navigate to Call of Duty Modern Warfare.
- Click Options and select Uninstall Game.
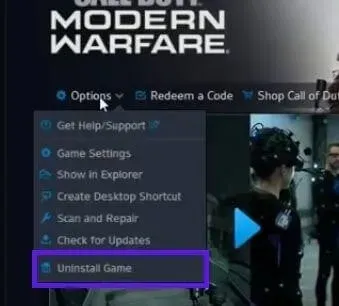
- Restart your computer.
- Open Battle.net and go to COD MW.
- Install the game.
The process for reinstalling Modern Warfare on Steam and other platforms will be similar.
Conclusion
To fix Fatal Error Dev Error 6178 in COD Modern Warfare and Warzone, try every method given in the guide.
FAQ
What does developer error mean?
Dev Error simply means an error that occurred while running the program. The cause of the problem can be anything. Usually developer errors in COD are accompanied by some numbers that give a rough guess as to the cause of the problem. For example, Dev Error 6068 means something is wrong with the graphics card or settings.
Why do I keep getting developer errors on COD?
If you frequently get one or more developer errors in COD, the reasons could be: – Corrupted game files – Virtual memory/paging file not set or set to low – Video card out of date – G-Sync and V-Sync enabled. – Texture resolution in the graphics settings of the game is set to low
What is the cause of the Dev Warzone error?
There are different causes of Dev Error in Warzone. – Game running at high graphics – V-Sync enabled – In-game overlay enabled (NVIDIA Highlights, Discord Overlay) – Warzone game files are corrupted – No GPU drivers Date: The game does not have administrator rights.
How to fix a developer error in Modern Warfare?
You can fix various developer errors in Modern Warfare by doing the following:- Disable vertical sync in the game settings- Set your game process’s priority in task manager to high- Scan and repair game files- Enable or increase virtual memory- Run the Modern Warfare executable from administrator name – disable in-game settings and overlay programs.