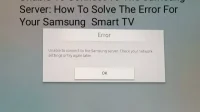You may receive the error “Unable to connect to Samsung server”when searching for something to watch on Samsung Smart TV. So, read on as we discuss the best solutions in this regard.
So, are you finally free this weekend and looking for something to unwind after a hard week? You turn on your Samsung Smart TV and choose something interesting to watch.
But it shows the following: Unable to connect to Samsung server.
The error message looks like this: “Unable to connect to the Samsung server. Please check your network settings or try again later.”
It shows the solution along with this error message, but the answer won’t solve the error in most cases.
This may mean that the TV is not properly connected to the Internet, or it may be due to an overload issue. As a result of this error, nothing is broadcast on Smart TV.
Therefore, it becomes necessary to solve the problem. But before we test solutions to this problem, we need to understand why the error occurs most often. So let’s deal with them first.
Causes of “Unable to connect to Samsung server”error
Here they are if you are wondering what is causing this error message when trying to connect a Samsung TV to the server.
- Poor/no internet connection
As already mentioned, the problem can occur due to incorrect settings on your Wi-Fi. This error can be quickly resolved by resetting your network settings or by checking your internet connection.
If that’s not the problem, read on.
- Corrupted cache
A corrupted cache can also cause issues with your internet router and/or smart TV.
Thus, it may prevent it from establishing a connection with the Samsung server. Clearing the cache may solve this problem.
- Outdated system software
Running outdated firmware on your Smart TV can also cause the issue. Outdated software becomes incompatible with Smart TV, preventing it from running smoothly.
To fix this, update the firmware on your Samsung Smart TV and check if that solves the problem.
- Server issues
Another major problem associated with this error is server issues. In other words, the Samsung server may be down or is currently down.
If the main server is down or under maintenance, it will not allow you to connect to the server.
You can check if the server is online or not by connecting to the Action Center service. Even if the server is not disabled, they will help you fix the error with your Samsung Smart TV.
- Smart hub is outdated
The Samsung Smart HUB, or TV control panel, includes all the features that can be measured with the push of a button.
However, in some cases it can become outdated and interfere with the server, making it difficult to establish a connection to the server.
- Due to regional issues
Let’s say you bought a Samsung Smart TV in Country A and use it in Country B. In this case, it can also cause the “Unable to connect to Samsung server” error.
This is because the TV is programmed to comply with the terms and conditions of the place where it was sold.
It is not necessary that the country from which it was brought and the country where it is used have the same conditions.
Hence, this is another common reason why the connection may fail.
- Smart Hub Password
Do you have a complex HUB password? If yes, then this is for you. Although this rarely happens, some people get rid of this error by changing their password to a password with fewer characters.
Therefore, it would be better if you try something with a length of 8-10 characters so that the password does not cause smart TV connection problems.
- Damaged device
This error will appear if any part of your Smart TV is damaged. This may be related to software or hardware.
Or it could also be that a particular connection-related part is corrupted, although the chances are less.
In some cases, it may also happen that the Smart TV came with defective software installed or it failed to update.
Now that we know the common causes of errors when starting Smart TV, let’s move on to how to fix them.
How to fix “Unable to connect to Samsung server”issue?
Below are some of the most common ways to fix the “Unable to connect to Samsung server”issue. Try following these solutions to get your Samsung Smart TV up and running immediately.
- Check Samsung Server Status
- Turn off your TV and router
- Change smart hub password
- Check your network connection
- Connect to another network
- Change Region on Samsung TV
- Soft reset your Samsung Smart TV
- Sign out and sign in to your Samsung account
- Update your TV software
- Reset smart hub
- Perform a network reset
- Use a VPN
- Change IP Configuration
- Hard reset your Samsung TV
- Reset router/modem settings
Let’s break down each of these solutions in detail below.
1. Check Samsung server status
You can contact Samsung support to see if the issue is with the server itself or your side.
You can contact Samsung techs for live chat support and ask them if the server is down or under maintenance.
If it’s a server issue, they’ll let you know. Even if it’s not a server problem, but a problem on your end, they will tell you how to fix it.
2. Turn off your TV and router.
Before proceeding with the solutions below, it is recommended that you unplug your TV and router from electrical outlets.
After turning off both, press the power button for 10-12 seconds to discharge the remaining electricity. Wait a few minutes before turning your TV and router back on.
Check if this solves the “Unable to connect to Samsung server”issue. If not, try the next solution.
3. Change your Smart HUB password
This trick has already worked for many users facing a similar issue. Try changing the Smart HUB password to a less complex one, and then try connecting the TV to the server again.
You should not get the “Unable to connect to Samsung server”popup again.
4. Check your network connection
Limited bandwidth or poor internet connection can also cause the problem. If you have connected your computer using Wi-Fi, the Internet may be unstable and cause problems.
To fix this, you need an Ethernet network connection to connect to the Internet, or a wired Internet connection.
5. Connect to another network
If the issue persists, it may be due to IP address overload. This is why connecting to a different network connection can help.
If the TV is connected to Wi-Fi, try connecting it to an access point or cellular network.
6. Change the region on your Samsung TV.
You can use this workaround to connect to a server in a different region.
- Go to Settings.
- Find a support option.
- Select the “Self Diagnosis”option.
- Look for the “Reset Smart HUB”option.
- Click on Reset Smart HUB.
- Exit the settings menu.
- Press “www”on the remote control and open the condition setting dialog.
- Select the “Settings”option to open the “Terms and Conditions”and “Privacy Policy”screen, but do not accept the terms.
- To open the Internet service location setting window, press the Mute, Volume Up, Channel Up, and Mute buttons on the remote control in sequence.
- After selecting another country in the dialog box, please wait 2-3 minutes.
- Select the skip option in the dialog box.
- Now you can connect to the Samsung server and even install region-restricted apps on your TV.
Now let’s change the DNS settings.
It should not be available in your region if you get a connection error message when you try to open some websites or content on your Samsung Smart TV.
To unblock these regional apps on your Smart TV, please change your DNS settings to Google.
Change it by doing the following.
- Go to settings.
- Go to the general.
- Click Network.
- Find the network status.
- Click IP Settings.
- Enter the parameter manually.
- Find the DNS server.
- Enter 8.8.4.4 or 8.8.8.8.
- Click OK.
Since Google’s DNS is faster, it will resolve the internet connection issue when trying to connect to regionally blocked content.
7. Soft reset your Samsung Smart TV
You may want to reset the Samsung Smart TV software as it will close all apps running in the background of your Smart TV with accurate RAM data and restart the TV.
To soft reset your TV, follow these steps:
- Turn on the TV.
- Then press the TV’s power button until the TV reboots.
- After rebooting the TV, check the TV for the problem.
8. Sign out and sign in to your Samsung account.
Signing out and then signing back in can also work as sometimes internal glitches will cause sync to get disconnected and signing back in fixes the issue including Unable to connect to Samsung server.
This trick will help your Smart TV to sync with Smart HUB and your account.
This error most often occurs when a Samsung TV stops syncing with a Samsung account.
Thus, regular synchronization of the TV with history and Smart HUB should solve the problem.
Follow the instructions below to do so.
- Find “Settings”and click “General”. Then click “System Manager”and then go to Samsung account.
- Select “My Account”and hover over the “Account”icon.
- Press “Select”on the remote control and click on the “Exit”option that appears on the screen.
- If you want to use the second method, please click “Reset Smart HUB”after logging out of your Samsung account.
- On the computer, enter your Samsung account credentials and accept the terms that appear next.
After resetting Smart HUB, check if the “Unable to connect to Samsung server”issue is still there by logging in to your account again.
9. Update TV software
Outdated firmware software can also be the cause of the problem. Outdated software installed on your Samsung Smart TV may not be compatible with the latest features and cause problems.
So, follow the steps below to update the firmware software of your Samsung Smart TV.
- Launch Samsung Smart TV and click “Settings”.
- Move the pointer to the Support option using the left button and the OK button.
- Under “Settings”, click “Update Software”and update the software to the latest version.
If you are not getting the option to update the software on your TV, follow these steps.
- Download this software from the source site to a USB flash drive using a PC.
- Then connect the USB to the TV and install the software.
- Now click “Yes”to download it from there, or “No”to update it from the Internet.
If the issue is with your computer, try using Restore repair to scan repositories and find and replace missing files.
This solution should work for your Samsung Smart TV if the problem is due to system corruption.
Now check if your problem is fixed.
10. Reset Smart HUB
The error can also be caused by a malfunction of the Smart HUB. In such cases, resetting Smart HUB on your Samsung Smart TV can help you.
Here are the steps to do so.
- Turn on the TV and press “Settings”on the remote control.
- Navigate to the “Settings”option on the TV.
- Move the pointer to the “Support”option by pressing the left button and the “OK”button.
- Locate the “Self Diagnosis”option on the screen.
- Click “Reset Smart HUB”.
- Now you need to find the PIN code, enter it in the text field, and then click the “OK”button to reset the Smart HUB.
Note. The default PIN can be “0000”.
- After entering the pin code, wait for the TV to reboot, and then proceed to set up the TV.
- Now check if your Samsung Smart TV is working properly.
If the issue persists, try this solution.
- Follow all the steps above, but stop when you get to the option to accept the terms. So you only need to follow the steps until the Smart HUB is reset.
- Open the new app you want to open after closing settings.
- Before you can open any application, a terms and conditions dialog should appear asking you to accept the terms.
- Open the terms and conditions page and press the following buttons in the given order – Mute + Volume up + Channel up + Mute button.
- Choose a country other than the one you are in; for example, if you are in the US, select the UK. This will automatically reset all your apps.
- Repeat the above process one more time and select your country in the same way. Now the problem should be fixed.
11. Perform a network reset
Network issues on your Samsung Smart TV can also cause problems connecting to the Samsung server. So doing a network reset and then connecting to a Samsung server might work for your Samsung Smart TV.
To do this, follow these steps.
- Locate the “Settings”option on the remote control.
- Click on the “General”option.
- Navigate to the “Network”option.
- Click on the “Reset network”option and click on all the prompts that appear after that.
Wait for your network to restart. If the “Unable to connect to Samsung server” issue is fixed, that’s good. If not, move on to the next solution.
12. Use a virtual private network (VPN)
This solution may or may not work for you, but as we list all common fixes for this Samsung Smart TV issue. Can’t connect to Samsung server issue, we list the solution here.
If you are experiencing a regional issue, you may need to use a VPN and change the country of the TV to the country where it was purchased.
To use a VPN, you can connect the VPN to your router and then connect it to your TV using a wired connection.
Be sure to check your VPN provider and router details to make sure you got through the installation process.
13. Change IP Configuration
DNS servers are used to resolve web addresses associated with various online content errors.
If the system’s or network’s DNS server cannot resolve the Samsung TV’s web server addresses, it may not be able to connect to the server.
In this case, changing the DNS settings of your Samsung Smart TV can help.
- Press “Menu”and select “Network”.
- Now select the IP Settings option.
- After that, configure the IP settings to be done automatically, but be sure to set the DNS settings type manually.
- Enter 8.8.8.8 in the field to change the DNS settings.
- Save your settings and check if your issue is resolved or not.
14. Hard reset your Samsung TV
If none of the above worked for you, it might be time to hard reset your TV.
A hard reset will return the TV to its system default settings and then you can check if the TV is working or not, however please note a word of caution before proceeding with hard resetting the TV.
Warning!!!
All your settings will be reset with this option, so be careful when using it. Follow the steps below to hard reset your Samsung TV.
- Open your Samsung TV and go to its settings.
- Locate the Support tab, select Self Diagnosis, and then press Reset on the display screen.
- After selecting the reset option, you will be able to enter a PIN code, the default PIN code is “0000”.
- Wait for the reset to complete and check if it solves the problem or not.
15. Reset router/modem
If the router/modem is not working properly, it may cause the Smart TV to be unable to connect to the Samsung TV internet error.
Please unplug the router for a few minutes and then plug it back in.
It may take a few minutes for the router to reconnect to the network, but then the TV will be able to connect to the Internet again.
If it still doesn’t work, you may need to check your internet connection or move your router closer to your TV for a better connection.
To hard reset your modem if it still doesn’t work, find a small button on your router/modem that you can press with a paperclip or a ballpoint pen.
Please note that when you do this, you will need to reconnect any devices that were previously connected to the network.
If the internet error persists, call the internet service provider that provides your connection and ask them for help.
Conclusion
Here you go. Thus, in this article, we have covered all the reasons why the “Unable to connect to Samsung server” error might be displayed on your Samsung Smart TV and how to fix it.
We hope this article helped you fix the error you were getting!
Frequently Asked Questions (FAQ)
What is error code “189”on Samsung TV?
Samsung Smart TV error code 189 indicates that Samsung Smart TV cannot connect to its server. This can happen due to a poor internet connection or because the Samsung server is down. The Samsung server that is not running is most likely the Samsung authentication server.
However, sometimes, even if all of the above is connected correctly, you may still experience problems connecting to your Samsung Smart TV. Although the chances are less, methods for solving this problem are given in the article above.
What does the “Unable to connect to Samsung server”error mean?
This error message means that the Samsung Smart TV cannot connect to the Samsung server. This can happen for one of the following two reasons: Samsung Smart TV is not connected to the Internet The TV cannot connect to the Samsung server.
What are the causes of the “Unable to connect to Samsung server”error?
Answer: The main reason for this error is a problem with the Internet. This could be because the server is down so you all have to wait for it to come back online. However, if the problem is on your side, the issue might be with your internet connection or the Smart HUB. You can read more about the causes of this error by scrolling to the top of this post.