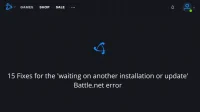Battle.net by Blizzard is a popular gaming client for Windows and Mac users. Through it you can buy, install and play games.
Sometimes the Battle.net desktop app won’t open or update any game and will show error messages like “waiting for another install or update”or “scanning game files, please wait.”
Many users are facing this issue even if they don’t update any game or Battle.net launcher, so you are not alone. Continue reading to fix this error message with the solutions listed here.
Causes of Battle.net issue pending another install or update
- Battle.net servers are down or overloaded.
- Battle.net updates are downloading in the background
- There is not enough free space on the hard drive
- Battle.net requires admin rights
- Proxies or VPNs are interrupting Battle.net
- Battle.net is buggy and outdated
- Battle.net temporary data folder is corrupted
How do I fix the Battle.net “Waiting for another install or update”error?
- Check Battle.net Server Status
- Complete the Battle.net update process from Task Manager
- Pause all updates on Battle.net
- Run the Battle.net client as an administrator.
- Change game region
- Make sure the selected hard drive has enough space for downloads and updates
- Rename the folder with the game (youtuber’s suggestion)
- Boot your computer in selective boot mode
- Delete Battle.net folder
- Delete Battle.net and its cache folder for a fresh install
- Disable proxy/VPN (if already disabled, enable them)
- Disable Hamachi Adapter
- Update your graphics drivers, network drivers, and Windows
- Set Default DNS Settings
- Scan your computer for viruses
1. Check the status of the Battle.net server.
The server status is the first thing to check when the Battle.net app is stuck on updates or showing “waiting for another install or update error”. The launcher and games will not work properly if the server is down for maintenance.
To stay up to date with Blizzard and Battle.net, follow these tips:
- Follow the BlizzardCS Twitter account.
- Run a Twitter search for “Battle.net Status”.
- Search Google for “Battle.net status”.
2. Complete the Battle.net update process from the Task Manager.
Some instances of the update processes continue to run in the background after an update, and they may cause “waiting for another update problem”.
In addition, the Battle.net update process runs in the background, looking for updates and downloading them when available. It is called “Battle.net Update Agent”or “Agent.exe”. We will close this process. Follow below:
- Close the Battle.net launcher.
- Right-click the Start button on the taskbar and select Task Manager.
- Once it opens, go to the Processes tab.
- Locate Agent.exe, right-click it, and select End Task.
- Open Battle.net and try updating or opening a Blizzard game.
3. Pause all updates on Battle.net
It is likely that some game updates or updates for the Battle.net client itself are in the process. Be sure to pause all updates if you want to play the game.
However, in case of updating another game, you need to wait for previous updates to complete before starting a new update. Even if you don’t see any ongoing Battle.net updates, try the following:
- Launch Battle.net and minimize it.
- Right-click the Battle.net icon in the taskbar at the far right end of the taskbar and select Pause All Updates.
- Try launching the game in the launcher.
4. Run the Battle.net client as an administrator.
Although most downloads and updates on battle.net complete successfully without any admin permissions, you must allow it access with admin rights. Because some game or launcher updates will probably require administrator rights to install.
Because Battle.net usually runs normally without admin access, updates get stuck and that’s why it shows an error message waiting for another update when you open the game or update the game through the launcher.
The method below will change the Battle.net settings and set it to always run with administrator privileges.
- Close Battle.net.
- Right-click the Battle.net desktop icon and select Properties.
- Click the “Compatibility”tab.
- Check the “Run this program as an administrator”box.
- Click Apply and OK.
- Launch the app and open the game.
5. Change game region
If your selected server region is down for maintenance and your game was unable to complete the update properly, or due to any other server issue, you may receive a “Waiting for another update”error message.
To check the servers, you can visit the Blizzard Twitter account we mentioned in Fix 1. However, you can also try changing your game’s server region to see if you can play the game or update it.
- Launch the Battle.net app and navigate to the game that is showing this error message.
- Click the small globe icon.
- Select a different region from the list.
- Restart the application.
Try all servers one by one and find out which one solves this problem. If none of them solve the problem, try the other solutions in this guide.
6. Make sure that the selected hard drive has enough space for downloads and updates.
If your storage does not have free space to accommodate new files, the update or installation will not install due to lack of free space and may hang. Make sure the download location you choose has enough space and free space. Use these steps:
- Launch Battle.net.
- Click the app icon in the top left corner of the screen and select “Settings”from the list.
- Go to the “Downloads”section.
- See download location for games. Check which local drive it is. This is usually the local drive C.
- Now open File Explorer and click on This PC. Make sure you have enough free space on the drive where the Battle.net files are being downloaded.
7. Rename the folder with the game (youtuber’s suggestion)
Youtuber showed this method, which is simple and works for many users. For people who see the “waiting for another install or update”error when opening or updating a game, the solution is to rename the game folder showing this error to Battle.net.
To find out the location of the game folder:
- In the Battle.net app, click the app icon in the top left corner and select Settings.
- Select “Downloads”in the left pane.
- See game download location. This is usually “This PC”> “Program Files (x86)”.
Or
- Launch the Battle.net client.
- We go into the game (Call of Duty: Warzone).
- Click Options.
- Select Show in Explorer. This will open the location of the game folder.
Now do the following:
- Close Battle.net.
- Once you know where the game is, rename its folder to whatever you want. For example: if it is Call of Duty Warzone, change it to CODWarzone.
- Open the Battle.net launcher.
- Go to Call of Duty Warzone or the game of your choice. (It may automatically select the renamed folder. If it doesn’t, continue with the following steps.)
- Click on the gear (Options) and select Game Settings.
- Select Search Games.
- If it doesn’t find the CODWarzone folder, click “Find”and choose a location.
- Close Battle.net.
- Press Ctrl + Shift + Esc keys to open Task Manager, go to Details, right click on Agent.exe and select End Task.
- Launch Battle.net.
- A wizard will appear to install/update Call of Duty Warzone. Follow the instructions.
- The update will start.
- After the update, the game will be ready.
8. Boot your computer in selective boot mode
We suspect that some processes may be running in the background causing Battle.net to show “waiting for another installation or update error”. You should start your computer in selective startup mode to prevent most background applications and processes from running.
When most apps are down, the unknown problematic process won’t run either. This means they won’t interrupt the Battle.net app, which could fix a stuck update or wait for another installation issue.
- Press the Windows key + R to launch the launcher app. Type
msconfigand press enter. - In the System Configuration window, you will find yourself on the General tab. Make sure “Selective Startup”is selected. Under it, uncheck “Load Startup Items”.
- Click the Boot tab and make sure Safe Mode is unchecked.
- Click Apply and OK.
- Restart your computer.
- Open Battle.net and open or update the game.
9. Delete the Battle.net folder
When some files in the Battle.net folder are corrupted, modified or missing, it causes the application to show errors. Blizzard recommends deleting the Battle.net folder if the game launcher starts showing problems. Follow these steps:
- Right-click the Windows logo on the taskbar and select Task Manager.
- Go to the “Details”tab.
- Find Agent.exe and Battle.net.exe (it may have multiple instances running). Right-click on each of these processes and select End Task.
- Open File Explorer on This PC > Program Files (x86).
- Find the “Battle.net”folder and delete it. If you see the Blizzard folder, delete that too.
- Go to trash and delete folders.
- Launch Battle.net and play or update the game that is experiencing the error.
10. Delete Battle.net and its cache folder for a fresh install.
At first glance, Battle.net is a simple application used to install and run games. But this is complex software that will show errors if everything is not perfect.
We tried to fix the error with the solutions above, but in most cases, a fresh installation of Battle.net can automatically fix many errors that are difficult to resolve.
We will merge this solution with the previous solution where we only deleted the Battle.net folder. So, this time we will delete Battle.net, delete the Battle.net folder, and also delete the folder with temporary files (cache).
- Open the start menu, type.
add or remove programs‘ and run the application. - Find and remove Battle.net.
- Open File Explorer and go to “This PC”> “Program Files (x86)”. Locate the Battle.net folder and delete it. If it’s not visible, go to This PC > Program Files.
- Now, to delete the Battle.net cache folder, go to This PC > Users > your username > AppData > Local.
- Delete the “Battle.net”and “Blizzard Entertainment”folders.
- Now go to This PC > Users > your username > AppData > Roaming.
- Delete the “Battle.net”folder.
- Go to the trash and delete the folders completely.
- Restart your computer.
- Open a web browser and search Google for “Battle.net desktop client”.
- Go to the official Battle.net website, download and install the client.
If Battle.net is unable to recognize games after installation, follow these steps:
- Open the Battle.net client.
- Click the app icon in the top left corner and select “Settings”.
- Go to the “Downloads”section.
- Select Search Games.
- If it does not find your game, click “Find”and select the desired game folder.
11. Disable proxies/VPNs (if they are already disabled, enable them)
Proxies and VPNs are used when users want to hide their IP address, protect their online identity, and bypass regional restrictions. VPNs (virtual private networks) allow you to perform these actions with the click of a button.
Since proxies and VPNs change your connection settings, they may interrupt some connections due to an error or for any other reason. This can cause Battle.net updates to fail and the launcher to get stuck on updates. Thus, you cannot play or update the game because the proxy server or VPN connection has incorrect settings or some other problem.
11.1 Disable VPN
The simple solution is to disable the VPN and restart the game client.
- Open the VPN software you are using and click the shutdown button or any similar button to turn it off.
- Close the VPN from the system icon by right-clicking it and choosing Exit or Close.
11.2 Disabling manual proxies
If you are manually using a proxy with Windows settings, follow these steps:
- Open the Start menu and go to Settings.
- Go to Network and Internet > Proxy.
- In the “Manual proxy settings”section, turn off the “Use a proxy server”option.
- Restart your computer.
- Try playing or updating your game on Battle.net.
11.3 Enable VPN/Proxy
This method is for users who do not use a VPN or proxy server to connect to the Internet. It is possible that the game server you are using is blocked by your ISP or the update server is not allowed in your region.
To bypass these restrictions, use a VPN or a proxy server. There are a few caveats when using a VPN: some free VPNs slow down your internet speed while others show ads. However, they are well suited for accessing content that is blocked in your region.
- Open a web browser and search Google for “Free VPNs”.
- Find various lists of free VPNs.
- Install multiple VPNs and keep the one that works best for you.
12. Disable Hamachi Adapter
Hamachi VPN (virtual private network) is popular among gamers. It is used to create a virtual LAN for playing with people anywhere in the world.
Like other VPNs, it also requires its own software and adapters. They usually work fine, but sometimes they can cause problems and interrupt the installation and update of Battle.net.
- Close the Battle.net app.
- Launch the Run dialog box by pressing the Windows log key + R.
- Type “ncpa.cpl”and press Enter.
- A window will open showing the network connections and adapters on your computer.
- Right-click the Hamachi adapter connection and select Disable.
- Confirm the action if prompted.
- Launch Battle.net and play or update the game.
13. Update graphics drivers, network drivers and Windows
If outdated drivers or Windows continue to work, they can cause various problems. For example, games require graphics drivers. Older GPU drivers on your computer may conflict with game settings and cause errors. Similarly, outdated network drivers can lead to internet connection issues.
So, let’s update all the drivers and Windows too.
13.1 Update network drivers
- Click start, enter.
Device Manager‘ and run the application. - Double click “Network adapters”.
- You will find a list of network adapters.
- Right-click the first one in the list and select Update Driver.
- In the new window, select “Search automatically for updates”.
- Wait while it looks for updates and installs updates for the network driver.
- Follow the same steps for all network adapters.
13.2 Update graphics drivers
- Open Device Manager and double-click Display Adapters.
- You can find one or more GPUs. Right-click on the first adapter and select Update Drivers.
- Follow the instructions on the screen.
13.3 Windows update
- Open the Start menu, type “Windows Update”and open the first app.
- When it opens, click Check for Updates.
- It will find and install updates.
- Restart your computer.
- Open Windows Update again and click on Optional Updates.
- Click Driver Updates.
- Check all updates and click the Download and Install button.
- Restart your computer once this is done.
14. Set Default DNS Settings
DNS (Domain Name Service) allows your network to translate alphanumeric web addresses into numeric addresses that networks recognize.
For various reasons, many people change their DNS address to something other than the default. For example, using OpenDNS or Google DNS addresses. They also work well in most cases and do not cause any problems.
But sometimes these DNS addresses can block updates and installation of some applications. Change your DNS settings back to default to see if your apps are updating normally. In addition, you should also try changing the DNS address to something else.
- Click the Internet/Wi-Fi icon on the taskbar and select “Network and Internet Settings”.
- In the window that opens, scroll down and select “Change adapter settings”.
- Find the network adapter that is used on your network. Right-click it and select Properties.
- In the adapter’s properties, click “Network Protocol Version 4 (TCP/IPv4)”and select “Properties”.
- Be sure to select “Obtain DNS server address automatically”.
- Click OK on this property window.
- When it closes, click OK on the network adapter properties window.
- Reconnect to the network or restart your computer.
For users who are still unable to play or update games after changing their DNS settings to default values, please try other DNS servers. For example, if you used OpenDNS, use Google DNS this time.
15. Scan your computer for viruses
Blizzard servers are secure. However, they may be interfered with by malware or viruses. Since your computer is connected to these servers, run a full scan on your PC. You can use any antivirus software of your choice.
Conclusion
Battle.net app errors such as “Waiting for another install or update”and “Unable to update World of Warcraft”make it impossible to play and update games. Use the provided troubleshooting solutions and enjoy your gaming session.
FAQ
Why is Battle.Net not updating?
– Internet connection problems. – Crashes in the Battle.net app. – VPN or proxy is enabled. – The firewall is blocking the connection. – The Battle.net server is down. – Corrupted Battle.net folder and cache files.
How to fix Battle.Net installation error?
If you are unable to install the Battle.net client, try the following methods: – Turn your devices off and on again (reboot your computer, router, and modem). – Run a virus scan on your computer to detect and remove viruses and malware. – Temporarily disable software security.- Create a new administrator account and install the application from the new account.- Close background programs that may interfere with the installation of Battle.net.
How to make Battle.Net update automatically?
The Battle.net app is always set to automatically update the app and games. So you don’t need to enable the setting for this. If you suspect that some of your games are not updating, open that game on Battle.net and see if you see a Play button or an Update button.
How to fix problems loading Battle.Net games?
– Link your Blizzard and Activision accounts. – Delete the Battle.net folder (from C > Program Files) and temporary data folder (from C > Users > your username > AppData > Local). – Reinstall the Battle.net client. – Reboot computer and restart network devices. – Run Battle.net as an administrator.