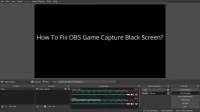OBS Studio is a free screen capture and live streaming app for Windows, Mac and Linux. A common problem is a black screen during game capture when the game is in perfect order. As you may have guessed, this problem usually occurs from the side of the OBS studio application. Let’s take a look at the causes and best solutions for this problem.
Causes of OBS Studio black screen when capturing a game
- OBS Studio does not have administrator rights to access or edit data on any drive or specific drive.
- Game capture not added to sources
- 64-bit OBS installs on a 32-bit computer
- The program is using the wrong GPU
- Other screen capture apps interrupt OBS.
- Full screen enabled
- Game Mode enabled in Windows
- OBS Studio is outdated
How to fix OBS Game Capture black screen issue?
- Restart your computer
- Remove and add game capture in sources
- Run OBS Studio as an administrator.
- Choose the correct version of OBS Studio (32-bit or 64-bit)
- Allow disk access for your PC user account
- Disable Game Mode in Windows
- Switching the GPU used for OBS Studio
- Use compatibility mode to test running OBS on different versions of Windows
- Switching from full screen to windowed mode
- Disable or close other screen capture apps
- Close any running overlay process
- Update OBS Studio
- Reinstall the OBS screen capture software.
- Update your graphics drivers
- Use any other screen capture app
1. Restart your computer
In some cases, the OBS black screen during game capture occurs due to a temporary error. These errors are corrected by restarting the PC. Most of us don’t turn off our computers and usually put them to sleep when we’re not using them. When the computer is not restarted for a very long period of time, it shows temporary errors. So, restart your computer every few days.
- In Windows, open the start menu and press the power button.
- Select Reload.
2. Remove and add game capture in sources
First, check if Game Capture is added to the “Sources”section. One possibility is that Game Capture is not added there at all. If it doesn’t exist, add it.
- Click the + button in the “Sources”section at the bottom.
- Select Game Capture from the list.

- A small window will open. Select “Create Source”and write the name of the source. This option will capture any program running in full screen mode.
But if Game Capture has been added, but you only see a black screen in the recording, follow these steps:
- Right-click the Game Capture option and select Uninstall.
- Click the + button in the Source section and select Game Capture.
- Select Create Source.
If reselecting Game Capture doesn’t resolve the issue, change Game Capture to select a specific game by doing the following:
- Uninstall Game Capture by right-clicking it and selecting Uninstall.
- Launch the game in full screen mode, and when it launches, press the Windows button on your keyboard to return to OBS Studio.
- Now in OBS add the new source again by pressing the + button and selecting Game Capture.
- Select “Add Existing Source”under “Create/Select Source”and select your game from running applications.
3. Run OBS Studio as an administrator.
If Windows blocks OBS Studio from accessing a file or feature required to capture the game, a black screen may result. The solution for this is easy. When launching OBS Studio, run it as an administrator.
- Open the Start menu, type “OBS Studio”and select “Run as administrator”.

Or
- Right-click the OBS Studio icon on your desktop and select “Run as administrator”.
Run a game capture to see if that solves the problem. If this is the solution, make it mandatory to run the OBS Studio app as an administrator every time you open it. Use these steps:
- Right-click on the OBS Studio icon and select “Properties”on the desktop.
- Click the “Compatibility”tab.
- Check the box next to Run this program as an administrator.

- Click “Apply”and “OK”.
4. Choose the correct version of OBS Studio (32-bit or 64-bit)
Problems with OBS Studio are not common as most people use 64-bit Windows and other operating systems, but you should still check it out. If you have a 32-bit version of Windows and are using the 64-bit version of OBS Studio, it will not work properly and you may experience audio, video, and black screen issues.
When you open the OBS Studio download page, it automatically detects your system architecture and provides you with the correct file to install. However, you should check it out yourself.
- Open the Start menu, type “System Information”and select the application.
- Find “System Type”and check if it says x64 based PC or x86 based PC next to it. (x64 stands for 64-bit PCs and x86 stands for 32-bit PCs.)

- Now check the version of OBS Studio installed on your computer. Open OBS Studio.
- Click “Help”in the menu bar at the top and select “About”.
- You will see the version number and 32-bit or 64-bit version of OBS Studio installed on your PC. Make sure it matches your PC type. For example, if your computer is 32-bit, OBS Studio must also be 32-bit. However, if your computer is 64-bit, you can install any (32-bit or 64-bit) version of OBS Studio.

- If the correct version is not installed, uninstall OBS Studio and install the correct version. But if the version is correct, move on to the next solution.
5. Allow disk access for your PC user account.
In some cases, granting administrator access will still prevent OBS Studio from accessing the file system or drive where it saves or writes data.
Make sure your Windows user account is an administrator, OBS Studio is running as an administrator, and your user account has permission to access drives.
- Right-click the drive where OBS Studio is installed, where the screenshot will be stored, and where the game is installed. (If they are different, follow these steps for each drive.)
- Select “Properties”.
- Go to the “Security”tab.
- Check if your account has the “Full Control”option checked.

- If not, click “Advanced”, select your user, and click the “Change Permission”button.
- After that, select the user again and click “Edit”.
- Check the “Full control”box and click “OK”.

- Now click “Apply”and “OK”in the previously opened windows.
6. Disable Game Mode in Windows
Game Mode in Windows is designed to enhance the gaming experience. When activated, Windows allocates the most CPU, RAM, and GPU resources to the game.
This is a useful feature, but their performance may suffer if you use OBS Studio or any other screencast application. And in some cases, you may see a black screen in OBS Studio instead of game capture.
Moreover, similar things happen when the Game Bar is activated. Game Bar is a native Windows screen recorder. If enabled, it may interfere with OBS Studio and result in an OBS black screen.
- Open the Start menu and select Settings.
- Select Games.
- Select “Xbox Game Bar”and turn off the Game Bar button.

- After that, select “Game Mode”and turn it off.
7. Switch the GPU used for OBS Studio.
This is for users who have two graphics cards, especially if one of them is an NVIDIA graphics card. The black screen issue occurs when OBS Studio and the game being captured are on different graphics cards.
This is because OBS needs to get an image from its device. But when both are on different graphics cards, OBS can’t find the game to capture because it’s on a different device (GPU). So, you see a black screen even when the game is running normally.
To prevent this issue, make sure that OBS Studio and the game are using the same GPU.
To find out if you have one or more graphics cards:
- Open the Start menu, type “Device Manager”and select the application.
- Double click Display Drivers.
- If there is one device in the list of display drivers, you have one video card. If there are two, then you have two video cards.
When there are two GPUs, the first one is the low performance internal GPU of the computer and the other is the high performance external GPU from a popular brand like NVIDIA.
If you have two or more GPUs, follow these steps to run OBS and the game on the same GPU. Games run on the high-end GPU of the two by default, so we need to make sure OBS also runs on the high-end graphics adapter.
7.1 For NVIDIA graphics cards:
- Open the NVIDIA Control Panel.
- Select Manage 3D Settings from the sidebar.
- Go to the Program Settings tab.
- Find “Select a program to configure”and click “Add”next to it.
- Click Browse and navigate to the OBS Studio installation folder to select OBS Studio (the installation folder is usually C: > Program Files > obs-studio > bin > 64bit)
- Selecting will return you to the NVIDIA Control Panel. Open the drop-down menu under “Select your preferred graphics processor for this program”and select “High performance NVIDIA processor”.
- Select Apply.
7.2 For other graphics adapters
If you have a different GPU, you can follow the same steps in Windows Settings.
- Right-click on the desktop and select Display Settings.
- Scroll down and select “Graphics Settings”at the bottom of the window.

- On the next screen, you will find a list of apps with their graphics preferences (high performance or low performance).
- Find OBS Studio in the list. If you can’t find it, click Browse, navigate to the OBS Studio installation folder (C: > Program Files > obs-studio > bin > 64bit) and select OBS Studio from there.
- Click “OBS Studio”and select “Options”.

- Select High Performance.
(Optional) You can also follow the same steps to make sure your game is using a high performance GPU.
8. Use compatibility mode to test running OBS on different versions of Windows.
In some cases, the black screen in OBS Studio is due to compatibility issues. This means that OBS Studio does not work correctly with the version of Windows on your PC. To fix this, you should try Compatibility Mode.
What is compatibility mode? This is a feature of every Windows that allows the application to run on different versions of Windows. For example, if you are using Windows 11 and you have a legacy program (old program), you can enable Compatibility Mode and run it with Windows 7.
Follow these steps to enable compatibility mode for OBS Studio:
- Right-click the OBS Studio icon on your desktop and select Properties.
- Click the “Compatibility”tab.
- In the Compatibility Mode section, check the “Run this program in compatibility mode for”box.

- Select the dropdown menu below the checkbox and select the version of Windows on which you want to run OBS Studio. If you’re not sure, try each option one by one. For example, select Windows 7, click Apply and OK, run the program and see if the black screen issue is resolved. If not, try a different version of Windows.

9. Switch from full screen to windowed mode
Perhaps for some reason OBS Studio is unable to capture your full screen game even if you enabled “Game Capture”in the sources (method 2). In this case, launch the game in windowed mode and select “Windows Capture”and “Game Capture”in OBS Studio. Follow below:
- Launch your game. Go to its options and graphics settings and select windowed mode.
- Keep your game up and running. Press the Windows button on your keyboard to return to the desktop.
- Now open OBS Studio.
- Click the + button in the Sources section at the bottom and select Window Capture.

- Select “Create New”and click “OK”.
- If Game Capture is not selected, select it by pressing the + button.
Try recording your game screen with these settings. If the issue persists, change this setting:
- Right-click “Window Capture”and select “Delete”.
- Click the + button and select Window Capture.
- Select “Add Existing”and select the game window from the list.
If that fails, go to the game’s graphics options and switch the mode to borderless windowed mode and try again as described earlier in this section.
10. Disable or close other screen capture apps.
Screen recording and screen sharing programs can interrupt each other. Do the following:
- Make sure no other screen capture app is running in the background.
- Use method 6 to disable the default Windows screen recording app.
- If you can, uninstall all other screen recording programs because some programs run in the background without the user’s knowledge.
11. Close any running overlay process
This method can be considered another part of Method 10, but it is unique enough to have its own section. The overlay process is performed at the top level of the screen. In some cases they will run without the user knowing about it because the overlay won’t be visible.
- Finding the overlay process is difficult. Many games and screen capture programs also use overlays, so close them all.
- Disable Windows built-in game capture app (Game Bar) from method 6.
- Open Task Manager by right-clicking on the taskbar and selecting Task Manager.
- Find unknown open processes and close them.
12. Update OBS Studio
Application updates are released when improvements are made or bugs are discovered and fixed in the form of updates. That’s why keeping all apps up to date is essential for the smooth running of your PC.
If you see a black screen in OBS Studio when capturing a game, an outdated version of the program may be causing the issue. Use these steps to check for updates:
- Open OBS Studio.
- Click “Help”in the menu bar.
- Select “Check for updates”from the list.

- It will check for updates and install all available updates.
- After updating it, restart your computer and try to capture the game again.
13. Reinstall the OBS screen capture software.
If your copy of OBS Studio is corrupt, it may not update properly. Even when updates are available, it may show that they are up to date. Many other problems arise when the program itself is corrupted.
If you have updated OBS Studio and the black screen issue persists, uninstall OBS Studio and install it again.
- Open the Start menu, type “Add/Remove Programs”and open the app.
- Find OBS Studio in the list of programs.
- Click OBS Studio and select Uninstall.
- Follow the instructions on the screen to uninstall the program.
- Open a web browser, search Google for “OBS Studio”, go to the official website of OBS Studio and get the latest version.
14. Update your graphics drivers
As with applications, you need to keep all device drivers up to date. If the graphics driver is outdated, it will show issues including a black screen in OBS Studio during game capture. Follow these steps to update your graphics adapter:
- Click the start menu, type “Device Manager”and open the app.
- Select “Display adapters”to open the list of GPUs below it.
- Right-click your graphics card and select Update Driver.

- On the next screen, select “Search for Drivers Automatically”.

- Follow the instructions on the screen.
15. Use any other screen capture app
If the above solutions didn’t solve the problem, then OBS Studio may not be suitable for your PC. You should try another free screen capture app. We will show you free options.
Windows Game Bar
Windows 10 and later have the Game Bar screen recording app preinstalled. If your system supports it, it is a free and reliable screen capture tool.
- Type “Game Bar”into the start menu and open the app.
- Click the filled dot button in the top right corner of the widget to start screen capture or game capture.

- To configure, select the gear icon on the main horizontal bar at the top of the screen.
Other Screen Capture Tools for Game Recordings
If the game bar is complicated or doesn’t work on your PC, there are many free screen recording apps you can use:
- Free Camera
- ShareX
- CamStudio
- Debut video capture
For more information, search Google for “best free screen recorders for Windows”.
Conclusion
Fixing the OBS game capture black screen is easy in some cases and difficult in others. Be sure to implement all fixes from first to last to resolve the issue.
FAQ
How to fix black screen in Game Capture OBS?
To fix black screen when capturing an OBS Studio game: – Make sure Game Capture is included in the source code – Run OBS Studio as an administrator – Disable game mode and game bar in Windows – Run OBS Studio in compatibility mode
Why is OBS fixing a black screen?
Common reasons for OBS black screen capture: – The game and OBS Studio are not using the same GPU – OBS Studio, graphics drivers or Windows are outdated – Administrator access is not enabled for OBS Studio – Windows Game bar and Game Mode is enabled – the game is in full screen mode and OBS Studio cannot detect it.
How to fix game capture not working in OBS?
To fix Game Capture not working in OBS Studio, close all other screen recording applications running in the background. Also, disable the Game Bar (screen recording tool) enabled by default in Windows. Go to Settings > Games > Xbox Game Bar > Power Off. After that, go to Settings > Games > Game Mode > Power Off.
What are some suggestions for OBS Game Capture black screen issue?
– Open OBS Studio as administrator – Uninstall and re-enable Game Capture in OBS Studio. – Run the game and OBS Studio on the same graphics adapter – Find the correct version of Windows for OBS Studio by running it in compatibility mode – Disable game bar and game mode from Windows settings