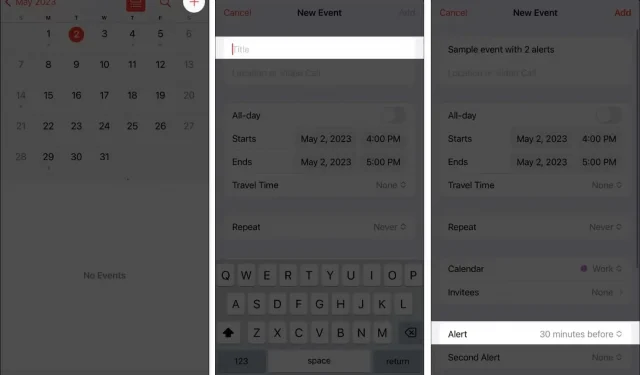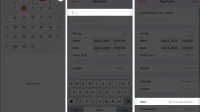If you manage several commitments and deadlines, or perhaps even if you have weak recall, a computerized calendar is a need. You’re missing out on a lot if you’ve just ever used the built-in Calendar app on your iPhone to check the date for the day. Your life will be made much easier by the useful features of the Apple Calendar.
Here are some helpful hints and techniques to help you quickly learn the iPhone Calendar app.
1. Set alerts and reminders
It’s one thing to add your upcoming appointments and schedules, but pointless if you never check them. Your iPhone will remind you of an approaching event a week or two beforehand if you set alerts and reminders.
If you haven’t already, you must first create an event.
- Open the Calendar app.
- Tap the Add (+) button at the upper right
- Add a title to your event.
- Then scroll down and tap Alert.
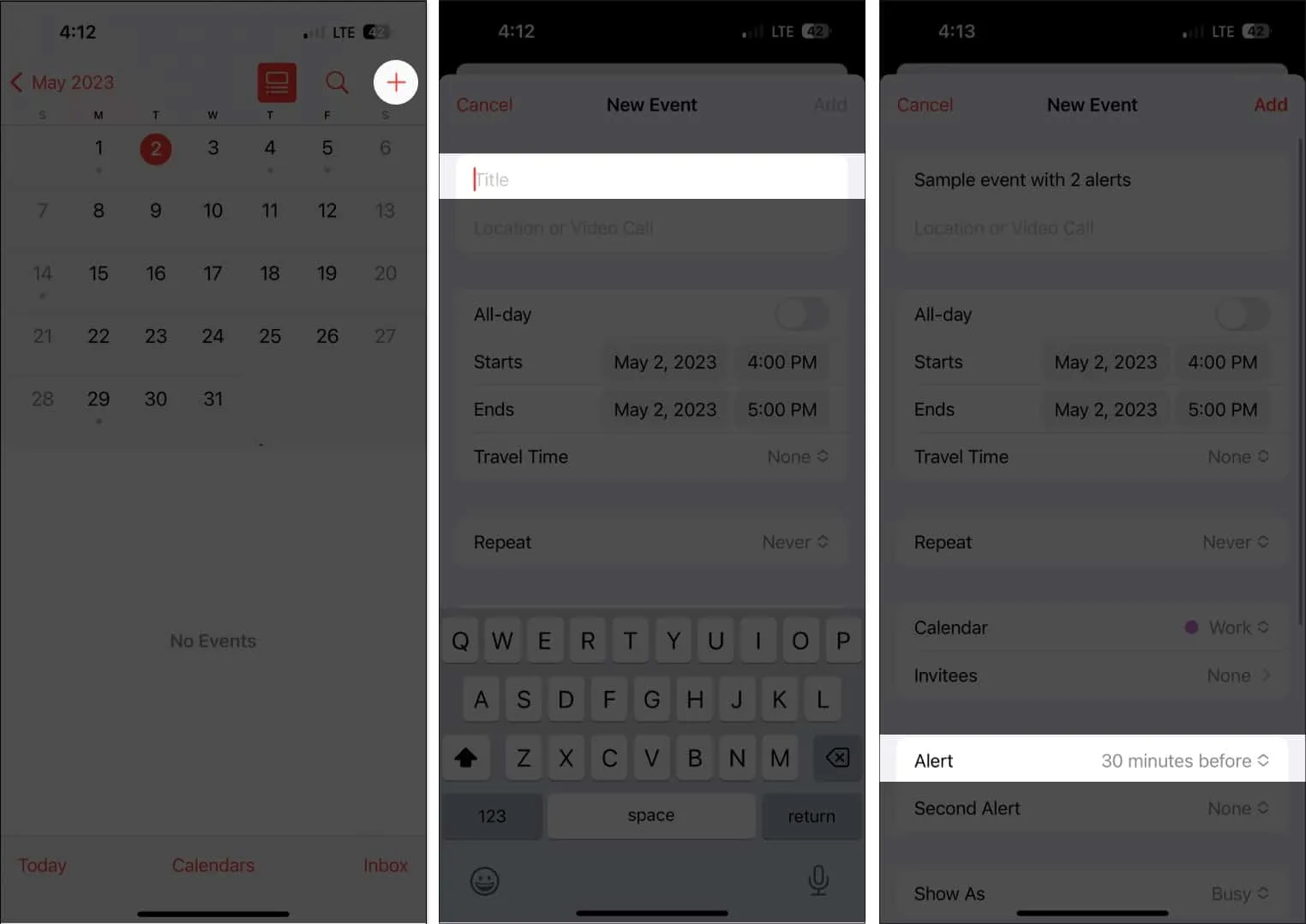
- Select from the options from 1 week before to At the time of the event.
- Select Add.
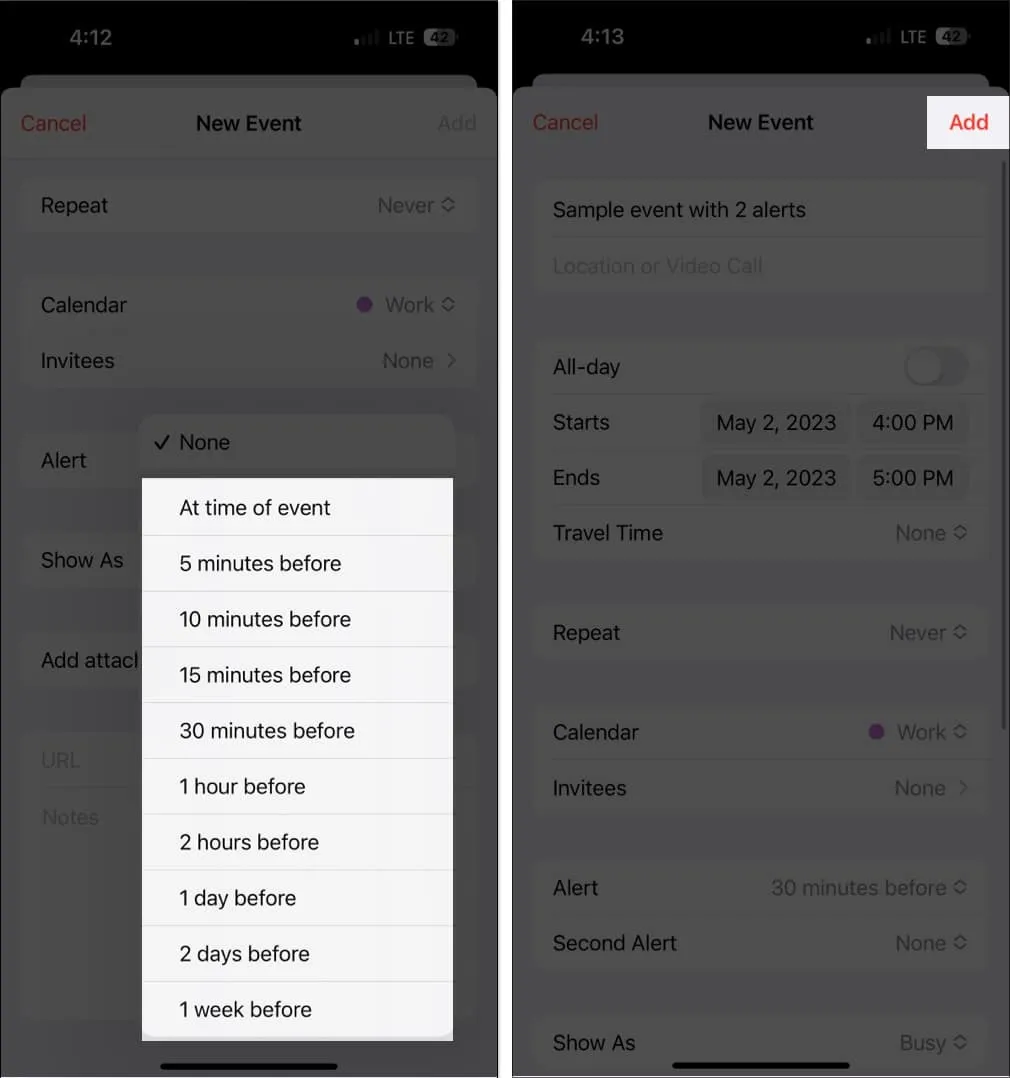
By tapping the event Edit, you can add another alarm if you have a tendency to forget things. Choose Second Alert, then set the alert’s time.
Instead of wasting time setting up an alert whenever you create a new event, you can set a default alert time for all of your appointments. How to do it:
- Head to Settings.
- Select Calendar.
- Scroll down to Default Alert Times.
- Set up default alert times for Birthdays, Events, and All-Day Events.
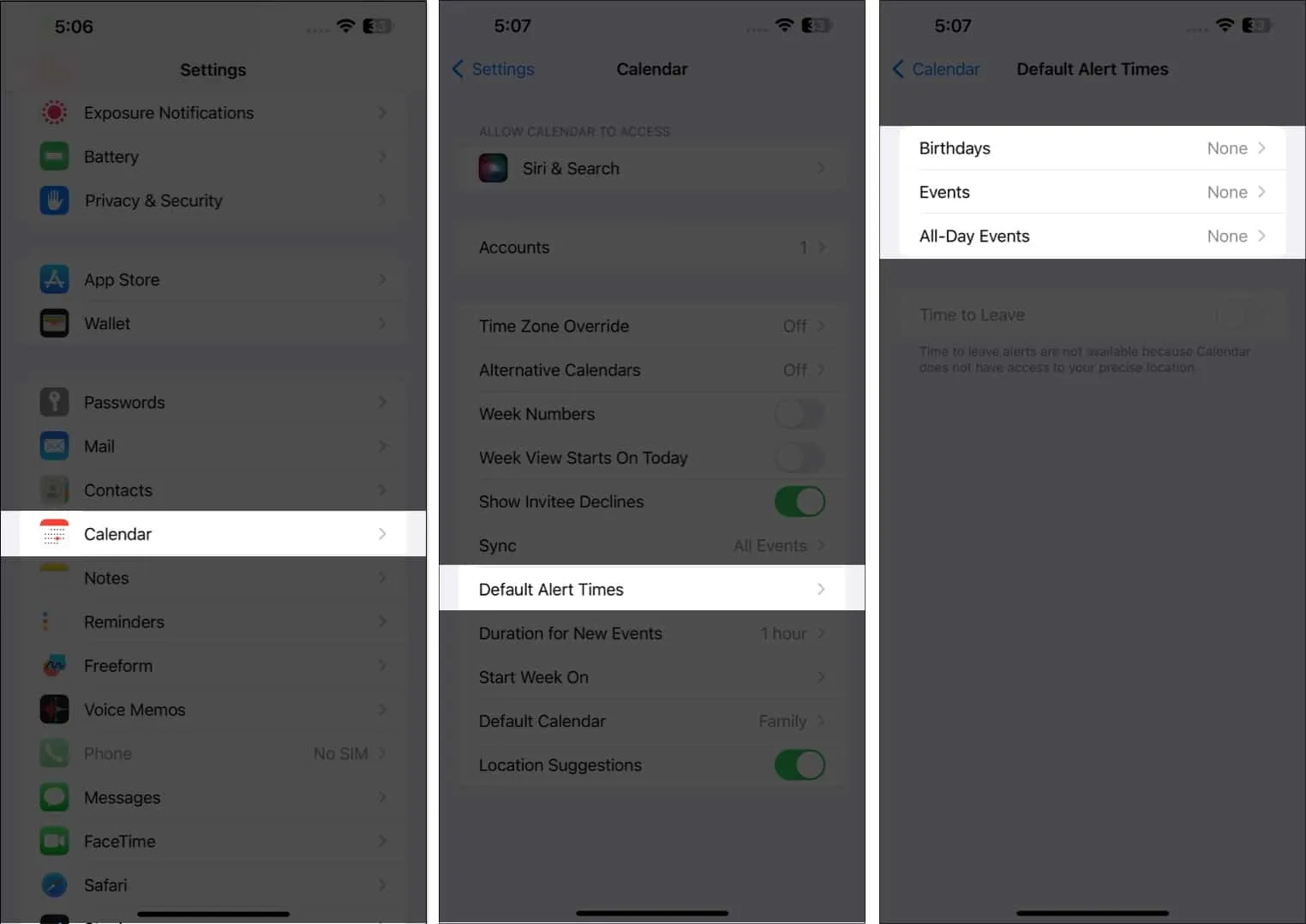
2. Choose the calendar view you want.
Your calendar can be viewed in a variety of ways, from a broad year view to a more specific day view.
- Yearly view: To view the entire year, just tap the month at the top left of the calendar to zoom out to the year. You can swipe up and down to see the previous and future years ahead.
- Monthly view: From the year view, tap a month to switch to a monthly view. A monthly view lets you view days with schedules — symbolized by grey dots under them. You can also swipe up and down to view other months.
- Weekly view: To see an overview of your weekly schedule, turn your screen sideways and view your calendar. This format will also show hourly breakdowns for each day.
- Day view: Tap Today to see your day’s hour-by-hour schedule. Tap another day or swipe sideways to see your schedule for a different day.
- Tap the List button on top of the screen beside the Search button to see all your upcoming schedules for the day in a list.
- You can always head back to the present day by tapping Today at the bottom of the screen.
3. Make a new calendar or add one
It can be confusing to manage several facets of your life on a single calendar. You can make different calendars with Apple Calendar so that you have one specifically for your business, personal life, and other activities.
Having a calendar for each project, for instance, can make it much easier for you to organize your commitments and timetables and avoid overlap.
Also, it is color-coded so you can quickly see to which category each event or schedule that is mapped in your calendar belongs.
To start a fresh one:
- Open the Calendar app → Tap Add Calendar at the bottom.
- Tap Add Calendar on the popup menu. Choose any of the following:
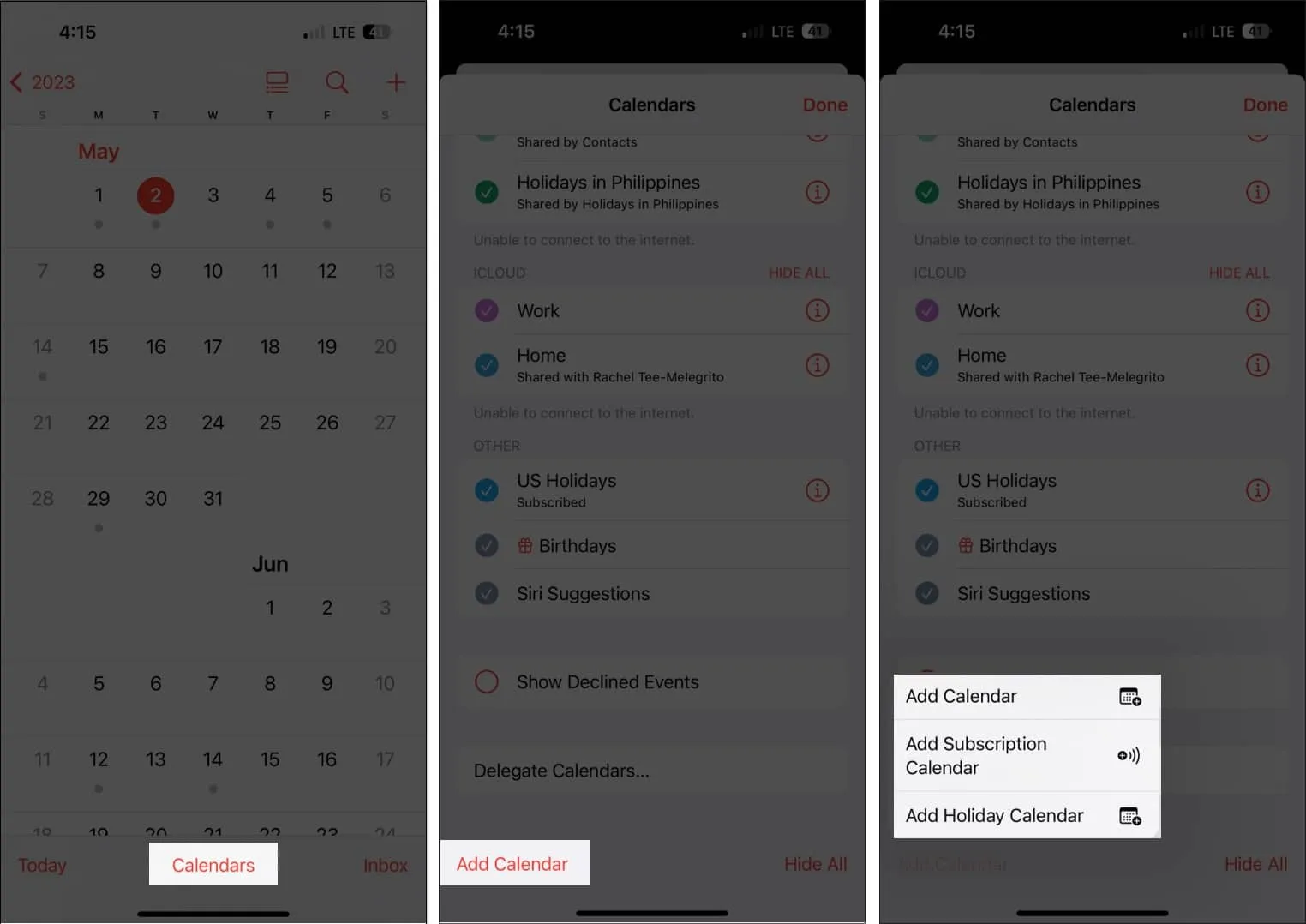
- Add Calendar: You’ll need to input a calendar name, the email address you want to use, and the color you want to assign for the calendar.
- Add Subscription Calendar: You’ll need to enter the link to the calendar you want to subscribe to. Subscription Calendars are read-only data feeds that keep you updated on events as the data provider updates them.
- Add Holiday Calendar: Choose the country you want to add to add their holiday to your calendar.
4. Choose the day of the week you wish to begin
While for some people the week begins on Sunday, for others it does so on Monday. Although Sunday is the default day for the week to begin on the iPhone Calendar, you can select another day.
How to do it:
- Go to Settings → Calendar.
- Scroll down and tap Start Week On → select the day you prefer.
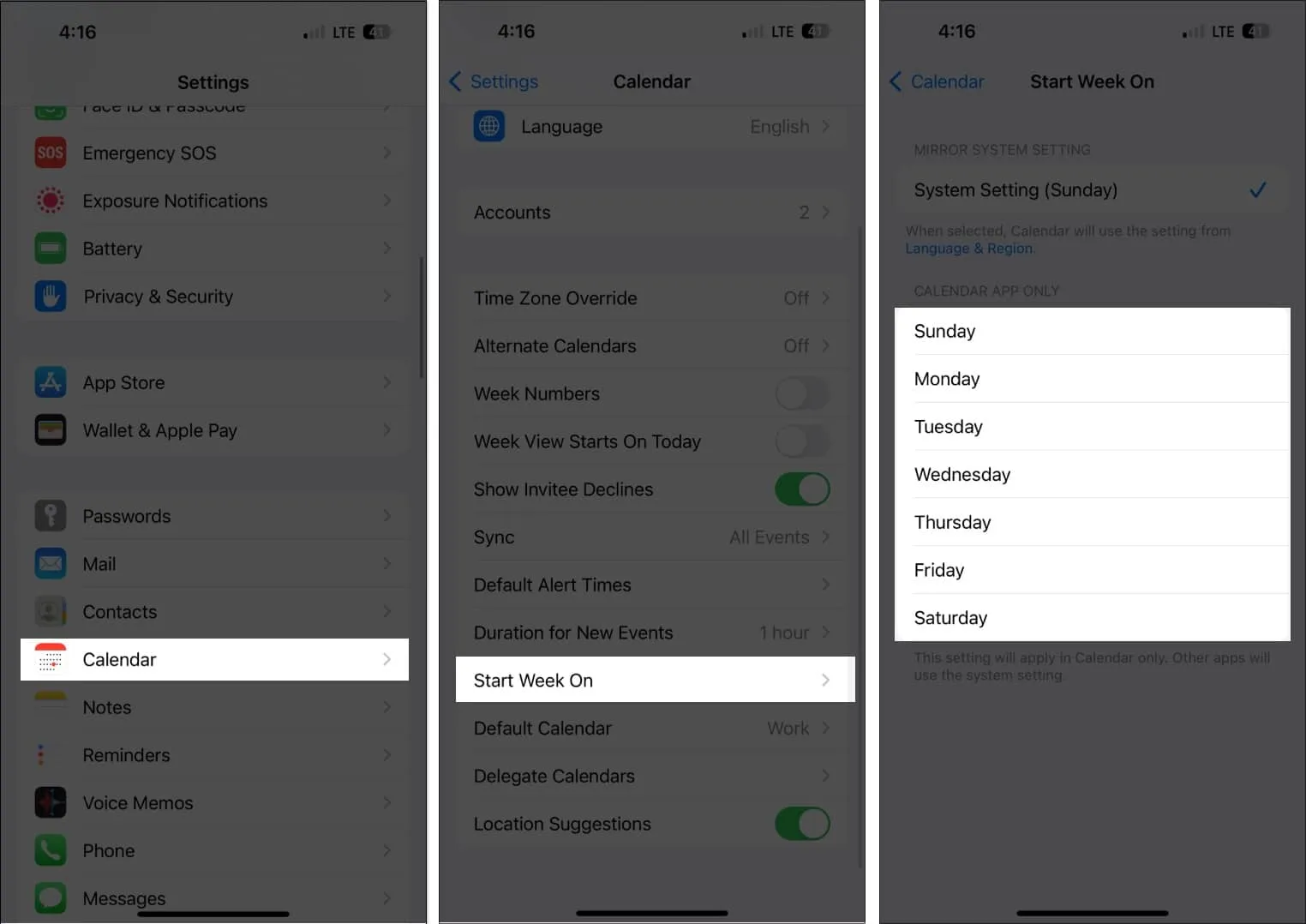
To make it easier for your invitees to access or share files, you may add attachments to your calendar invitation.
- Go to your event.
In any Calendar view, tap on a particular day to see the events for the same. - Tap Edit → Add Attachment.
- Locate the file you want to add. Use the search bar or the Browse tab to look for it in other locations.
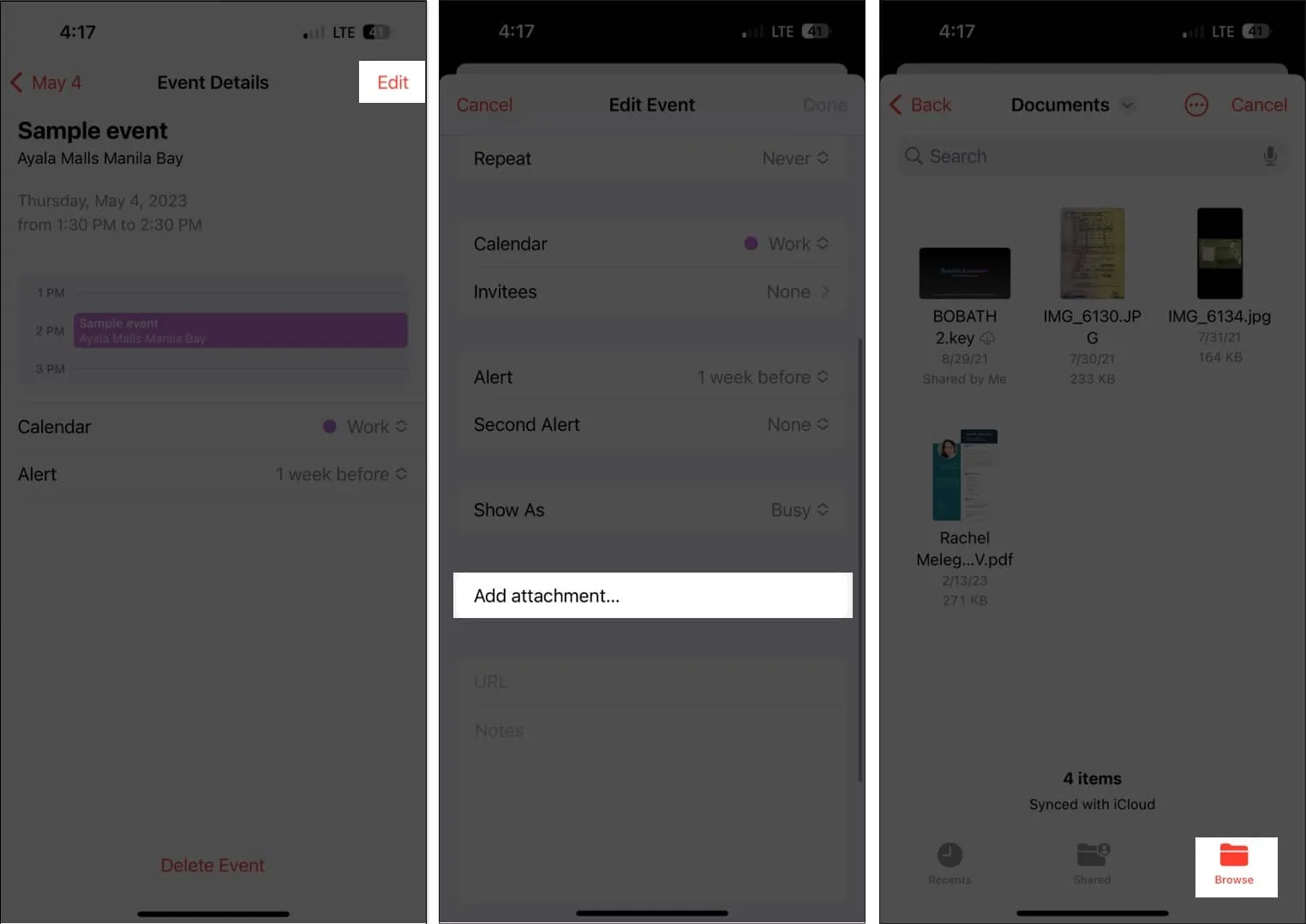
- Tap Done.
Simply go to the event, hit Edit, then swipe left over the attachment and choose Remove to remove it from the event.
6. Allow Siri to include events from other apps
In order to update your calendar with new activities, such as an online meeting that was given to you via email, a hotel reservation, or an airline reservation, Siri may also monitor your activity from other apps like Messages, Mail, and Safari.
Siri can do this if you:
- Go to Settings → Calendar.
- Select Siri & Search.
- Turn on Show in App.
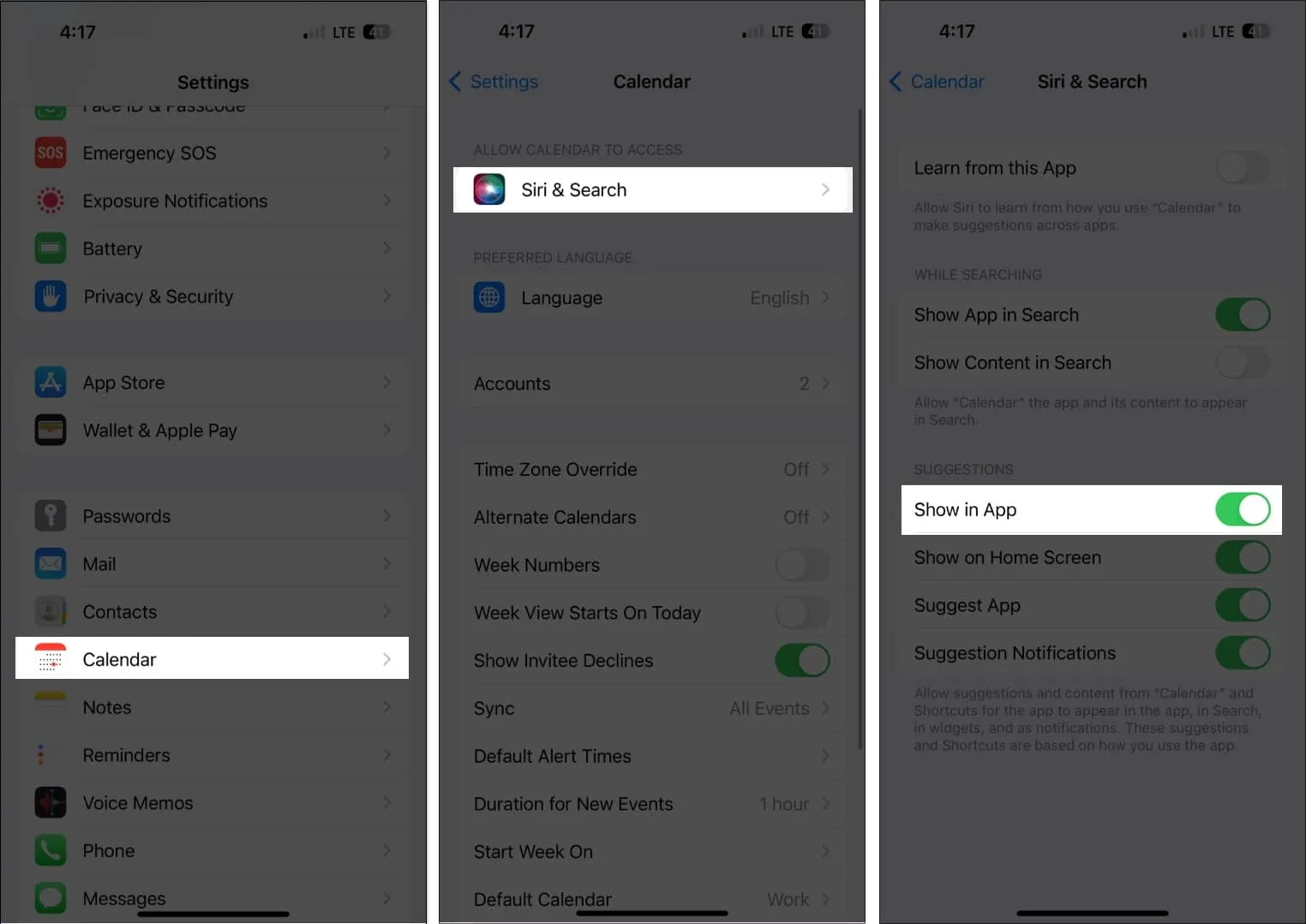
As a result, Siri is able to recommend events it discovers in other apps.
7. Drag events around to arrange your calendar
You may simply arrange and move your schedule to a different day using the Calendar list view in addition to seeing an overview of your daily agenda.
Simply pick an event and move it to a different time window. Either your weekly or daily view will work for this.
8. Duplicated events
You may simply copy and paste recurring events into your calendar. Simply tap and hold the event, then choose Copy.
- Tap and hold the timeslot where you want to paste the event. This will create a new event.
- The copied event will appear below the Title, along with other details. Tap it and select Add.
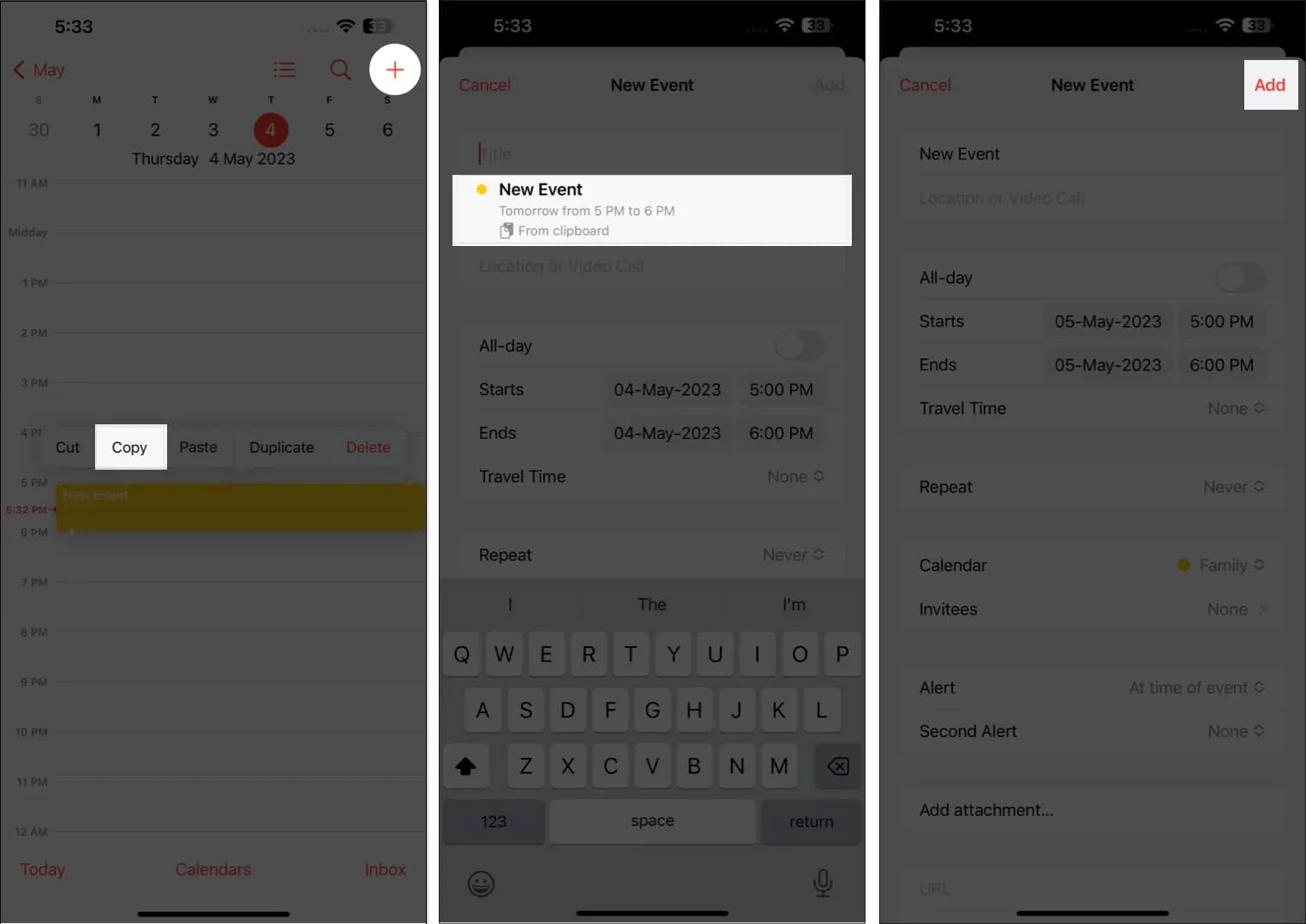
9. Improve Siri
Also, you may ask Siri, the dependable Apple digital assistant, to add events to your Calendar. Simply tell Siri, «Hey Siri, create a new event in my Calendar,» and enter all the information.
Simply ask, «Can you update an event in my schedule on [date]?» if the event has to be changed. Choose the event you want to edit, then tell Siri what modifications you want to make.
10. Donate others access to your calendar
The capability to assign your calendar to others is yet another fantastic Calendar function. You can delegate the management of your schedule to an assistant or a family member, who can also add, amend, reply to, and delete invitations. How to do it:
- Open the Calendar app → Choose Calendars at the bottom.
- Tap the info (i) button beside the calendar you want to share.
- Select Add Person.
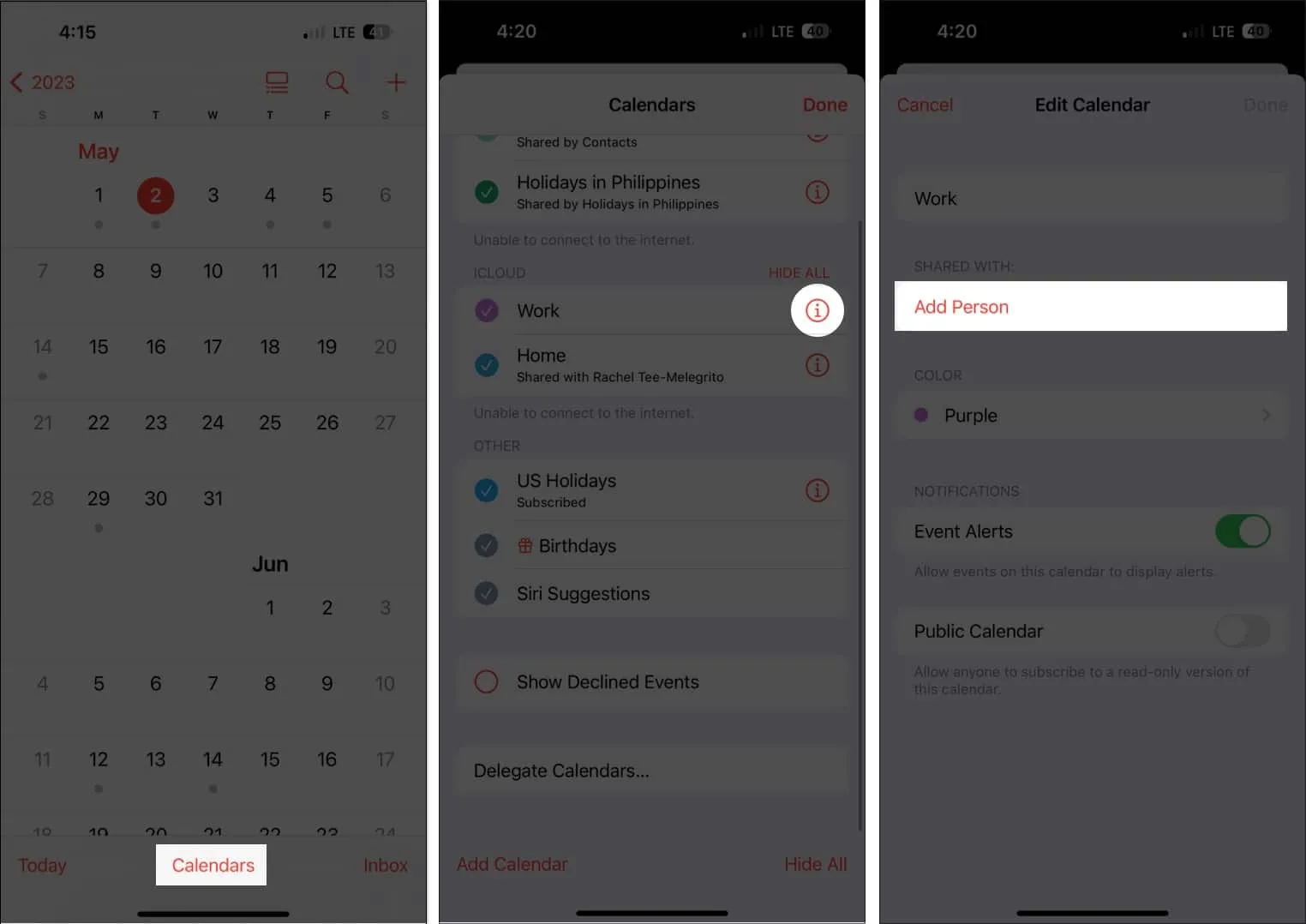
- Enter the email address of the person.
- Tap Add.
- Tap View & Edit beside the person’s name and toggle Allow Editing. Don’t toggle it if you only want to share a read-only view of your schedule.
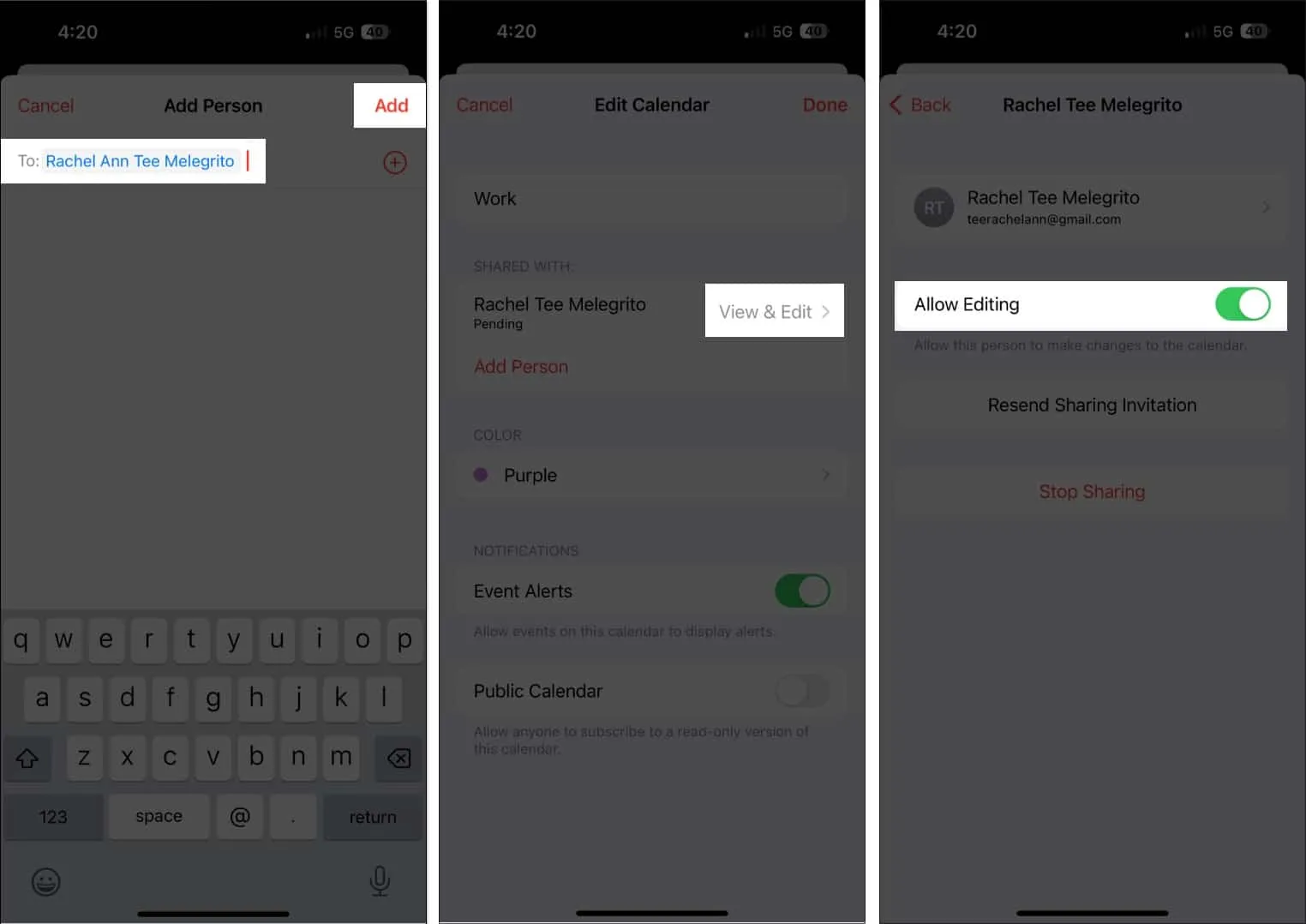
Tap Resend Sharing Invitation if the recipient of your calendar sharing invitation did not get it. By tapping Stop Sharing, you can stop sharing at any time.
Keep in mind that you’ll get notifications and alerts whenever the person you granted editing rights adds something to your calendar or edits something in it. To stop receiving notifications and alerts about changes to the shared calendar, toggle off Show Changes.
11. Your calendar is accessible from any device
You can simply access all of your schedules when you put them in the Calendar, except when you forget your iPhone. But don’t panic, you can sync your calendar across all of your Apple devices.
By default, this functionality is enabled, but if you’ve previously turned it off:
- Go to the Settings app → iCloud.
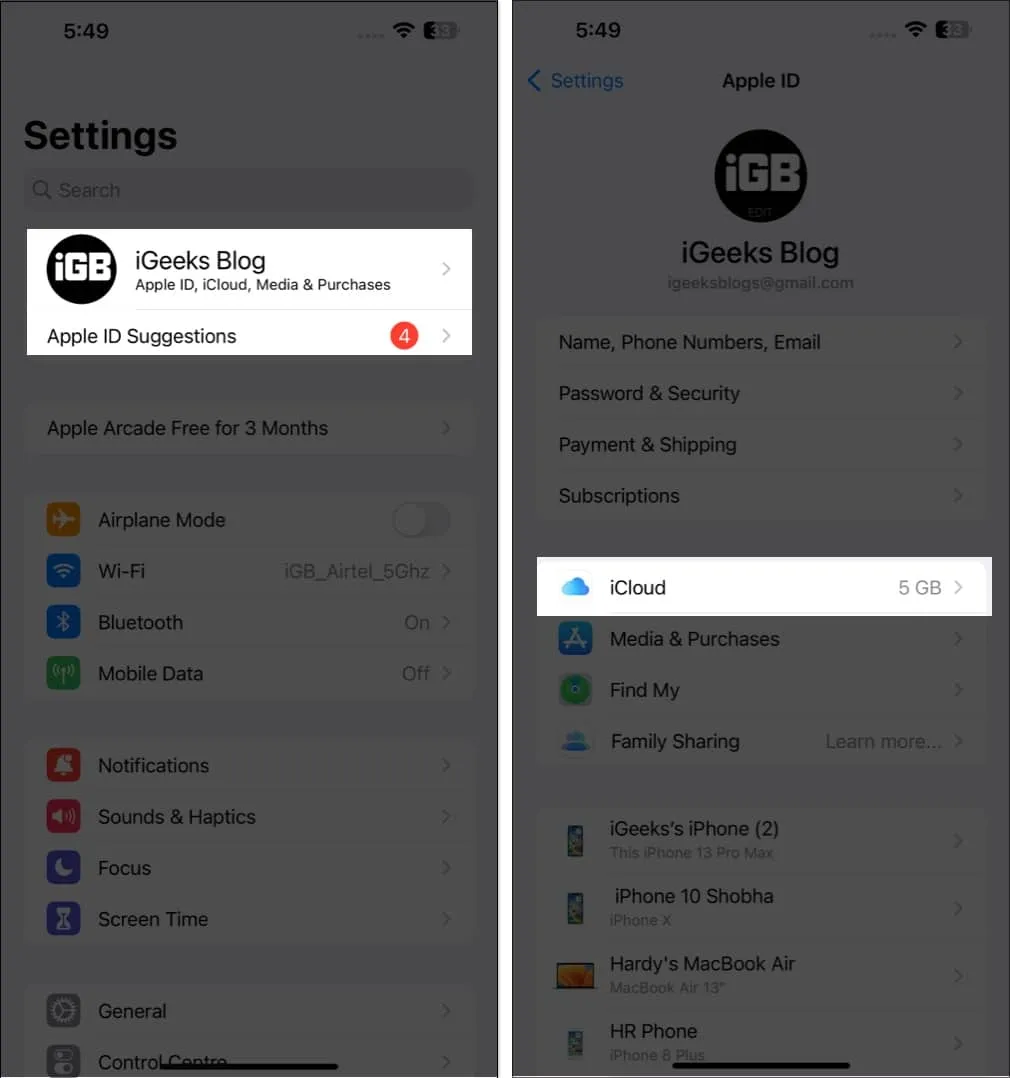
- Tap Show All → Toggle on Calendars.
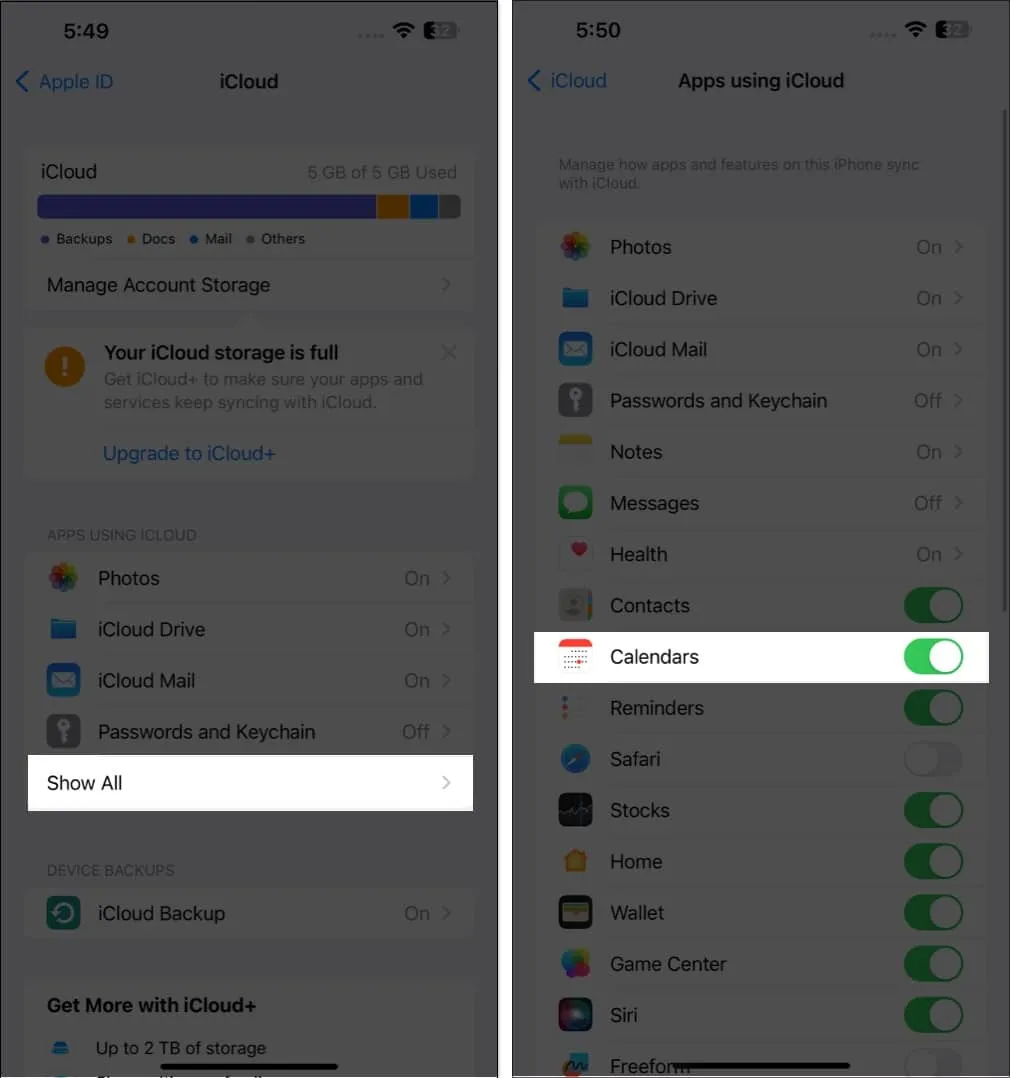
You may access your calendar at any time at iCloud.com because it is synced with your iCloud account.
12. Including travel time
Our calendars contain appointments, so adding them helps us remember them. Nevertheless, this ignores elements like location and traffic congestion. Based on your starting point and destination, Calendar on your iPhone will let you know when it’s time to leave.
After finishing the creation of your event, hit Edit and choose Travel Time. Enter your starting location if you gave a place for the event. If not, you can select a travel window of 5 minutes to 2 hours to get to your scheduled event.
13. Events are synced with CarPlay
Surprised? Never be. You can also view upcoming calendar events on your dash if you’re using Apple CarPlay.
If you’ve added an address to the event, this might also show directions to the venue.
14. Individual calendars and all-day events can be shown or hidden
Instead than aiding in life organization, a packed calendar can be annoying and unhelpful. Having said that, you can choose to show or hide specific calendars as well as all-day events.
15. Add the birthdays of your contacts
Do you have a tendency to overlook birthdays? Then stop worrying! To receive a reminder on your contacts’ birthdays, simply enter their birthdays in their contact information and add them to your calendar.
- First, head to Contacts.
- Tap a contact → Edit.
- Scroll down and select (+) add birthday → Tap Done.
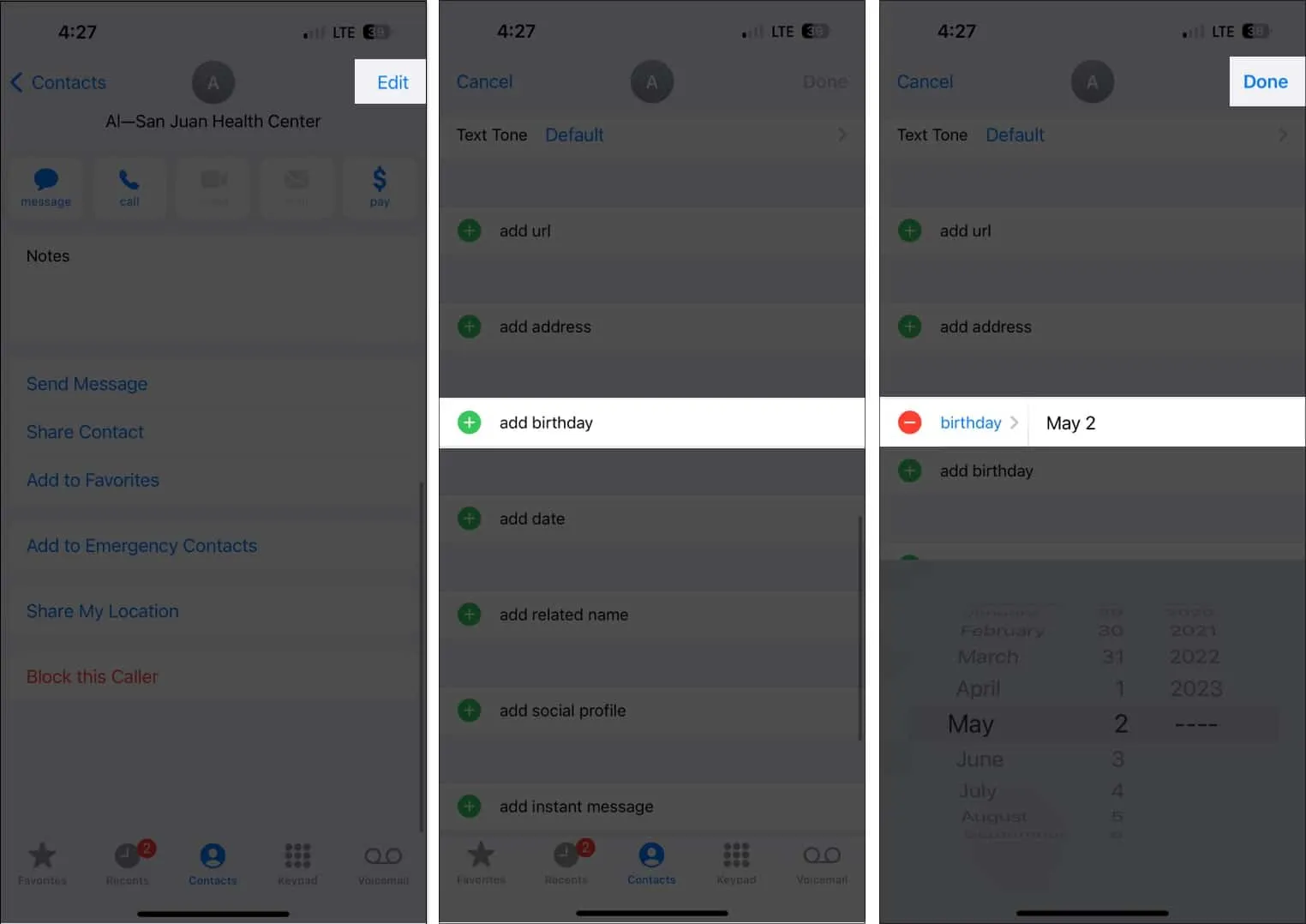
- Then open Calendar.
- Tap Calendars → Tick Birthdays → Select Done.
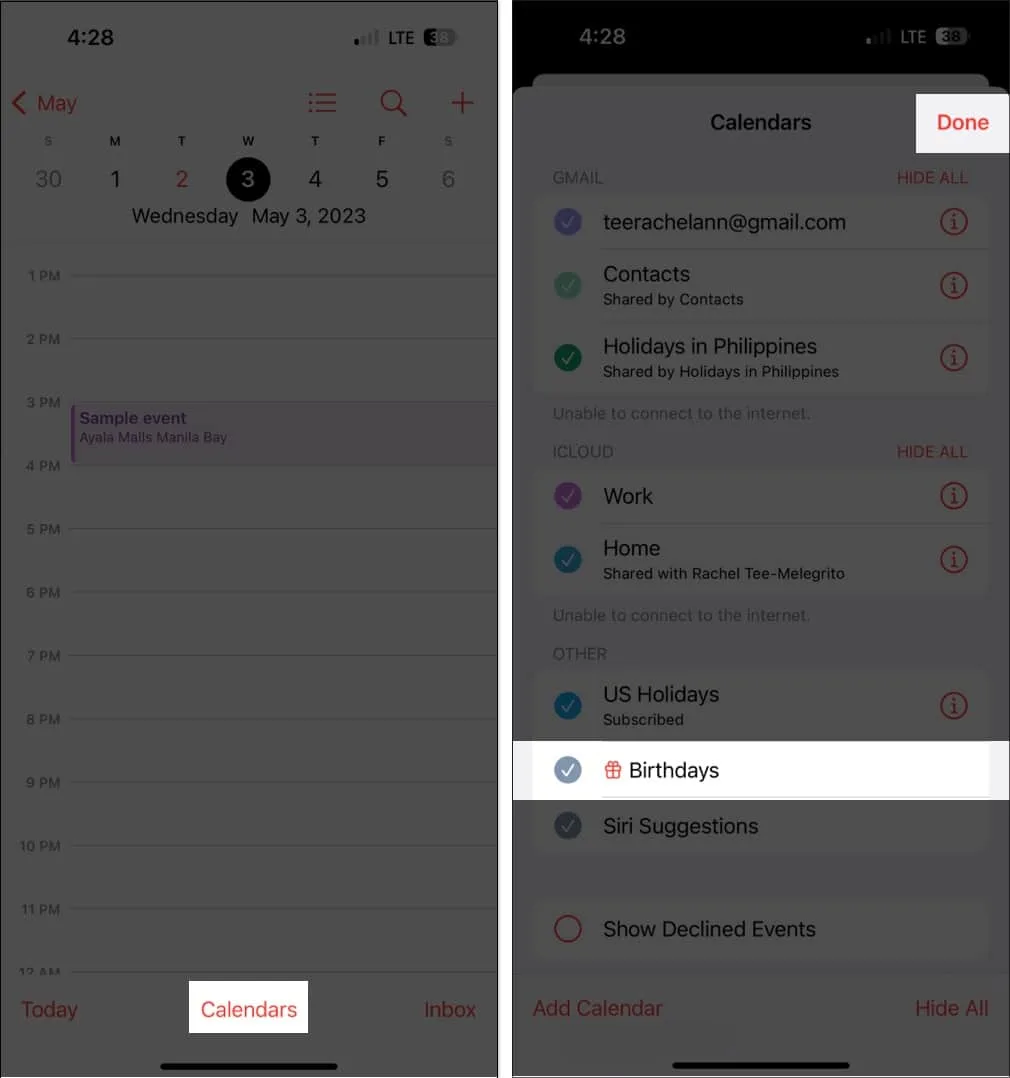
A conclusion
You can keep organized with the help of the Calendar app. The aforementioned advice can be used to make the most of all of its characteristics.
Which Calendar function is your favorite? Share in the comments section below.