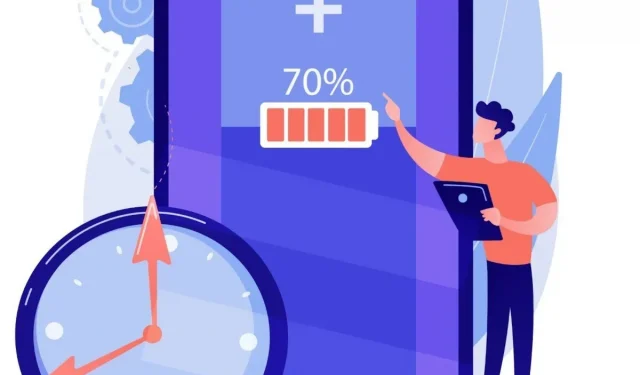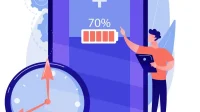Most of us use our smartphones daily for everything from entertainment to communication. Because of this, we rarely check how much time we spend on our phones and how it affects their batteries.
With the rise of social media engagement and the complexity of phone operations, battery life hasn’t kept up. This means connecting gadgets from time to time. The phone is about to turn off and you run to connect the charging cable.
How can all these problems be solved? You can save battery life on Android with these proven ways.
Android Battery Saving Solutions
- Don’t use Bluetooth, Wi-Fi, or geolocation if you don’t need them.
- Disable background sync
- Limit the use of powerful apps
- Activate adaptive lighting
- Change screen timeout
- Turn off vibration mode
- Activate Battery Saver Mode
- Clean your home screen and remove all live wallpapers
- Limit the number of apps running in the background
- Disable Screen Pixels Manually
- Disable background data access
- Instead, use lightweight or progressive web apps.
- Use Airplane Mode
- Disable Google Assistant
- Samsung Phones: Disable Scanning for Nearby Devices
1. Don’t Use Bluetooth, Wi-Fi, or Location If You Don’t Need It
Bluetooth, Wi-Fi, and location services are some of the biggest drains on a phone’s battery, so turn them off when not in use. This is especially true for Wi-Fi, which searches for available networks even if the feature is turned off in settings. To do this, follow these steps:
- Swipe from the top of the screen and then tap the Settings icon.
- Select “Wireless & Networks”from the drop-down menu.
- Scroll down until you find “Wi-Fi”or “Bluetooth”and tap it to access the settings menu for that device.
- Toggle the switch to Wi-Fi or Bluetooth to turn it off.
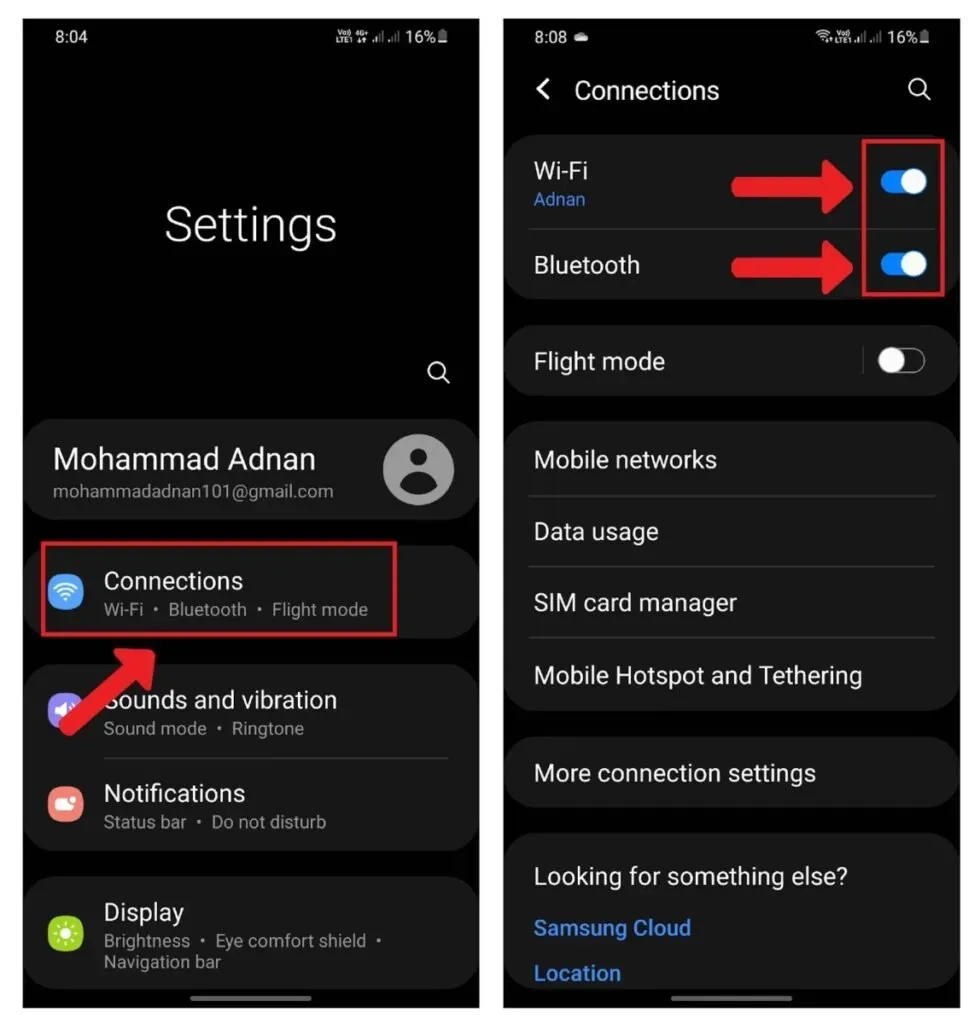
2. Disable background sync
You can limit the background activity of apps on Android to save battery life. Some apps sync data and deliver notifications in the background, but they can drain your battery even if you’re not using them. This feature can prevent apps from syncing when not in use. To disable background sync.
- Open “Settings”from the home screen.
- Scroll down to “Accounts & sync”and select “Special access”.
- Disable background sync
Don’t panic if you have an app that needs to run in the background; there are alternative options.
3. Limit the use of powerful apps
If you want to limit the use of such applications that consume a lot of power when they are running in the background or when you or someone else is not actively using them,
- Swipe down from the top of the screen to open Settings. Go to the Battery and Device Care section.
- Click “Battery”and then go to “Restrictions on background usage”.
- Turn on “Put unused apps to sleep”.
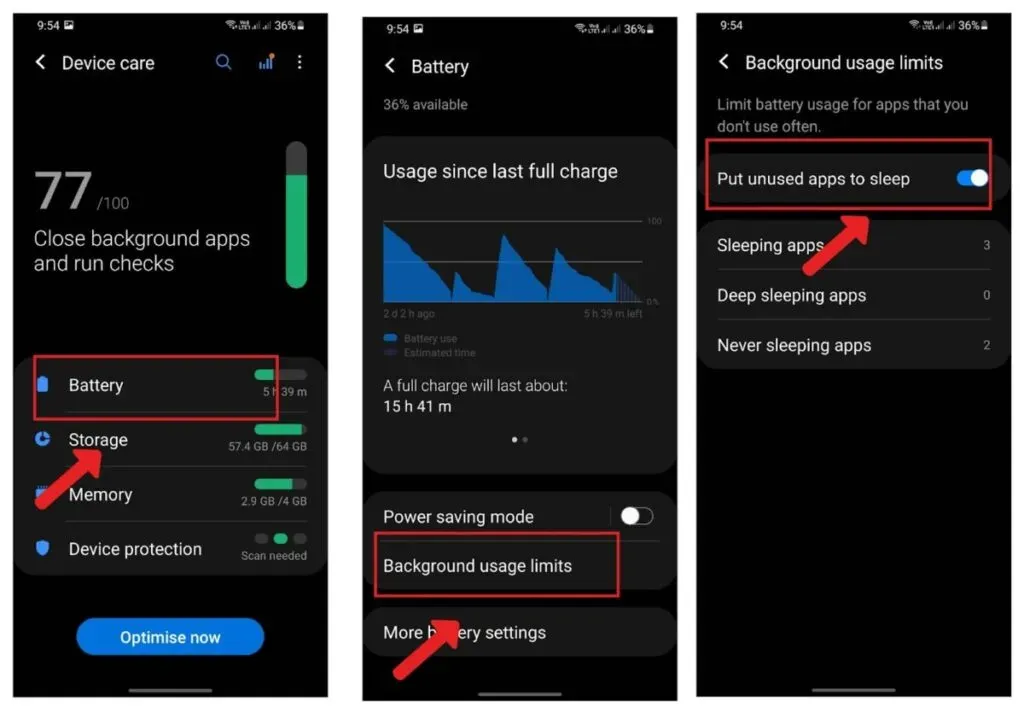
4. Activate adaptive lighting
If you’re not familiar with adaptive brightness, this is a feature that adjusts the brightness of your device’s display based on the amount of light in an area.
This reduces eye strain and ensures that you can see the screen even in clear weather or at night. The good news is that it saves battery life because it doesn’t have to constantly turn up the brightness to maintain visibility in a variety of lighting conditions.
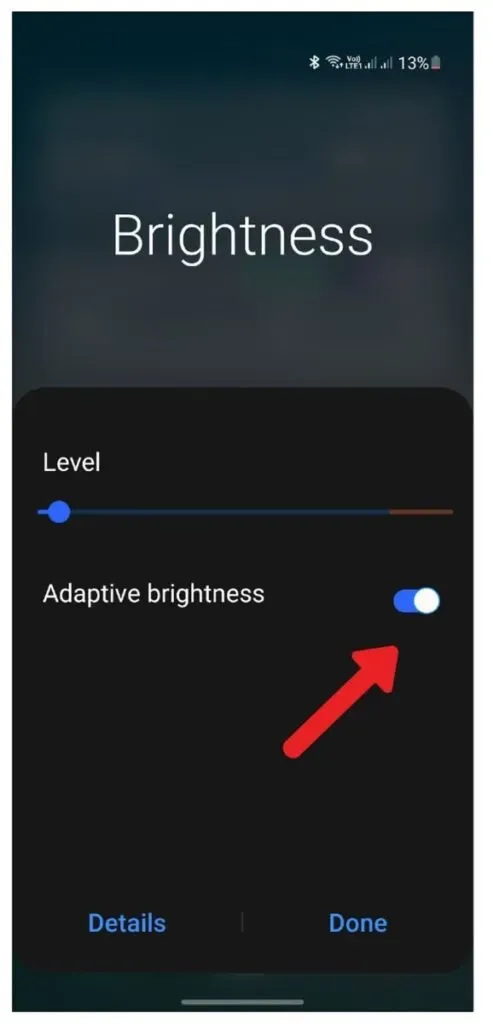
To turn off adaptive brightness on your phone, follow these steps:
- Swipe down from the top of your phone and tap Brightness.
- Turn on “Adaptive Brightness”.
5. Change screen timeout
After you press the power button or close the lid, the screen timeout determines how long your phone stays dark. If you want to keep your smartphone awake while charging overnight or playing music through the wired headphone jack, you can set this to anywhere from one second (probably not enough) to 30 minutes.
6. Turn off vibration mode
Turning off the vibration mode on your smartphone can save a lot on your Android phone’s battery. It’s a little thing we don’t usually do, but it’s worth it. If you missed an important call due to low battery, now is your chance to disable vibration mode.
7. Activate battery saver mode
If you don’t want to drain your battery by turning off location services and background data, use battery saver mode instead. When the smartphone is not in use, it limits background data and push notifications, reducing screen brightness and processor speed.
The phone will still work with Wi-Fi and cellular data in this mode, but will dim pixels and turn off vibration notifications when the battery is low.
Follow these steps to activate battery saver mode:
- Choose Battery & Data Manager > Battery Saver from the Settings menu.
- If you want this feature to turn on automatically when the battery level reaches a certain level, turn on the switch next to “Turn on power saving mode”.
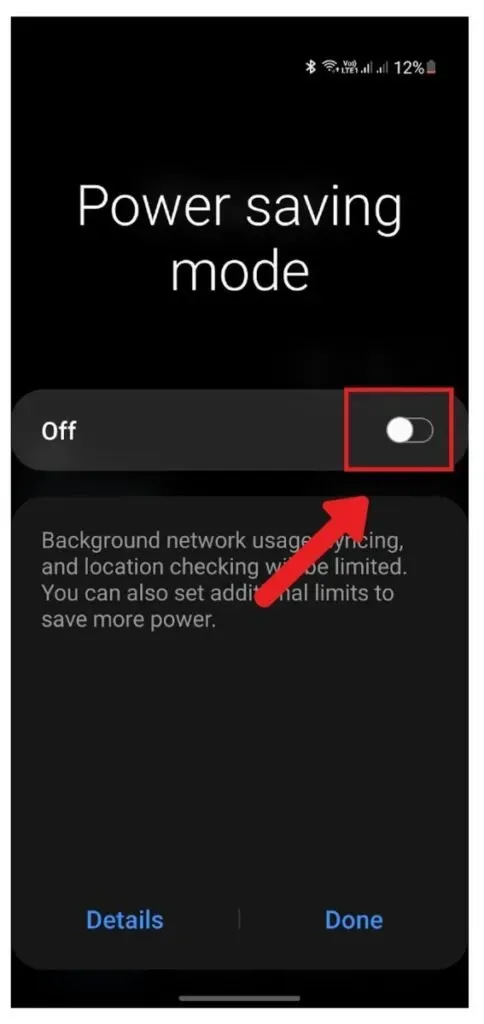
8. Clean your home screen and remove all live wallpapers.
Live wallpapers are interesting but consume valuable resources, especially if you have a lot of apps installed and constantly launching new ones. Try this if you’re looking for an easy way to extend your battery life without sacrificing your enjoyment.
- Long press on the main screen of the device.
- Click Wallpaper and then click My Wallpaper.
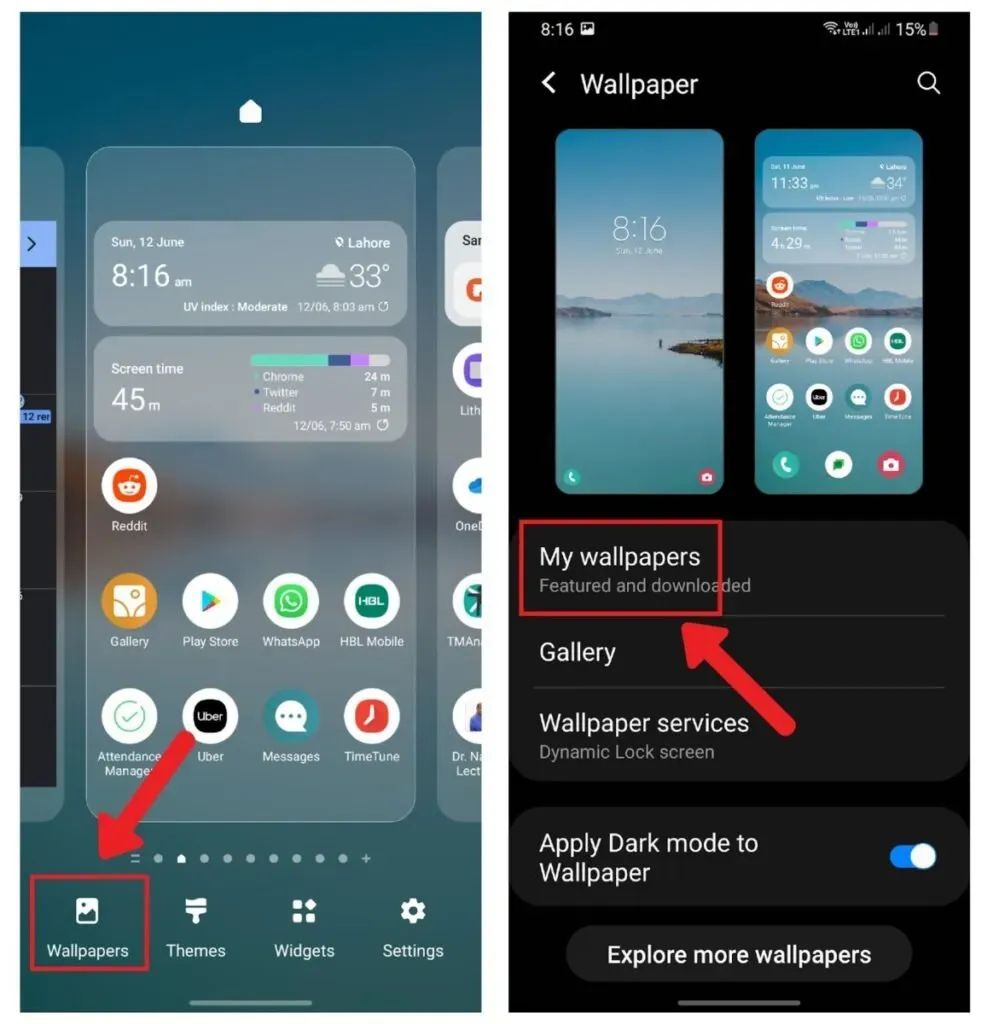
9. Limit the number of apps running in the background
Chances are it’s running in the background even when you’re not using the app. As a result, your battery and data consumption may be depleted. Close all unwanted applications running in the environment without your knowledge to limit this. You can also select an interval for any program that requires real-time synchronization (such as Facebook or Twitter).
10. Disable Screen Pixels Manually
Use this method only if your smartphone has an AMOLED (or similar AMOLED) display. When AMOLED screens are not in use, the backlight of each pixel is turned off.
The pixels do not require power because there is no backlight. So, if you want to save battery life by limiting the number of apps running in the background, this strategy will come in handy.
To do this, go to Settings > Battery > Battery Optimization > All Apps > Enable. Please scroll down until you find an app that is consuming a lot of power, then click it. To confirm the changes, click the Optimize button and then the OK button.
11. Disable background data access
Background data usage is one of the most common reasons why your smartphone battery is draining faster than it should. This won’t be a problem if you have an unlimited data plan.
However, reducing background data consumption can help you save a few important megabytes or gigabytes every month if you have a limited data plan. Here’s how to turn it off.
- Open Settings and go to Connections.
- Find “Data Usage”and click “Data Saver”.
- Toggle Enable Now to enable
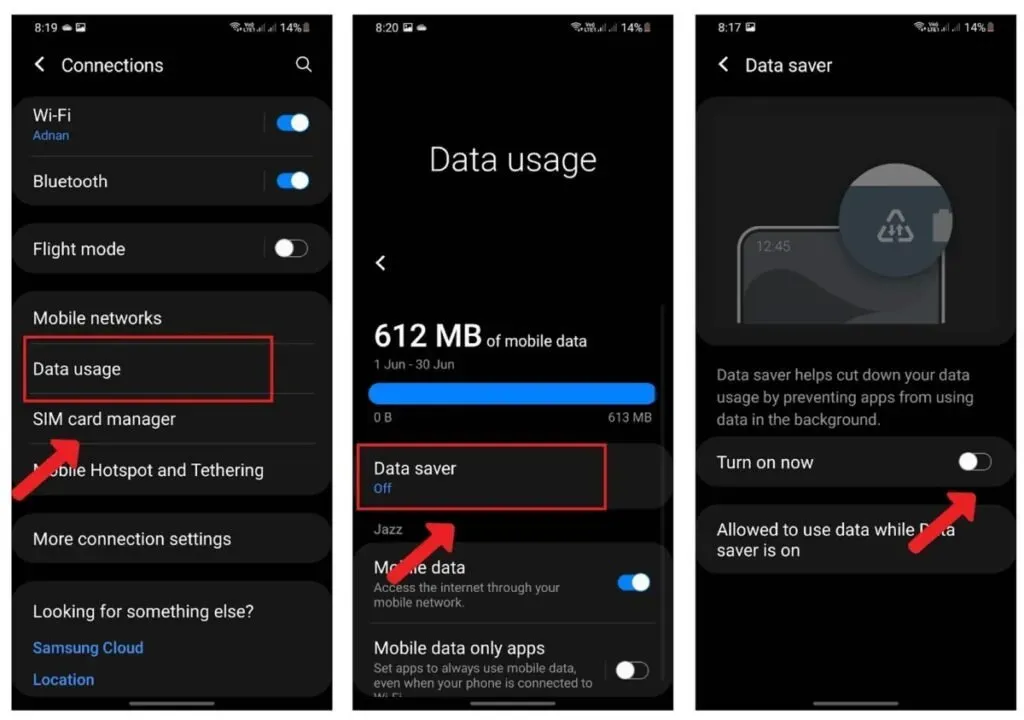
Remember:
Disabling background data prevents apps from updating themselves in the background. You may need to update them manually from time to time.
12. Use Lightweight or Progressive Web Apps instead:
Many websites provide an “offline”version of their content that can be viewed without using data or Wi-Fi access. You may have noticed this on social networking sites like Facebook, where clicking on an article prompts you to save it for later reading.
This includes native apps like Twitter and Facebook Messenger, which let you read messages even when your device isn’t connected to the internet (although they won’t be able to send notifications until you turn off Airplane Mode).
13. Use Airplane Mode
All of your phone’s radios turn off when you put it in airplane mode. It will no longer use your data via hotspot, Wi-Fi, Bluetooth, or GPS. When you’re not using your phone, this is a great way to save battery power. To activate flight mode,
- Swipe down from the top of the screen to open Settings. Click on Connections
- Turn on Airplane Mode.
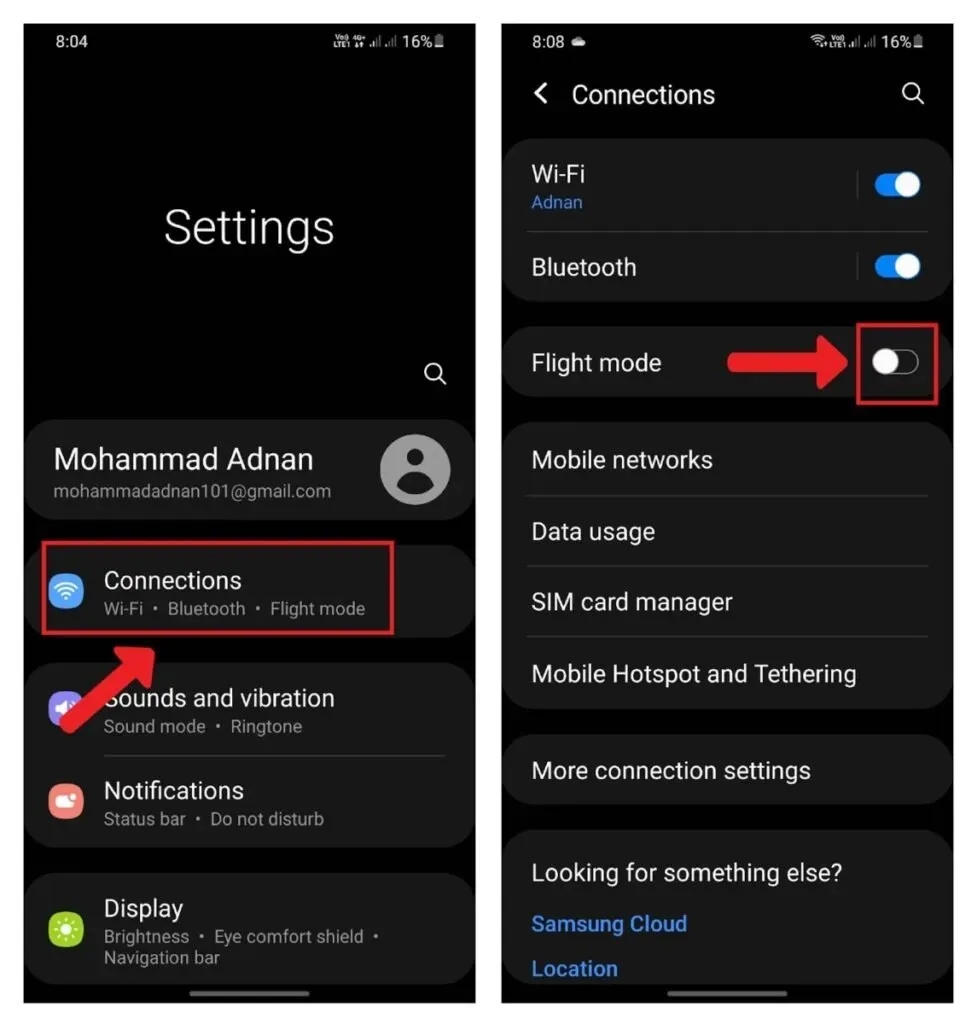
14. Disable the Google Assistant
The Google Assistant is one of the most advanced features on Android phones and tablets, but it also consumes significant battery life. To disable Google Assistant on an Android phone,
- Open Settings and then find Apps.
- Go to Google. Click “Permissions”
- A list of allowed permissions will appear. Click on each permission and dismiss it.
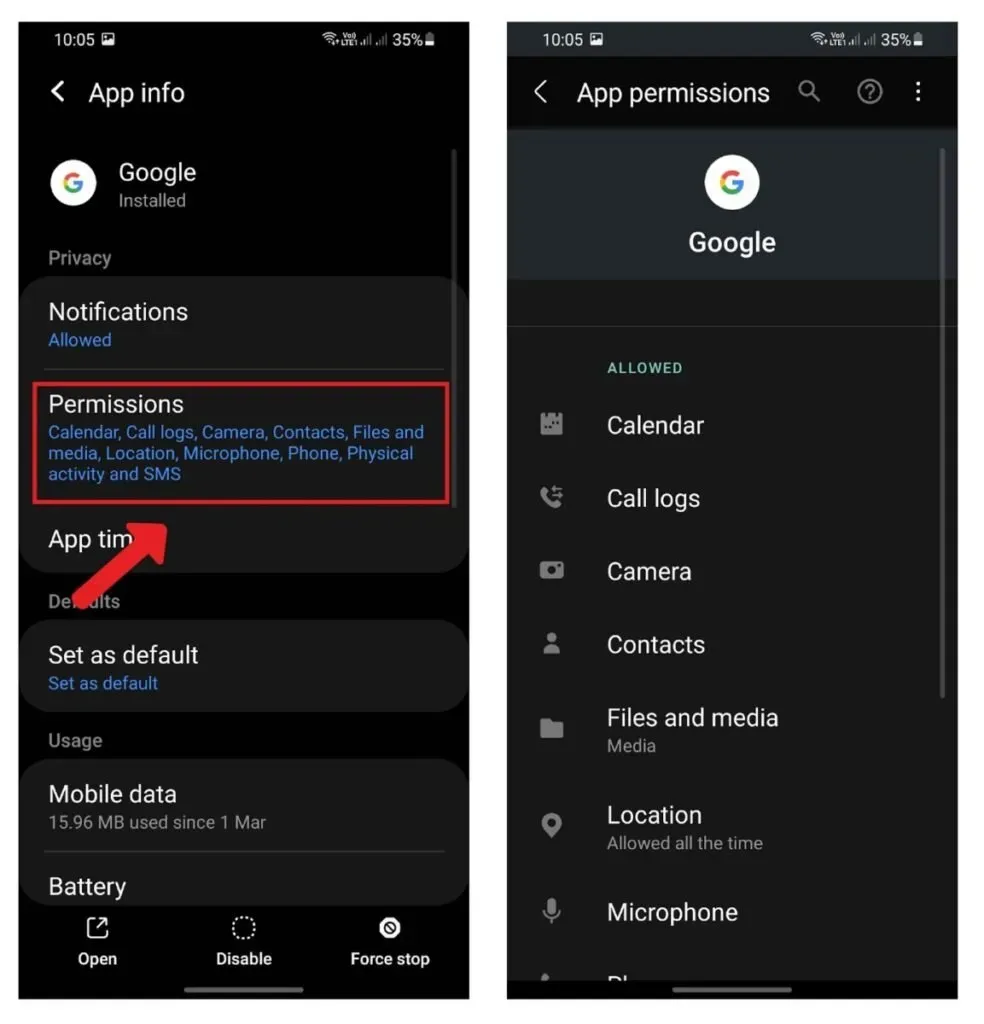
15. Samsung Phones: Disable Scanning for Nearby Devices
You should be aware of this feature if you have a Samsung phone. This feature allows you to search for other Samsung users in your area and connect with them to share files.
However, if you don’t use this feature often and want to save battery life, you should turn it off by going to Settings > Connections > Neighborhood Sharing > Off.
Completion
We tend to forget to charge our electronic devices. In addition, there are times when we need to do something quickly and our smartphone’s battery runs low. It’s pretty aggravating! What happens to me on a regular basis.
Disabling unnecessary features on your phone and activating them only when you need them is the secret to saving battery on your smartphone. Turn off apps when you’re not using them.
Force close all applications running in the background. When you are indoors, maintain a comfortable screen brightness. You will be shocked at how much these simple changes can affect battery life.
FAQ
Which browsers can save battery life on my Android phone?
The best battery saver browser is Firefox Focus. Other effective browsers include Ecosia and Samsung Internet. On the other hand, Chrome and Opera Mini are the most power hungry browsers.
Turning schedule on/off on Android saves battery?
Scheduled on/off can save battery power. Your phone turns off during sleep and automatically turns on at the scheduled time. The internal clock helps you turn your phone on and off at the right time.
Does dark mode on Android version 10 save battery?
Dark mode is one of the most efficient ways to save power on Android. Almost all Android phones offer this mode, which can be turned on. Swipe down twice from the top of the phone. An expanded notification panel will open. Find the Dark Mode option and tap on it. Turn on the switch.
Should I turn off data or is it better to turn it off and switch from 4G to 2G to save battery on Android?
Turning off mobile data is an effective way to save power. However, switching mobile networks from 4G to 3G will not result in energy savings because 4G uses data much more efficiently. Many carriers do not upgrade their cell towers to LTE, which drains the battery of many customers.