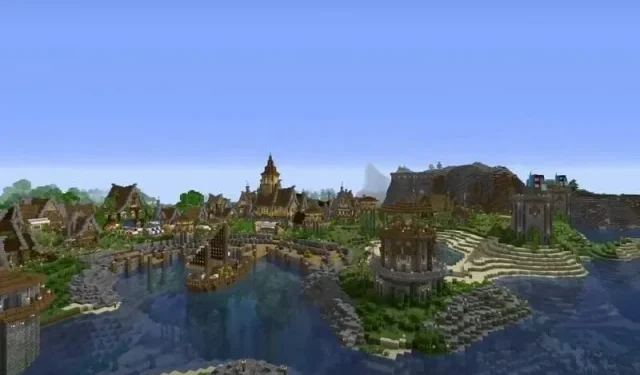If you are a Windows user, you know that your Microsoft account is an important part of your Windows OS. Like other accounts, this account is no longer error-free. Without a Microsoft account, you won’t be able to access many features of Windows 10.
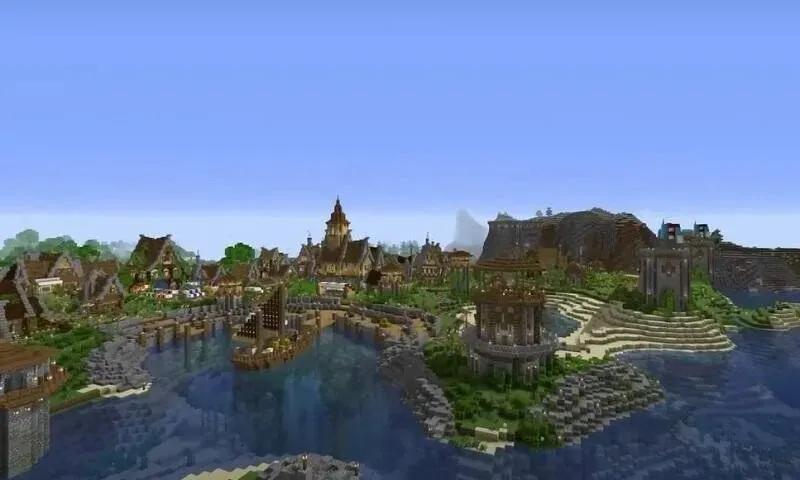
Thus, you should keep your Microsoft account up to date and also avoid mistakes.
We know how frustrating it can be to get the “can’t sign in with your Microsoft account”message when you try to sign in to Windows. This means that you will not be able to log into your system and you will lose a lot.
Don’t worry, because we’ll provide you with several different ways to fix the “can’t sign in with your Microsoft account”error and quickly get your system up and running!
What are some of the common Windows 10 sign-in issues?
We’ve compiled a list of the most common login issues reported by users. You may experience one of the following login issues:
Windows 10 cannot sign in with a Microsoft account. Something went wrong…
- I can’t sign in with my Microsoft account. Windows 10
- Windows 10 won’t let me sign in to my Microsoft account
- Windows 10 can’t sign in to your account.
Now let’s discuss some of the reasons why you might encounter these issues:
- You are entering the wrong username and password for your account
- Your account has been hacked! Check if you are entering the password correctly or if you forgot it. Also, check if you can sign in to other Microsoft services. If you can’t, it means your account has been hacked.
- Your Microsoft profile is corrupted
- If the Windows login screen is missing, your installation may be corrupted and you will need to repair it, perform a system restore, or reinstall the OS.
How to Fix Unable to Sign in with Microsoft Account in Windows 10/11
If you’re facing the “can’t sign in with Microsoft account”error and are trying to fix it, then you’re not alone. Many users have reported issues signing in to their Microsoft account on Windows 10/11. You should be able to fix this using one of the solutions below:
- Check your network speed
- Complete the basic recovery steps
- Disable or uninstall your antivirus
- Change the EnableLUA value in the registry
- Check the Microsoft Account Sign-in Assistant service
- Create a new user account
- Install the latest updates
- Change group policy settings
- Edit your registry
- Check if your account has been hacked
- Delete corrupted profile from registry
- Delete credential directory
- Reboot the system
- Incorrect password
- Run Startup Repair
- Boot your system in safe mode
Solution 1: Check your network speed
If your internet speed is very slow when you try to sign in to your Microsoft account, this might be the reason why you can’t sign in. To fix this problem, you need to analyze your network connection and try to login again several times until you are successful.
Solution 2 – Perform basic recovery steps
Microsoft provides some basic recovery steps and if you can’t sign in to your account, they will definitely work. If your account has been suspended by Microsoft for some reason, you can find out why and find a solution. Follow the steps below to find out how:
First you need to select the Microsoft account you want to reset the password for.
- Then click “I forgot my password”located below the password field.
- A new screen will open; enter the characters as shown in the box and click Next.
- Now you need to choose how you want to receive the security code (text message or email). Then follow the instructions on the screen and get a security code.
- Once you receive the code, enter it and click Next.
- You will then see the password reset screen. Create a new password and click Next. This should generate your new password.
Solution 3 – Disable or uninstall your antivirus
Users are also reporting that if you are unable to sign in to your system using your Microsoft account, the issue might be related to your antivirus. Your system’s antivirus software may be interfering with your operating system, which may prevent you from signing in with your Microsoft account.
To fix this problem, you can try uninstalling or disabling your antivirus. Some users have reported that they suspect that Avast is the cause of the problem. However, after removing it, the problem was fixed. Other antivirus tools can also cause this problem, so be sure to get rid of them.
Solution 4 – Change the EnableLUA value in the registry
Sometimes some values in the registry can be changed which can lead to this issue. To fix this, you can edit the registry manually by doing the following:
- Launch Registry Editor
- When the Registry Editor opens, navigate to the following address in the left pane:
ComputerHKEY_LOCAL_MACHINESOFTWAREMicrosoftWindowsCurrentVersionPoliciesSystem
- Now, in the right pane, double click EnableLUA DWORD.
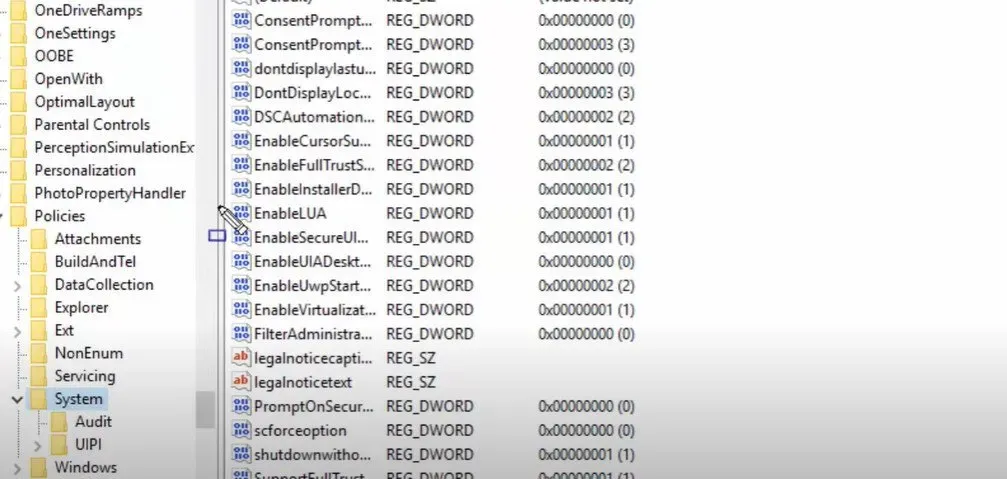
- If the Value is set to 1, you must change it to 1 and then click OK to save your changes.
- If the EnableLUA value is already set to 1, you may need to recreate the DWORD. To do this, right-click the EnableLUA DWORD and select Delete from the drop-down menu.
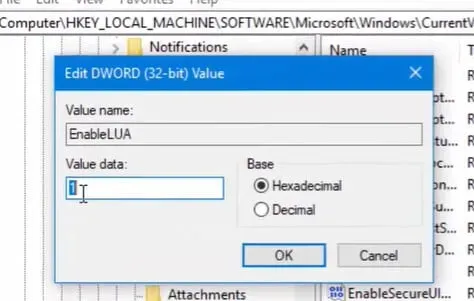
- Then right-click on the spacebar in the right pane and select “New”and then “DWORD Value (32-bit)”.
- Type EnableLUA for the name of this new DWORD and make sure its value data is set to 1.
- After making changes to the registry, simply restart the system and check if the issue is resolved or not.
Solution 5 – Check the Microsoft Account Sign-in Assistant service
If the Microsoft account sign-in service is somehow disabled on your system, that might be why you cannot sign in to your Microsoft account on Windows 10.
You can try activating the Microsoft Account Sign-in Assistant service to see if that solves your problem. Here are the steps you need to follow:
- Right-click the Start button in Windows 10.
- Select the “Run”option from the menu that appears.
- Type
services.mscin the Run dialog box and click OK. - Now in the Services window, scroll down to find the Microsoft Account Sign-in Assistant.
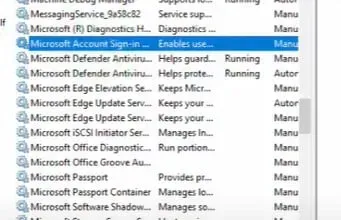
- Then double click on it.
- In the Sign in with Microsoft account window in the Assistant Properties window, set the Startup type to Automatic.
- If the service status says Stopped, click Start, and then click Apply > OK.
- Reboot your system and check if you can sign in with your Microsoft account on Windows 10.
Solution 6 – Create a new user account
Another way to fix “can’t sign in with Microsoft account”is to create a new user account. This is a simpler solution compared to some complex ones. Moreover, many users claim that creating a new Microsoft account even fixed the old account. So you could try.
We can create a new user account by following these steps:
- Open the Settings app and go to the Accounts section.
- Go to the menu bar on the left and select “Family & other people”.
- Click the plus button next to Add someone else to this PC.
- When prompted, click “I don’t have this person’s login details”and click the “Next”button.
- You will now be prompted to enter information about Microsoft.
- Select the “Add a user without a Microsoft account”option and click the “Next”button.
- Now enter your username and click Next.
- Once this is done, switch to a newer account. If the new account works fine for you, you may want to convert this account to your default Microsoft account. Check if the issue is resolved now.
Solution 7 – Install the latest updates
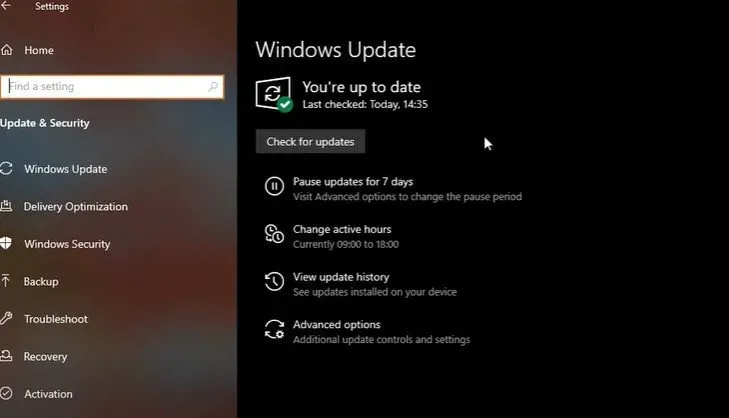
Sometimes we run into issues with Windows and Microsoft because our system hasn’t got the latest updates installed yet. So, try to solve the “can’t sign in with Microsoft account”issue simply by checking if any new updates are available. Windows usually installs the latest updates on its own by default. However, sometimes something important can be missed.
Follow the instructions below to check for updates manually:
- Press the Windows + I keys to open the Settings app.
- Then go to the Update & Security section in the Settings app.
- Then click the Check for Updates button
- Windows will now check for updates. If any updates are found, Windows will download and install them at the correct time.
- After installing the latest Windows updates, sign in to your Microsoft account again. Now the problem should be solved.
Solution 8 – Change Group Policy settings
Group Policy may have blocked your Microsoft account. In this case, the following solution will help you unlock your Microsoft account, after which you can sign in again. Here are the steps you need to follow to change your system’s Group Policy settings:
- Go to the “Search”section and type “group policy”. Then click the Edit Group Policies option to open it.
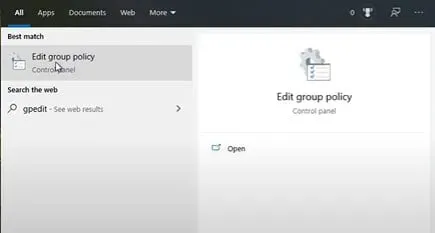
- Then follow the path below:
Computer ConfigurationWindows SettingsSecurity SettingsLocal PoliciesSecurity SettingsAccounts: Block Microsoft Accounts
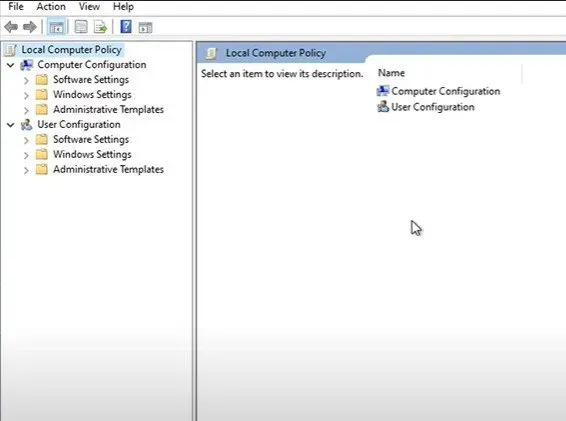
- Find Accounts: Lock your Microsoft account and then right-click it. Next, click Properties.
- A drop-down menu of properties will appear. Click “This policy has been disabled.”
- Click Apply and OK to save your changes.
Solution 9 – Edit your registry
There are a few tricky solutions you can try to fix the “can’t sign in with Microsoft account”issue. A registry fix is one such possible solution. Follow the instructions below to fix Microsoft account sign-in issues by editing the registry:
- Go to the search bar and type
regedit
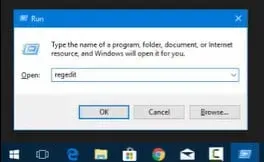
- Then open Registry Editor
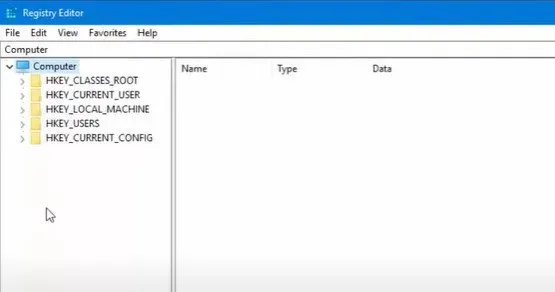
- Navigate to the following path: HKEY_USERS.DEFAULTSoftwareMicrosoftIdentityCRLStoredIdentities
- Your account will be there. Right-click on your account and select “Delete”from the drop-down menu.
- Close the Registry Editor, go to “Settings”and select “Accounts”.
- Try adding your account now.
Solution 10: Check if your account has been hacked
There is also the possibility that your Microsoft account has been hacked. Given the number of cyber threats on the Internet, this situation can happen to anyone. So, check if your Microsoft account has been hacked and fix it as soon as possible.
Solution 11 – Remove the corrupted profile from the registry
Another possibility could be that the specific profile directory has been removed from the system. And it causes unable to login with Microsoft account issue. The good news is that you can remove the problematic profile from your registry, which will recreate the profile directory.
To do this, follow the steps given below:
- Open Registry Editor and in the left pane navigate to the following address:
ComputerHKEY_LOCAL_MACHINESOFTWAREMicrosoftWindows NTCurrentVersionProfileList
- Click on the ProfileList button. All displayed keys represent a single user profile on your system.
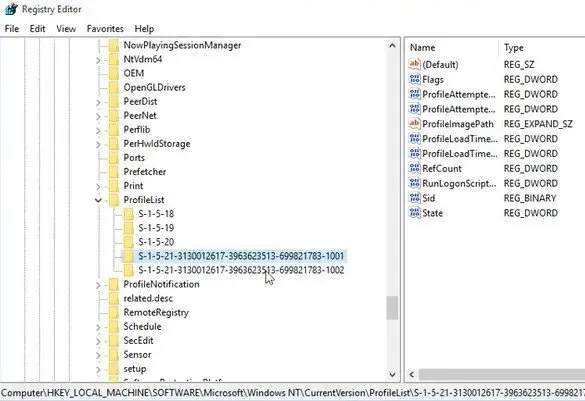
- Next, you need to go through all the keys and find the one that belongs to your corrupted profile.
- Check the ProfileImagePath value to determine if the profile is corrupted.
- Once the problematic profile is found, make sure you remove its key from the registry.
- All you have to do is just right-click on the key associated with the profile and then select the “Delete”option from the drop-down menu.
- Click Yes to confirm when prompted.
- You should then reboot your system and log into the problematic account. Once this is done, the profile will be recreated and you can now access it without any problems.
Solution 12 – Delete the credential directory
It’s possible that the “can’t sign in with your Microsoft account”issue occurs due to corrupted credentials. If this happens to your case, you will need to find the credential directory and get rid of it. Follow the instructions below to do so:
- Press the Windows + R keys to open the Run dialog box. Then type %localappdata% and press the Enter key or click OK.
- Go to the Microsoft directory and get rid of the Credentials folder.
- Once this is done, you will need to reboot your system. The “can’t sign in with a Microsoft account”issue should be resolved.
Solution 13 – Restart your system
The first thing to try every time your computer starts acting up is to reboot your system. If you are on the Windows login screen, click the power icon in the lower right corner of the screen and click Restart. This should reboot your system and then you can check if the issue is still there or not.
Otherwise, you can use the “Reset”button located on your PC. If your system does not have this button, press and hold the power button until the computer turns off. Then click it again to reboot the system.
Solution 14 – Wrong password
If Windows 10 is unable to sign in to your Microsoft account due to an incorrect password, then you need to reset your Microsoft password.
If your account is linked to your local account, go to the Microsoft password reset website and reset your password from there.
However, if your Microsoft account only existed on Windows 10, you can reset it through the Windows 10 login screen. To do this, follow the steps given below:
- First, click on the “I forgot my password”option located under the password field on the login screen.
- Windows will now ask you to verify your account. Click on the associated email address or phone number, and then enter the requested information.
- Click Get code.
- Now enter the received code and click “Next”.
- If you have two-step verification enabled on your account, you will need to verify your identity by entering some security information. So, select the second verification option and enter the required information.
- Click Get code. If you didn’t have 2-Step Verification for your account, skip to the next step right away.
- Enter the received code and click “Next”.
- A page titled “Reset Password”will appear. Enter a new password for your account and click Next.
- Your Microsoft account password will now be successfully reset.
- Click Sign In and you will be returned to the Windows 10 sign in screen. Enter your new password to sign in to your account.
Solution 15 – Run Startup Repair
Many users claim that running the Startup Repair tool helped them fix the “can’t sign in with Microsoft account” issue. This tool can be accessed by anyone, but it takes a few extra steps to get started. Here are the steps you need to follow to run the Startup Repair tool:
- Turn off the system and press the power button to restart it. When you notice that your Windows 10 system starts up, press and hold the power button until the computer turns off.
- Keep repeating this process until you enter
winRE(Windows Runtime). - In the winRE interface, you will find the “Select an Option”page.
- Go to Troubleshoot > Advanced Options > Automatic Repair. It may also be listed as “Startup Repair”.
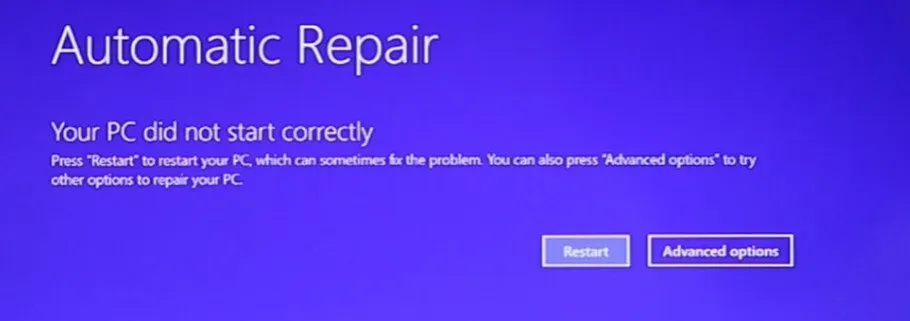
- Wait for the process to complete and try signing in to your Windows 10 account again.
Solution 16 – Boot the system in safe mode
Sometimes starting the device in safe mode can help fix the problem. To do this, follow the steps given below:
- Turn off the system and press the power button to restart it. Hold down the power button when you see Windows 10 loading until the computer turns off again. Repeat this process until you are logged into winRE.
- You will now get the option selection page in the winRE interface. Go to Troubleshoot > Advanced Options > Startup Options > Restart.

- Your computer will restart now. When it loads, you will be shown a list of options. Select option number 5 from the list to enter Safe Mode.
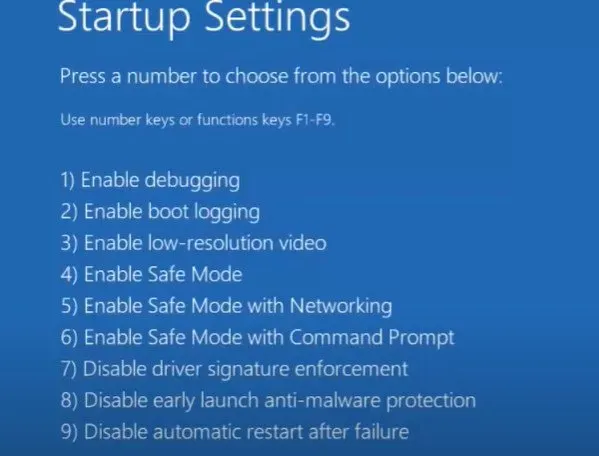
Final words
Not being able to sign in to a Windows computer with a Microsoft account can be quite intimidating. You won’t be able to access your system, which means you won’t be able to work with it.
We hope the above fixes came to your rescue and helped you fix the “can’t sign in with Microsoft account” issue. Try the above methods one by one until the error is gone and let us know if you still have any questions.
FAQ
Why isn’t my Microsoft account signed in?
One of the reasons you can’t sign in to Windows with your Microsoft account is because your username and password might not be correct. Or maybe your installation has been corrupted, your profile has been corrupted, or your account has been hacked.
How to bypass Microsoft account sign-in?
To bypass the Windows login screen, you need to open the Run box, type in netplwiz the box, and press the Enter key. Now just uncheck “Users must enter a username and password to use this computer”. This should solve your issue.
How do I recover my Microsoft account?
Visit the Microsoft Accounts website and sign in. You will receive a security code that you must enter in order to recover your Microsoft account.