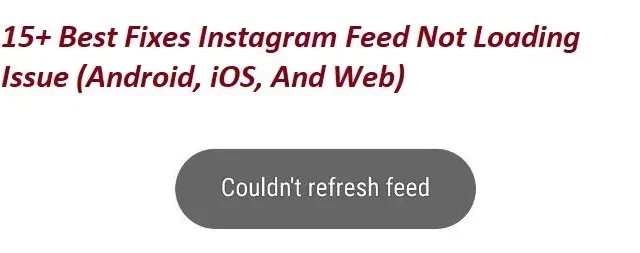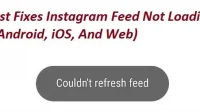Instagram, a photo and video social networking site purchased by users of Facebook Inc., can post photos and videos that can be edited with filters and categorized with hashtags and geotags. Sometimes Instagram can run into problems and cause the “Instagram feed is not loading” error.
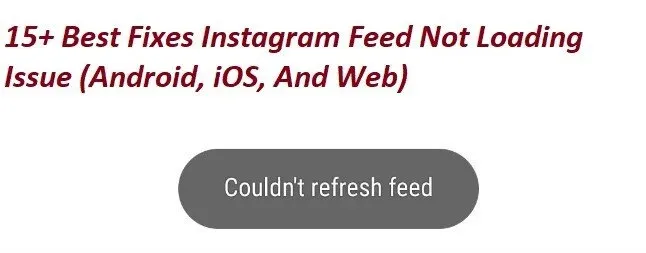
It can be annoying when you want to see new photos but Instagram says “Failed to update feed.”In this article, I will guide you on how to fix this error and update your feed step by step.
Fixes for Instagram can’t update feed error?
- Check your internet connection
- Check phone memory
- Reboot your phone device
- Force stop the Instagram app
- Sign out
- Clear the cache and data of the Instagram app
- Accept the Instagram warning
- Reinstall the Instagram App
- Check system time
- Try updating the Instagram app
- Check Instagram servers
- Sign out of Instagram and then sign back in
- Try turning the VPN app on/off
- Open Instagram in a web browser
- Instagram blocked access to your account
- Disable Restricted Data Usage / Enable Unlimited Data Usage
1. Check your internet connection
There may be an internet connection issue if the full Instagram app does not restart. Use your phone’s browser to open a web page or any application that requires an Internet connection. If other apps are not working, the issue is most likely related to your connection.
Make sure your Wi-Fi router is within a few feet of you. Routers on the 2.4GHz band often have more range than routers on the 5GHz band, so you need to be close to the router in the latter case.
- Try downloading other apps and web pages on your phone to make sure it has a good internet connection.
- You can also test your internet speed using the web browser at speedtest.net to see if it’s fast enough to use Instagram.
- If your internet connection is slow and Instagram isn’t the only service affected, it’s time to upgrade to a better internet plan.
- You have a mobile data plan that is not connected to a wireless network.
- When using Instagram, you can test it to see if the feed loads correctly.
- You can quickly turn on mobile data by doing one of the following:
- On Android, this is done as follows: to open quick settings, swipe down from the top and tap Internet.
- On iOS: Swipe in from the top right corner of the screen to open the Control Center, then tap the Mobile Data tooltip.
- Check if the issue “Instagram feed won’t load”is resolved.
2. Check phone memory
Instagram collects various data, including login information, your data, cache, and logs. If your device’s storage capacity reaches its limit, Instagram will not be able to save new data the next time you open the app, which will prevent new posts from appearing in your feed.
iOS devices
- Go to Settings, General, and then [Device Storage] to access Device Storage.
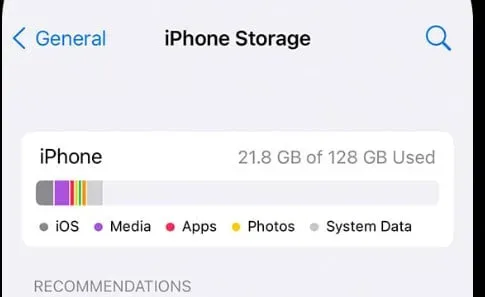
- You may notice a list of storage optimization suggestions followed by a list of installed apps and the amount of memory each one consumes.
- To learn more about an app’s storage, tap its name.
- Perhaps cached and temporary data is not counted as usage.
- Check if the issue “Instagram feed won’t load”is resolved.
Android devices
- Select Apps or swipe up to access your apps and settings from the home screen.
- Now go to the storage area to see how much space is available on your device.
- Select “Device Care”and “Device Maintenance”.
- This will now display the remaining space on your device.
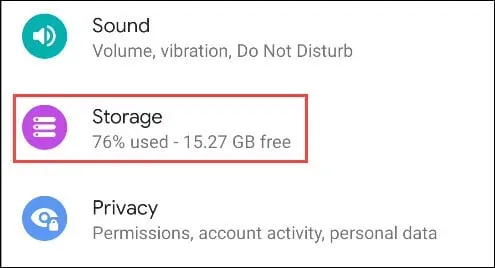
- If you have an SD card, the remaining space on the SD card will be displayed at the bottom of the screen.
- Check if the issue “Instagram feed won’t load”is resolved.
3. Reboot your phone device
iPhones devices
- Hold the side buttons and volume buttons together until a slider appears.
- To turn off your phone, drag the slider.
- To turn on the phone device, press and hold the side button.
- Check if the issue “Instagram feed won’t load”is resolved.
Android devices:
- Press and hold the Power button until the Restart option appears.
- To restart your phone, select the Restart option.
- Check if the issue “Instagram feed won’t load”is resolved.
4. Force stop the Instagram app
Issues with the Instagram app could potentially prevent your News Feeds from loading. Solving this problem is not difficult. Just force stop/force stop.
- Please start by entering your phone settings.
- Then go to app settings.
- Then find the Instagram app on your phone.
- Press and hold the Force Stop button.
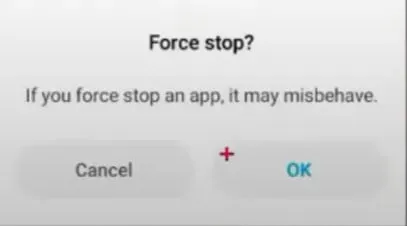
- You will receive a notification; Please select the Force Stop option.
- Check if the issue “Instagram feed won’t load”is resolved.
5. Sign out of your account
Try logging out of the Instagram app to fix the “Failed to update feed”issue.
- Go to your profile screen and tap the three stripes symbol in the Instagram app. Select “Settings”from the menu.
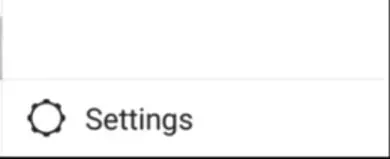
- Click Sign Out [username] at the bottom of the page.
- Reboot your phone and log in again after logging out.
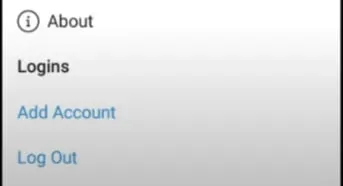
- Check if the issue “Instagram feed won’t load”is resolved.
6. Clear the cache and data of the Instagram app
On an Android phone, clear the cache and data for the Instagram app. This will not delete your Instagram account or any of your data, including photos, messages, etc. You will be logged out of the app and some of its settings will be reset.
Follow these instructions to delete Instagram app cache and data:
- On your phone, go to Settings.
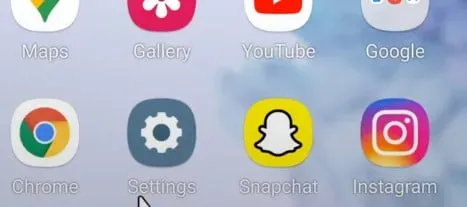
- Go to the Applications section. Select Instagram from the list of apps under All Apps.
- After that, click “Storage”, then “Clear Cache”.
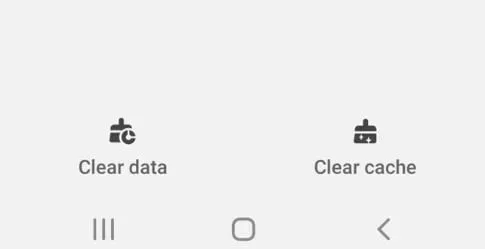
- Check if the issue is resolved by restarting your phone.
- Select “Clear Data”or “Clear Storage”from the drop-down menu if the issue persists.
- Check if the issue “Instagram feed won’t load”is resolved.
7. Accept the Instagram warning message
In most cases, the problem with the Instagram feed not loading is caused by Instagram temporarily blocking you. You may have violated Instagram rules or violated its rules.
- Open the Instagram app on your phone.
- Tap on the three stripes icon on your profile screen.
- Choose your preferences.
- Select Security, then Data Access.
- You will receive a notification or warning that says something along the lines of “you broke the rules”.
- To fix the “Instagram Feed won’t load”issue, click OK, Accept, or Next.
- Check if the issue “Instagram feed won’t load”is resolved.
Alternatively, try opening Instagram on your computer. Make sure you are using a browser to access Instagram and not an app on your computer. Look for a message that says “rules broken”or “warning”. Select “OK”or “Accept”. If you can’t find the banner, try the following:
- Go to the Instagram website and select “Settings”from your profile picture.
- PC settings for Instagram.
- Select Privacy and Security. Account details must be selected. Accept or acknowledge the warning that appears on the screen.
- Check if the issue “Instagram feed won’t load”is resolved.
8. Reinstall the Instagram App
The Instagram app is often the source of the problem. The problem with the inability to update the feed can be solved by uninstalling and reinstalling the application. Uninstall the Instagram app like you would any other software.
Restart your phone and download the software from Play Store (Android) or App Store (iOS) (iPhone). It’s worth noting that you won’t lose any of your photos if you uninstall the Instagram app.
android platform,
- To uninstall Instagram on Android, find the app icon in the app drawer and press and hold it.
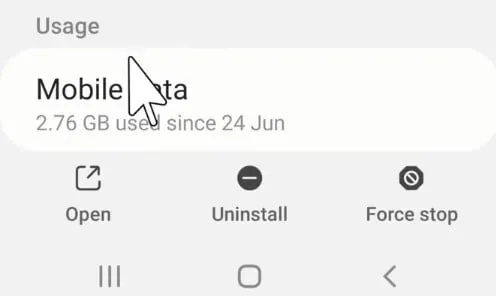
- Select the (i) icon or the Instagram app info option from the open menu.
- Tap Uninstall on the App Info screen.
- Select “OK”at the prompt that appears.
- Check if the issue “Instagram feed won’t load”is resolved.
iPhone and iPad
- Find the Instagram app on your iPhone’s home screen, app library, and spotlight to uninstall it.
- Hold your finger on the app icon. Select Uninstall App from the additional menu that appears.
- To remove an app from iOS, click Remove to confirm your action.
- Accordingly, you can reinstall the Instagram app on your Android or iOS device from the Google Play Store or App Store.
- Check if the issue “Instagram feed won’t load”is resolved.
9. Check the system time
Another reason why the Instagram feed is not working is because the clock on your device is not correct. When this happens, your browser or app will not be able to properly interact with Instagram.
- Just enter the time and date settings and use the options to set the time automatically.
- Open your Instagram feed again to see if the “Instagram Feed won’t load”issue is resolved.
- Open the Clock app on your phone.
- Then select “Settings”from the three vertical dots.
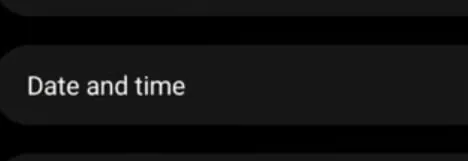
- Click Home Time Zone to select your home time zone.
- Follow the steps below to set the time zone automatically. Change the date and time, then set the time zone.
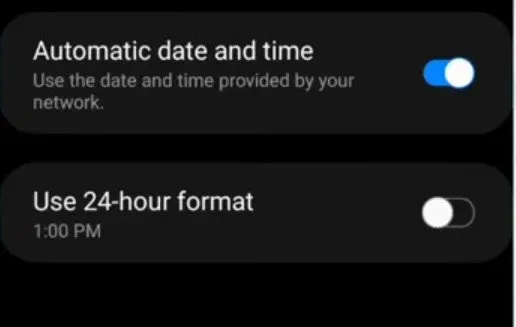
- To change the time zone based on your current location, go to Change date and time, then Set time zone automatically, and then Set time zone based on location.
- If you are traveling to another time zone, you can add a clock for your home: select Automatic home clock from the menu.
- Check if the issue “Instagram feed won’t load”is resolved.
10. Try updating the Instagram app
Fix the “Instagram Feed Not Loading”issue to update to the latest version from Google Play or the App Store. I recommend updating the app to the latest version because it will fix any bugs or issues you may encounter while viewing Instagram posts and stories.
- Open the Google Play Store app on your Android device.
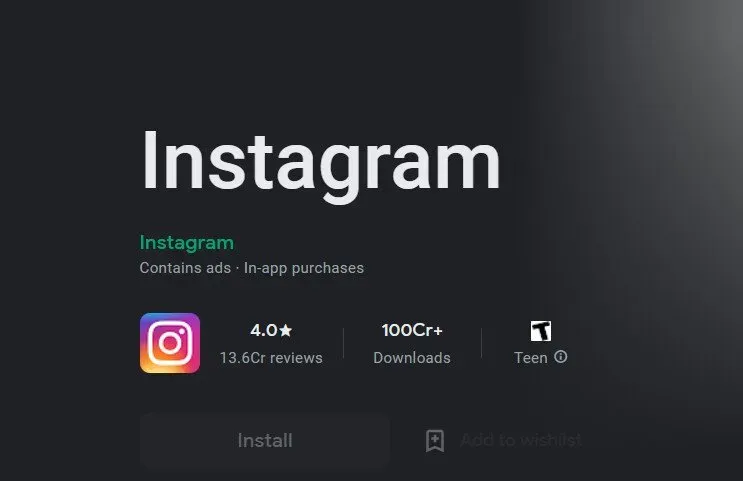
- Go to your profile picture, then Manage apps and devices, and update the Instagram app if it’s available.
- On iOS, open the App Store app and click Update All next to your profile picture in the top right corner.
- After installing the update, check if the “Instagram Feed Not Loading” issue is resolved.
11. Check Instagram servers
The phone may be unable to connect to Instagram servers that are either unavailable or under maintenance. If your internet connection is fine, this is the next most likely reason for Instagram not being able to update your feed.
- A company’s server can go down for a variety of reasons, including traffic overload, server maintenance, or a bug in the app/platform that could cause the Instagram feed to crash.
- If you’re not sure if this is the case, a website like DownDetector can help.
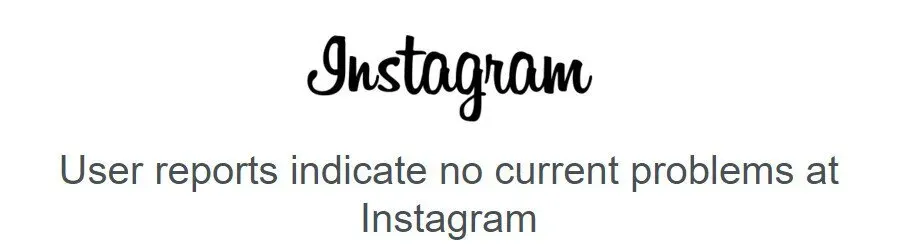
- Downdetector lets you check the status of the main server for services like Instagram, as well as when the service was last down, recent issues other people experienced, and more.
- The Instagram developers will make the necessary changes to fix the problem, so you don’t have to do anything.
- You may have to wait for it to be fixed during this period, which can take anywhere from a few minutes to a few hours.
- Check if the issue “Instagram feed won’t load”is resolved.
12. Sign out of Instagram and then back in
Instagram’s inability to load your feed could be due to a momentary issue with your account. Such problems can arise as the platform developers continue to make small changes to the application, which can sometimes cause serious problems for individual users.
- Simply click on your profile photo in the top right corner of your computer and select the Sign Out option.
- Just click on the hamburger icon in the top right corner of your phone or tablet.
- Select the “Settings”option from the menu.
- Just scroll down to the login area at the bottom of this page.
- You can now log out of your account from this page.
- After signing out of Instagram, sign back in and see if your Instagram feed loads correctly.
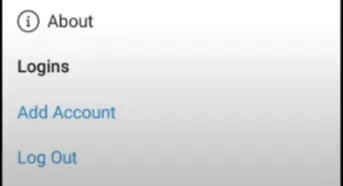
- You will be taken to the login screen after logging out of your Instagram account.
- You can now reconnect to your account with your account credentials to see if the feed is up to date and if it can be updated.
- Check if the issue “Instagram feed won’t load”is resolved.
13. Try turning the VPN app on/off
Usually, the Instagram app on your phone should have no problem connecting to its servers. However, if you are having a problem downloading the Instagram feed, you can try connecting your phone to a VPN service to fix the problem.
You can use a VPN to stabilize the connection between your device and the Instagram servers, depending on the quality of your VPN service.
- If you already have a VPN service installed on your phone, try turning it on and opening the Instagram app to see if your feed is loading correctly.
- You can try changing the server location in your VPN program to see if that helps.
- If you use the VPN service all the time, even when logging into Instagram, you might want to consider deleting it.
- This ensures that your device connects normally to the Instagram servers without any assistance.
- When you activate a VPN app on your device, most apps will be able to detect your IP address and VPN and stop working.
- Check if the issue “Instagram feed won’t load”is resolved.
14. Open Instagram in a web browser
You can use the Instagram web client to view your friends’ posts and stories from your account. At the same time, the web version of this social network has been around for some time.
Recently, it has received identical functionality to its version of the app, allowing users to view and add messages and stories directly from a web browser on both phone and PC.
- If you are facing the “Instagram Feed Not Loading”issue in the app, try going to Instagram.
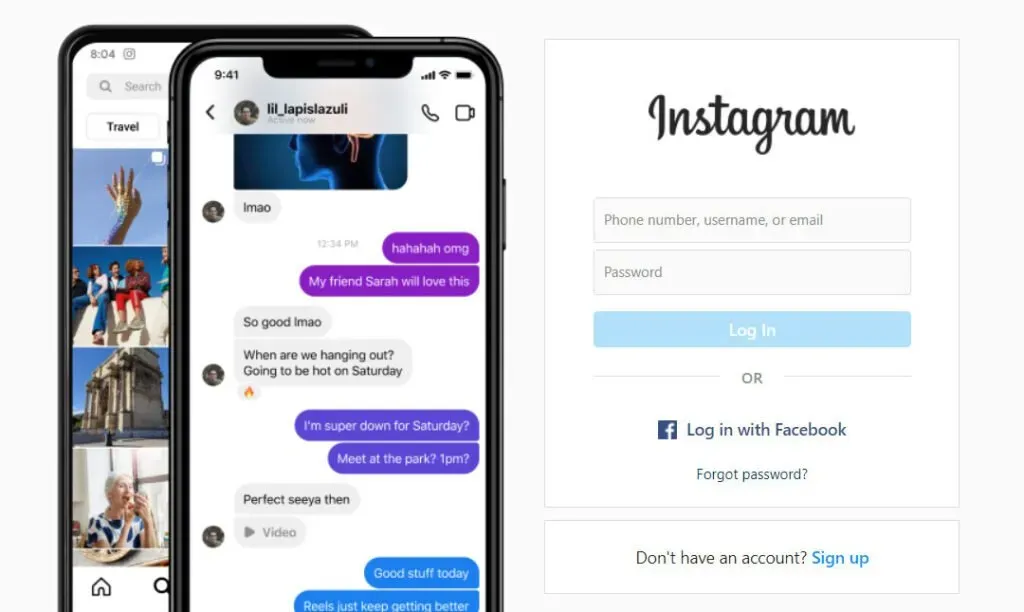
- Enter your account credentials and refresh the page in your web browser.
- Check if the issue “Instagram feed won’t load”is resolved.
15. Instagram blocked access to your account
Let’s assume you have a reliable internet connection and there are no failures on the Instagram side. In this case, the only possible explanation for your feed refresh is that Instagram has suspended your account activity on its platform.
If the service detects that you have violated any of its community guidelines or angered other users on its platform, you may be banned from your account, which is likely the reason why you cannot update your Instagram feed.
- Open the Instagram app on your phone and go to the “Account”tab at the bottom to see if you’re temporarily or permanently banned.
- Tap the hamburger icon in the right corner of your account.
- From the drop-down menu that opens, select Settings.
- Select Security on the next screen.
- Click “Data Access”in the “Data & History”area to see if there is a warning message about your account or recent activity.
- If you answered yes, follow the on-screen instructions to unlock your account.
- Check if the issue “Instagram feed won’t load”is resolved.
16. Disable Restricted Data Usage / Enable Unlimited Data Usage
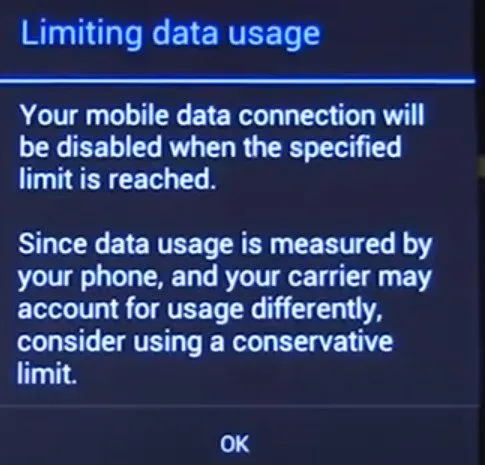
Both iOS and Android are designed to keep apps on your phone from consuming excessive amounts of mobile data, saving you money at the end of the month. Because of this, some applications may not load correctly.
If the Instagram app still can’t load your feed after enabling mobile data on your phone, the app doesn’t have unrestricted data access. You can allow Instagram access to cellular or wireless data without restrictions, which will allow you to use Instagram without completely turning off your device’s data saving feature.
Android platform
- Find the Instagram app in your phone’s app drawer and press and hold its icon. Select the (i) icon or App Info option from the open menu.
- Select Mobile data & Wi-Fi on the app details screen.
- To allow the app to browse the internet without restrictions, turn on the Unlimited data usage switch at the bottom of the next screen.
- Check if the issue “Instagram feed won’t load”is resolved.
iPhone and iPad
- You won’t find an “Unlimited Data Use”toggle on an iPhone like you would on an Android device.
- If you haven’t already, you can allow Instagram to use your mobile data. To do this, go to Instagram in the Settings app.
- Toggle the “Mobile Data”switch on the next screen.
- Now check if the “Instagram Feed Not Loading” issue is resolved.
- Check if the issue “Instagram feed won’t load”is resolved.
Conclusion
This issue of Instagram homepage not loading can occur at any time. Causes can range from a bad internet connection to a power outage. Instagram may sometimes fail to update your feed, causing the “Instagram Feed Not Loading” issue. This prevents you from seeing new posts from others and from displaying a “Failed to refresh feed”alert on your screen.
FAQ
Why is my Instagram not loading the feed?
If your version of Instagram is out of date, your feed may also stop loading. If you’re using Instagram on a mobile device, this might be a problem. Just go to your app store, search for Instagram and hit the refresh button. Open the Instagram app again and see if you can load your feed this time.
Why is my Instagram feed not updating?
Check your Internet connection. Make sure you have good internet reception that you use. The failure is often caused by a connectivity issue on the consumer side. Re-login to Instagram. In some cases, simply logging out and back in Instagram will solve the issue of the feed not updating.
Why can’t I see any posts in my Instagram feed?
Your feed shows the most recent photos uploaded by you and your followers. Let’s say you don’t see photos in your Instagram feed when you click. In this case, it’s possible that you don’t follow anyone on Instagram, or that the people you follow haven’t posted anything new since you last viewed it.
Why are the same posts showing up on my Instagram feed?
Social media algorithms offer what you should read through algorithmic channels. Instead of displaying all new posts in chronological order, the social network will show you what it thinks you want to see.