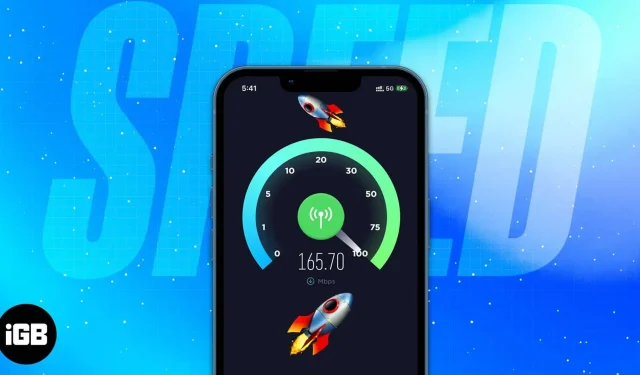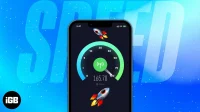Slow data rates can be frustrating. Websites take too long to load, videos lag, and loading is painfully slow. Fortunately, these problems are often temporary and can be caused by a weak signal or network congestion. In other cases, it may be a problem with your carrier. Before calling them and getting on their nerves, try some of these tips on how to speed up cellular data on your iPhone.
1. Switch to LTE/4G or 5G
If your carrier and device support it, switching to LTE/4G or 5G can significantly improve your cellular data speed. 5G, the latest network technology, offers the highest data rates.
Please note that if you have an older phone, it may not support these data rates. In addition, you will need the following to be able to use 5G on your iPhone:
- iPhone 12 or later
- iOS 16.2 or later
- a carrier that supports 5G, as well as a 5G cellular data plan.
Activate 5G on your iPhone. If you select 5G Auto, your iPhone will turn on Smart Data mode and switch to LTE if 5G speed doesn’t offer noticeable performance over LTE. If you select 5G On, your device will use 5G whenever possible. You can also select LTE, which allows your iPhone to use the LTE network even when 5G is available.
2. Disable background app refresh.
Background App Refresh is a feature that automatically runs apps in the background so you don’t have to wait for them to load every time you use them. The downside is that this can slow down your cellular data speed.
To disable this feature:
- Go to “Settings”→ “General”.
- Tap Refresh Background Apps → select Refresh Background Apps and select Off. You can also select Wi-Fi to have your apps run and download content only in the background when connected to Wi-Fi, and not when using cellular data.
Although experts do not recommend turning off applications in the background, in some cases it can help, for example, if the application does not work correctly or consumes data and energy, and you do not need them at the moment.
To close these applications:
- Swipe up from the bottom right corner of the home screen to open the app switching screen and find the apps you want to close. For iPhones with a Home button, double-click the Home button to open the app switching screen.
- Swipe up to force close apps.
3. Disable Low Data Mode
Low data mode is enabled by default and reduces the amount of cellular data used by apps when you’re on a data-limited plan. When this feature is enabled, your device may run slower or cause apps to freeze and crash.
Standard mode allows background activity and automatic cellular data updates, but limits video and FaceTime quality. The latter can be useful if you use the data for better media, automatic iCloud backups, and software updates.
4. Disable automatic downloads and updates
5. Turn on / off the flight mode
6. Restart your iPhone
Rebooting your device is a simple trick that fixes a lot of bugs and fixes a lot of minor iPhone issues. Most people have their iPhone turned on all the time, but restarting every few days can be helpful. The method to restart iPhone depends on your iPhone model.
7. Reset network settings
Clearing network settings is another way to speed up data transfer on iPhone. Don’t worry; it won’t destroy your phone completely. It will only reset everything related to the network to its default settings, including Wi-Fi, VPN, and Bluetooth settings. Do it:
- Go to “Settings”→ “General”.
- Scroll down, then tap Transfer or Reset iPhone → Reset.
- Click Reset Network Settings and enter your password.
8. Update iOS
If your iPhone is running an older version of iOS, an update might be beneficial for it. Updates often include performance improvements and bug fixes to make your device run faster.
Just go to “Settings”→ “General”→ “Software Update”and click “Download and Install”to download and install the update automatically.
9. Disable VPN
A VPN helps you surf anonymously, access blocked websites, and hide your online activity from your ISP. However, it also uses some of your phone’s data. Disable VPN if you don’t need it for higher speeds.
To disable VPN:
- Go to “Settings”→ “General”.
- Scroll down to VPN and device management and disable VPN.
10. Disconnect devices from hotspot
It goes without saying that your cellular data will be slow if you have other users on your device’s hotspot, especially if they perform data-intensive activities such as video streaming or file downloads.
Disconnect other users from your hotspot or disable this feature. Do it:
- Go to Settings → Cellular.
- Tap Personal Hotspot, then turn off Allow Others to Join.
You may have exceeded your monthly or daily limit (depending on your data plan) without realizing it. If you go over your data limit, your carrier will typically slow down your data connection or render it useless for even light browsing.
11. Find the perfect spot with the best coverage
Your physical location can affect your network speed. Natural obstacles such as tall buildings, mountains, and even trees can interfere with your signal. Move to a different location for better coverage that is less prone to interference.
The same is true inside your home. Walls and objects can weaken your signal. Find a spot in your home with better reception, or move closer to a window for better speed.
A signal booster, which amplifies the cellular signal and spreads it throughout your home, can also help boost speeds if you’re having coverage issues in certain parts of your home.
It’s also possible that the problem is with the website or app, and not with the data connection. The site may be temporarily unavailable.
12. Disable network apps
Some applications consume a lot of data, especially if they are constantly updated or synchronized. Regularly updated apps can also affect your speed, as updates require a reliable connection and drain your data.
To avoid using online apps, consider turning off their access to your cellular data or turning off automatic updates for these apps in your App Store settings.
13. Optimize your browser
When you are online, one of the most annoying things is a website with a lot of pop-ups and ads. Some ads load incredibly slowly, especially those that automatically play videos or flash animations.
Browser add-ons and plugins can help prevent these ads from loading and save you a lot of time. This is especially useful if you browse the internet frequently on your phone, as these ads don’t drain your data or slow down your connection speed.
Reading Mode can also help you block pop-ups and unwanted ads while browsing.
One of the reasons why your internet might be slow is because there is too much data cached in your browser. Clearing your browsing history and data can help speed up the process.
14. Insert or clear the SIM card.
Sometimes a slow internet connection can be due to a problem with your SIM card. Try removing and reinserting the SIM card, which may help resolve any cellular issues.
Cleaning the SIM card with a soft cloth and a little rubbing alcohol can also help remove any deposits or residue that may be causing connectivity issues.
15. Charge your device properly
A weak power supply can affect your internet speed, especially if your device is running low on battery. For faster speeds, keep your phone or mobile device fully charged before using it for intensive web browsing.
You can also quickly charge your iPhone to use it as soon as possible instead of using it while charging. Here are some quick chargers for iPhone.
16. Contact the service provider
If all of these tips don’t help, it might be time to contact your service provider. They can help you troubleshoot connectivity issues that need to be resolved, such as a SIM card issue. In some cases, they may offer alternative Internet access options that are more reliable or faster.
If you think the problem is with your carrier, you may want to consider switching to a carrier that offers faster speeds or a more reliable connection.
Completion…
Most cellular speed issues are temporary and have simple solutions, such as restarting the device or updating the app. In the meantime, keep experimenting with different tips and solutions until you find the one that’s right for you! Let us know if the tips above helped!