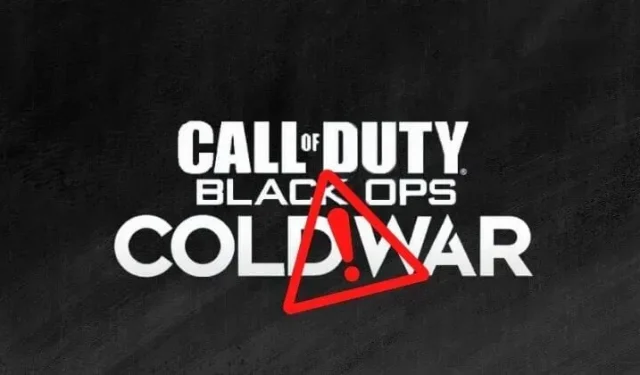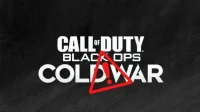Tired of trying to play COD Black Ops Cold War that keeps crashing on startup or while playing? Sometimes games crash, but if it happens frequently, something is wrong. If your Black Ops Cold War PC keeps crashing, lagging, or freezing in any way, find fixes in this guide.
Reasons for COD Black Ops Cold War keep crashing PC
- PC does not meet Cold War system requirements
- You are running a game with higher graphics that your computer does not support.
- Other apps interfering with the game
- A newly installed program causes compatibility issues
- The game does not work correctly on DirectX 12
- Outdated graphics drivers or Windows
- Corrupted game files
- V-Sync and ray tracing enabled.
How to fix Black Ops Cold War causing PC to constantly crash, freeze or lag?
- Restart your computer
- Make sure your PC meets the system requirements for COD Cold War
- Check your internet connection
- Remove recently installed programs
- Play COD Cold War in DirectX 11 mode
- Close and disable unnecessary programs
- Update your graphics driver
- Scan and repair game files
- Update Windows OS
- Disable vertical sync in Cold War
- Change the game region of your game (change the game server)
- Make sure English is the display language of your computer
- Try windowed game mode
- Link your Activision and Blizzard accounts
- Disable GPU scheduling hardware acceleration in Windows
- Disable ray tracing in the game’s graphics settings.
- Reinstall Call of Duty: Black Ops Cold War
1. Restart your computer
If your Cold War doesn’t usually crash or freeze, it might be due to a temporary bug. Restart your computer and relaunch the game to see if it fixes the problem.
2. Make sure your computer meets the system requirements for COD Cold War
The main reason why Black Ops Cold War crashes on computers is that the computer does not have enough processing power to run the game. Moreover, if your computer supports Cold War with minimal graphics and you are using high graphics, it will also freeze or freeze. So, check the system requirements and make sure that the game settings you use matches the specifications of your computer.
Minimum requirements for cold war:
- OS: Windows 10 64-bit or higher
- Processor: Intel Core i3 4340 or AMD FX 6300
- RAM: 8GB RAM
- Hard disk: 32 GB for MP, 85 GB for all modes.
- Video: NVIDIA GeForce GTX 670, GeForce GTX 1650, AMD Radeon HD 7950
Here is a table of Cold War system requirements for different game settings (Image source: Call of Duty):
3. Check your internet connection
Freezes and lags in the game may occur due to a slow Internet connection in BOCW. Check your internet connection speed by downloading the file. If the speed is low, reconnect the Internet on your PC, restart your router, and turn off other devices connected to Wi-Fi.
4. Remove recently installed programs
Some users reported that the game ran smoothly on their PC, but after installing a new app, they experienced game crashes. If this sounds familiar, you should uninstall the new application as it may be interfering with the game, graphics drivers, or something else. After uninstalling the new program, restart your computer and play.
5. Play COD Cold War in DirectX 11 mode.
DirectX is a technology that handles heavy graphics and other gaming tasks on Windows computers. Call of Duty Black Ops Cold War supports DirectX 12 and now runs the game in DX 12 by default to support advanced features such as ray tracing. But if you experience crashes, run the game in DirectX 11 mode.
- Open the Battle.net desktop app on your computer.
- Go to the Games section and select Call of Duty: BOCW from the sidebar.
- Click Options to see a list of options and select Game Settings.
- In the “Black Ops Cold War”section, check the box for “Additional Command Line Arguments”and enter
-d3d11in the box below it. - Click Done.
Your game will now work with DirectX 11.
6. Close and disable unnecessary programs
If you want to keep many applications open, your game may crash because your computer will be burdened with playing a heavy game and then keeping these many applications running.
Thus, the system can close one or more programs to give it a break. Because of this, you would experience cold war crashes. If it doesn’t close the game, the game might freeze and ruin the gameplay.
So, when you play a game, make sure you don’t have anything active other than the game. If you want certain applications to remain open, make sure they don’t take up too much memory and close only those programs that take up a lot of memory.
- Go to Task Manager by right-clicking the taskbar and selecting “Task Manager”.
- Under the Processes tab, you will find a list of applications, the CPU and memory they are using. Close applications that use excess memory.
7. Update your graphics driver
If you can’t remember updating your graphics driver, chances are they haven’t been updated. High-end games like COD BOCW require the latest versions of all important hardware and software. So an outdated graphics driver can cause Cold War to freeze or crash.
Some applications automatically update graphics drivers, and even Windows Updates checks for driver updates, but you must also check for updates manually.
7.1 Check for updates in Device Manager
- Click “Start”, type “Device Manager”and select the application.
- Double click Display Drivers.
- Right-click on your graphics device and select Update Driver.
- In the next wizard, select “Search for Drivers Automatically”.
- It will find updates on the web and install updates if available.
7.2 Update the graphics driver from Windows Update
Windows Update also checks for device driver updates. Follow these steps:
- Open the Start menu, type “Windows Update”and select the application.
- Click Check for Updates.
- If it shows updates, install them and restart your computer.
- After that, check again for updates.
- When it’s done, click View Settings Updates.
- Select Driver Updates.
- Check any update for your graphics driver and click the Download and Install button.
7.3 Visit the graphics card or GPU manufacturer’s website
If you suspect that your graphics drivers are still out of date, download the latest drivers from your GPU manufacturer’s website.
For NVIDIA: Visit the NVIDIA Drivers page and select the graphics card you want to download the drivers for.
For others, search Google for “[brand name] graphics driver download page”. Replace the brand name with the manufacturer, such as AMD, ASUS, MSI, Intel, or others. Be sure to visit only the official website of the manufacturer of your video card.
8. Scan and repair game files
Game files can get corrupted over time. In this case, the game may behave strangely, such as crashing or freezing. The same problems appear if any of the game files are missing. You must scan, verify and fix the game files. Follow these steps:
- Open the Battle.net desktop app.
- Under Games, select Call of Duty: BOCW.
- Click “Options”and then select “Scan and Repair”.
- Wait while the system checks and fixes the game files.
- After that, open the Options menu again and select Check for Updates.
- After the update, restart your computer and launch the game.
9. Update Windows OS
If you are playing an updated game on an older version of Windows, it may freeze or freeze. If you encounter frequent COD: BOCW crashes, please update your Windows. Also, make sure you’re running Windows 10 or 11.
- Open the Start menu, type “Windows Update”and select the application.
- Select Check for Updates.
- It will find and install updates.
- After the update, restart your computer and launch the game.
10. Disable V-Sync in the Cold War
Modern games use an advanced graphics technology to provide a smooth gaming experience on your particular device, known as V-Sync. The V-Sync feature allows games to adjust the FPS (frames per second) of the game to your monitor’s refresh rate to prevent screen tearing.
V-Sync or Vertical Sync controls your GPU to achieve this. But in some cases, this feature backfires and causes the game to freeze or crash. Disable it in the game settings to check if V-Sync is causing Cold War crashes.
- Open Call of Duty: Black Ops Cold War.
- Click the “Settings”button at the bottom of the main game window.
- On the Graphics tab, under Hardware, find “Gameplay V-Sync”and “Menu V-Sync”and disable both.
- Restart your computer and play the game to see if the problem is fixed.
11. Change the game region of your game (change the game server)
There are different servers in COD Cold War that are used for multiplayer games. If you are connected to a server with high traffic, your game may freeze or freeze. You may not know if this is the cause of Cold War crashing on your PC, but you should still change your server region and try again.
- Open Battle.net and navigate to Call of Duty: BOCW.
- Above the big play button and below the “Region”section, there is a small world/land icon. Click on it to find a list of available servers and choose another one.
- Restart Battle.net and try playing Cold War.
12. Make sure English is the display language of your computer.
If the display language in Windows is set to any other language than English, this can cause conflict with the game and, surprisingly, can also cause the game to crash.
The selected language on your Windows sounds out of place, but you should make sure it’s English to avoid Cold War crashes. If not, please change the language to English and try again.
- Open the start menu, type “Language”and select the application.
- Check if the display language is English.
- Click the Add Language button to change the interface language.
- The language search window will appear. Enter “English”and select any region, for example, select “English (Australia)”or “English (United States)”and click “Next”.
- Check the “Set as my Windows display language”box and click “Install”.
- Wait for it to install.
- After that, restart your computer and start Cold War.
13. Try Windowed Game Mode
Most Battle.net games have three display modes: windowed mode, full screen mode, and borderless windowed mode. Some users reported that COD Cold War stopped crashing when they switched to windowed mode.
To switch to windowed mode, open the game and press ALT + Enter at the same time.
14. Link your Activision and Blizzard accounts
While merging your Activision and Blizzard accounts has nothing to do with graphics settings, the game, and your computer, some users have found it a solution to the Cold War glitches. Duplicate the following steps:
- Open a web browser and visit Activision.
- Click Login.
- After authorization, go to your profile by clicking “Profile”in the upper right corner.
- In the sidebar, select Account Linking.
- Select Link to Battle.net Account.
- Select Continue.
- You will be taken to the Blizzard website. Sign in if necessary to complete the pairing process.
15. Disable GPU scheduling hardware acceleration in Windows.
Newer versions of Windows have a hardware accelerated GPU scheduling feature. This reduces latency and improves video playback performance. This allows the GPU to manage its own memory rather than Windows.
But in some cases, this feature causes freezing, stuttering and game crashes in Cold War. Follow below to disable it:
- Right-click on the desktop and select Display Settings.
- Click “Graphics Settings”at the bottom of the page.
- Under Default Settings, select Change Default Graphics Settings on the next screen.
- You will see an on and off button under “Hardware accelerated GPU scheduling”. Turn it off.
16. Turn off ray tracing in the graphics settings of the game.
Ray tracing is an advanced graphics option in games. It improves the graphics by showing much more realistic light behavior during the game. But, as you might expect, this feature requires a lot of RAM and CPU power to work.
If your computer does not support advanced graphics features such as ray tracing, enabling them may cause the game to crash and freeze. Refer to the table in Patch 2 to find out which graphics your system supports. In the meantime, disable ray tracing and restart the game. Follow these steps:
- In the Cold War game, go to Settings.
- Select the “Graphics”tab.
- In the Ray Tracing section, disable the three ray tracing options or the single ray tracing option, depending on your version of the game.
- Save your settings and restart the game.
This fix is also useful for Cold War crashes on Xbox Series X/S and PlayStation consoles.
17. Reinstall Call of Duty: Black Ops Cold War
If the above fixes didn’t resolve your Cold War crashing issue, perform a fresh install. To do this, you need to uninstall Cold War and Battle.net first.
- Open the Start menu, type “Add/Remove Programs”and select the application.
- Find the Battle.net app and uninstall it.
- If you can find Cold War, delete it too.
- Restart your computer.
- Visit Blizzard and get the Battle.net desktop app.
- Then install Cold War.
Conclusion
There are many causes of Cold War crashes on PCs running Windows 7, 8, 10, or 11. Try the above fixes one by one, and if all fails, reinstall COD Cold War.