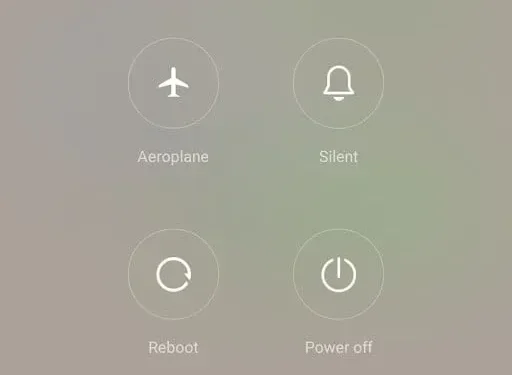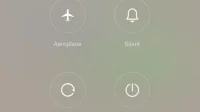Unfortunately, the application has stopped is one of the infamous problems that sometimes annoys us. This problem has many causes such as system crashes, lack of memory, etc. This is a software problem that can be solved by finding the right solution that works for your mobile phone.
Sometimes it takes some time to find the right solution. You are not the only one facing this problem. Many Android users are facing this problem. We have listed 17 solutions to help you solve this error.
Causes of the “Unfortunately, the application has stopped”error
1. Application crashes. If any application crashes, it causes this error. Sometimes this happens due to data failures.
2. Google Play Service Error. If the app is not up to date and you are using an older version, there will be a problem. Updating the application and using the latest version may fix this error.
3. Incomplete or incorrect installation. If you have not installed the application properly, this error will occur due to which you will not be able to use the application.
4. Cache files. Even if you delete cache files from your mobile phone, after a few days it will generate a new set of cache files. It is recommended to delete cache files frequently.
5. Unstable internet connection. This error occurs if your Internet connection is unstable. Try to find a place and use the app with a stable internet connection.
Solutions to fix the “Unfortunately, the application has stopped”error
- Reboot your device
- Force stop the application
- Update App
- Clear app cache and data
- Remove update Android System WebView
- Synchronize your device with Google servers
- Uninstall and reinstall the app
- Update your device software
- Check for RAM and insufficient storage on your device.
- Check your device’s SD card
- Reboot your phone
- Check your device’s internal memory
- Restore phone to factory settings
- Boot your phone in safe mode
- Uninstall Google App Updates
- Check your app’s permissions
- Take your device to a service center
1. Restart your device
Rebooting your phone will do wonders for most of the times when your app is sadly stopped. If any of the apps are causing problems, please restart your mobile phone. For most Android phones, you need to press the power button for about 30 seconds.
It will show a list of options. Click on the “Restart”option. Once restarted, open the app and check if it works.
2. Force stop the application
The next solution is to force stop the app and try to open it again. You can force stop the app using the settings app on your mobile phone. Follow the instructions below to force stop the application.
- Open the Settings app on your mobile phone.
- Go to the “Apps & notifications”section and click “View all apps”.
- Select the application that is causing the problem.
- You will be taken to the application information page. Click on the forced stop option.
Note. You can also hold any icon directly from the app info page.
Once you force stop the app, open it and see if it works fine or not.
3. Update the app
Sometimes, if you haven’t updated the app, it will stop working. Follow the steps below to update your app using the Google Play Store.
- Open the Google Play Store app on your mobile phone.
- In the upper right corner, click on your profile picture.
- Then select App & device management.
- It will display apps with available updates.
- If you find an app that is causing the problem, please update it.
After you update the app, open it and see if it works fine or not.
Tip: try to update all the apps in the updates section so that they work fine.
4. Clear app cache and data
Clearing app cache and data will work when you are suffering from such issue. You can clear it using the settings app on your mobile phone. This setting will vary for different phones. Follow the steps below to clear app cache and data.
- Open the Settings app on your mobile phone.
- Click on Apps & Notifications.
- Select the app that is causing the problem and click on storage and cache.
- Click on the option to clear cache.
After completing these steps, restart your phone and check if the issue is resolved. If the issue is still not resolved, you can clear the application data by clicking on the option to clear data.
But remember that clearing data will remove data from some of your apps. Before deleting data, make a backup copy of this data.
Note. This is a temporary solution. The cached data will accumulate again and you will have to delete it if you find a problem in the future.
5. Uninstall Android System WebView update.
Some Android users are currently facing several app crashing issues. This can be solved by uninstalling the recent Android system webview update. Follow the steps below to uninstall Android system webview update. But these steps may vary depending on the type of phone you are using.
- Open the Settings app on your mobile phone. Tap on the apps and notifications section.
- Click View All Apps. It will provide a list of installed apps on your phone.
- Find android system webview update and click on it.
- Three dots will be visible in the upper right corner. Click here. Then click Uninstall Updates.
- A pop-up window will appear. Click OK.
6. Synchronize your device with Google servers
The application will crash if your phone’s data and time are not synced with Google’s servers. Follow the instructions below to sync it with the Google server.
- Open the Settings app on your mobile phone and go to the system.
- Select the date and time zone option. Disable automatic time zone. You can also use the network-provided time zone here.
- Now enter the wrong date and time.
- Turn on the automatic time zone again.
- Reboot your phone and check if the app works well.
7. Uninstall and reinstall the app
If the app causing the problem is not the default or system app, uninstall and reinstall that app. Uninstalling an app is easy. You need to hold the app icon for a long time. It will show the delete option. But it may be different in some other phones.
Once you have successfully uninstalled it, open the Google Play Store and reinstall it.
8. Update your device software
You need to check for system updates on your mobile phone. System updates will introduce additional features, bug fixes, and system stability, such as how you update apps. Key features and stability will be missed if you are running an older version of your phone’s software.
If the problem is at the system level and the system UI stops on android, install the latest system update on your phone. Follow the instructions below to update your phone software.
- Open the Settings app on your mobile phone. Click on the system app updater.
- Stay tuned for online updates. If any updates are pending, update them.
9. Check for RAM and insufficient storage on your device.
If you are still facing the problem, it is time to check the RAM on your mobile. On most mobile phones, this option can be found in the settings. If you don’t see this option, you can view it in Developer Options.
If you can’t find the developer option in the settings menu, click on the “About”option. Click on the build number seven times to activate the developer option on your device. The internal memory can be from 128 to 512 GB.
But when you open an app, it usually runs in RAM. If any background process uses a lot of RAM, then the current application will not work at full capacity. Follow the steps below to resolve this issue.
- Open memory is used by applications or running services in developer options.
- It will display applications that are consuming more memory to reduce memory.
- Don’t try to force stop Android system apps like Google Play services and OS. Instead, force stop third-party apps.
After completing these steps, open the app that is causing the problem and check if it works well.
10. Check your device’s SD card
Sometimes this could happen due to a damaged memory card. If the memory card is damaged, then the applications associated with this memory card will also be affected. To solve this problem, remove the memory card. Then run the application that is causing the problem.
If the app works fine after this, your memory card is the culprit in this case. You need a new memory card, but you can transfer the data from the memory card to your computer as a backup.
11. Reboot your phone
This solution works not only for. Unfortunately, the application stopped the errors, but it solves many problems. This will fix the crashes that will eventually resolve the issue. To solve this problem, press the power button and press the “Restart”button for a long time.
After rebooting your phone, try to check if the app is working normally.
12. Check the internal memory of the device
If you do not have enough internal memory, your application will not be able to receive data from the internal memory. Follow the instructions below to check your phone’s internal storage.
- Open the Settings app on your mobile phone and select the storage option.
- You should always have 10% free space on your phone. For example, if your phone has 64 GB of internal memory, then 6 GB of free space must be available in your phone in order to work without slowing down.
- If you have less memory, remove unnecessary applications that you do not use. If photos and videos take up most of the space, then store them in cloud storage, such as Google Cloud.
13. Factory reset your phone
Try resetting your phone to factory settings and check if that solves the problem. Sometimes a factory reset will remove apps, photos, videos, and music from your phone. It would be good to make a backup of all these things before doing this solution. Follow the instructions below to factory reset your phone.
- Open the Settings app on your mobile phone. Click on the “System”option.
- If you haven’t backed up your data, click on the data backup option to save all your data to Google Drive.
- Once done, click on the “Reset”button.
- At the same time, click on the “Reset phone”option.
14. Boot your phone in safe mode.
This solution helps you determine if any third-party applications are causing the issue. To fix this problem, you must restart your phone in safe mode. This will disable all third party applications. Follow the instructions below to boot your phone in safe mode.
Note. The steps are for starting safe mode on Samsung phone.
- The first step is to turn off your cell phone.
- Press and hold the power button. The moment the Samsung logo appears, release the power button.
- Press and hold the volume button as soon as you release the power button. You must do this until the phone has finished rebooting.
- In the left corner of the screen, you will find Safe Mode. Once you see this, release the volume button.
15. Uninstall Google app updates.
Sometimes uninstalling Google app updates fixes the error. Follow the instructions below to uninstall Google app updates.
Note. The steps given here are for performing on a Samsung phone.
- Open the Settings app on your mobile phone.
- Click “Applications”and select “Application Manager”.
- Scroll down the list and find the Google app. If you can’t find it in the list, click on the 3 dots in the top right corner and click “Show system apps”.
- From that, select the Google app.
- Click Uninstall updates.
- Once the uninstallation is complete, click “Reboot Phone”.
16. Check Your App Permissions
Sometimes this error occurs if you have not granted some permissions in Android settings. Permissions will allow the app to run more smoothly. But it will also allow apps to access sensitive information on your phone, such as hardware features, personal information, and data usage.
Give permission only if you trust this application. You can also block access to certain apps if you don’t trust them to keep your phone safe from unwanted data.
17. Take your device to a service center
If none of the above solutions work, we recommend that you take your phone to a service center for professional help. Sometimes the problem will look simple, but it will be the other way around. An experienced person in the service center knows what to do in this case.
They can either restart your phone, or do some technical action that will help the application, unfortunately, not stop.
Conclusion
I hope the above solutions will help you solve the problem. Try the steps one by one, since I started with a simple one, and the last one will be contacting the service center if the problem is not solved. If this article helped you, please share it with your friends and colleagues who encounter this error.