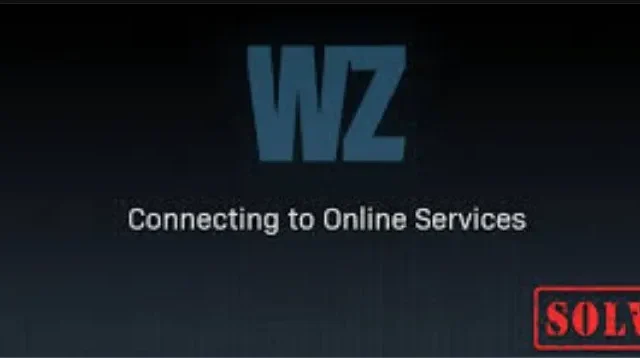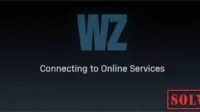Are you getting “Unable to connect to online services”message in Call of Duty Warzone? This is a common mistake that occurs when updating content extensively. On the other hand, bugs have contributed significantly to problems with online services. If you are unable to connect to online call of duty services, it is most likely due to a bug in the most recent version.
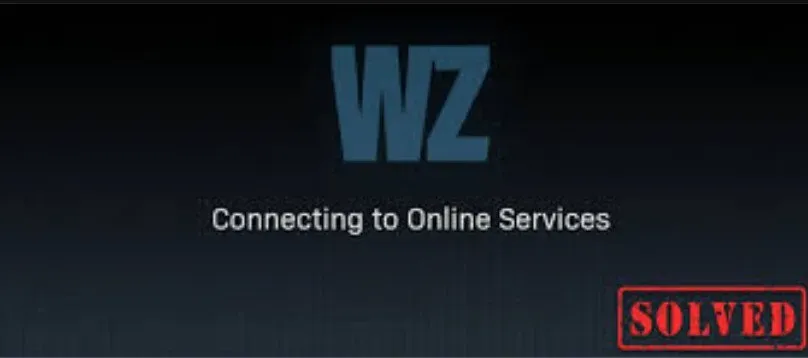
However, if you experience connection problems, you may receive a similar error notification. If so, changing your DNS settings and looking for a minor software vulnerability could save the day! So, without further ado, let’s look at the troubleshooting options you can take before blaming Activision.
Why won’t my Warzone allow me to connect to online services?
If Warzone refuses to join online services and displays a warning notice, it could be due to one of various factors.
- Due to technical issues or high user volume, the COD Warzone sites are unavailable.
- Your connected home equipment or local connection is having connectivity issues.
- DNS server configurations create a conflict preventing Warzone from connecting to the internet.
- Saved game data for Warzone has been corrupted.
Reasons Why Call of Duty Modern Warfare Can’t Access Online Services
According to customers, the problem is related to the network, which can occur due to server or client system failures. If it’s a server issue, there’s not much we can do. However, if the error is related to a client-side issue, there are several options to resolve it. Some of the most common causes of this error are listed below.
- Unreliable DNS Issues
- Internet connection problems
- Server issue – temporary
Similar types of Call of Duty Modern Warfare cannot access online services
- Online services are not available. 2020 is the year of modern warfare
- Online services are not available. war zone
- Warzone cannot use PS4 online services
- What if I can’t get online services?
- Combat online services for modern warfare
- call of Duty Black Ops
- Online services not available in Xbox Warzone
- Online services are not available in cod war zone. ps4
- Connecting to online services Modern Warfare 4 is a game that gamers can play on the PlayStation 4 console.
- Online services are not available. one xbox
Can you change servers in Warzone?
Warzone Online Services There are times when the error is localized. As a result, consider playing the game online by changing your computer’s server. Exit the game and open the Battle.net client to do this. Then select Modern Warfare. Now select the Globe option to change your area.
Game console players cannot change Warzone servers because the area is determined by the physical location of the PS or Xbox. However, you can check with your device manufacturer to see if there is a way to change the site on your system.
Why can’t I access Warzone 2021 Xbox, PS4, PS5, PC online services?
Battlezone connection issues, such as Battlezone not being able to connect, can occur at any time in Call of Duty Battlezone.
Check out the possible causes below if you’re having trouble with “not being able to use online services”.
- Service
- LAN connection issues
- Excess power
- Server issues
- Shutdown
- Game data has been tampered with.
1. Maintenance

Servers need to be maintained and repaired on a regular basis, so there may be outages in some areas. These scheduled maintenance tasks are usually talked about so that Call of Duty Warzone players have enough time to prepare for game downtime.
2. LAN connection problems
In some cases, problems with the connection of the Call Of Duty Combat zone are caused by problems with the player’s local network, and not with the server. This Call of Duty Battle Royale video game requires a decent internet connection.

Your modems or routers are the most common sources of failure in your home internet connection. Look for potential network connectivity issues on your local network if the Call of Duty Combat zone issue persists for several days.
Firewall or NAT issues on your ISP’s system can be the source of gaming connectivity issues. Check with your ISP if a simple network hardware repair does not solve the problem.
3. Excess power
Large games such as Call of Duty Conflict zone can increase bandwidth usage as millions of users play on devices (PC, PS4, Xbox) at the same time. Servers can crash when too many gadgets try to update or log in at the same time. Because when a game gets a major update, it’s usually visible.
4. Server issues
Many Call of Duty Battle zone connectivity issues, such as the “unable to access online services”warning, are caused by the server. If you’ve been having this issue on your PC or console for a few minutes, the most important thing you can do now is to wait until the systems are up and running again. Listed below are the most common server issues that many gamers face.
5. Shutdown
The downside of scheduled maintenance is server downtime. The inevitable technical glitches on the part of programmers or marketers may prove too difficult to fix, resulting in a complete shutdown of the servers. Such possibilities should be anticipated in any game that has an online or online mode.
6. Data from the game has been tampered with.

Several warzone players from numerous communities have stated that they have resolved the “unable to access online services”issue after deleting their Call of Duty Modern Combat game data. Some of these identities or profiles may have corrupted saved game data, rendering the game unplayable.
Why can’t Warzone access online services?
The “unable to access online activities”issue occurs when the game client has connection issues. The reason is often the difficulty in connecting the player to the Internet, network equipment or server.
To solve the problem of “unable to access online services”in the Combat Zone, try some of the methods listed below. If none of these are successful, contact your ISP.
While trying any possible fixes for the “unable to access online services”issue in the war zone, check Down Detector and the Activision authorized status site to see if there are any ongoing server issues.

However, under other circumstances, the lack of communication with online services may last for several days. If this describes your situation, this page contains a list of possible solutions. Before calling COD Modern Warfare Activision Support, find out the cause of the problem and try answering the answers below.
How to fix it if you can’t connect to online call of duty services?
Update the app and gadget if Warzone is unable to connect to internet services. If the problem persists, try the troubleshooting procedures listed below in order.
- Basic troubleshooting points
- Change DNS Server (PC)
- Checking and Troubleshooting Network Devices
- Change DNS Server Configuration
- Fix connection problems by deleting temporary files
- Change DNS Server (PlayStation)
- Delete saved data
- Switch to another region (PC only)
- Check Your Security Software
- Confirm firmware updates for the console
- Port forwarding
- Check the Activision Customer Support Page
- Check out the official Call of Duty Twitter
- Change region
- Try another game and restart your network connection.
- Try logging in later
- Allow Call of Duty Black Ops Cold War through Windows Firewall
1. Troubleshooting Highlights
Before you start using any tactic, double-check these important guidelines. These simple instructions will help you solve the “Unable to access online services”issue in Call of Duty Modern Warfare.
- Exit the game and the Blizzard app if you encounter this issue. Wait a few minutes before trying to launch the game again.
- Close the game after purchasing them and reconnect the connection. After a few minutes, disconnect the network and reconnect it.
- System restart. There are times when multiple background services interfere with game services. As a result, restarting your computer is a viable option.
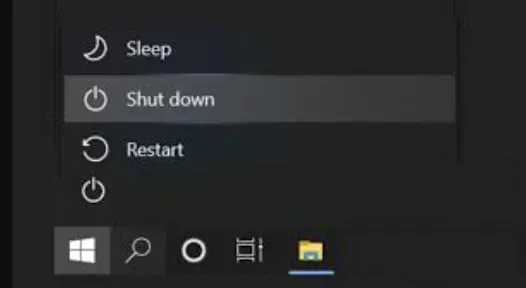
- You should reboot your router. Restarting your router can help with any bad network issues.
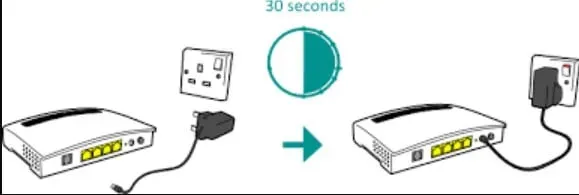
2. Change DNS Server (PC)
Use the Call of Duty Modern Warfare Unable To Access Online Services procedures to change the DNS settings on your PC.
- Go to Network and Internet > Network Connection in the open Control Panel.
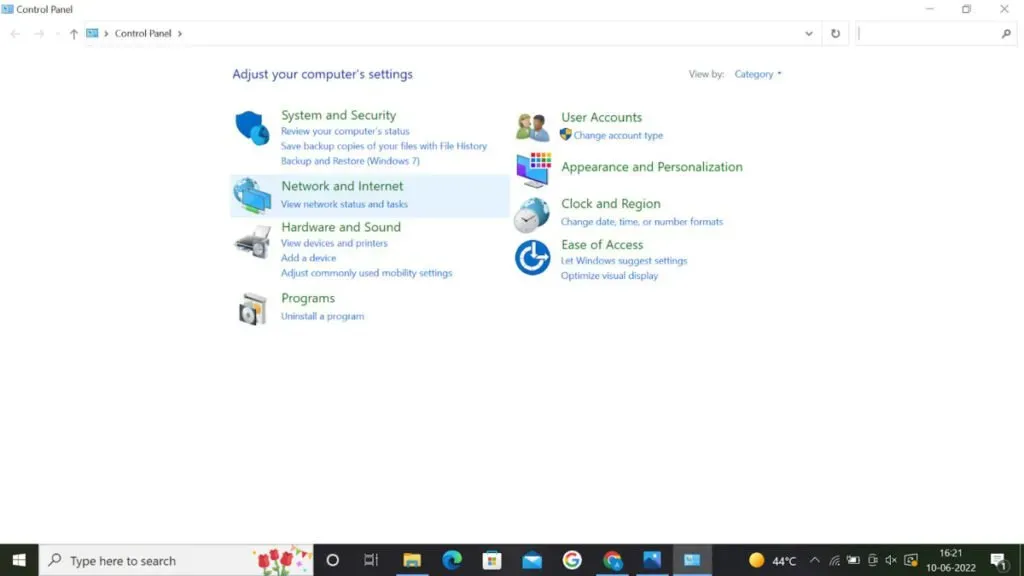
- Select a network connection in the network connection window.
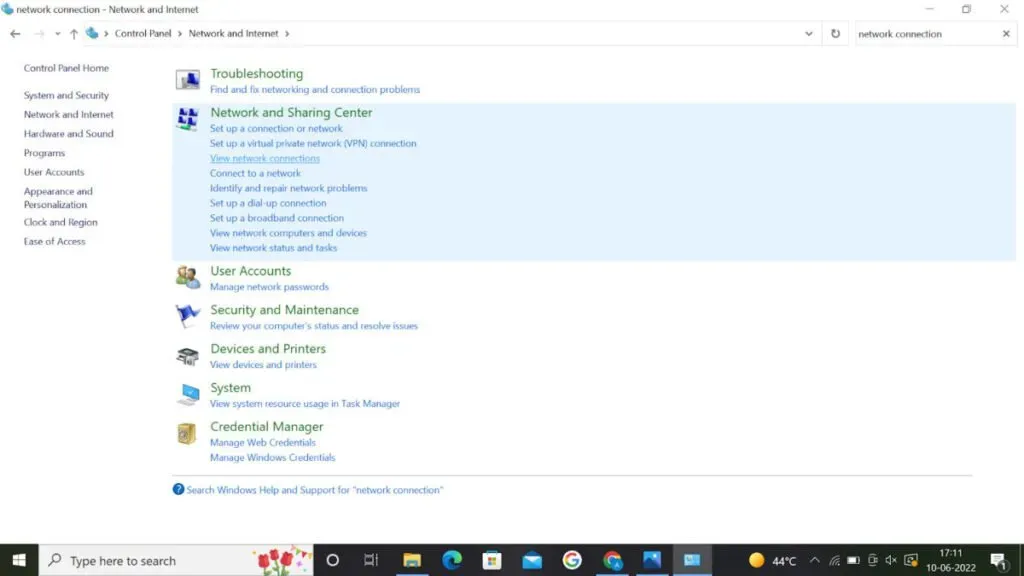
- Go to “Properties”by right-clicking on the connection.
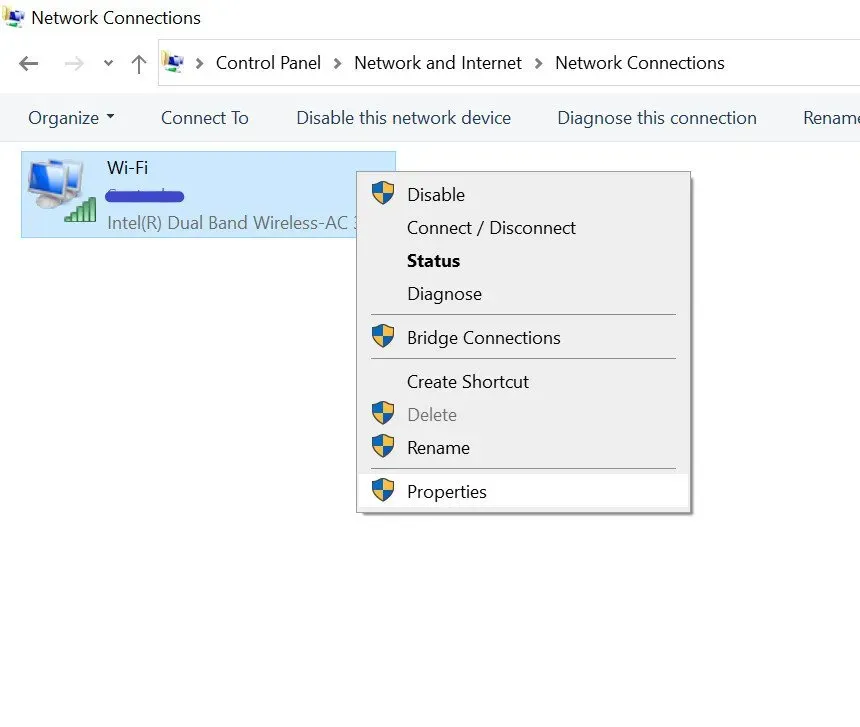
- Select IPv4 from the drop-down menu, then select “Properties”from the drop-down menu.
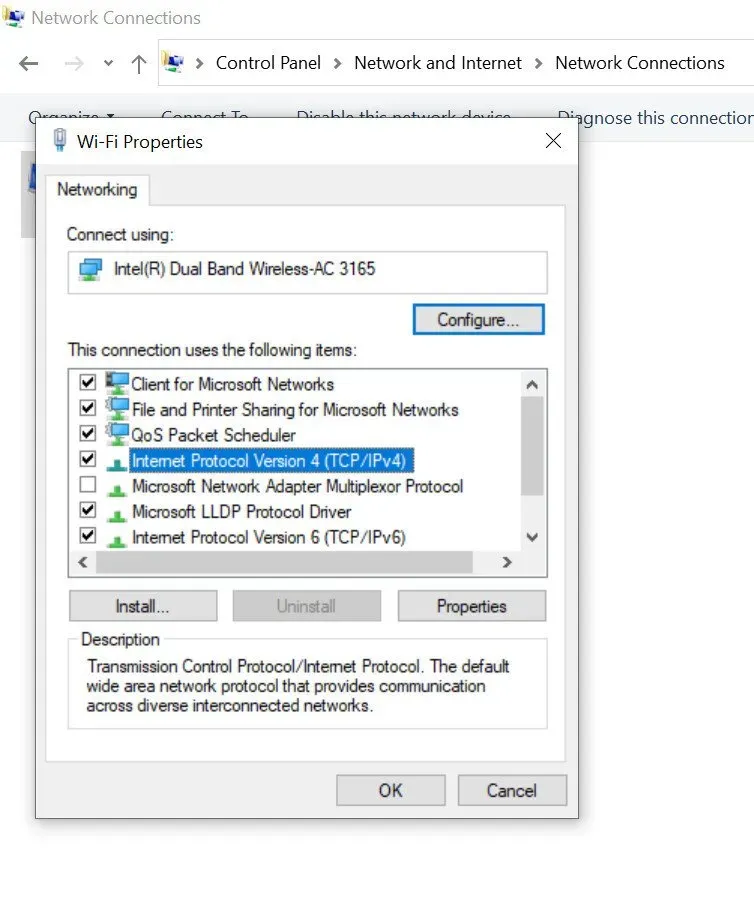
- For properties, use the DNS server addresses shown in the table below.
- Now, in the DNS section, select one of the three IP addresses listed below; if one fails, try others.
- Google: Primary DNS: 8.8.8.8, Secondary DNS: 8.8.4.4, Cloudflare: Primary DNS: 1.1.1.1, Secondary DNS: 1.0.0.1, OpenDNS: Primary 208.67.222.222, Secondary 208.67.220.220
- Restart your computer after saving changes.
3. Check and troubleshoot network devices.
An issue with your network cable or hardware is one of the most common causes of “Warzone online services”error messages. We suggest trying other video games on your platform or PC to see if the connection issue persists.
If you’re having trouble connecting to other games, try solving basic LAN issues one at a time.
- Make sure all wires fit your Wi-Fi, game console, or PC by resetting your routers/modems.
- Check with your ISP for NAT and server-side firewall issues.
- To speed up your internet connection to Warzone servers, use an Ethernet connection to link your Wi-Fi to your gadget.
4. Change the DNS server configuration.
Changing your ISP’s DNS to Chrome’s DNS often resolves connectivity issues with Warzone’s internet platforms.
Change the primary DNS server and secondary DNS server address to 8.8.8.8 and 8.8.4.4 if you play Warzone on PlayStation or Xbox.
If you are using a PC, search Google for “View Network Connections”and press Enter. After that, go to your broadband connection details, select TCP/IPv4 and click OK. Finally, in the Suggested DNS address field, enter 8.8.8.8 and 8.8.4.4 respectively.
5. Fix connection problems by deleting temporary files.
Warzone PC customers can erase the temporary folder from their computer’s hard drive to make it faster and more responsive to any Internet-related work.
To do this, open a temporary folder by typing %temp%“Run”in the dialog box.
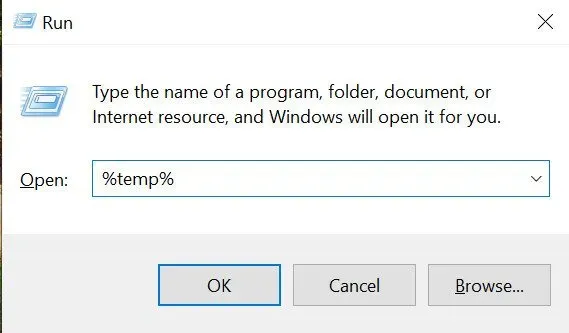
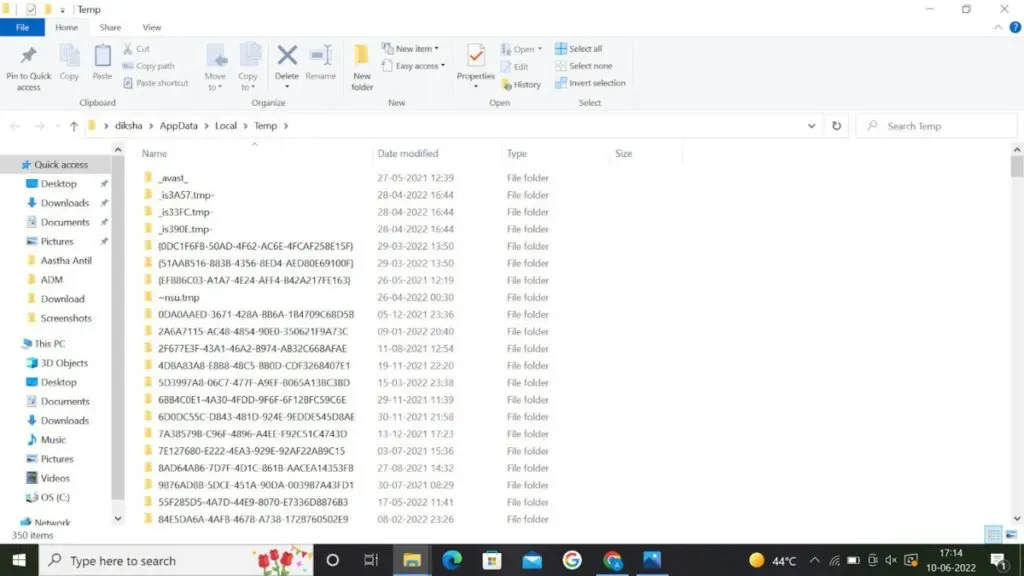
To select and delete all documents in a folder, press A + CTRL. If the message “Action failed”appears, select the “Ignore”option and check the “Perform this for all current items”box. Now fire up Warzone and see if you can access the internet.
6. Change DNS Server (PlayStation)
This Call of Duty Battlefront issue preventing access to online services is affecting PC and PlayStation players. In this way, we will manually change several DNS settings in the PlayStation. To see how this is done, follow the instructions below.
- Once your PlayStation is fully operational, go to Settings > Network > View Connection Status.
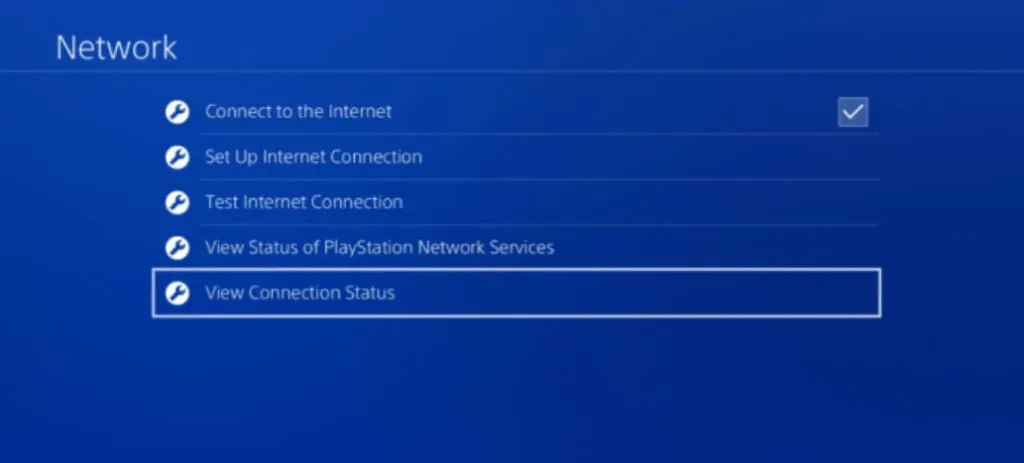
- Now you should write down the IP address, subnet mask and default gateway somewhere.
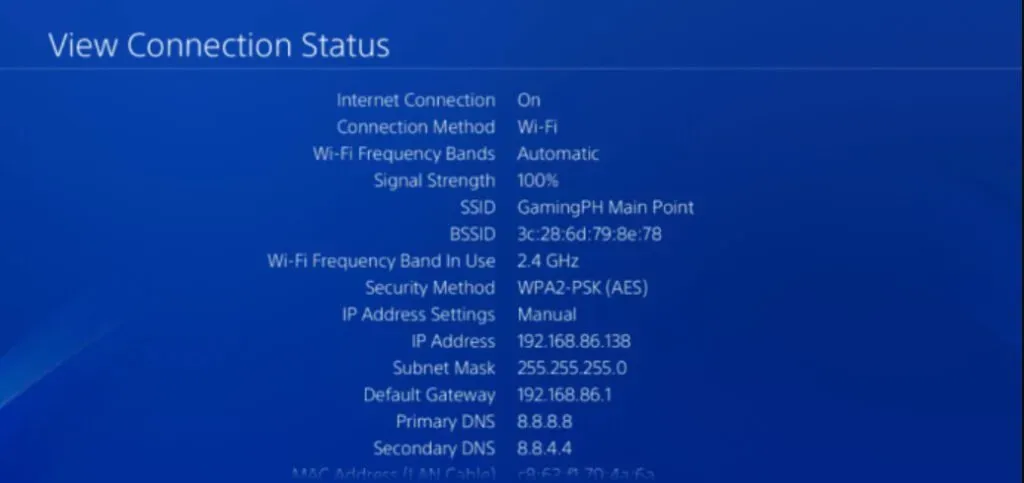
- Go back to “Network”and then to “Set up Internet connection”.
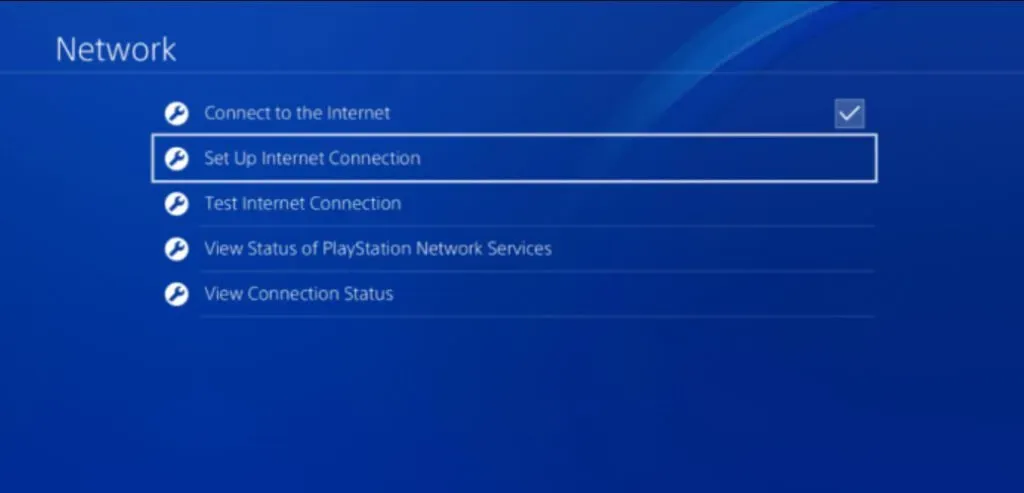
- After selecting a connection, you will be prompted to set up an Internet service.
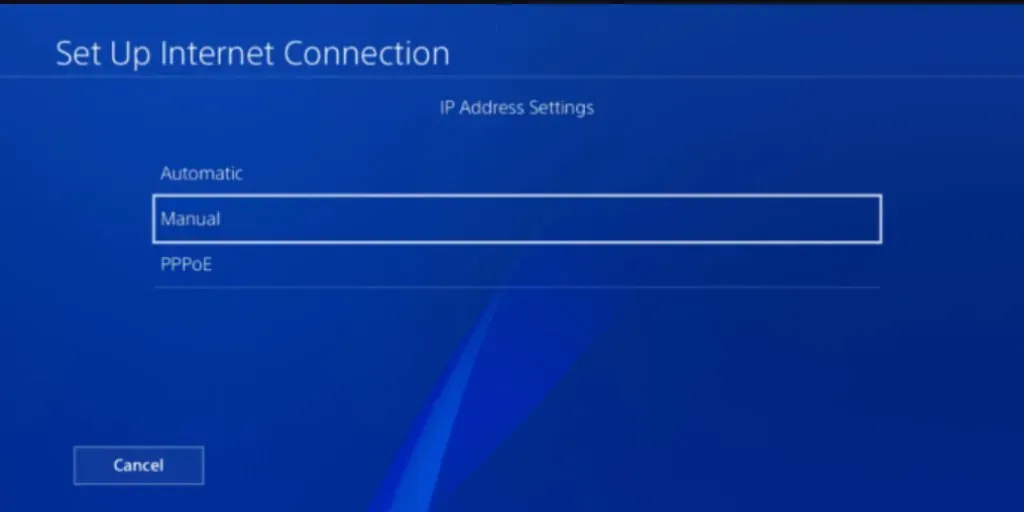
- Select “Custom”from the drop-down menu, then “Manual”from the “IP Address Settings”menu.
- Enter the IP address, subnet mask, and default gateway that you wrote down in STEP 3 in this field.
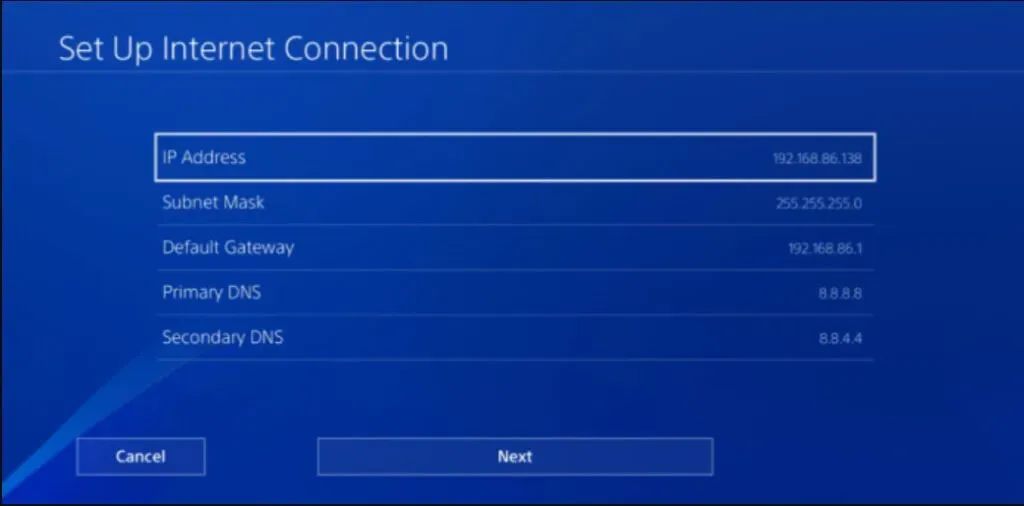
- Then in DNS you can choose one of the three IP addresses listed below; if one doesn’t work, try another.
- Then in DNS you can choose one of the three IP addresses listed below; if one of them doesn’t work, try another google: Primary DNS: 8.8.8.8, Secondary DNS: 8.8.4.4, Cloudflare: Primary DNS: 1.1.1.1, Secondary DNS: 1.0.0.1, OpenDNS: Primary 208.67.222.222, Secondary 208.67. 220.220
- After that, select “Automatic”for “MTU Settings”and “Do not use”for the proxy server.
- Finally, select “Test Internet Connection”to make sure everything is working properly.
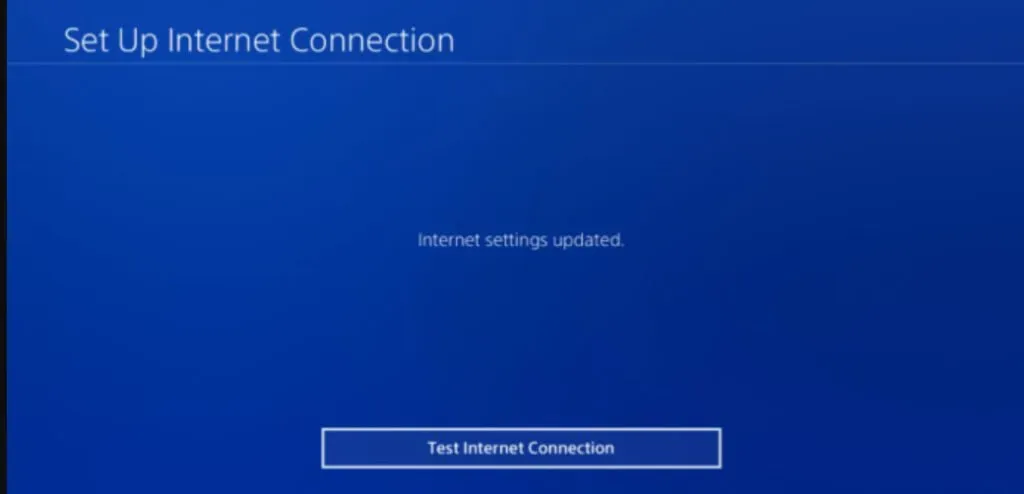
7. Delete saved data
When trying to join the multiplayer equivalent of your game, corrupted game save data can cause problems. To resolve this issue, follow the steps below to remove saved data from your computer.
Go to Settings -> System -> Storage -> Manage Storage on Xbox One – View Content and Highlight a Warzone game.
Then press the “Menu”button and select “Manage Storage”from the menu. Now go to “Saved Data”and erase the information.
Go to “Settings”-> “Storage”-> “System Storage”-> “Saved Data”on the Play Station console. Select COD Warzone from the dropdown menu and click “Delete Saved Data”.
Launch Task Manager and disable the “Agent, Blizzard Battle.net Windows Software, and Warzone Game”actions if you are playing Warzone with the Battle.net client. Then in the Run dialog enter C:\ProgramData\ and delete the battle.net folder.
8. Switch to another region (PC only)
If you’re starting in Europe in Call of Duty, consider switching to Asia or America. Also, if you are in Asia or America, please change the region. By following the methods below, you can change your realm:
- Note that this is a PC-only workaround.
- On your computer or from the Start menu, launch the Battle.net client.
- Right below the GAME VERSION, select the peace symbol.
- When you are in “Europe”, change the region to “America”or “Asia”and vice versa.
To launch Call of Duty, click the Play icon. Check if you can play Modern Warfare 2 after changing the region.
9. Check your security software
Certain antivirus software will detect and remove some game files as false positives. This problem is rare. Another issue that consumers have mentioned is that using security software on their computers is causing them problems.
Firewalls built into some security software may prevent games from connecting to the Internet. Regular warfare can be the source of the problem if your antivirus software has disabled it.
To check if you can access internet platforms, briefly disable any security software on your computer and then launch Call of Duty: Modern Warzone.
Launch VPN or antivirus programs and disable them for a few seconds in the settings. You can also use the Task Manager to end programs.
You can do this by pressing the Ctrl key on the taskbar and selecting Task Manager. Find your VPN or antivirus programs in Task Manager, Ctrl-click and select End Task. End Task will close the program for you.
In this situation, you will have to re-open the programs manually. If you do not restart your computer, they will remain closed.
10. Confirm firmware updates for the console
Your computer must be free of outdated software. It’s the same with consoles. Make sure the console you are using has the latest firmware.
What firmware exactly? You may wonder why you are being asked this question if you are not a techie.
Firmware is similar to a PC BIOS and is stored in the console’s memory system. An outdated firmware version may prevent the system from successfully connecting to Activision; while this seems unlikely, you should never rule it out.
Experts also advise updating the firmware and operating system of your digital equipment and devices as soon as a new software update is released.
11. Port Forwarding
The port forwarding technique was one of the ancient strategies that players used to reduce latency in an online game in the early 2010s when the Internet was becoming more accessible.
However, this strategy has become obsolete as consumers gain access to more reliable and faster broadband internet.
Communication requests are forwarded from one port address and phone number to another using port forwarding. Remote workstations on the Internet can potentially connect to a desktop device or service within a local network.
Due to the structure of port forwarding, many players have used it to reduce ping in multiplayer.
To use port forwarding, follow these steps:
Sign in to your account on your computer and enter the network address. Enter the credentials provided by your Internet Service Provider (ISP) or the ones you chose during router setup.
Find the port forwarding options after logging in. These options should be in the “Advanced Options”section. However, they may vary from network to network due to the different number of ports.
If you notice terms like “NAT forwarding”, “NAT”, or “port activation”, don’t click on them. This is the configuration you need.
Now, for each of the systems listed below, configure port forwarding:
PC
PTS: 3074.27014-27050
UDP: 3074.3478.4379-4380.27000-27031.27036
PS4
PTS: 1935.3478-3480
UDP: 3074.3478-3479
Xbox One
TKP: 3074
UDP: 88 500 3074-3075 3544 4500
If you’re not sure how to use these ports, check your router manual or Google for full instructions on using terminals with your particular type of router.
12. Visit the Activision Customer Support page.
If after browsing the server status webpage you don’t see any tweets saying “server down due to maintenance”, consider contacting Activision’s customer service page for possible repairs.
The Activision Customer Service page will first help you identify your problem and then direct you to a specific page with a solution to your problem. In our case, the problem is related to the connection to the server.
- On the site here is how to find your problem:
- Go to the main Activision Customer Support website here:
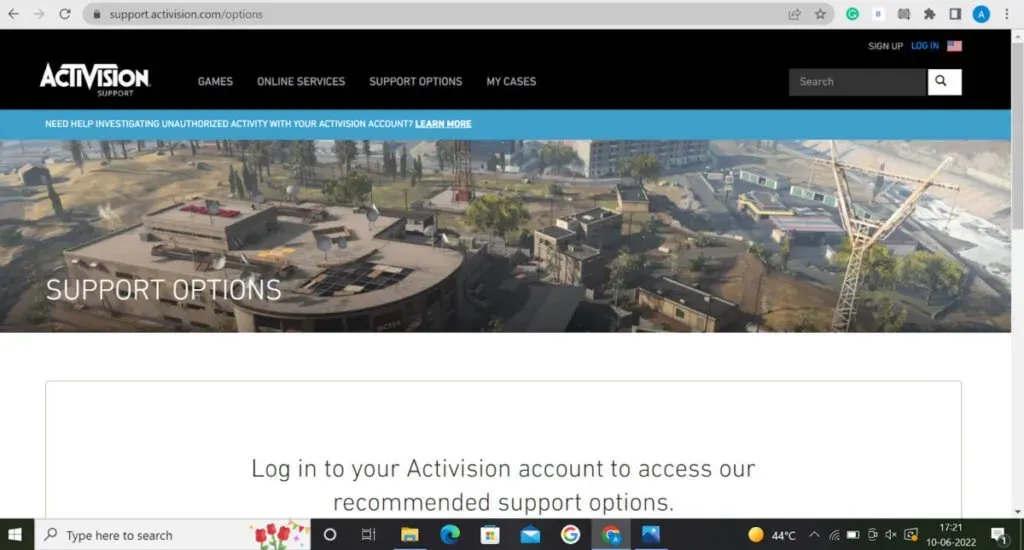
- Select “Call of Duty: Modern Waronze |Select a Game”under the “Game”section.
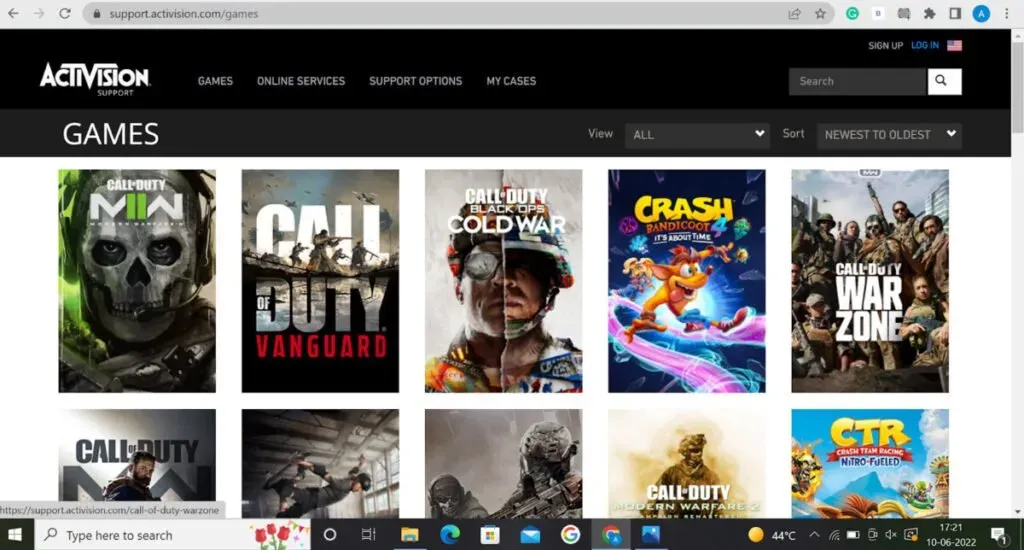
- Then select “Window”from “Platform | Select it from the “Your platform”menu.
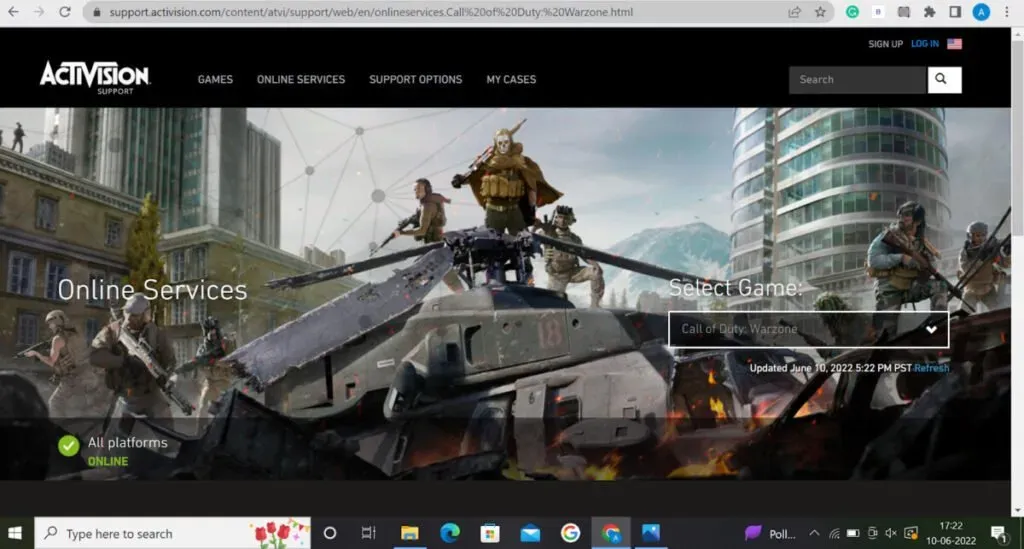
- It is currently located under Theme | Okay, I get it. “Now pick a topic.””Multiplayer”must be selected.
- Then select “I can’t connect to the network”under “Problem | What’s your problem?”section.
- After that, the panel will offer you alternative options.
You can try the diagnostics suggested by Activision to see if you can fix the problem or not.
A word of advice: You can also use this strategy to find a way to solve other Call of Duty: Modern War tactical problems.
13. Check out the official Call of Duty Twitter
This is another way of identifying a fundamental problem, similar to the state of the server. The official Call of Duty Twitter account posts game information, including server statuses.
If you use Twitter, you can stay up to date by following the official Call of Duty account.
If the systems are down due to maintenance, the Twitter account will notify users in advance of the update and also notify you that you will not be able to play for some time.
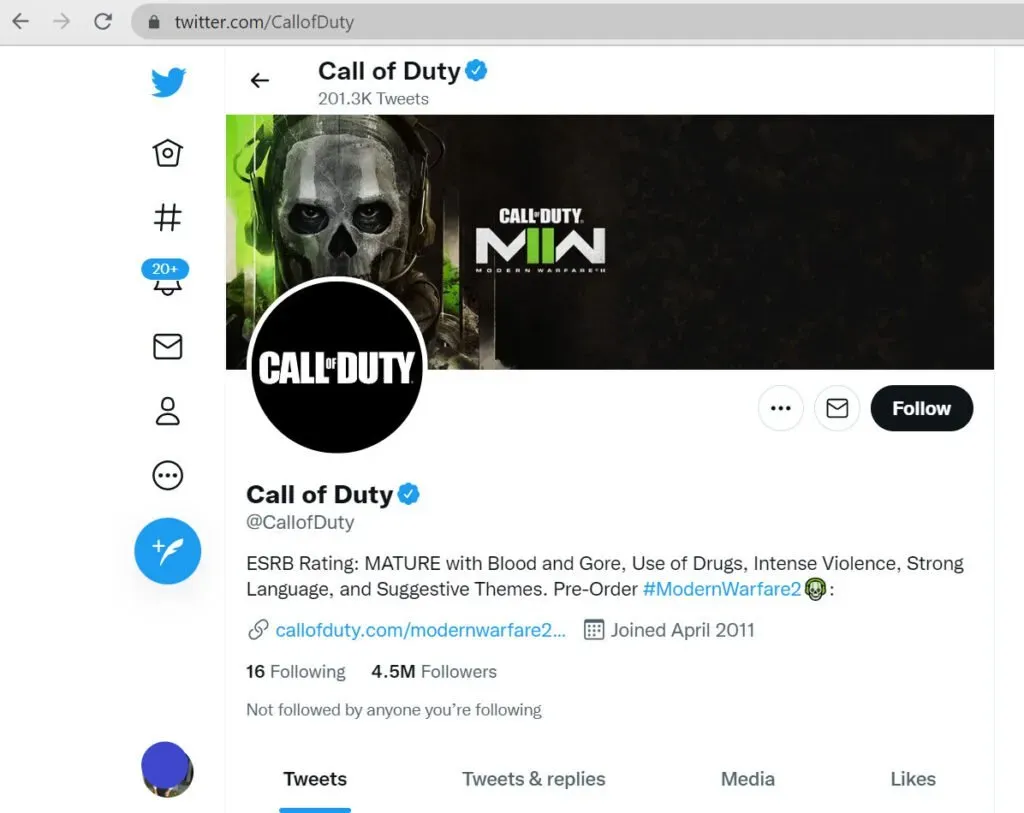
You will save time and have more time for other things.
Servers are down for maintenance from time to time, but not for long periods of time. There is a good chance that you will never hear anything about the servers being down.
If you’re having trouble with Modern Warfare 2 unable to access internet services error, check Twitter first before trying any workarounds.
The server might be down for maintenance.
14. Change region
To resolve the issue that Call of Duty Modern Warfare is unable to access online services, we recommend that you change the location when you download or create a game. The game automatically detects the site. You can customize it according to your needs.
- Go to the Blizard Launcher website.
- Then go to the Battle Net menu in Blizzard.
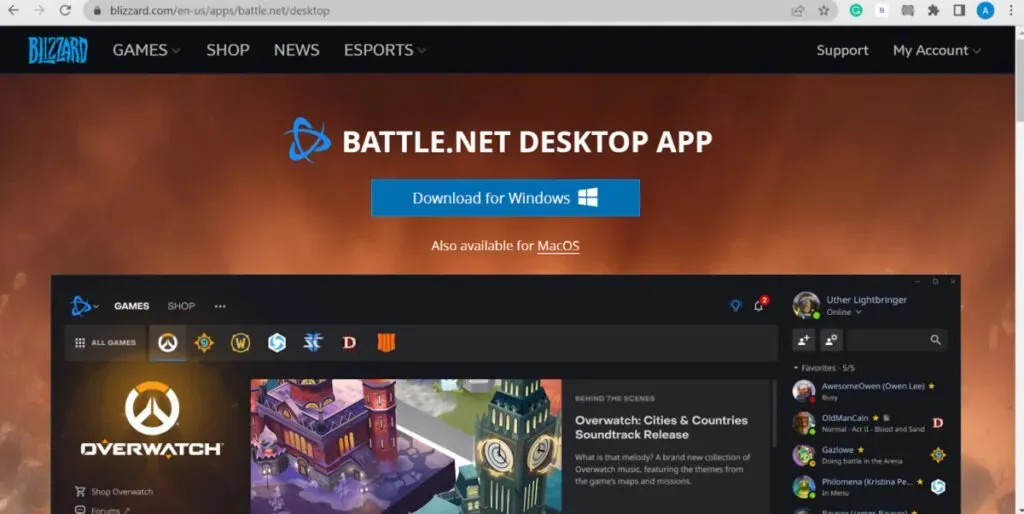
- Select Call of Duty: Modern Warfare from the dropdown menu.
- At the bottom of the panel, you will find a small globe symbol.
- Click on it and select one of the following: UNITED STATES OF AMERICA, EUROPE OR ASIA.
- Select a region other than the current one.
- When you’re done, try launching the game.
15. Try another game and restart your network connection.
Modern Warfare refuses to let anyone play the game in peace after you’ve exhausted all your alternatives. Try a different console game if you have one.
This eliminates the possibility that the problem is not with Call of Duty, but with Internet access.
If you can play other games, it’s clear that your connection isn’t the problem. Call of Duty servers are not working correctly. If that doesn’t work, restart your internet connection.
After reconnecting, try other games. If you still can’t play games after the reboot, contact your ISP and ask them to fix the problem.
16. Try logging in later
Despite your best efforts, you are still unable to connect to the Call of Duty: Modern Warfare servers. Re-enter your password later.
Servers may appear on the Server Status site, but due to technical issues, communication between Call of Duty and the servers may not be possible.
Such problems are difficult to detect and you may not even be aware of them. In these situations, there is little you can do other than wait until the problem is fixed.
If you are having problems connecting the game to the network, please try logging in later.
17. Allow Call of Duty Black Ops Cold War Through Windows Firewall
In some cases, your firewall may be blocking communication between the server and game launchers. In this case, you can try to fix the problem by allowing the game through Windows Firewall.
Also, your overbearing antivirus package could be the cause of the problem. As a result, you should add the game and its launcher (Battle.net) to your antivirus’ exclusion list.
To allow a video game to run through Windows Firewall, follow these steps:
- To get started, press Windows + R to open the Run dialog box.
- To launch the Windows Defender Firewall panel,
firewall.cpltype into the command prompt and press Enter.
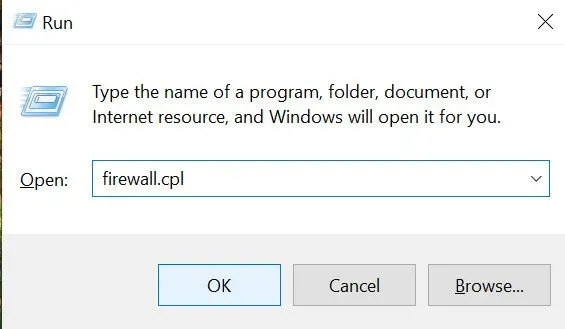
- Then, in the top left pane, select Allow an app or feature through Windows Defender Firewall.
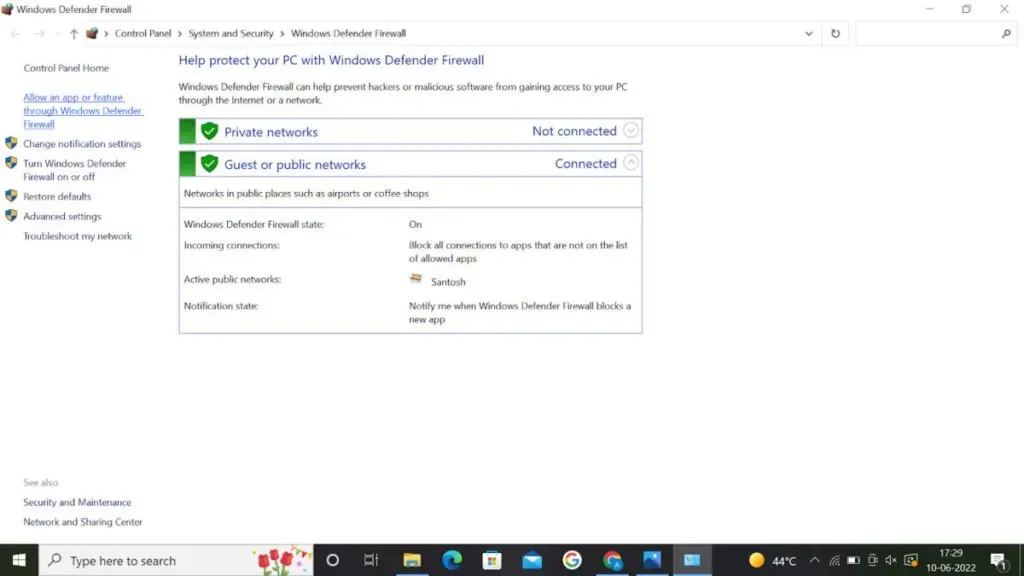
- After that, click the “Change gear”icon; so click the Allow another app button.
- Then, to add the Battle.net runtime and BlackOpsColdWar.exe files to the allowed programs and services table, start browsing and selecting them.
- Make sure additional apps are enabled, then check the Hidden and Public checkboxes.
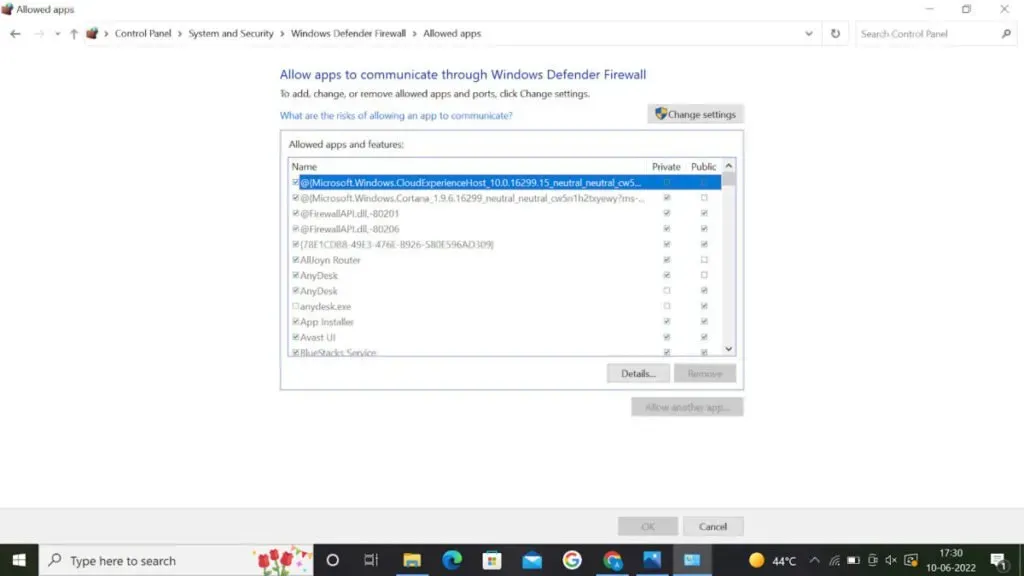
- Finally, click the OK button to save your changes.
You can restart the game and see if you can access the internet platforms this time. If the problem persists, move on to the next possible solution to resolve the error.
How do I link my Activision and Blizzard accounts?
Activision merged with Blizzard Entertainment in July 2008 to form Activision Blizzard, which has become one of the largest and most popular gaming companies after several years of rapid growth through the acquisition of smaller game producers. On the other hand, Activision Blizzard continues to thrive as a standalone firm.
Several Warzone players reported that integrating their Activision and Blizzard IDs resolved the “connecting to online services”issue.
- Go to the correct Activision site and log in with your username and password.
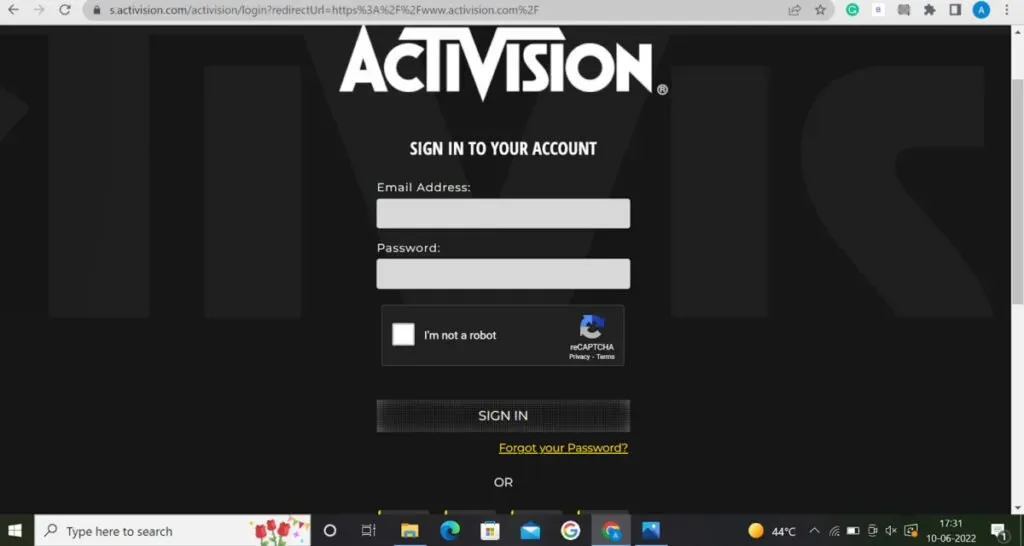
- Then select the “Profile”option in the upper right corner of the screen.
- Find your account under “Account Link”and connect it to your Battle.net account using the options.
- Finally, click “Continue”to be taken to the Blizzard website where you can complete the remaining steps of the connection process.
Open the Warzone game and make sure you can access online services after joining the accounts.
Why won’t my Cold War load?
This could be due to corrupted game files, outdated network adapter drivers, or broadband internet issues if Cold War is stuck on the home screen or won’t open.
You may also experience this issue if you have not connected your Blizzard account to Activision. Verify the authenticity of your game files, update your network drivers, improve your internet connection, and join your Activision and Blizzard accounts to resolve the issue.
Why does Modern Warfare report a connection error?
Internet connection issues may be to blame if your connection is not working in Modern Warfare.
So make sure you have a stable internet connection and that your network drivers on your laptop are up to date.
In addition, this can also be caused by server overload issues. As a result, check the status of the Activision and Call of Duty servers to make sure they are working.
Other workarounds to fix “can’t connect to online services”error
Although self-evident, we recommend updating your Call of Duty Combat zone data. Programmers release bug fixes in the form of tiny patches, and if you’ve disabled automatic software updates, you can skip them. So, see if there is a scheduled update that needs to be applied right now.
The same goes for your operating system if you are using a computer. Perform all regular Windows updates as they become available because they contain improvements that will make your situation better!
You can also see if the Call of Duty battlezone is affected by Windows Defender/Firewall or a third party program such as antivirus, voice chat, or other programs. Close/disable them individually to see if they are active.
This will help determine the root of the problem. This is most likely a network failure on the Activision side if none of the remedies presented in this post work. For updates, visit Raven Software, Activision, or Blizzard on Twitter.
This issue will appear in the Call of Duty Warzone if officials are doing maintenance in preparation for the updated design.
Conclusion
We hope that you were able to solve the problem with connecting to Warzone online services with the help of our article. If the problem persists, contact Activision Support.
The support team will help you with any other difficulties causing the error, including outages, maintenance intervals, and technical issues with the game servers.
FAQ
Why can’t I access online services in Modern Warfare?
In most cases, you will not be able to connect to internet platforms due to a major technical glitch with Modern Warfare. You can check the official Activision support page to see if the CoD Battlefront servers are fully operational.
Why is my Call of Duty not connecting to online services?
The warning notice refers to a network or server problem. As a result, your game may become unusable due to an outdated network adapter driver. You should update your network adapter driver to fix this problem, especially if you don’t remember the last time you did it.
How to fix Modern Warfare freezing when connecting to online services?
First, turn off Wi-Fi and modems, and then reconnect them after at least 30 seconds. This can remove overloaded connections and restart the gadget. Use an online gaming cord if you are playing over Wi-Fi.
Why does Call Of Duty keep talking about being unable to access online services?
Many players have claimed that restarting the app launchers and modem fixed the “Unable to access Battlezone internet services” issue. As a result, short-term faults and connection problems should be highlighted.