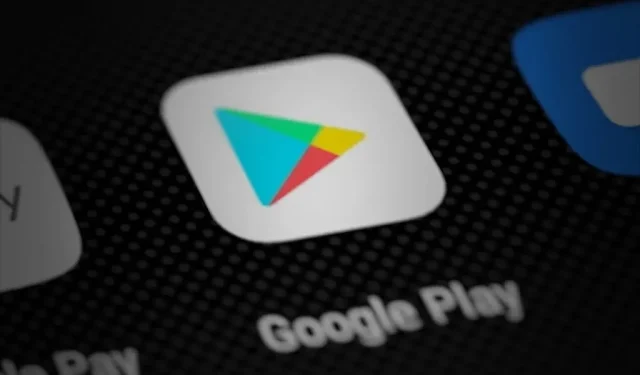Whenever we need an app on our Android phone, our instincts immediately take us to the Google Play Store. There are over two and a half million apps in the Play Store that have just about everything a person could possibly need. No wonder we find this interface useful.
But there are circumstances where the Play Store can be useless. Especially when it is not accessed or used to download applications. These errors are not permanent, but they can be easily corrected.
We have compiled a list of all error options and how to fix them. You will find them in this article. Check it out for more information on all Google Play Store errors.
Variants of Google Play Store errors
If you are unfamiliar with the concept of error codes, then specific values are assigned to errors. Each code appears when a certain factor causes a problem with Google Play. Take a look below and you will find some examples of the most common Google Play Store error codes and the reasons behind them:
- Error code 927 is an error caused by the current app update.
- Error code 944 – Problems with the Play Store server.
- Error code 491 – makes it impossible to load the application.
- Error Code 920 – Bad Network Connection Issues
- Error code 501 – Problems launching the Play Store itself
- Error code 919/921 – Not enough storage space
- Error code 911 – occurs when there are problems connecting to the wireless network.
- Error Code 498 – Storage related issues
- Error Code 403 – Appears when users try to buy the same app from a different Google account on the same device.
- Error Code 406 – Appears when users install apps after a factory reset.
- Error code 504 – Google Play Store cache and app data corrupted.
What Causes Google Play Store Errors?
In general, several reasons can cause errors that prevent you from launching Google Play or downloading apps. You will find all factors causing this problem listed below:
- Minor or major errors; may be related to the system or Google Play Store
- Not enough space on mobile device
- Network connection issues
- Corrupted application data and cache files
- VPN Interference
- Outdated or even updated versions of applications
Solutions for Google Play Store Errors
- Reboot your device
- Check Play Store Server Status
- Check device date and time
- Disable and re-enable Airplane mode
- Check your internet connection
- Switch to another Play Store language
- Disable VPN Client
- Reset Wi-Fi settings
- Sign out and sign back in to your Google account
- Check for app updates
- Uninstall app updates
- Uninstall and reinstall the app
- Clear your Google Play store data.
- Edit the “hosts.txt”file.
- Remove and reinsert external storage
- Update your android version
- Reset your device to factory settings
Google Play Store Bug Fix
Reboot your device
The easiest way to fix most errors is to restart your device. This will save you from unnecessary errors and unsaved changes on any device. For all Android devices, the procedure for rebooting the device is the same −
- First, close all running applications to save your changes.
- Press the power button and wait until the shutdown options appear.
- Now select the Restart or Restart option.
- Wait for the system to reboot. Once it’s up and running, you can try installing the app.
The reboot process may take some time, depending on the specifications of your mobile phone and the settings you have configured.
Check Play Store Server Status
The Google Play Store servers may be down. However, as unlikely as it sounds, there is a chance that the app will be sent for maintenance by the developers. In this case, you can check the status of the server if it is under maintenance or disabled.
There are two tools you can use to see this:
We recommend using the former as this platform has user input. You should be able to check if others are experiencing the same problems as you.
Check device date and time
The date and time on your system may be the reason you can download apps from the Play Store. You will need to set your device settings to set your device to automatic date and time from the internet. The steps for this are:
- Launch the device settings window. This icon is usually shaped like a gear.
- Go to date and time settings. This may be an exclusive setting, or it may also be in a sub-setting, such as the device’s settings.
- Click on the option that will automatically set your time and date. This works using the internet and time zone, so make sure you have a mobile data connection.
- Reboot your device to save changes.
- When the device boots up, try accessing the Play Store.
Disable and re-enable Airplane mode
Airplane mode or Flight mode can be annoying and responsible for Internet-related problems. It is convenient that there is an opportunity to turn this feature on or off when necessary. There are two ways to enable or disable Airplane Mode:
- You can use quick settings in the notification shade. It has a toggle switch for flight mode.
- This option is also available in the network or connection settings in your mobile device settings.
You have to wait a while after turning it off. After about ten seconds, restart the Play Store and try to start downloading the app.
Check your internet connection
A bad network can be the cause of this problem with the Google Play Store app. To check if this is the case, you can run a speed test in your browser. If the network speed or latency is very slow, you may experience problems downloading the Play Store. To fix this, you must contact your Internet Service Provider (ISP) or administrator.
Switch to another Play Store language
There have been cases where these issues with the Play Store have been resolved after changing the language of the Google Play interface to English. If you are using a different language on your Play Store, follow these steps to change the display language:
- Open your Google account settings. You should be able to access it through the profile icon in the top right corner of your screen on the Google site or in Gmail.
- Go to “Account Settings”> “Language and input tools”.
- Select the Language option. In the long list of languages, click on the English option.
- Now go to the settings window on your mobile phone or tablet.
- Go to your account settings and select Google.
- Turn on the Sync now option. You will have to wait a while to save these changes.
- Finally, to check if this worked for you, try launching the Play Store.
Disable VPN Client
A virtual private network (VPN) client can be the cause of Google Play error issues. When the VPN proxy is active, you will be redirected to another virtual location. If the application is not available at the proxy location, problems may occur.
You can try disabling your VPN to see if that fixes the problem. If disconnecting doesn’t matter, you can join the proxy again.
Reset WiFi connection
Resetting your Wi-Fi network can solve many Internet-related problems. This will update all network settings and return them to their default values. You can continue with this method without further questions as it will not affect your saved information.
- Locate the back of the router and locate the reset button. It is usually located at a small dot with a reset mark.
- Use a toothpick to gently press and hold the reset button.
- Wait for all the lights to go out and back on. The whole process should take about 5 seconds.
After that, you can go back to the Google Play Store app and check if it’s fixed.
Sign out and sign back in to your Google account
- Go to the settings page.
- Click on the Google option. You should see the accounts active on the Android device.
- Click “Delete Account”after you scroll down and find this option.
- To sign in to your account again, select the Google account option.
- Use your Google account login credentials to sign in.
Check for app updates
Updating the app may help resolve this issue. To look for updates, you will need to open the app’s page in the Play Store. If you see an Update option, tap it. With a proper internet connection, you can install updates.
In some cases, there is a possibility that the update will prevent the device from running the app. If you think this is possible, please check the following solution.
Uninstall app updates
- Launch your phone settings and go to the “Apps”section.
- Find the app that is difficult to access due to the Google Play error code.
- Tap this app and look for the Uninstall updates option. This function can be located in a submenu. Check under any three dot menu on the same page.
- A confirmation window will appear where you must agree to return to your updates.
If that doesn’t work, you can download the updates again from the Google Play Store.
Uninstall and reinstall the app
- Touch and hold the application icon in the main menu. After a second or two, the icons begin to vibrate. This allows you to reorder or remove applications.
- Click and drag the icon to the Delete section.
- Wait for the prompt to appear and then select the Delete option.
- When the app disappears, go back to the Google Play Store and download the app again.
Clear your Google Play store data.
- Open the settings window and go to the application settings.
- Find the Google Play Services app and open the app details page.
- Click the Clear Data button.
- If necessary, confirm this in the pop-up window.
- Reboot your device and check if the issue still exists.
While we’re at it, you can try forcibly stopping the service and see if it helps after a restart.
Edit the “hosts.txt”file.
Before we start this procedure, make sure your device is rooted.
- Sign out of your Google account on your mobile phone.
- Use a tool to help you navigate through the root files to change to the etc/hosts directory.
- Run the hosts file at this location using a text editor.
- Find Google’s IP address and type # in front of it.
- Save this file and restart your Android device.
- When the device turns on, sign in to your Google account again.
Try opening Google Play and if the problem persists, you will have to check your ad blocker.
Delete AppCache and Data
A working solution for many problems like the Google Play Store error code is to clear the cache for installed apps.
- Move the application settings to the settings page.
- Open the Application Management section.
- Locate the problematic application in the list of applications that appears.
- On the app details page, select the Clear Cache or Clear Cache option.
- Select the affirmative option in the prompt box.
- Reboot your mobile phone or tablet when the cache is cleared.
Remove and reinsert external storage
Since the error may be related to storage, you can try to remove the SD card and reinsert it to fix the problem. This is a simple but delicate process that we will guide you through.
- Turn off your phone.
- Locate the SIM card slot. This is the tray that also holds your memory card.
- Use the ejector to press the button on the side of the phone.
- When the tray pops out, carefully remove it by hand, making sure the SIM card and SD card do not fall out.
- Remove the SD card and reinsert it.
- Very gently slide the tray back in until you hear a soft click. This means that the tray is in place.
- Download the device again. When the interface works, try installing the application again.
Reset device to factory settings
- Start by backing up the files you need. Cloud storage and external storage devices are great options.
- Open the settings window on your mobile phone.
- Tap the About phone option.
- Find the “Reset”button and navigate to this option.
- You will see options to hard reset the device as well as other parts such as the network. Select reset device.
- Confirm this in the prompt window that appears and wait for the process to begin.
The reset process can take a very long time. But once that’s done, you’ll be able to use Google Play as usual without any problems.
This article has everything you need to know to fix almost every common Google Play Store error. If you need more information, you can contact Play Store support. Enjoy watching!