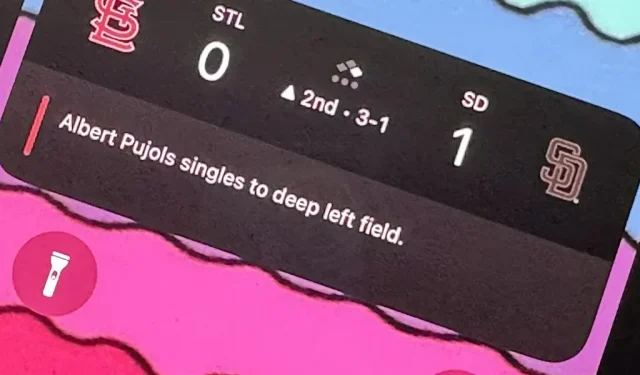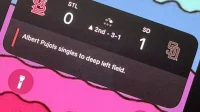It hasn’t been long since Apple released iOS 16.0 with over 350 new features, but iOS 16.1 keeps up with even more cool updates for your iPhone. While some of the recent updates were expected, others are somewhat surprising – and there’s even one you might not even have known about.
Apple’s iOS 16.1 update is still in beta testing, but you can install the beta on your iPhone right now if you want to start testing the features below first. Some of these features are also coming to iPadOS 16.1 for iPad, which is also still in beta.
1. Large numbers for battery percentage
In iOS 16.0, Apple finally added a toggle in the battery settings on Face ID devices to enable battery percentage in the status bar, something Touch ID devices have long been able to do. The update put the percentage in the battery icon, and iOS 16.1 makes the numbers bigger and easier to see. Below you can see the before and after icons in light and dark mode.

2. Battery percentage for more iPhone
While iOS 16.0 allows us to add a battery percentage to the battery icon in the status bar on Face ID devices, it’s not available on all Face ID models. In particular, the iPhone XR, 11, 12 mini, and 13 mini don’t count, presumably due to their smaller displays. The iOS 16.1 update adds support for these models, so all iPhone models that can run iOS 16 can now get the new battery icon.
3. Charging with clean energy
Go to Settings -> Battery, then open the Battery Health & Charging menu, previously just Battery Health, and you’ll see a new Clean Energy Charging option.
Apple says your iPhone will “try to reduce your carbon footprint by selectively charging it when lower-carbon electricity is available.”It goes on to say that your iPhone “learns from your daily charge so it can be fully charged before you need to use it.”
This setting should be automatically enabled by default, but the Learn More link leads to a non-existent web page that should become active once iOS 16.1 stable is released.
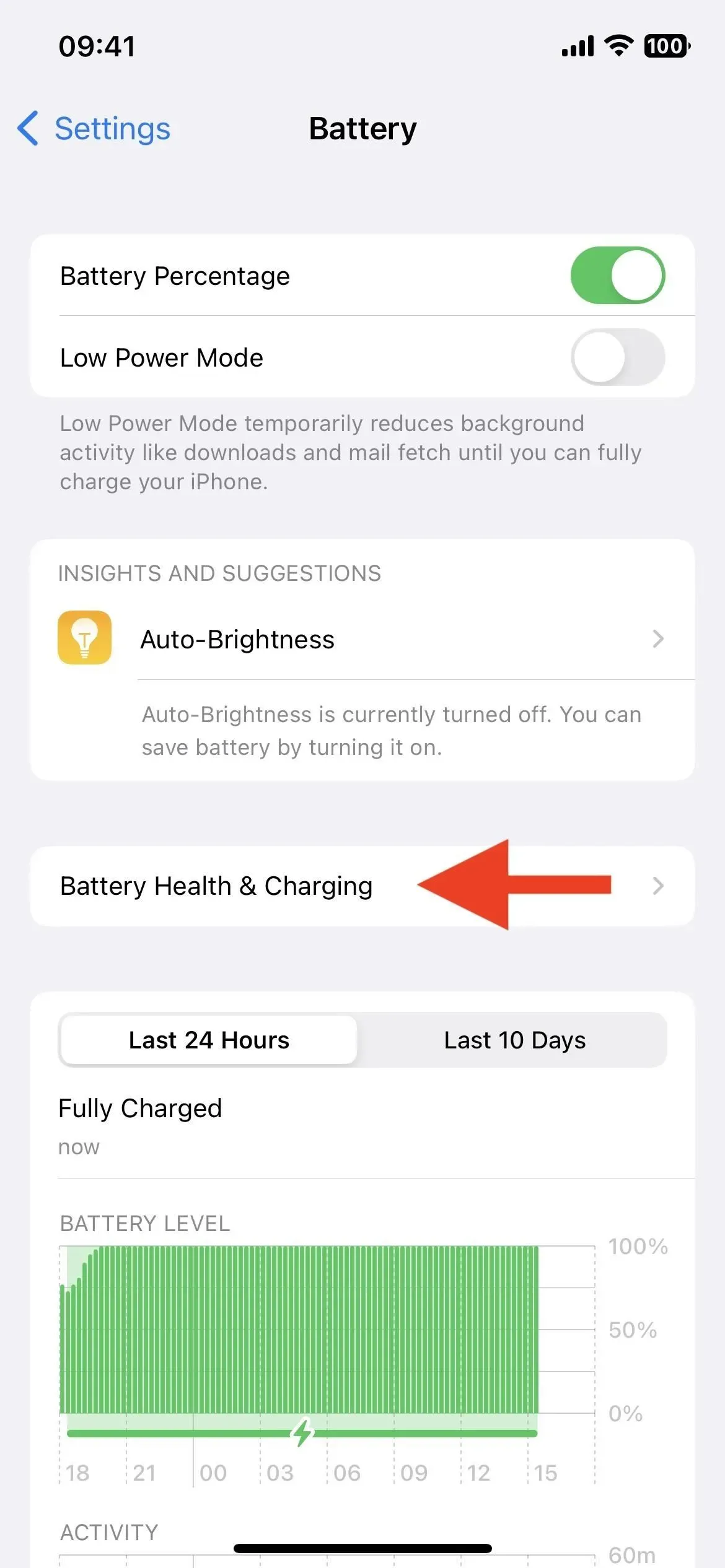
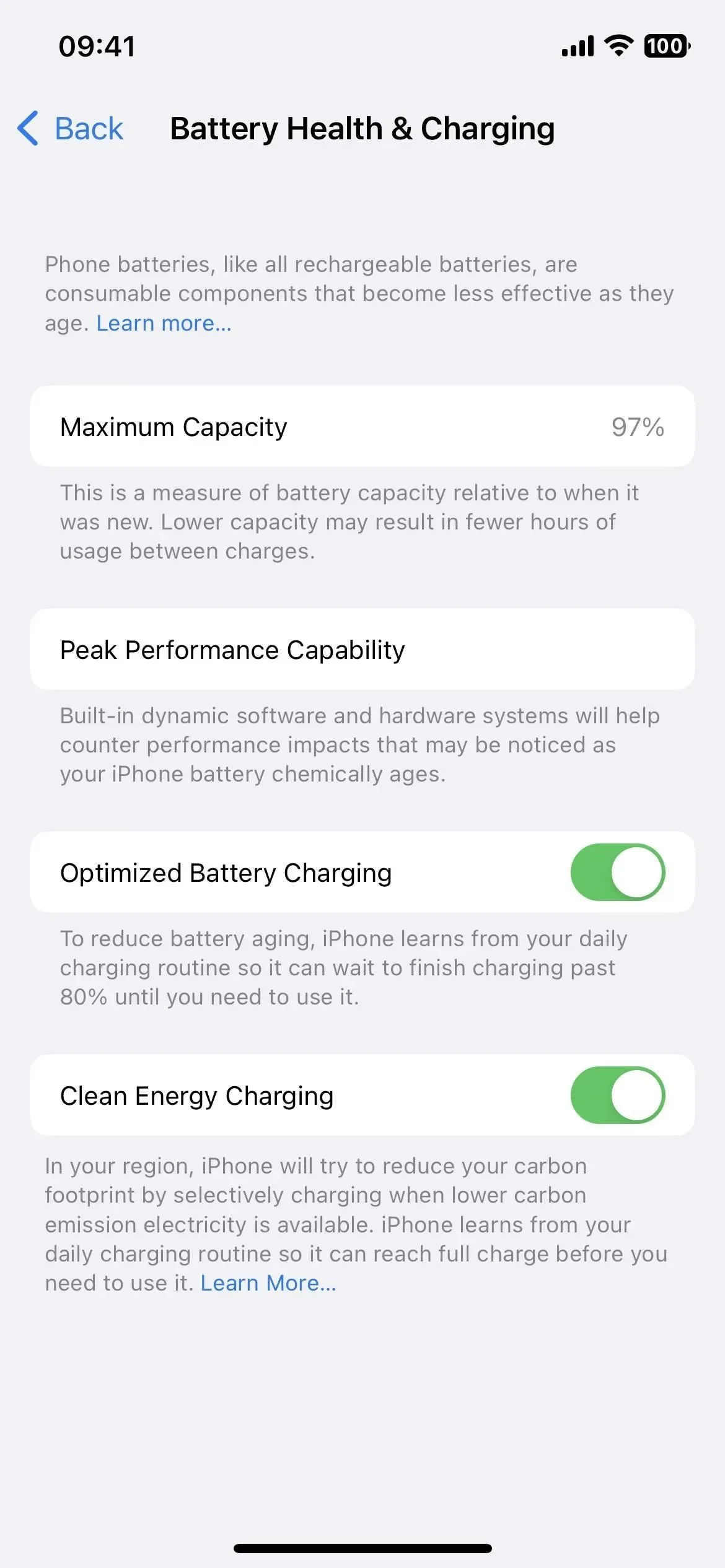
4. Live events
Live Activity is finally here. They appear at the bottom of your iPhone’s lock screen, and in Dynamic Island for iPhone 14 Pro and 14 Pro Max models, and display the latest app data updated in real time.
Live streaming sports games on the Apple TV app is one example of what Live Activity can do. Select a live game available in your region in the Live Sports section, then click the Subscribe button. You’ll then see game-by-game and real-time scores on the lock screen and in Dynamic Island if you have an iPhone 14 Pro or 14 Pro Max. Right now I can only get it to work with MLB games.
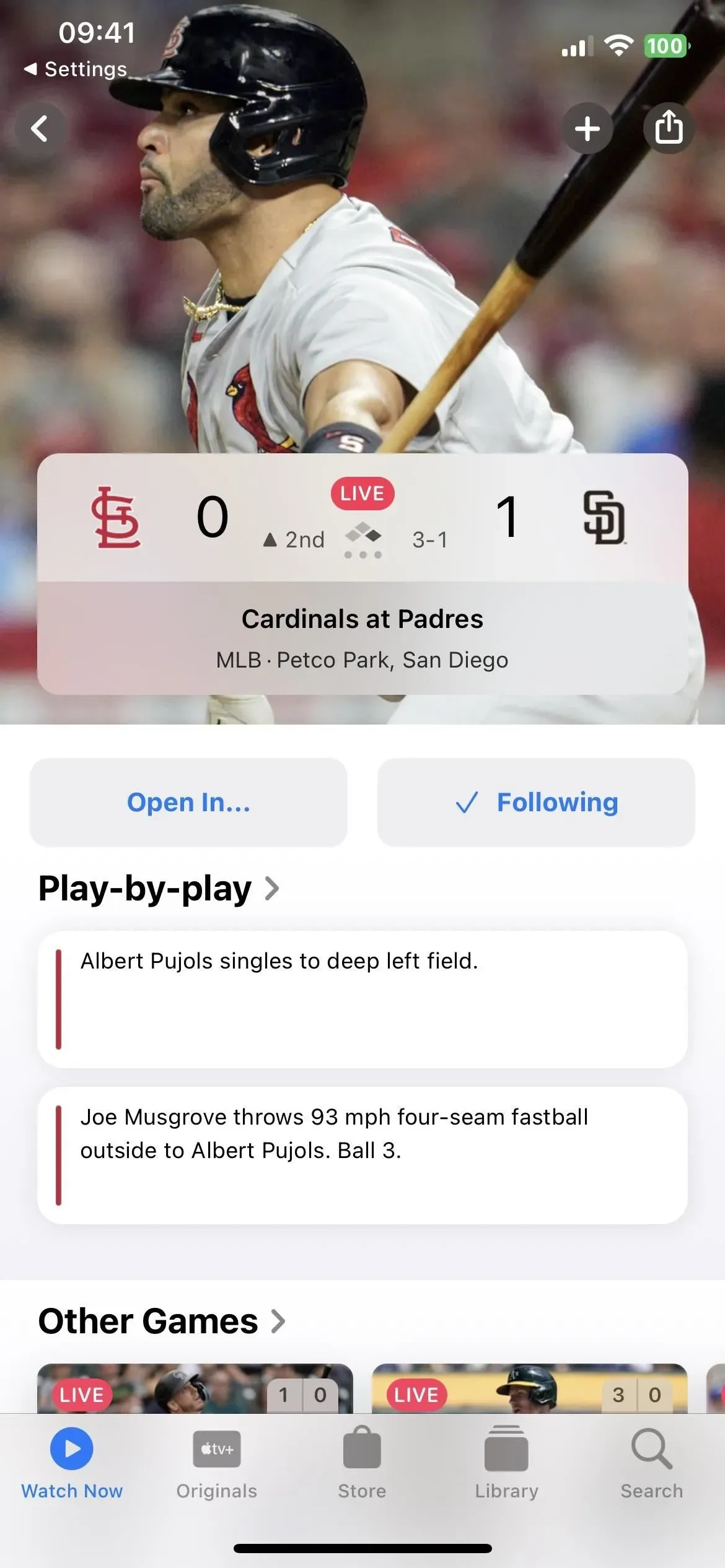
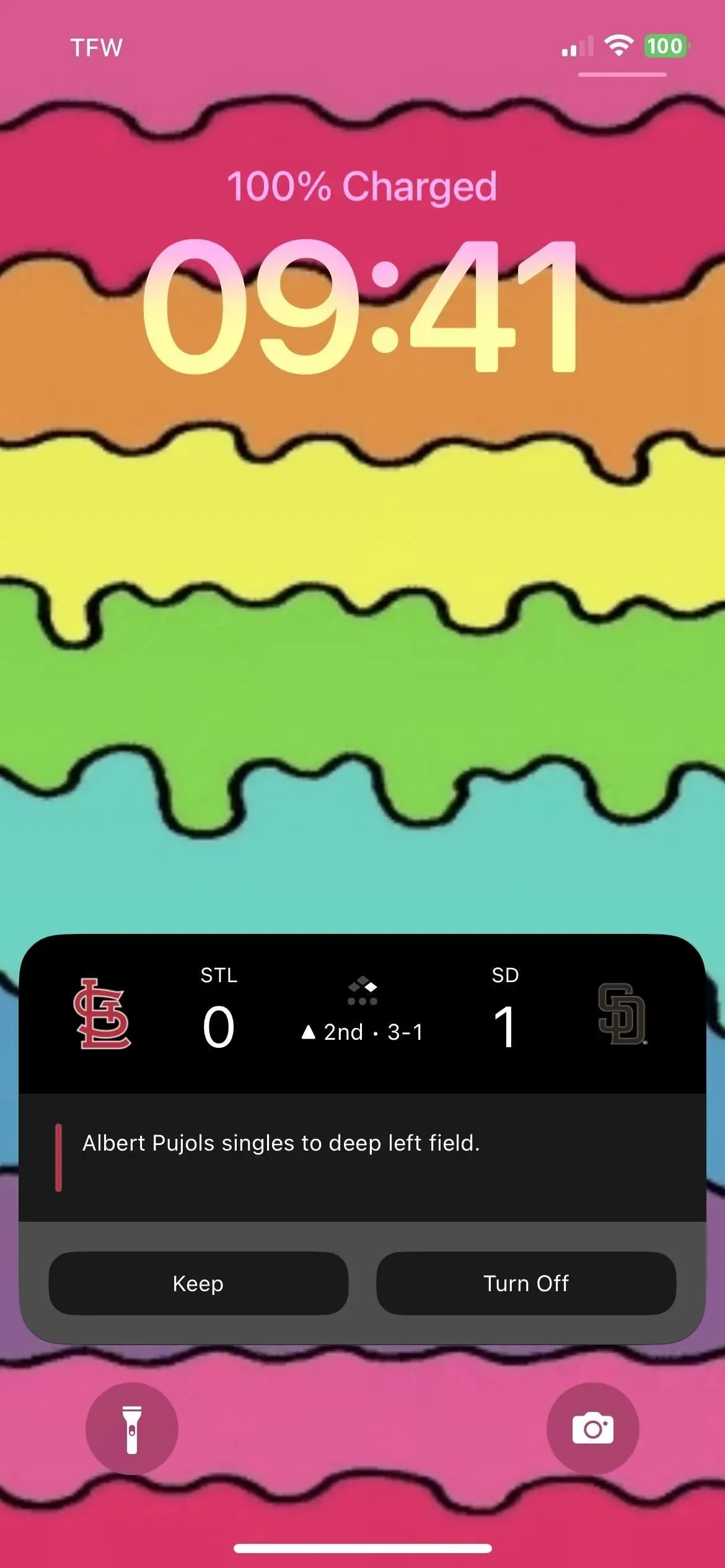
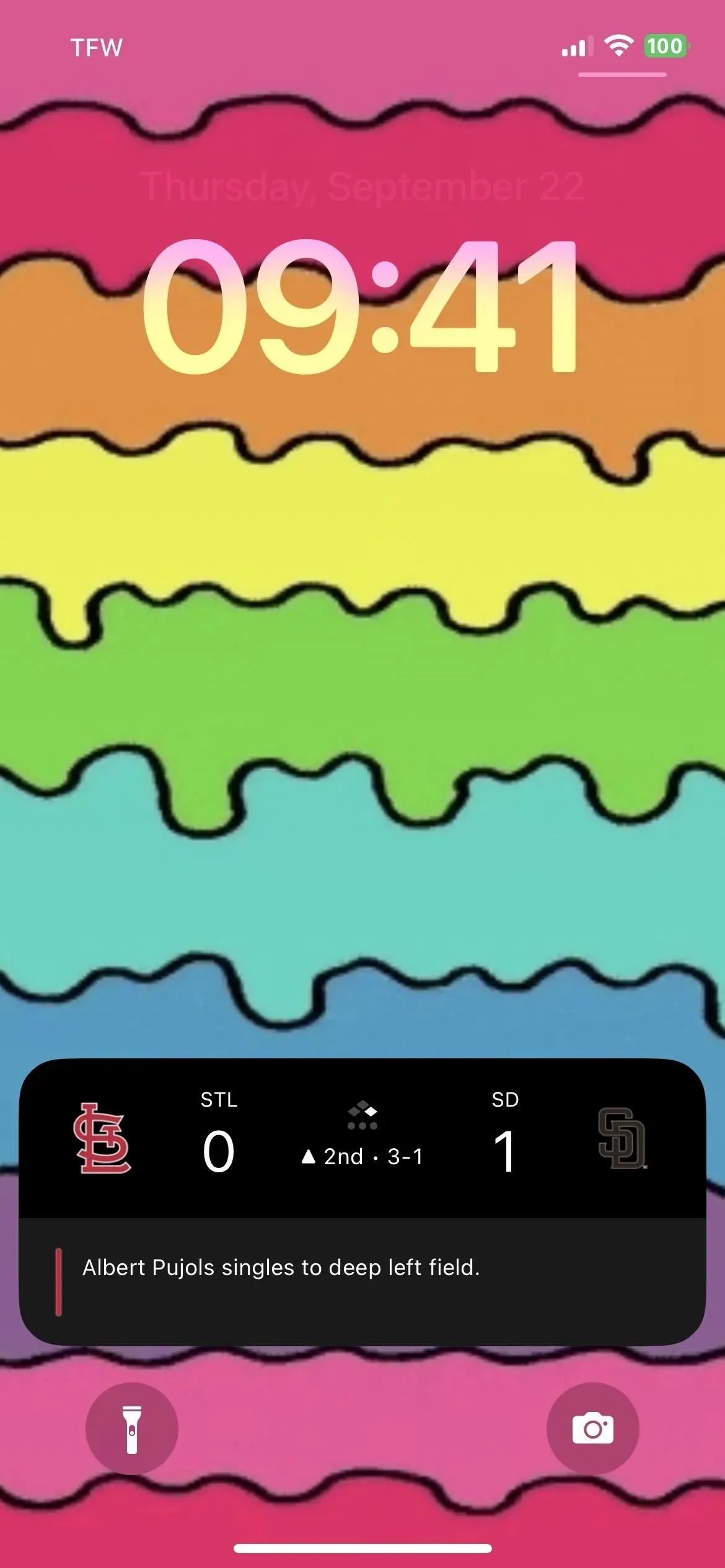
According to Apple, Live Activity can only be active for up to eight hours on Dynamic Island, but can last up to 12 hours on the lock screen. Thus, on iPhone 14 Pro and 14 Pro Max, Live Activity will disappear from Dynamic Island after eight hours, but remain on the lock screen for another four hours. Needless to say, you can stop following live activity at any time.
In addition, Dynamic Island has four different live action view modes: start compact view, end compact view, minimal view and extended view.
5. Action API
Live Activities aren’t just for Apple apps – any third-party developer can include them in their apps with the new ActivityKit framework. Examples of activities you can track include picking up a car from Uber or Lyft, delivering packages from UPS or FedEx, delivering food from GrubHub or DoorDash, ordering takeout from Starbucks or Target, exercising using Nike or Health, and so on.
As long as developers create Live Activities for their apps, you won’t be able to try them out until iOS 16.1 is stable. This is because developers cannot submit their updated Live Activity apps to the App Store until the latest iOS 16.1 Release Candidate beta is available. You can find beta apps on TestFlight that are experimenting with Live Activity.
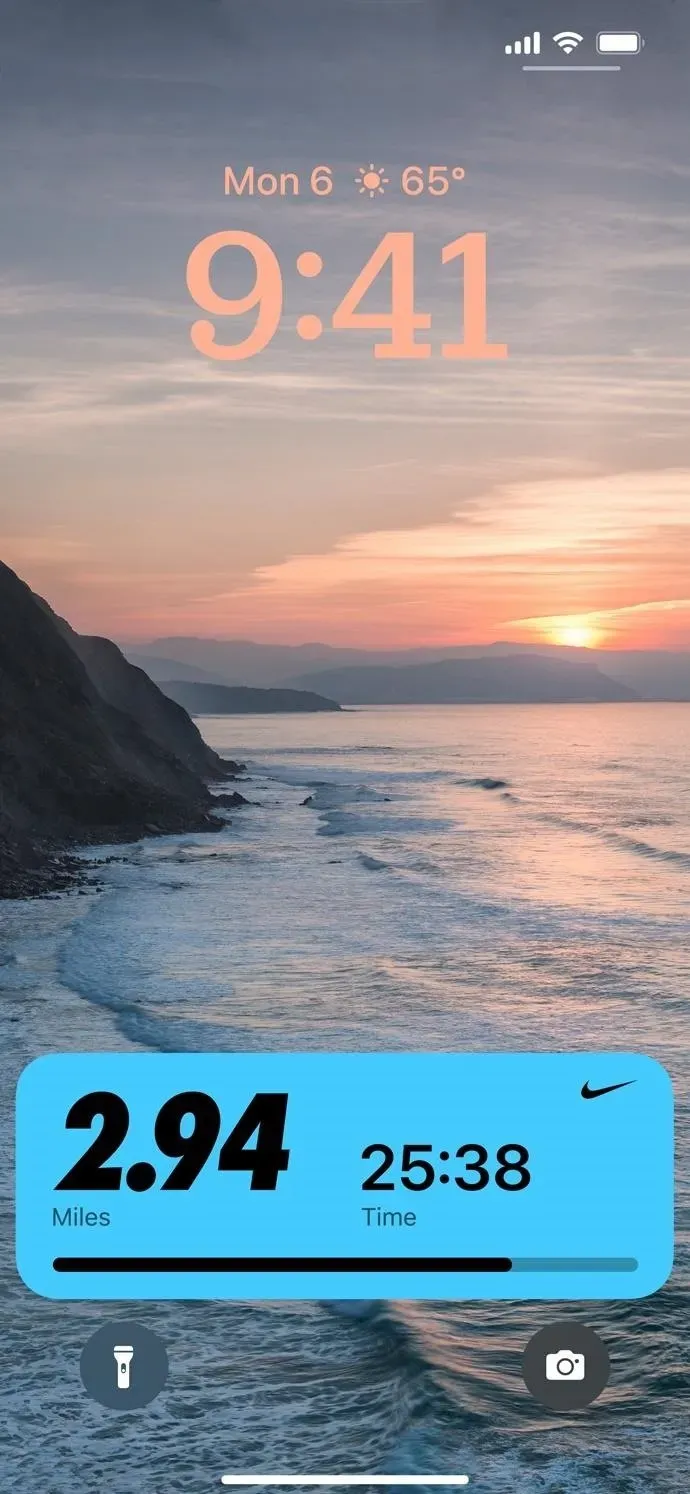
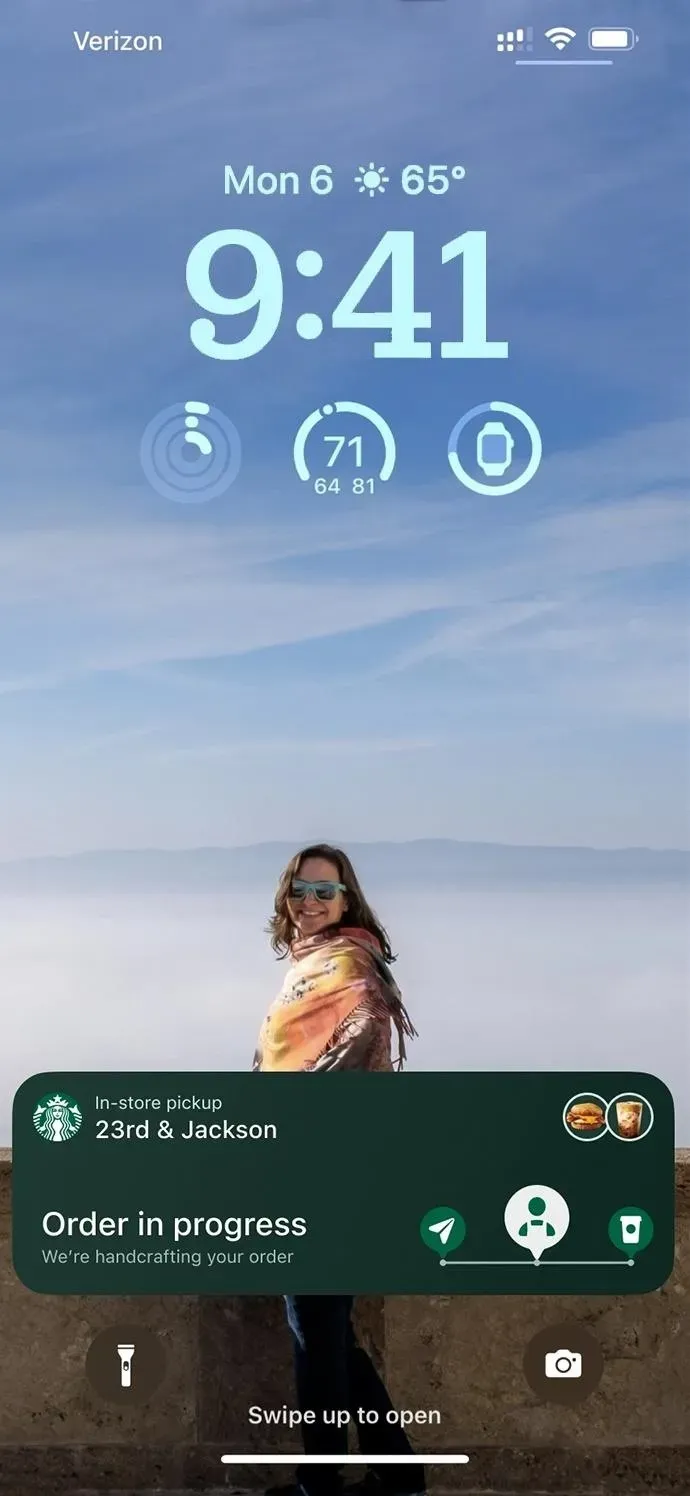
6. Download in-app content before launching apps for the first time
There’s a new “Content in App”toggle in Settings -> App Store that will “automatically launch apps in the background to download content before they first launch”if enabled. You will notice changes mainly in games and navigation applications, which require a lot of resources to work properly. The App Store has file size limits, but developers can use the required resources after the app is initially installed.
It is not clear if this feature only applies during the initial installation of the app, or if it can also install new content in the app in the background after manually or automatically installing an app update. After installing the iOS 16.1 update, this toggle should be enabled by default.
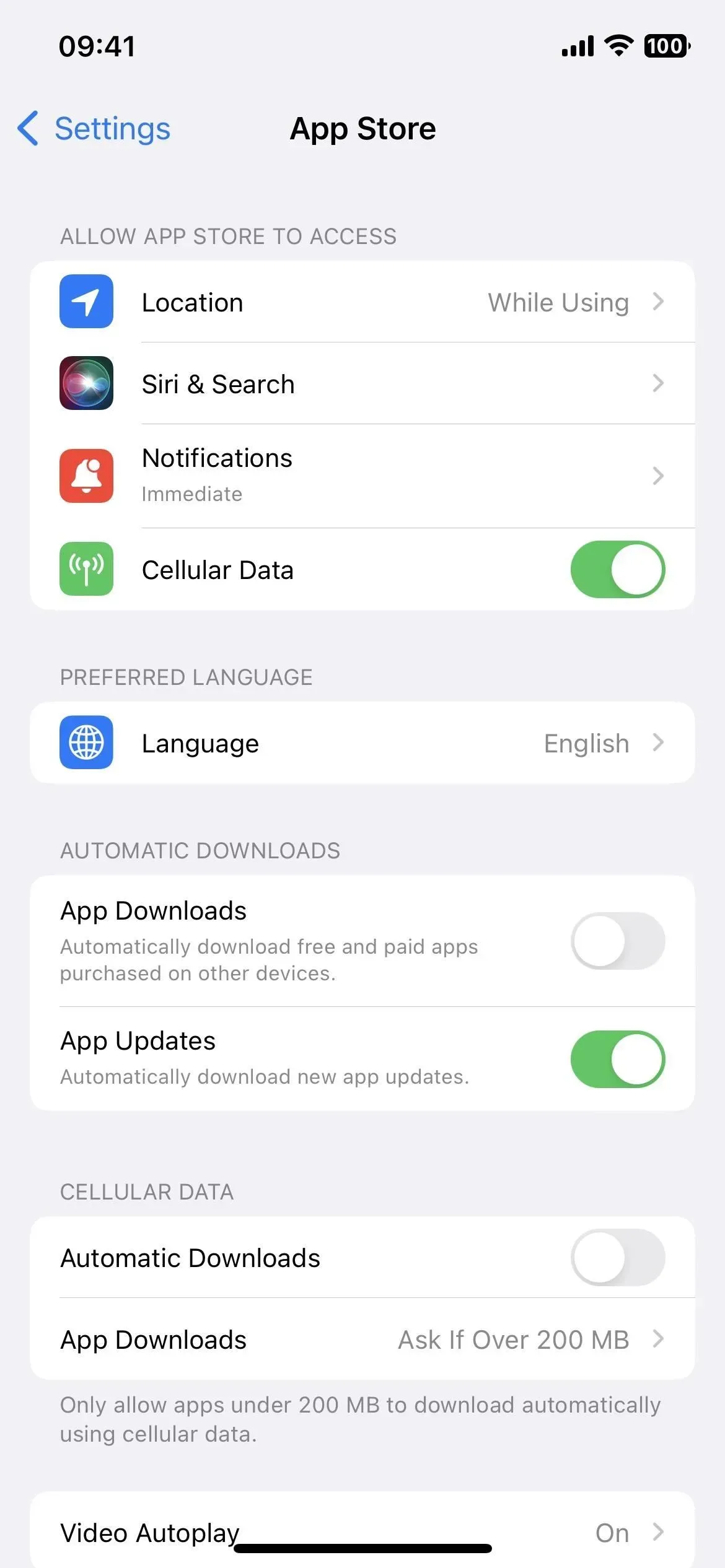
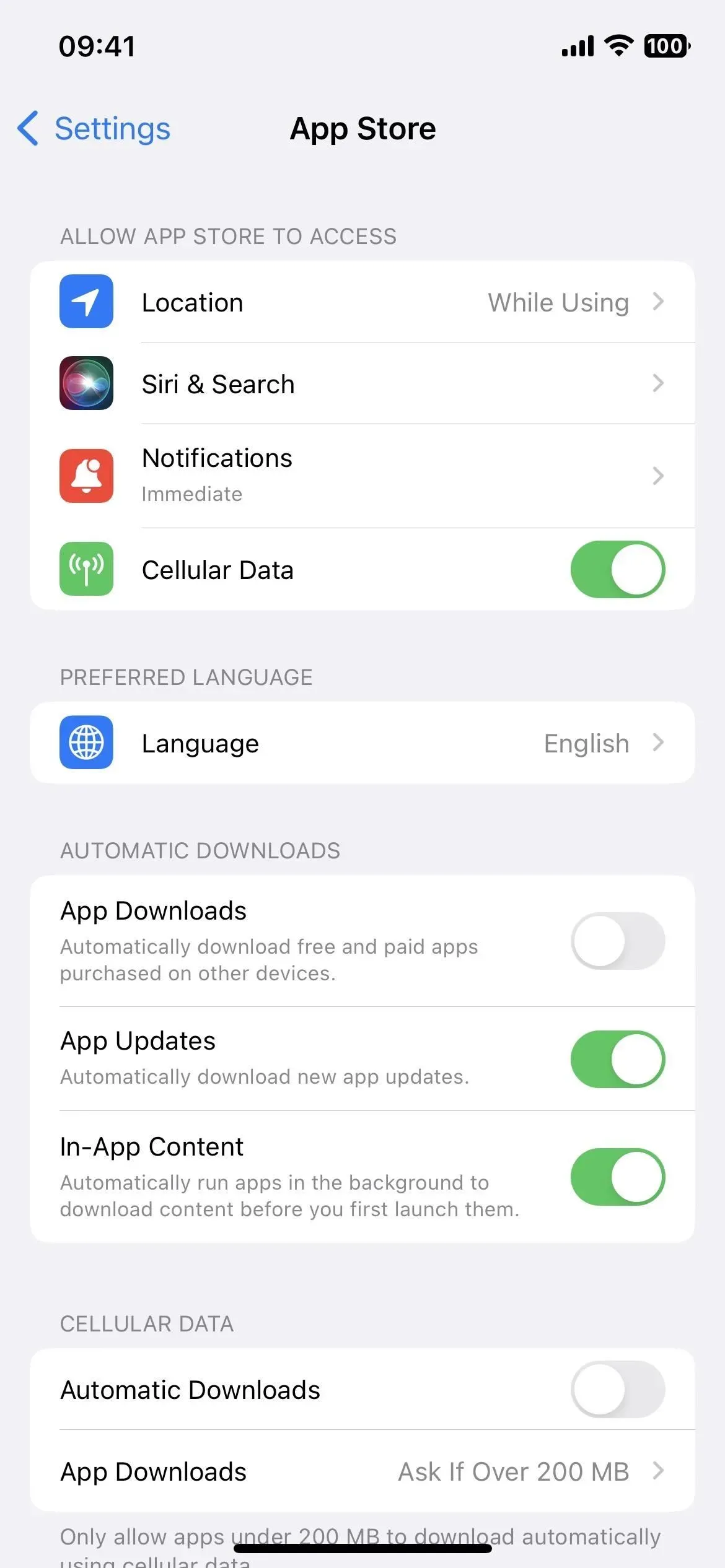
Before (left) and after (right) the iOS 16.1 update.
7. Sign up for Fitness+ without an Apple Watch
Prior to iOS 16.1, a Fitness+ subscription in the Fitness app required an Apple Watch. Now you don’t need it, but you’ll miss out on all the health and fitness metrics displayed on your Apple Watch during your workout. If you don’t care about that data and just want to keep track of your workout, Fitness+ is now a viable option.
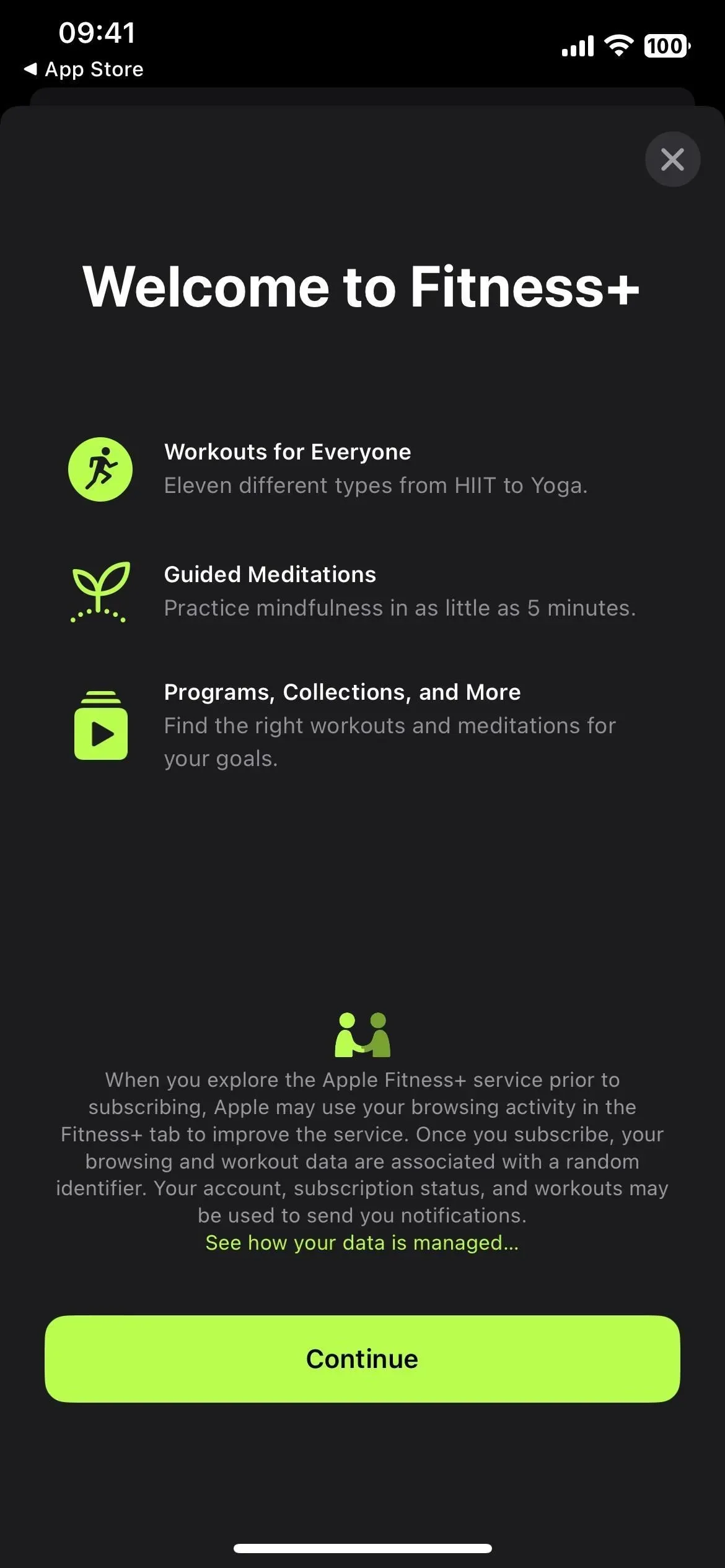

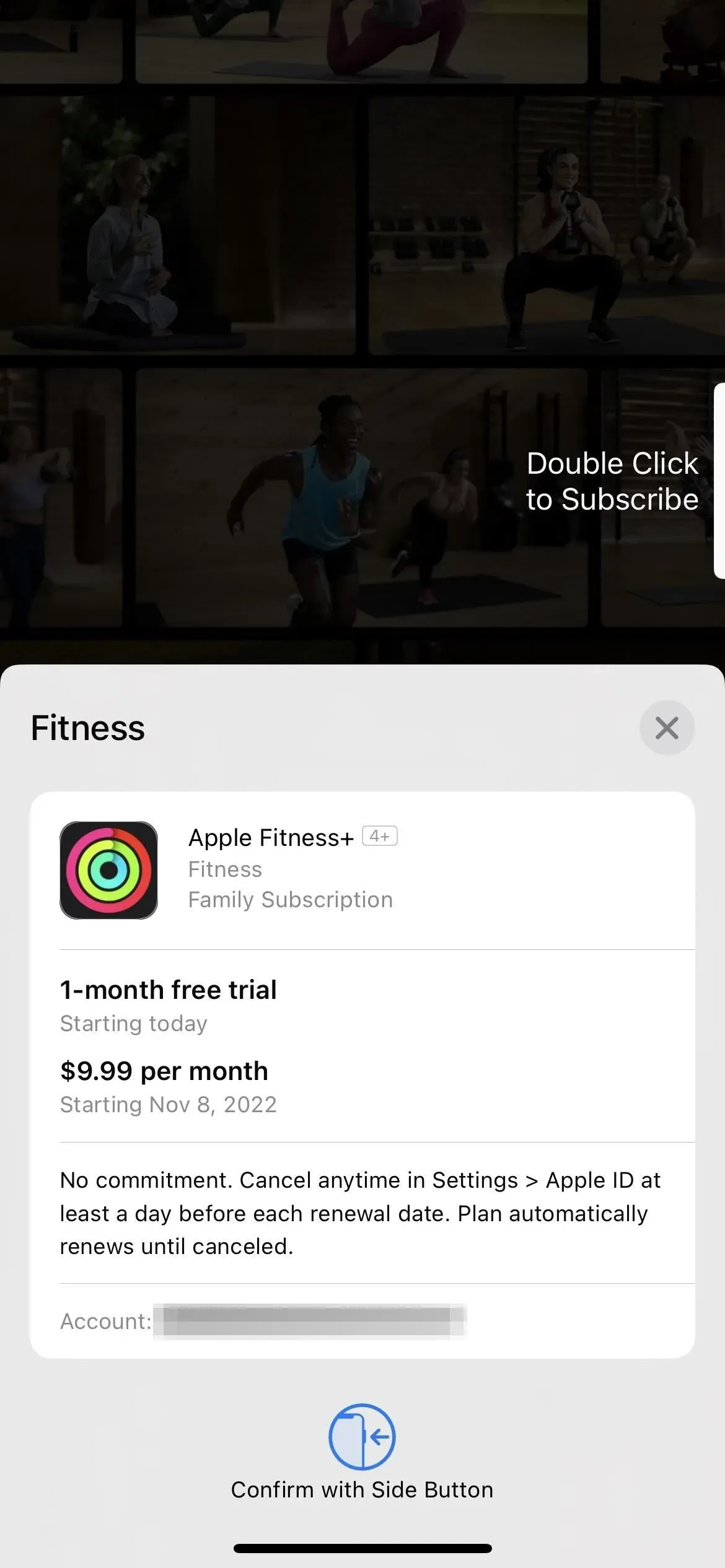
8. New shortcut actions
The iOS 16.0 update added nearly 60 new actions to the Shortcuts app, and iOS 16.1 adds a few more. One is “Get current focus”for the Settings app, which returns the current active focus. The other is “Search in Shortcuts”for the Shortcuts app, which opens Shortcuts and searches for the specified text.
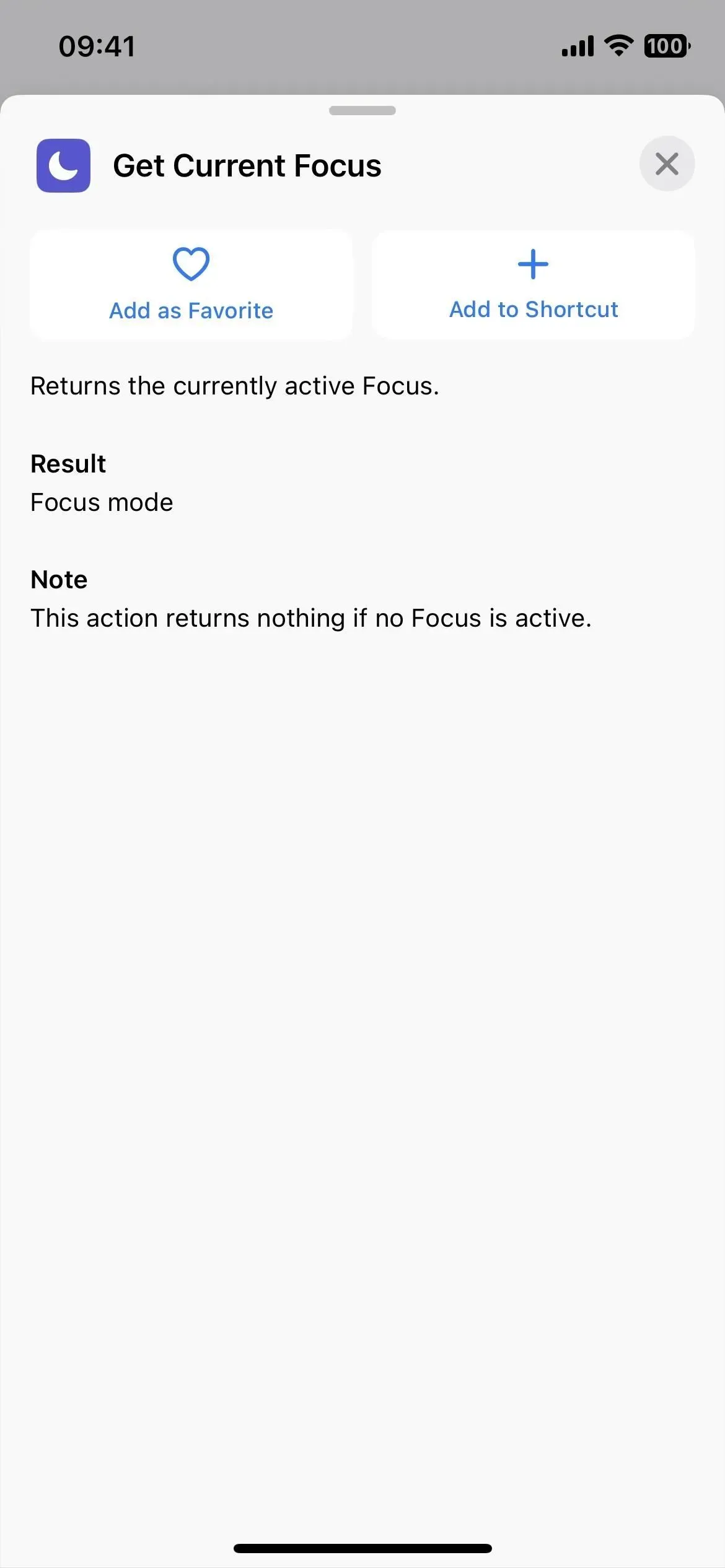
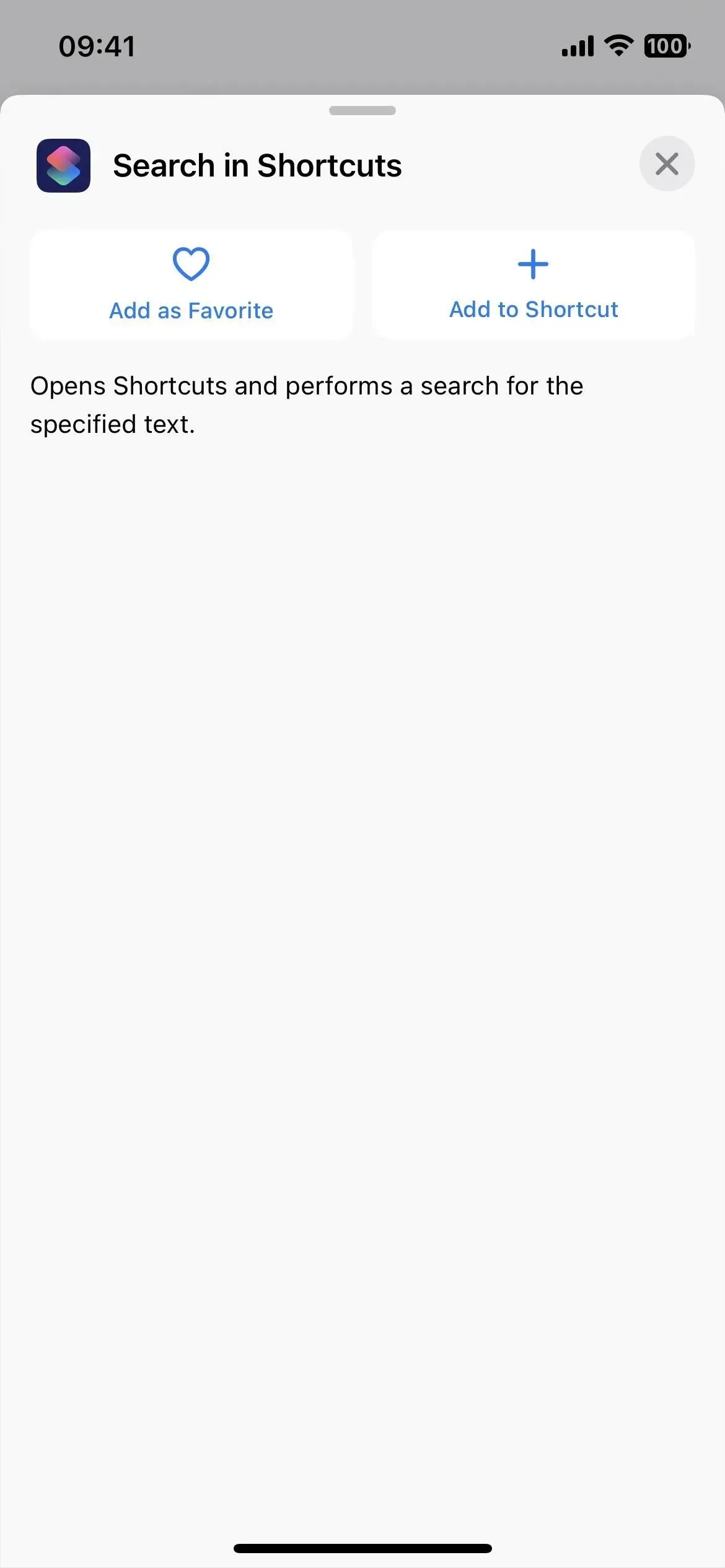
9. Remove Apple Wallet
If you don’t use Apple Pay, Apple Cash, Apple Card, or store loyalty cards and tickets in Apple Wallet, you can finally uninstall the Apple Wallet app. Previously, you could only remove it from the home screen by hiding it in the application library, but now you can remove it permanently.
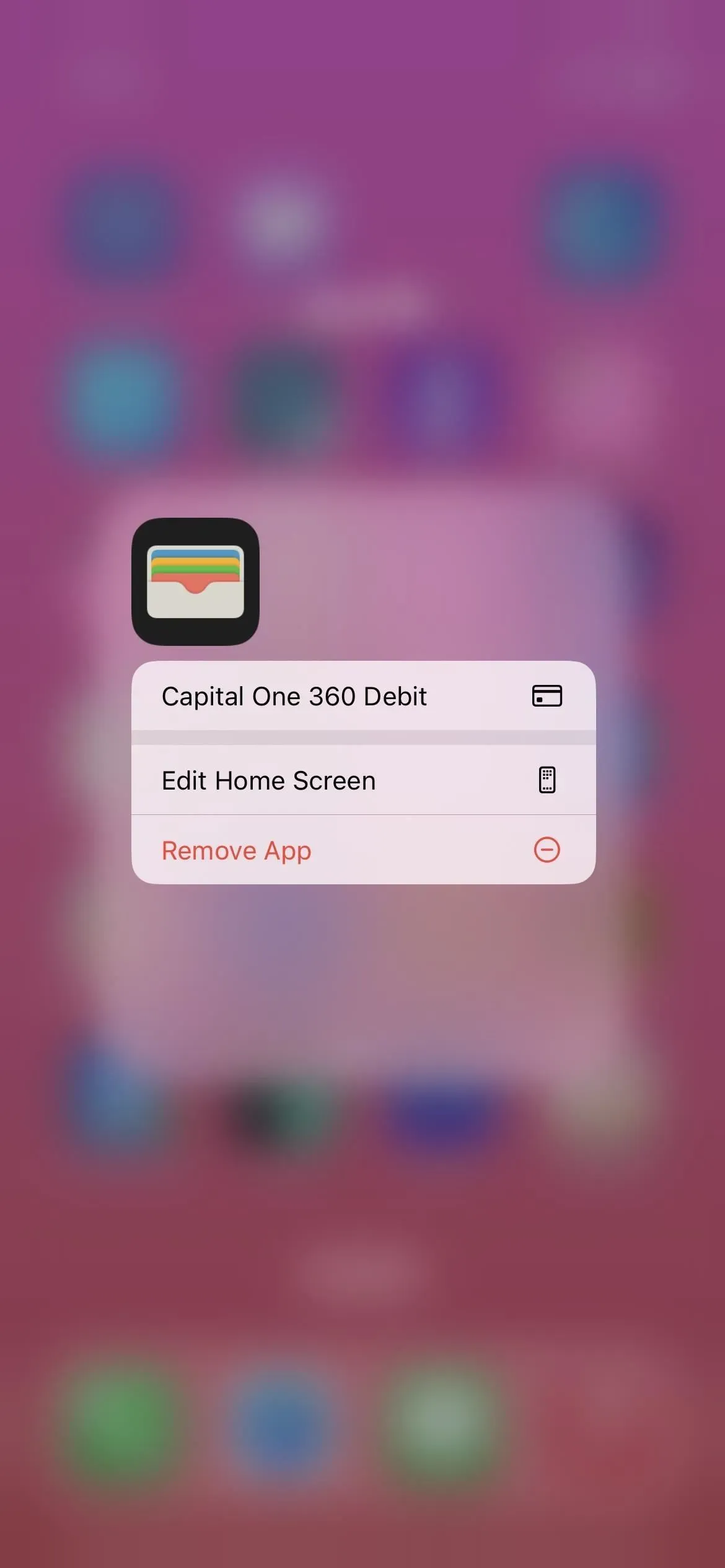
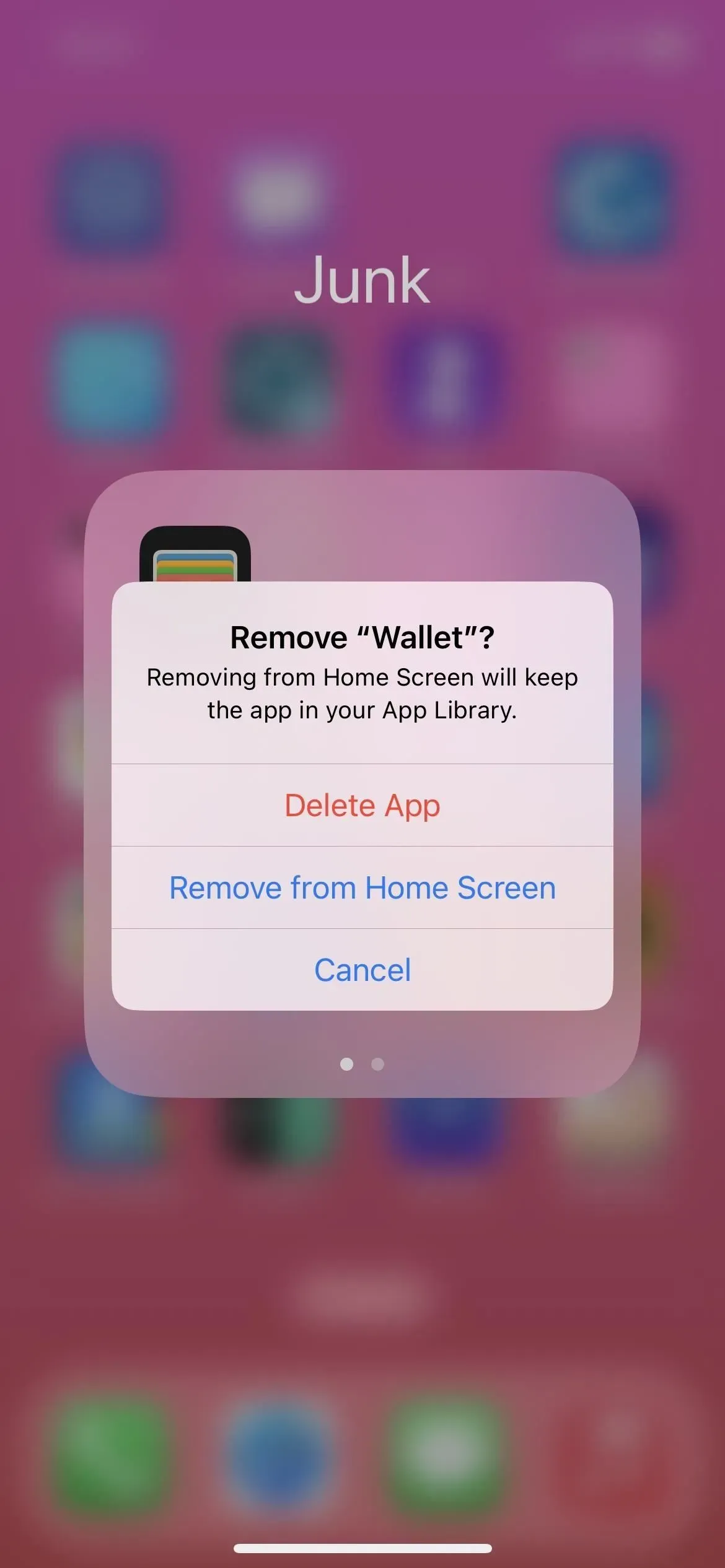
10. Lock screen customization changes
Apple is making the lock screen and home screen setup less confusing in iOS 16.1. Now, whenever you click the “Customize”button for the lock screen in the lock screen switcher, it gives you the choice between editing the lock screen or the home screen wallpaper.
It used to go straight to the lock screen editor when you clicked Customize. Then when you’re done editing it, you’ll get the option to “Set as Wallpaper Pair”or “Customize Home Screen”. You will still see these two options when adding a new lock screen.
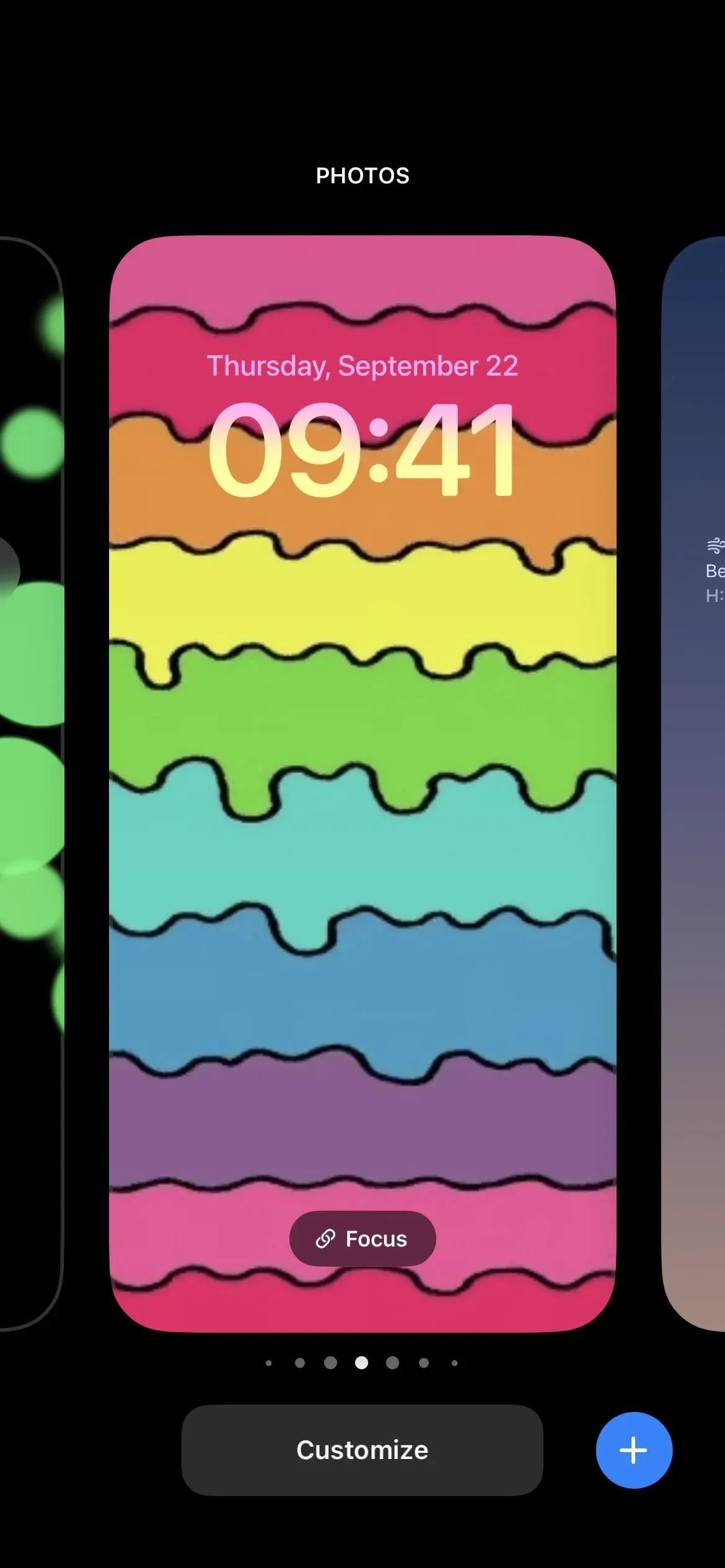

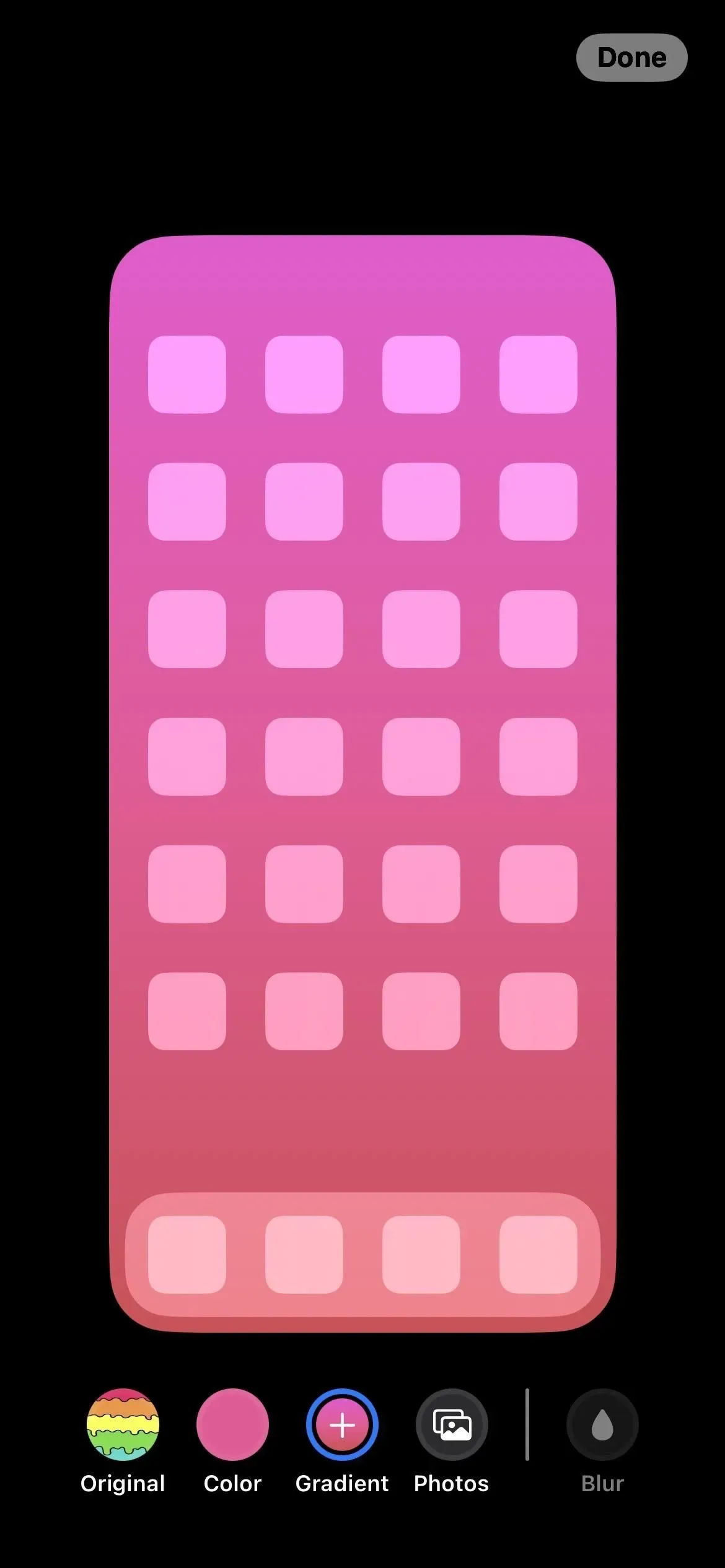
11. Switch wallpaper pairs from settings
Apple keeps tweaking wallpaper management and iOS 16.1 gives us a better experience through Settings -> Wallpaper. Previously, you could only customize your current wallpaper or add a new pair – you couldn’t switch between all of your pairs. The new interface fixes this.
The wallpaper settings will show your current wallpaper pair and you can swipe left or right to find the wallpaper set you want to switch to and you can click “Set as Current”to make changes. While there’s a redesigned “Add New Wallpaper”button below the preview, you can also swipe left all the way to the bottom of the preview and hit the plus (+) on an empty set to create and use a new pair.
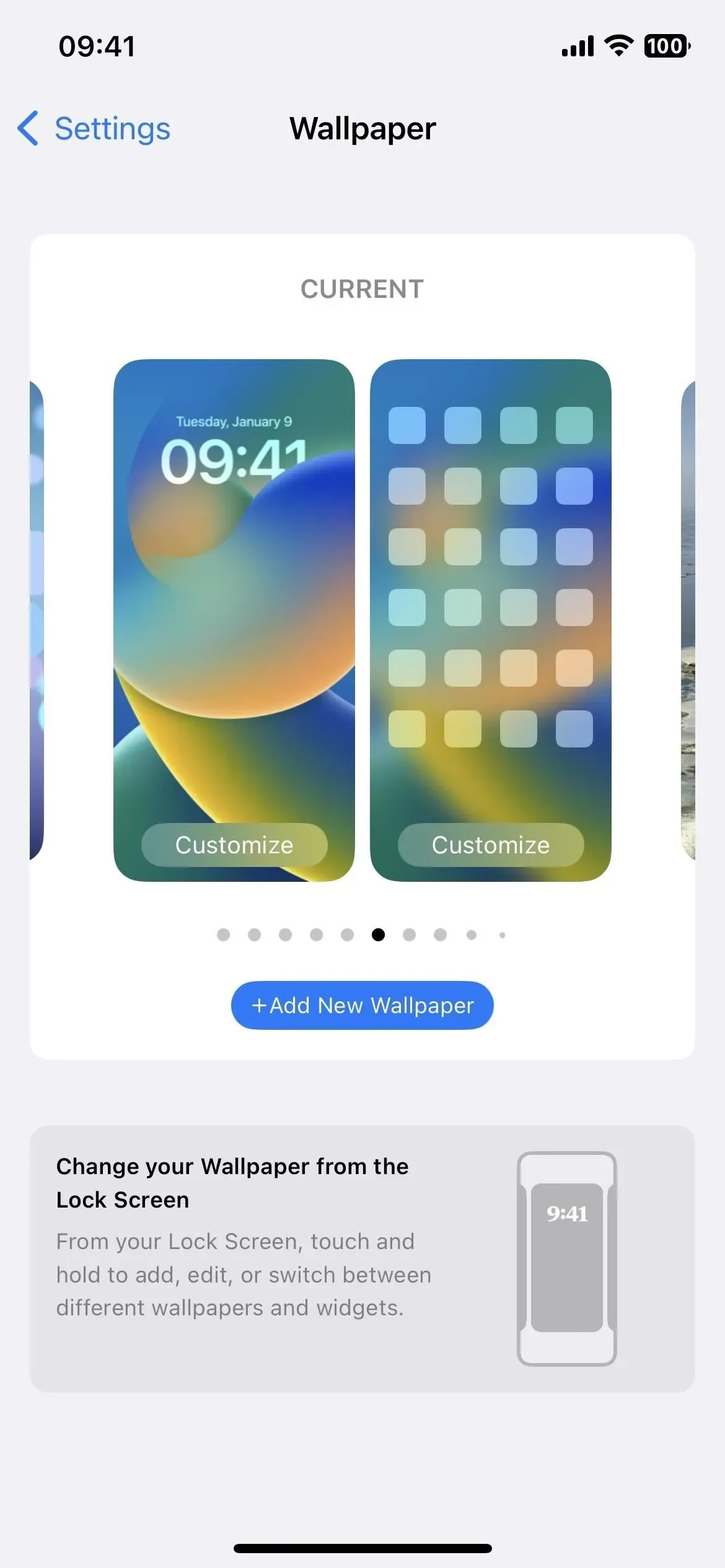

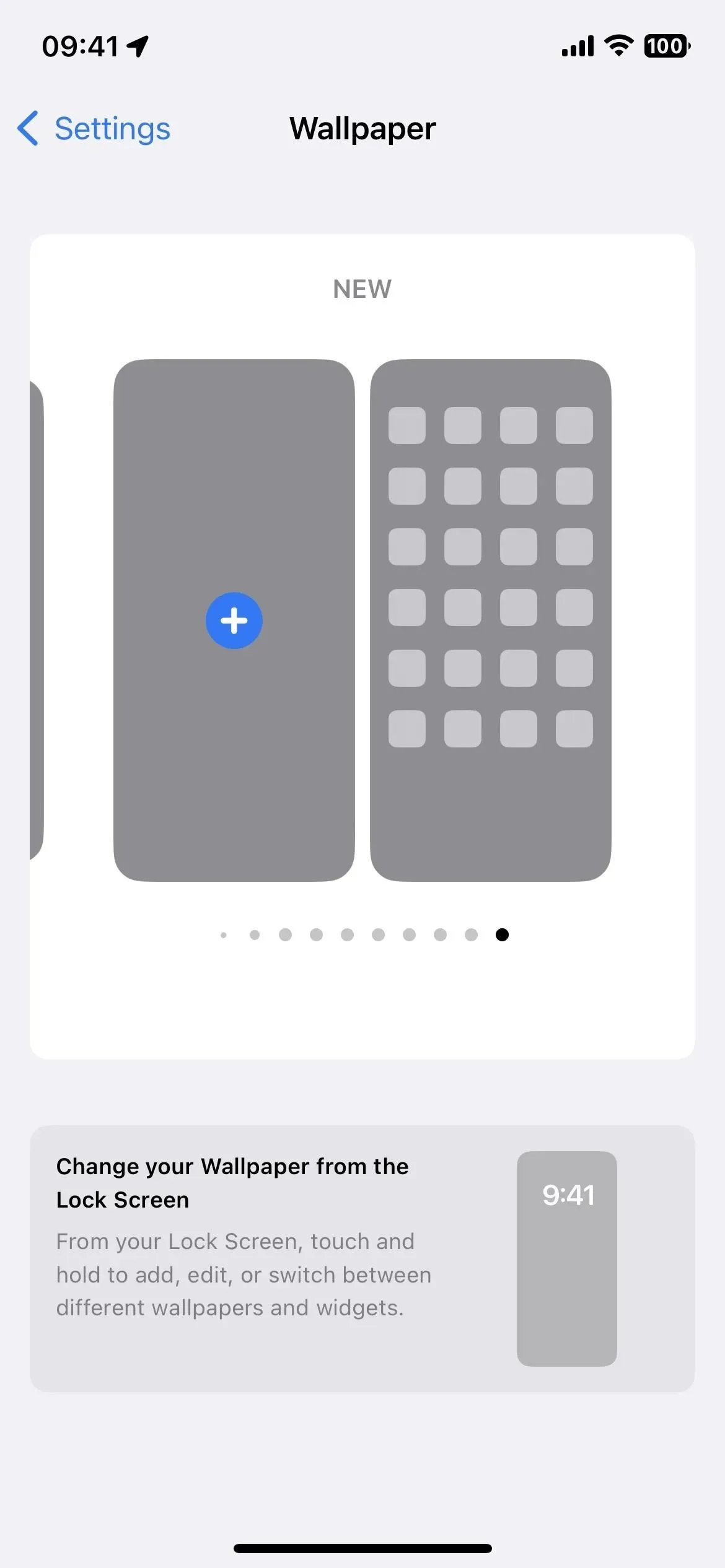
12. Changes in the screenshot editor
When you click on the thumbnail after taking a screenshot to open the editor, everything should look the same until it’s time to exit the editor. Click Done, and instead of a large action sheet taking up the bottom half of the screen (left screenshot below), you’ll get a smaller context menu next to the Done button itself (right screenshot below).
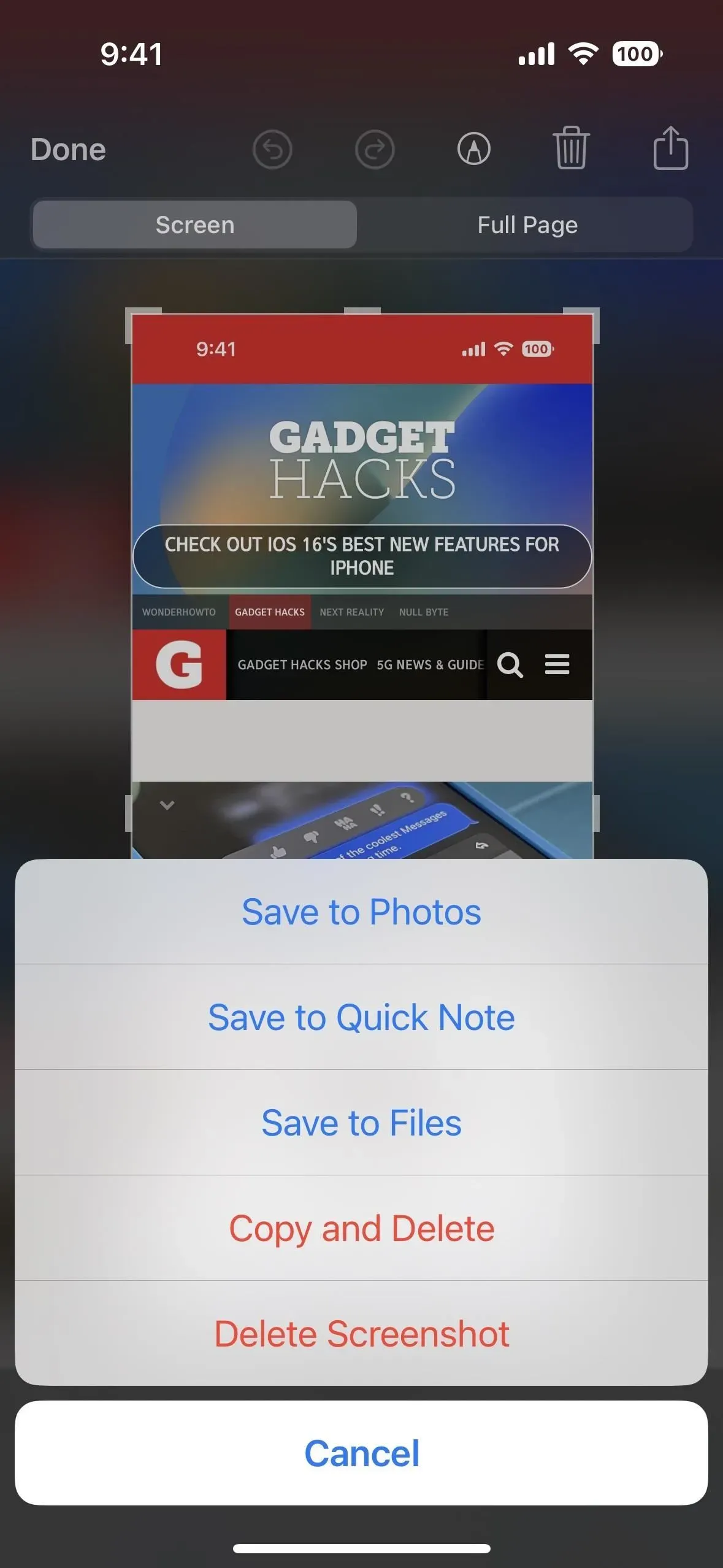
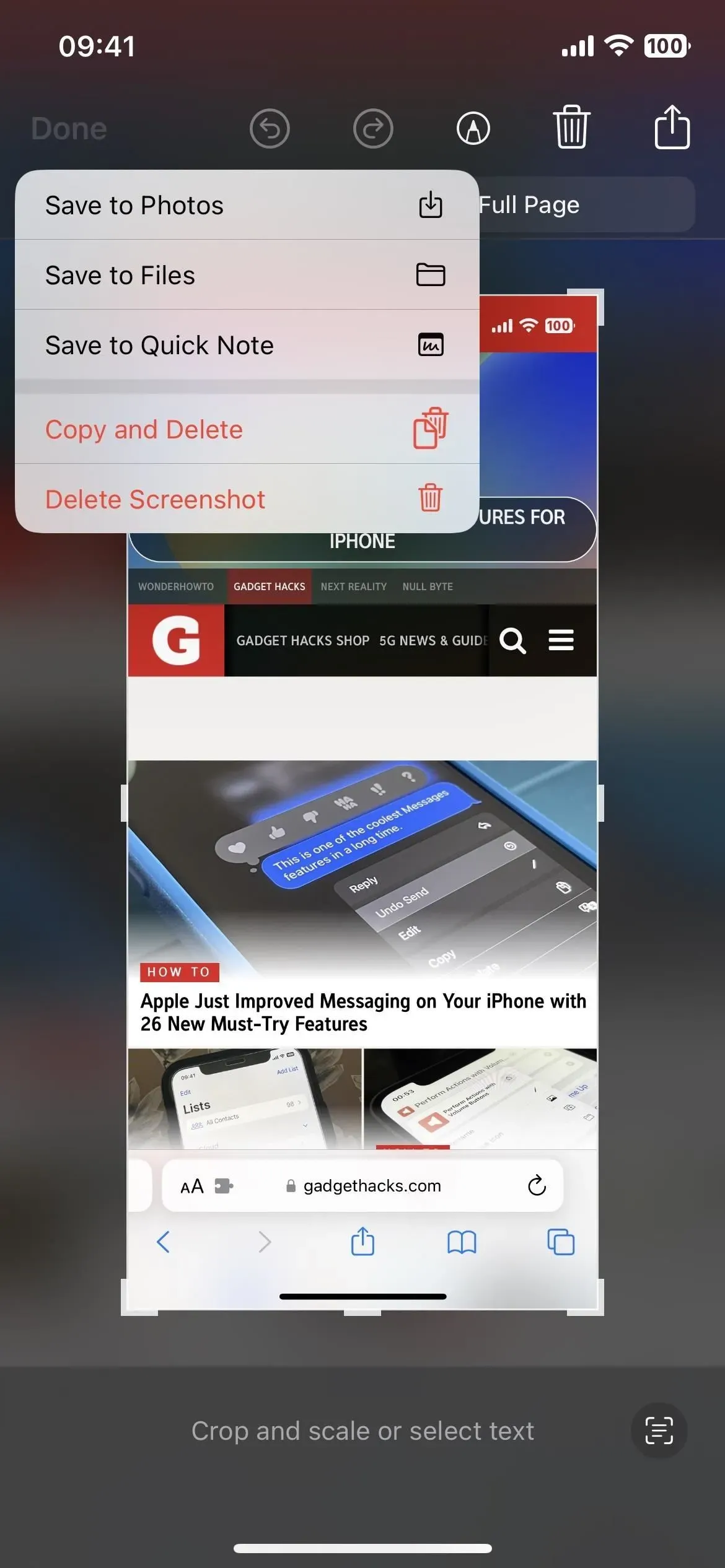
13. Shared iCloud Photo Library
If you’re using Family Sharing to share content with your partner, kids, and other family members, iCloud Shared Photo Library is another feature you can now take advantage of. It can be shared with up to five users and everyone can add, edit, add to favorites, add captions, and remove content.
You can choose to include all of your photos in a shared library, or use the customization tools to only include certain content based on a start date or a group of people. People can also add content manually or share media automatically via a toggle in the Camera app, via a Bluetooth proximity trigger, or from sharing suggestions in For You.
Content from your shared iCloud Photo Library can appear in the Photos widget, in Featured Photos in the For You section, or as a keepsake video.
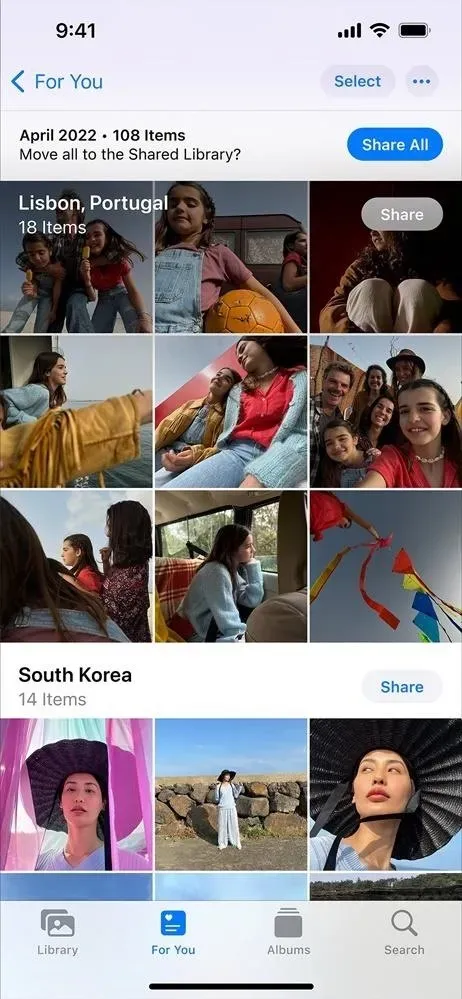
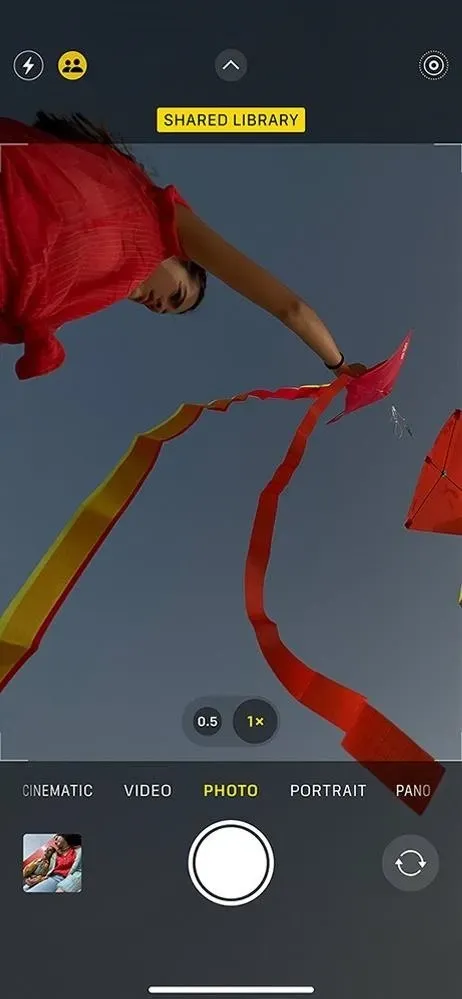
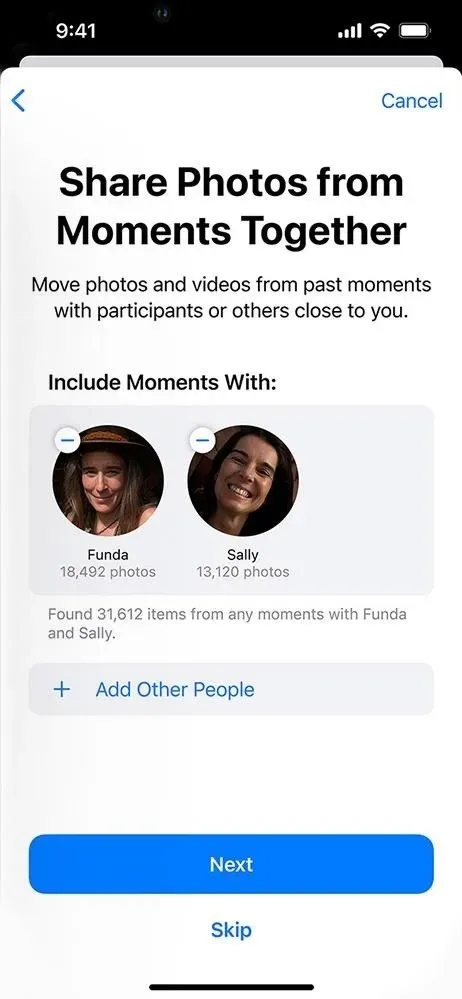
14. Matter Support
Matter, a new universal open connectivity standard for the Home app, Siri, Control Center, and HomeKit-based apps, enables secure IP-based communications between a wide range of compatible smart home devices and accessories.
A free protocol developed by the Connectivity Standards Alliance, which includes hundreds of companies such as Apple, Amazon, and Google, allows devices and accessories from different companies to work together seamlessly on different platforms. According to Apple, this “will provide customers with more choice and interoperability.”
Amazon Echo, Google Home, and Samsung SmartThings are just a few of the smart home technologies that will work with Matter. To use Matter accessories, you’ll need a home hub, such as an Apple TV or HomePod.
While it’s gone now, you can see all connected Matter accessories via Settings -> General -> Matter Accessories.
15. Game center improvements
The Contacts app will show your friends’ Game Center profiles so you can see what games they play and what achievements they’ve made. Game Center also features a new “Allow Friends to Search”toggle and a new splash screen for it called “Help Your Friends Find You”.
Help your Game Center friends find you faster by the name they have for you in the Contacts app. To do this, Game Center will use the email address and phone number associated with your Apple ID.
Multiplayer games that work with Game Center are expected to work with SharePlay too, so you can play games with friends during FaceTime calls.
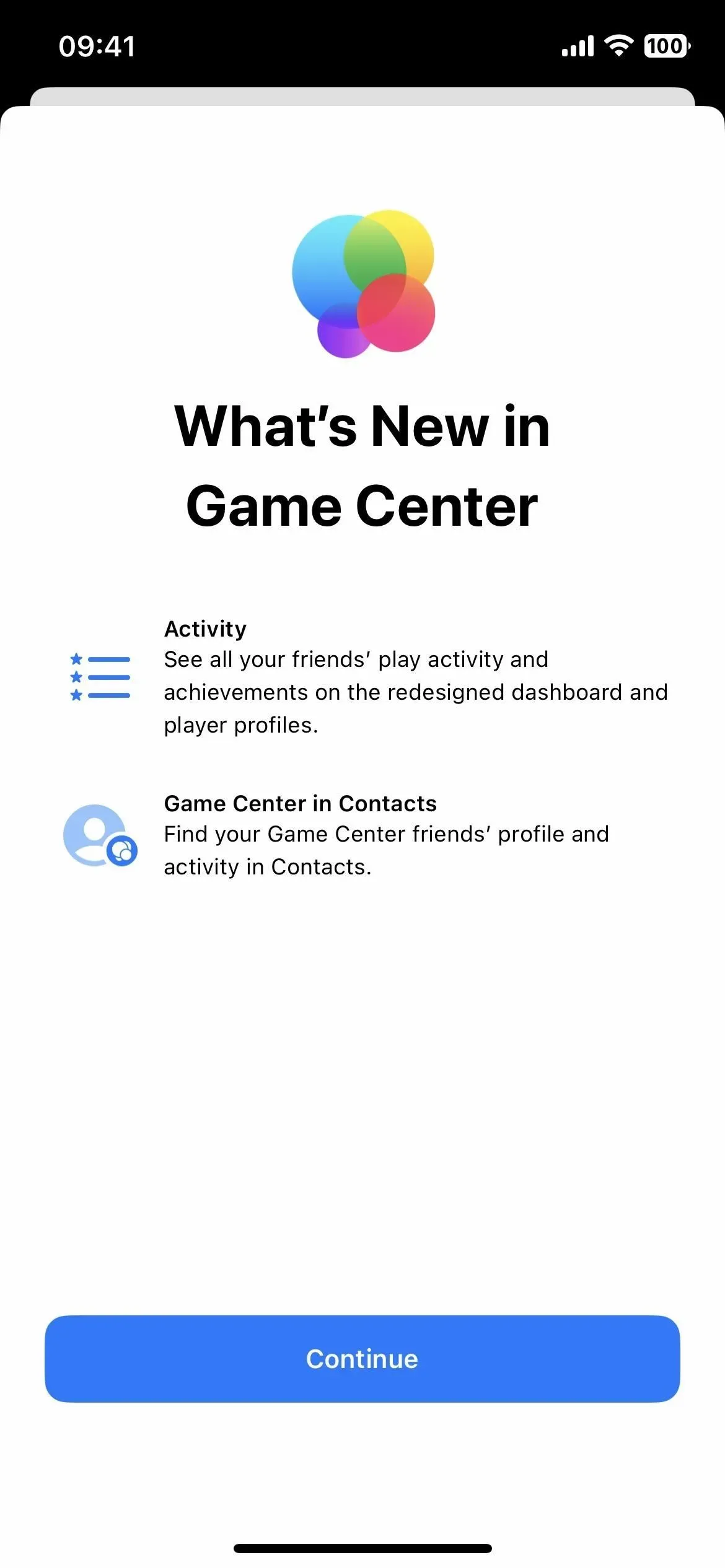

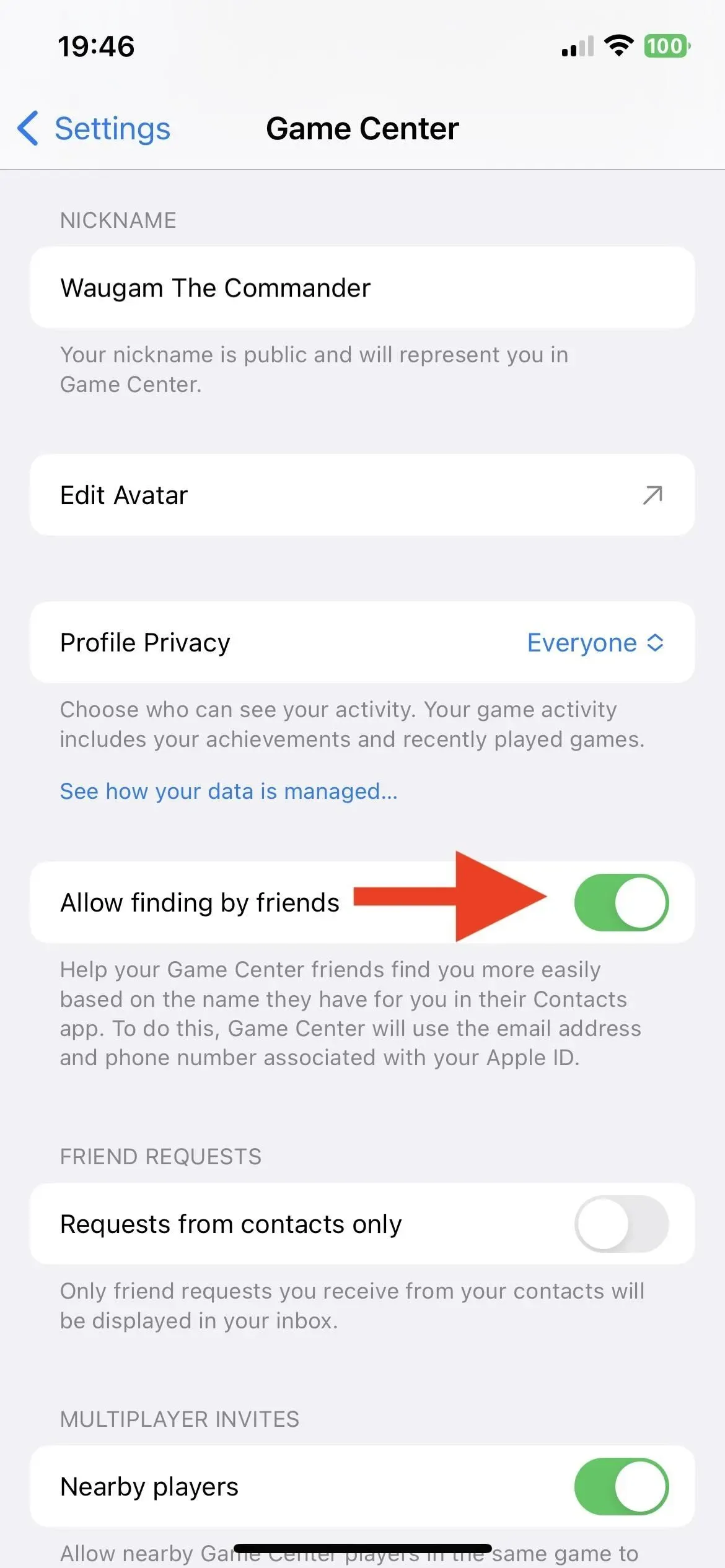
16. Lock screen charging indicator changes
Whenever you plug your iPhone into a power source on iOS 16.0.2 and earlier, it shows the battery icon on the lock screen with the current battery percentage below it. In iOS 16.1, it shows the current charge above the battery, and when you tap your iPhone to wake it up, you’ll also see the current charge above the time to keep you updated on the charging progress.

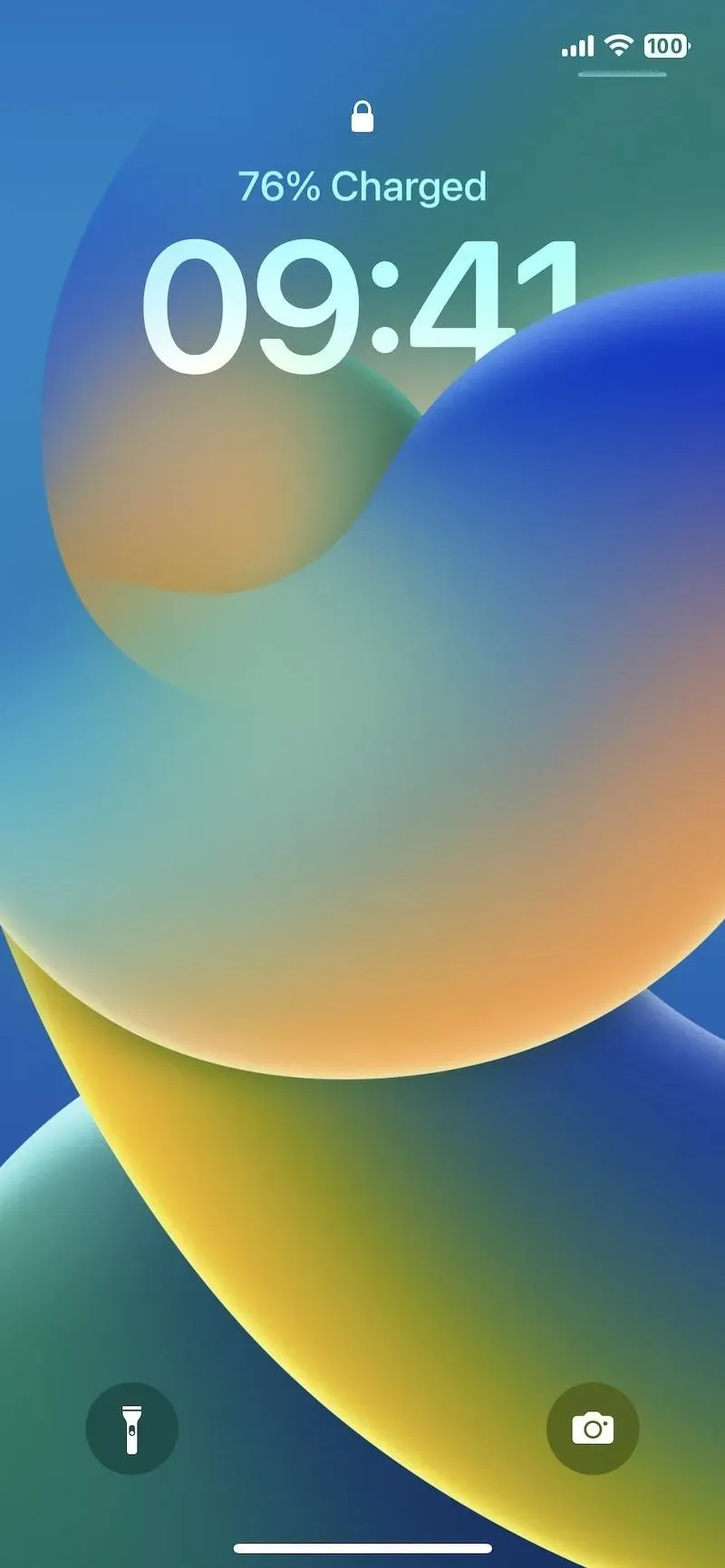
17. Disable Volume Scrolling for AirPods Pro 2
iOS 16.1 software adds a new toggle to AirPods Pro 2 settings for “Volume Swipe”. With it enabled, which was the only option until iOS 16.1, you can adjust the volume by swiping up or down on the sensor located on the stem of the AirPods Pro. If it’s off, swiping won’t do anything, which is useful if you keep adjusting the volume by accident.
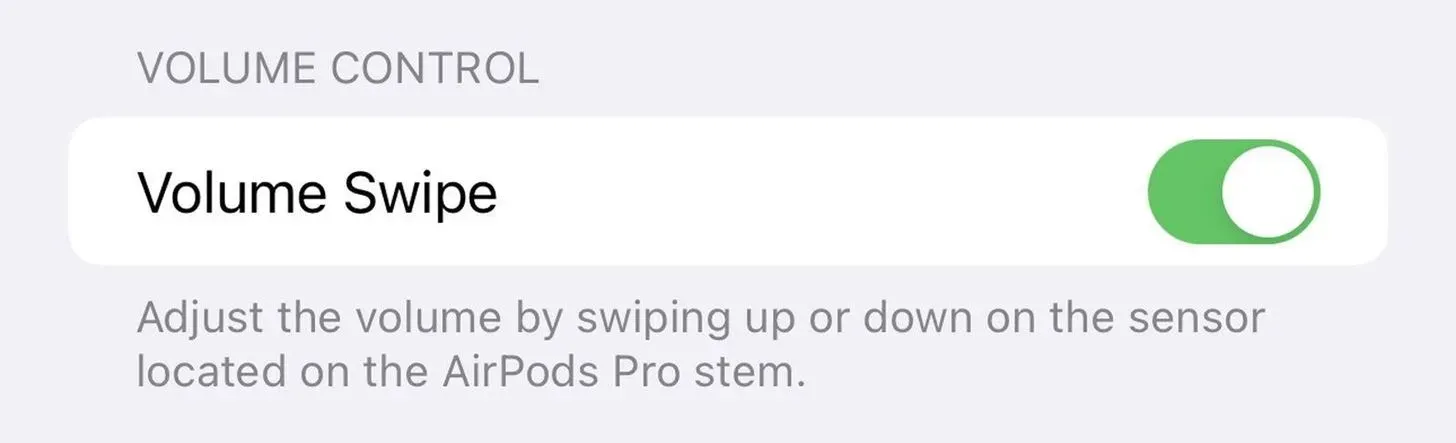
Image from macrumors.com
What is missing?
There are a few more things Apple says coming later this year that aren’t fully implemented in iOS 16.1 yet, including key sharing through messaging apps, launching Live Activity from Spotlight search results, Live Activity for App Clips, and his new Freeform. application.