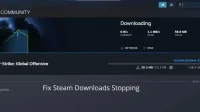Finding Steam not loading games is frustrating. Some users have reported that Steam starts downloading the game, but it often stops and starts or slows down and stops in a loop. This makes downloading anything on Steam nearly impossible. Keep reading to find out the causes and solutions for this issue.
What are the reasons for stopping or slowing down Steam downloads?
- Internet connection problems
- The time and time zone on your computer are out of sync
- Steam Download Cache Corrupted
- Other open programs use the Internet
- Current Steam download region server not responding
- Your network drivers or Steam client are out of date
- Antivirus or firewall blocking Steam download
- .NET Framework is incorrectly enabled on Windows
Best Fixes for Stopping and Starting Steam Downloads Frequently
- Check your internet connection and restart or reset your modem or router.
- Run Steam as Administrator
- Reconnect the Steam client
- Close unnecessary programs through Task Manager
- Stop the DiagTrack Service from the Task Manager
- Change Download Region on Steam
- Match your time and time zone
- Clear Steam Download Cache
- Adjust or Limit Steam Bandwidth Settings
- Update network drivers
- Temporarily disable your antivirus
- Allow Steam Through Firewall
- Change download location for Steam downloads
- Make sure that. NET Framework enabled
- Repair Steam Library Folder
- Delete Steam HTML Cache
- Reset Network Settings Using Command Prompt
- Update Steam
- Disable CDPUserSvc from Task Manager
- Reinstall Steam
1. Check your internet connection and restart or reset your modem or router.
Whenever there is something wrong with the downloads, the first thing to check is the internet connection. In some cases, the internet speed from the ISP is slow, and in other cases, the modem or router is not working properly. You can reset your modem or router.
If rebooting doesn’t fix the problem, try rebooting your modem or router.
- To reset, find a small hole on the bottom or back of the router/modem that can only be pressed with a paperclip or a regular pin.
- Press and hold the button for 10-15 seconds with a paperclip.
- When you see all the lights on the modem/router turn on and off, release the button.
- The router will reboot.
- You must set up your router again by creating a new Wi-Fi network and password.
2. Run Steam as Administrator
If the download location is on the Windows installation disc, Steam sometimes requires administrator permission to save data to that location. Try running Steam as an administrator to see if that fixes the download stop issue.
- Right click on the Steam application on the desktop.
- Select “Run as administrator”.
- Click Yes when Windows asks for permission.
If the download starts and continues without stopping, follow the instructions below to run Steam as an administrator.
- Right-click on the Steam application icon on your desktop and select “Properties”.
- Click the “Compatibility”tab.
- Check the box next to “Run this program as an administrator”.
- Click Apply and OK.
3. Reconnect the Steam client.
A quick attempt to fix the Steam download stop and start loop is to reconnect Steam to the internet. Before doing this, restart the Steam application.
- Open the Steam desktop client.
- Click “Steam”in the menu bar and select “Exit”.
- This will close Steam.
- Now open the Steam application by double-clicking its desktop icon.
Once restarted, reconnect Steam by first going offline and then online:
- Click “Steam”in the menu bar of the Steam client.
- Select “Go Offline”.
- A dialog box will open to confirm the action. Select “Go Offline”.
- Steam will be disconnected from the internet. Wait one or two minutes.
- Click “Steam”in the menu bar and select “Exit”.
- Launch the Steam application.
- It will show the “Go Online”option. Press the button.
- Sign in if required.
- Start downloading to check if the problem is fixed.
4. Close unnecessary programs through the task manager
Any other program running in the background can use your internet bandwidth. This will leave less internet speed for Steam downloads. This could be the reason why your Steam downloads fluctuate or start and stop. Follow below to close all unnecessary applications:
- Right-click the Windows logo on the taskbar.
- Select “Task Manager”from the menu.
- The Task Manager will open and the Processes tab will open.
- See a list of programs and the resources they consume.
- Close programs that you suspect may be using a large amount of Internet traffic.
- To close a program, right-click it and select End Task.
Many applications run in the background and do not appear in the Applications section of the Task Manager. To find background processes using the Internet, try this method:
- In Task Manager, click the Network button and an arrow will appear on it. Make sure it looks like this (^). If it doesn’t, click again.
- Now all applications and processes will be listed in order of the highest network usage.
- Close programs that use most of the Internet bandwidth.
5. Stop the DiagTrack service from the task manager.
DiagTrack is a native Windows service that sends diagnostic data to Microsoft for product improvement and other purposes. It is enabled by default and uses the Internet to send data to Microsoft servers. Many users reported that disabling this service fixed the issue with Steam loading.
- Right-click the Windows button on the taskbar and select Task Manager.
- Go to the “Services”tab.
- Find DiagTrack, right-click it, and choose Stop.
Keep in mind that this service will be automatically enabled when you restart your computer.
6. Change download region in Steam
If the regional server you are connected to has high traffic or is not responding, your Steam downloads may be affected. We couldn’t find the official Steam status site, but there is an unofficial site that shows the status of the Steam servers.
You can directly change the download region and try to download or check unofficial server status sites.
For Steam Status:
- Open a web browser and search Google for “Steam Server Status”.
- Among the search results, you will find one or two websites that show the status of the Steam server.
Use these steps to change the download region in the Steam client:
- Launch Steam.
- In the menu bar, click “Steam”and select “Settings”.
- When the Steam settings open, go to “Downloads”on the left panel.
- Click the drop-down menu under “Download Region”and select any other region.
- Click OK.
- Restart Steam.
7. Match your time and time zone
Some applications do not work correctly if the time and date are incorrect or the time is not correctly synchronized with the selected time zone. Steam is one of them. It collects real-time data with timestamps.
If there are any synchronization problems with the time on the system and the selected time zone, it may not respond or show errors such as stopping the download. Duplicate these steps to synchronize the system time with the time zone:
- Right-click the time and date section of the taskbar and select Adjust date/time.
- Select “Sync now”in the data and time settings under “Sync Clock”.
8. Clear Steam Download Cache
Corrupt temporary files or the download cache can lead to download issues on Steam. So, clear your download cache and try downloading the game on Steam.
- Launch Steam.
- Click “Steam”in the menu bar and select “Settings”.
- Go to the “Downloads”section.
- Click the “Clear download cache”button and confirm the action.
- Click OK.
- Restart Steam.
9. Adjust or Limit Steam Bandwidth Settings
Incorrect bandwidth settings can lead to issues such as fluctuating downloads, Steam downloads randomly stopping, and downloads cycling.
Moreover, sometimes the write speed of your hard drive does not match the download speed. It also causes loading problems.
You can try two settings. Adjust your Steam download speed and set it to the speed you got from your ISP. In the second step, if the first option does not solve the problem, reduce the download speed even more.
- Open the Steam client.
- Click “Steam”in the menu bar and select “Settings”from the menu.
- Go to the “Downloads”section.
- Check the “Limit bandwidth to”box. Enter a value in KB/s (kilobytes per second) and click Apply.
- Restart Steam and start downloading.
If that doesn’t solve the problem, go back to the same settings and set it to a lower speed.
10. Update network drivers
Your computer uses any of the network adapters to connect to the Internet. When the drivers of these adapters are out of date, it directly affects your Internet connection.
We have already instructed you to reset your modem and router in the previous sections. So, now you should try to update the network adapters on your computer in order to fix the problem of Steam stopping loading.
- Right-click the Windows logo on the taskbar and select Device Manager.
- Double click “Network adapters”.
- You will find a list of available network adapters for your computer. Right click on the adapter you are using to connect to the internet. If you don’t know which driver is used for your Internet, follow these steps for all adapters you see listed, or at least the first three.
- By right-clicking on the network adapter, select “Update driver”.
- The wizard will open; select “Search for Drivers Automatically”.
- This will force Windows to look for updates and install them.
- When finished, restart your computer.
11. Temporarily disable your antivirus
Antiviruses with real-time protection constantly scan files and processes running on your computer. Sometimes they can interrupt some programs, blocking their entire program or important files.
The problem with stopping and starting the Steam download may be due to an antivirus interruption. So, temporarily disable your antivirus software and try downloading it again. Here’s how to disable Microsoft Defender Antivirus:
- Open the start menu, type.
Windows Security‘ and run the application. - Select Virus & Threat Protection.
- Select Manage Settings under Virus & Threat Protection Settings.
- Disable Real-time Protection.
Restart your computer and check the downloads. If the issue persists, repeat the steps above to enable your antivirus. But the problem is solvable if the downloads start at a stable speed and do not stop or slow down. So, set your antivirus to a Steam exception.
- Open Windows Security and select Virus & Threat Protection.
- Select Manage Settings under Virus & Threat Protection Settings.
- Select Add or Remove Exceptions.
- Now select Add Exception.
- Locate the Steam folder and select the Steam executable.
- Restart your computer.
12. Allow Steam Through Firewall
A firewall is literally a wall between your computer and applications accessing the Internet. This allows the apps you choose to block all others. Make sure Steam is allowed to access the internet to download games seamlessly.
- Click the start menu, type “
windows security“and open the application. - Select Firewall and Network Protection.
- Select “Allow an app through firewall”.
- Find Steam in the list and make sure its checkboxes are ticked. If not, click “Change Settings”, check the box for “Steam”and click “OK”.
13. Change Download Location of Steam Downloads
When downloading something, make sure the download location is not a folder that requires administrator permission to write to. The process won’t go smoothly if your Steam Downloads folder needs admin rights.
We discussed the section above to allow Steam administrator access, but it is also a reasonable solution to change the location of the Steam downloads folder.
Moreover, the download path you choose may be long, or for some other reason, the selected download location may not be suitable.
So, change your download location for Steam downloads and try again. (If you don’t want to change the folder location, skip to Method 15.)
- Launch Steam.
- Click Steam in the menu bar and select “Settings”.
- Go to the “Downloads”section.
- Select “Steam Library Folders”.
- Click the “+”button and add a drive or folder.
- Click OK.
14. Make sure. NET Framework enabled
The. NET Framework is the software environment required to run most games on Windows computers. Also, some applications require it. If it is not enabled, the application will not start or some features will not work properly.
Windows 10 and 11 have the platform installed and enabled. NET framework. Sometimes it is not enabled properly so check and make sure it is enabled.
- Open the start menu, type.
control panel‘ and run the application. - Select “Uninstall a program”under “Programs”.
- Select “Turn Windows features on or off”in the left pane.
- Be sure to check the boxes in the “.NET Framework”folder.
- Click OK.
- Restart your computer.
15. Restore the Steam Library folder.
Some downloads in the Steam Downloads folder may be corrupted or not download correctly. They can cause download problems. To fix Steam loading issues, repair the Steam Library folder.
- In the Steam client, click “Steam”in the top left corner and select “Settings”.
- Go to the “Downloads”section.
- Click “Steam Library Folders”.
- Click on the three dots and select Restore Folder.
- Wait while Steam restores the folder.
- Restart Steam or restart your computer.
16. Delete the Steam HTML cache.
The HTML cache folder stores temporary files used while browsing through the Steam client. Removing them every few months or every month is good practice. Follow below to remove Steam HTML cache:
- Open File Explorer.
- Go to This PC > Users > your username > AppData > Local > Steam > HTMLcache.
- Select everything in the folder and delete.
- Empty the trash after that.
- Restart Steam.
You can also try this method to delete Steam browser cache data.
- Open Steam. Click “Steam”in the top left corner and select “Settings”.
- In the settings, go to the “Web Browser”section.
- Click the “Delete web browsing data”button and confirm.
- Restart the Steam client.
17. Reset network settings using the command line
Incorrect network settings or any other problems with the network settings on your computer can conflict with your router and result in slow internet speeds, unstable internet speeds, or no internet connection.
Consider resetting your network settings to refresh the network connection from your PC side.
- Open the start menu, type.
cmd‘. Then press the Ctrl + Shift + Enter keys to open a Command Prompt with administrator privileges. - Enter these commands one by one. Press the enter key after each command:
-
ipconfig /release -
ipconfig /renew -
ipconfig /flushdns -
netsh winsock reset -
netsh int ip reset
18. Update Steam
Steam downloads stop and start, or the fluctuating download speed could be a Steam client glitch. Update Steam to get the latest version of Steam, which may include bug fixes and improvements.
For some users, just updating the Steam client has proven to be the solution to the problem with stopping downloads.
- Launch Steam.
- Click “Steam”in the top left corner and select “Check for Steam Client Updates”.
- It may take several minutes to find and install new updates.
- Restart your computer.
19. Disable CDPUserSvc from Task Manager.
The CDPUserSvc service is a native Microsoft Windows service used for various purposes, mainly related to the synchronization of various applications and services. These are several services; some of them may have a random tag after the CDPUserSvc name, like CDPUserSvc_ 3e1f2 or something else.
This is mostly a genuine Microsoft service, but viruses can also disguise them to look like this. Moreover, some users found that the genuine CDPUserSvc was responsible for the uneven download speeds of Steam. So, turn it off, restart your computer and try downloading Steam.
Let’s start with the temporary shutdown method. This will disable the service for one session only. It will restart at the next start.
- Right-click the Windows logo and select Task Manager.
- When it opens, go to the “Services”tab.
- Right-click “CDPUserSvc”and select “Stop”. Do the same for all services starting with CDPUserSvc.
- Restart Steam and start downloading.
If this does not resolve the issue, no action is required as the services will be enabled when the computer is restarted.
But if the downloads become stable, either follow the above steps every time you start, or use the method below to disable the service permanently.
- Open the start menu, type.
registry editor‘ and run the application. - When it opens, copy and paste this location into the space below the menu bar:
- HKEY_LOCAL_MACHINE\SYSTEM\CurrentControlSet\Services\CDPUserSvc
- Double click Start. This will open a small window. It will have “Data Value”. 4. Change it to 2. Click OK.
- Restart your computer.
- Open the Task Manager and go to the Services tab to make sure the service is not running.
20. Reinstall Steam
The ultimate solution to Steam download issues is to uninstall Steam and install it again. If there are any incorrect settings, registries, corrupted data, or anything else causing the problem, it will be fixed with a reinstall.
But uninstalling Steam immediately will also delete downloaded games, saved game progress, and other data. So, before uninstalling the Steam client, go to the Steam folder (usually This PC > Program Files (x86) > Steam) and copy and paste the following folders to another location:
- steamapps
- User data
- Skins
- Ssfn files (there may be more than one)
After copying, do the following:
- Click the start menu, type.
add or remove program‘ and open the application. - Find Steam and uninstall it.
- Restart your computer.
- Open a web browser and search Google for “Steam client download”.
- Download Steam from the official website and install it.
- Once installed, copy-paste the folders we saved into the Steam installation folder.
- Restart your computer and try downloading the game on Steam.
Conclusion
No one can pinpoint the real cause of frequent Steam download stops and starts or unstable download speed issues, but the above solutions can fix the problem in most cases.
FAQ
Why aren’t my Steam games loading?
If your Steam games are not loading, the reasons may be:- The selected region of the Steam server may be unavailable or slow-An antivirus or firewall is blocking Steam from loading- The time and time zone on your computer are out of sync- Steam client crash- Other applications may be using the passthrough internet ability
How to fix Steam download stop and start?
Problems with stopping and starting Steam downloads can be solved in the following ways: – Update the Steam client, network drivers and Windows – Change the Steam region in the Steam settings – Clear the Steam download cache – Run Steam as an administrator – Synchronize time and time zone – enable. NET Framework on Windows.
Why is my Steam game update stuck?
– The Steam region server may be overloaded or temporarily unavailable – The Steam client or your network drivers are outdated – Internet connection problems – The Steam client does not have administrator rights to install the update. – Steam download cache is corrupted
How to fix Steam auto-pause?
– Do not play any games while downloading the game via Steam – Close other applications via the Internet – Change the Steam server region – Clear the Steam download cache – Update Windows and the Steam client