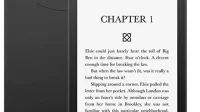Don’t worry about “Kindle Fire not showing up on PC”issue or connecting Kindle to computer. In this article, I will explain what to do if your computer cannot recognize Kindle.
Solutions to this problem are quite simple to implement. Be careful going through the solutions until you come to one that effectively resolves the PC issue and doesn’t detect Kindle issues.
Methods to fix Kindle Fire not showing up on PC
- Checking the USB cable
- Reconnect Kindle Fire to PC
- Install Kindle Fire Driver for Windows.
- Download the latest Kindle app
- Connect Kindle Fire as a Camera to PC
- Install MTP USB device driver
- Update Kindle Firmware
- Send a file as an email attachment
- Enter your Kindle pin
- Run the Wpdmtp.Inf file
- Disabling USB Selective Suspend
- Assign drive letter
- Transfer files over Wi-Fi
- Reinstall the USB controller drivers.
- Turn off both devices and use Caliber to transfer files.
- Perform a hard reset
- Restart your computer while your Kindle is connected
- Enable ADB on Kindle
- Use a USB hub
- Check if Kindle is on “Ignore List”in Caliber
1. Checking the USB cable
Windows and Kindle are connected to each other via a USB cable. There are two USB cables; one allows you to charge and the other allows you to charge and transfer data.
- Make sure the USB cable is in good condition.
- Replace the USB cables you use to connect to your computer.
- Try using different USB cables with your smartphone.
- Try plugging the USB cable into a different slot on the front or back of the computer.
2. Reconnect your Kindle Fire to your PC.
- The device must be disconnected from only one USB port. Later, connect it to another USB port on your PC.
- Reconnect the port with a new USB cable. The USB cable may have been damaged.
- Holding down the power button allows you to turn off completely.
- When you restart your device, you will see that the PC recognizes the Kindle Fire as a device. The installation of the MTP driver will start over as soon as it recognizes it.
- If the problem persists, the device must be charged for at least 30 minutes.
- You can connect your device to another computer if none of the above options are successful.
3. Install the Kindle Fire Driver for Windows.
I will remove the drivers after uninstalling the application. then I will download them from Amazon and completely reinstall.
- To open the Run prompt, press Windows + R, then type “”
appwiz.cpl.
- Press Enter to open the Application Control window, then scroll through the list until you see the Kindle program.
- To remove an application from your computer, right-click on it and select Uninstall.
- To completely uninstall the software, follow the instructions on the screen.
- Repeat this procedure for any other Kindle-compatible hardware or apps by scrolling through the list.
- If there is still data in the software installation directories, clear it.
- Before we can reinstall them, I need to uninstall the device driver for your Kindle.
- To open the run window, press “Windows”+ “R”then type “
devmgmt.msc“to open Device Manager.
- Right-click the driver after expanding the category it’s installed in for your Kindle device.
- To uninstall the driver, select “Uninstall device”from the list.
- To install the Kindle software on your PC, go to this page and click the Download for PC button.
- Reinstall the customized Kindle driver and double check that the ADB setting is correct.
4. Download the latest Kindle app.
Problems can also occur if you do not have the most recent version of the application installed. Requires the latest version to be installed and updated.
- Windows 10 may not recognize your Kindle Fire due to your Kindle app.
- Your tablet transfers files using the Kindle software; if this application is outdated, you may run into problems.
- Reinstall Kindle on your computer, even if it’s the most recent version, and see if that solves the problem.
5. Connect Kindle Fire as Camera to PC
You can avoid this problem by using your Kindle Fire as a camera. After connecting your Kindle to your PC, select “Connect as Camera”from the drop-down menu.
- On a tablet, go to Settings > Storage Area to select it.
- Other people claim that connecting the Kindle Fire as an MTP or USB device can fix the problem.
- Be sure to test it because this option is available through the dropdown menu or the Storage section.
- Keep in mind that switching between settings may take a few times before Windows recognizes your device.
- You will probably have to repeat this because Android devices on Windows often experience this issue.
6. Install the MTP USB device driver.
When you plug in a device, Windows immediately recognizes its type and tries to install the appropriate drivers. Windows sometimes doesn’t do this properly, resulting in connectivity issues.
- When the dialog box appears, type “
devmgmt.msc“by pressing Windows + R. - Expand the Portable Device or Human Interface Device category after logging into Device Manager.
- There will be a small yellow exclamation mark next to either This or Kindle in the device list. Select the driver update warning window by right-clicking it.
- You should select the second option “Search for drivers on my computer.”
- Select “Let me choose from a list of available drivers for my computer”from the menu now.
- Scroll through the list of compatible devices until you find the MTP device driver.
- For a larger list, uncheck “Show only compatible drivers”.
- After making changes, restart your computer to see if the issue is resolved.
- Check if the connection works by connecting the tablet to another computer.
- If the connection fails, you can still download files over Wi-Fi.
7. Update Kindle Firmware
This issue can be resolved by updating the Kindle firmware. A firmware update often fixes compatibility issues, and if your Kindle isn’t recognized by Windows 10, a firmware update can fix the issue.
- I must tell you that updating the firmware is a complex process.
- Your Kindle can be permanently damaged if you apply the wrong update or don’t update the firmware properly.
- Be especially careful and remember that you update the firmware at your own risk if you choose to do so.
8. Send the file as an email attachment
To work around this issue, you can email the files you need as attachments to your Kindle. This is only a temporary solution, but it can be useful if you need to quickly transfer multiple files.
While this is a quick solution, it is not suitable if you need to transfer large files. It is useful to solve the “kindle fire is not displayed on PC”problem for small files.
9. Enter your Kindle pin
To prevent unwanted access to their devices, many users use PIN codes. Your PIN can sometimes prevent your PC from recognizing your Kindle.
- Once your Kindle is connected to your PC, enter your PIN.
- As soon as you do this, the device will be detected and you will have no problems transferring data.
- Check if this solves the “Kindle Fire not showing up on PC”issue.
10. Run the Wpdmtp.Inf file
- The This PC folder on your computer should be open. From there select “Disk C”and open it.
- Double-click the “Windows”folder and then the “INF”folder.
- Locate
wpdmtp.infthe file “”then use the context menu to select “Install”. - Restart your computer after installation to check if the issue is resolved.
11. Disable USB Selective Suspend
Many have claimed that disabling the USB Selective Suspend option fixed their issue immediately. The hub driver can suspend a specific port without affecting other ports on the hub, thanks to the USB selective suspend capability. If the Kindle is not connected properly or Windows does not recognize it, this can lead to the “kindle fire is not displayed on the PC”problem.
- To open the Run program on your computer, press Windows + R. In the dialog box, type “control panel”and press Enter.
- Select “Hardware and Sound”from the drop-down menu of options.
- Next, select Power Options. A new window will open with all the power plans for your computer.
- Click “Change plan settings”after selecting the one you are currently using.
- Click “Change advanced power settings”to access advanced options now.
- In the list of options, find USB options and click to expand it. Another heading will appear called USB Selective Suspend Settings.
- In both cases, click it again to expand it and select Disabled (Battery and AC). Save changes and exit.
- Now turn on both devices to see if that solves the problem.
12. Assign a drive letter
The computer could not truly recognize the Kindle as a media device, only as a mass storage device. There may be confusion about the nature of the Kindle and whether or not you need to access files on the Kindle. Give it a drive letter in the disk management window; everything should resume normally. For this:
- To open the Run prompt, press Windows + R.
- To open the Disk Management window, type “
Diskmgmt.msc“and press “Enter”. - Right-click your Kindle device in the Disk Management window and select Change Driver Letter and Path.
- After clicking Add, give it a letter of your choice.
- After that, save the settings and then close the window.
13. Transfer files over Wi-Fi
You may be able to solve the problem by transferring files over Wi-Fi if your computer cannot recognize Kindle Fire. Requires a file manager and Amazon Cloud Drive.
- You should be able to upload files to your Kindle using the Send to Kindle for PC app and connected to a Wi-Fi network.
- I should point out that this is just a workaround, but it can come in handy if you need to quickly transfer multiple files.
- Transferring large files may take some time as Wi-Fi connections are slower than USB connections.
14. Reinstall the USB controller drivers.
I will reinstall these drivers and then see if that fixes the problem.
- To launch the Run prompt, press Windows and R.
- To launch Device Manager, type “
Devmgmt.msc“and press “Enter”. - Expand the list of USB controllers in Device Manager.
- One by one, right-click on the USB controller drivers and select Uninstall device.
- To completely remove these drivers from your computer, follow the instructions on the screen.
- Reboot your computer after uninstalling these drivers and the operating system should reinstall them properly.
- Check if reinstalling your computer solved the Kindle not being recognized issue.
15. Turn off both devices and use Caliber to transfer files.
Using Caliber to transfer your files may be all it takes to get around this problem. This will also fix the “Kindle Fire not showing up on PC”issue.
- Disconnect all cords and turn off your computer and Kindle.
- Restart your computer.
- Connect Kindle to PC and launch Caliber.
- Launch Kindle.
- The PC should recognize your device and you should have no problem transferring files.
16. Perform a hard reset
The device can resolve software issues that prevent it from recognizing your Windows PC using the recovery option.
- The power button must be pressed and held for about 40 seconds before the Kindle restarts on its own.
- Release the power button if your gadget has already rebooted; otherwise, you can enable it again.
- Your smartphone can be easily reset to factory settings by deleting all data from memory.
- To access settings, swipe down twice from the top of the screen.
- Select the Reset option after selecting the Device option.
- Recovery Mode can also be accessed by pressing and holding the Power and Volume Down buttons at the same time.
17. Restart your computer while your Kindle is connected
Connecting your Kindle to your PC and shutting down your computer will solve the “Kindle Fire not showing up on PC” issue.
- Please wait a few seconds after turning off your computer before turning it back on.
- Your computer should detect your Kindle after you launch it.
- You may need to repeat this procedure before Windows recognizes your Kindle device because it’s not the most reliable fix.
18. Enable ADB on Kindle
- Enabling ADB on Kindle Fire can help you fix this issue. Activate the ADB option by going to Settings > Device.
- If you are using ADB, you might want to try disabling it because some users think that it is the problem.
- Once you do this, your computer will be able to recognize the Kindle without any problems.
19. Use a USB hub
- By using a USB hub, you can solve this problem. A USB hub can be useful if your PC has few USB ports but many USB devices.
- USB hubs work with special drivers; they make it easier to identify your Kindle device.
- Some customers claim that the problem can be solved by connecting their Kindle to a PC via a USB hub.
20. Check if Kindle is on Caliber’s “Ignore List”
In some cases, your device may be on Caliber’s ignore list, which prevents Windows from recognizing it.
- Open Caliber and see if your Kindle is on the ignore list. Try to get rid of it and the issue should be resolved.
- The Kindle Fire is a fantastic gadget, but as you can see, it can have issues running Windows 10.
Conclusion
The Amazon Kindle has evolved from a simple e-book reader to a practical and popular device. Its compact size and Android operating system have been at the forefront of Amazon e-readers.
The Kindle is notorious for connection issues, although it is constantly updated to keep up with all Microsoft Windows updates. Follow all the procedures mentioned above to fix Kindle Fire not showing up on computer.
FAQ
Why is my Kindle Fire not showing up on my computer?
Go to Settings > Device and enable the ADB option to fix this issue. On the other hand, other people argue that ADB is the problem; so if you are using it try disabling it to see if that solves the problem. Once you do this, your computer will be able to recognize the Kindle without any problems.
Why is my Kindle not showing up on my computer?
The USB cable is used to connect Kindle to a Windows computer. You may have a Kindle Fire not showing up on PC after the USB cable is damaged. You can try connecting the USB cable to another device to see if it works. The USB cable is working properly if your computer can identify the device.
How do I get my computer to recognize my Kindle?
Plug your Kindle into a working USB port on your computer, then turn it off completely. Restart it now to check if the computer recognizes the hardware. Press and hold the power button for about 40 seconds to restart your Kindle. Release the restart process if it starts.
Why won’t my Kindle Fire register?
Make sure your device is up to date with the latest software by selecting All Settings > Device Options > System Updates from the home screen. If an update option is displayed, select it. Check if the device is connected to a Wi-Fi network. Make sure the correct Amazon account is associated with your device registration.