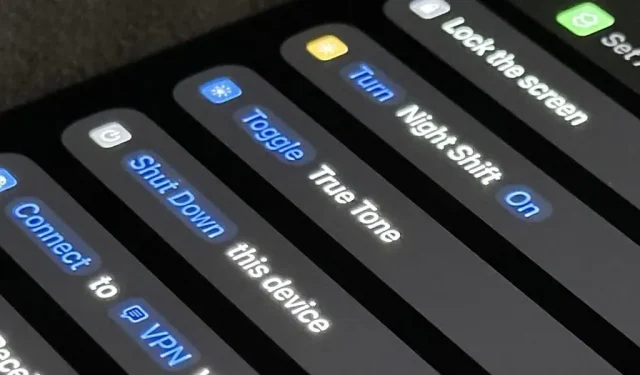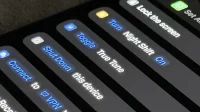Apple’s iOS 16.3 update for iPhone contained some impressive new features, but iOS 16.4 might impress you even more.
The latest update for iPhone already contains more updates than its predecessor and is currently only in its first beta stage. Apple has said that the iOS 16.4 software update will be available to everyone in the spring, so there’s plenty of time to expand the new feature set even further.
To try out all the new features, you can install the iOS 16.4 beta on your iPhone. If not, you can still get an idea of what will happen when the stable release arrives on your device. We’ll be updating this review as we find new content worth mentioning, so bookmark it to keep an eye on what’s coming next.
1. New emoji for keyboard
We haven’t received any new emoji for almost a year, and iOS 16.4 is finally bringing new ones to your iPhone keyboard. There are 21 new emojis, but only 31 if you count the different skin tones for the hands pushing left and right. Other highlights include a shaking face, a pink heart, a jellyfish, a hairpin, a pea pod, ginseng, a hyacinth flower, and a wings emoji.
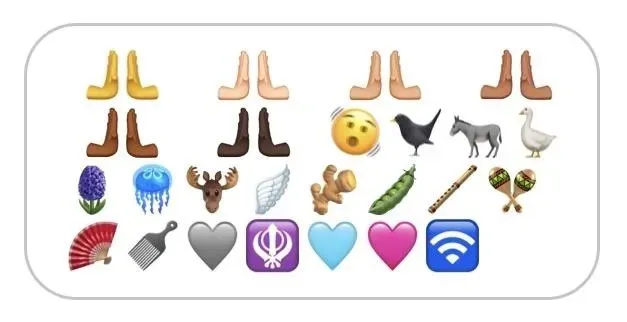
2. Dark mode support for text files in Safari
Apple switches the Safari interface to a dark theme when system-wide dark mode is enabled, but web developers should include night mode themes on websites. However, Apple has found another way to increase Safari’s dark mode compatibility by automatically inverting. txt and other online text documents from white background and black text to black background and white text.
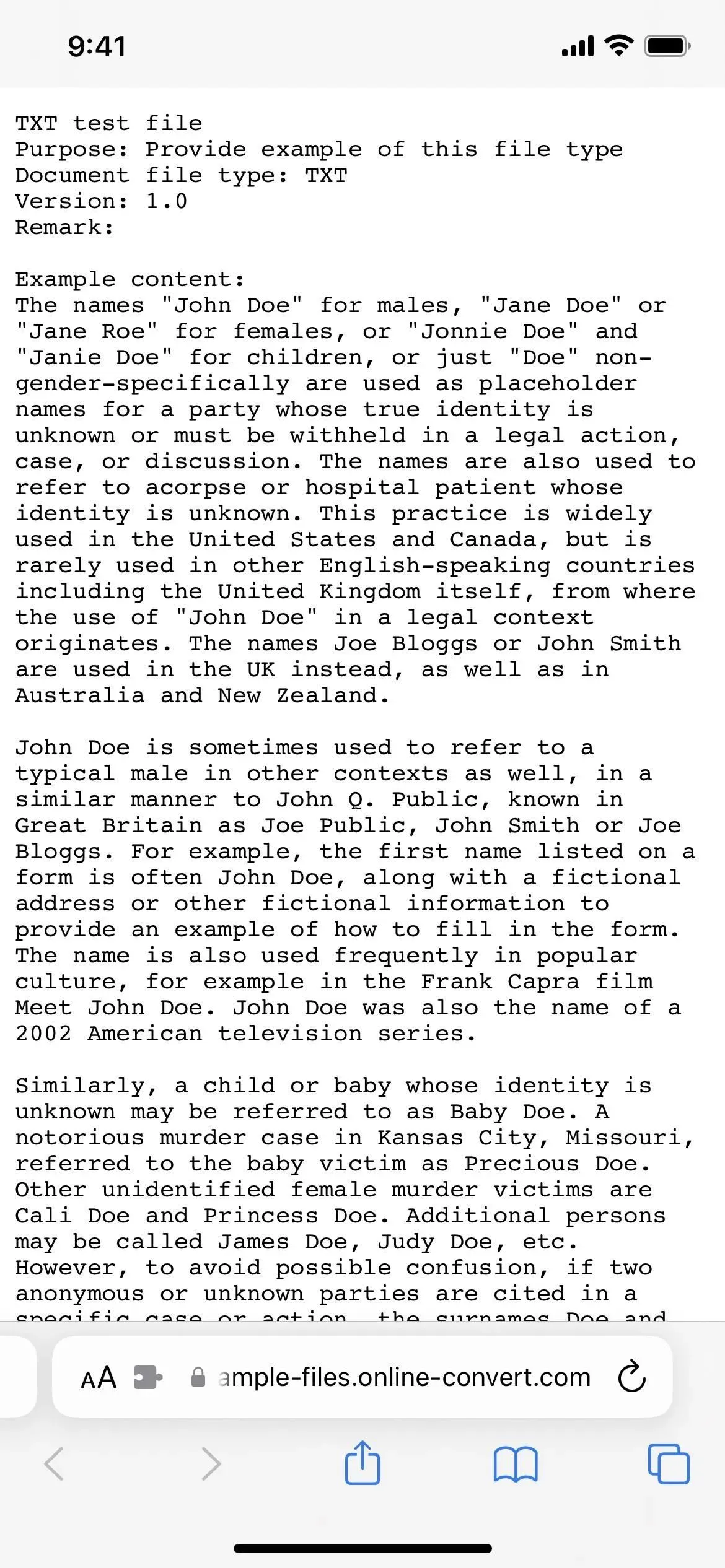
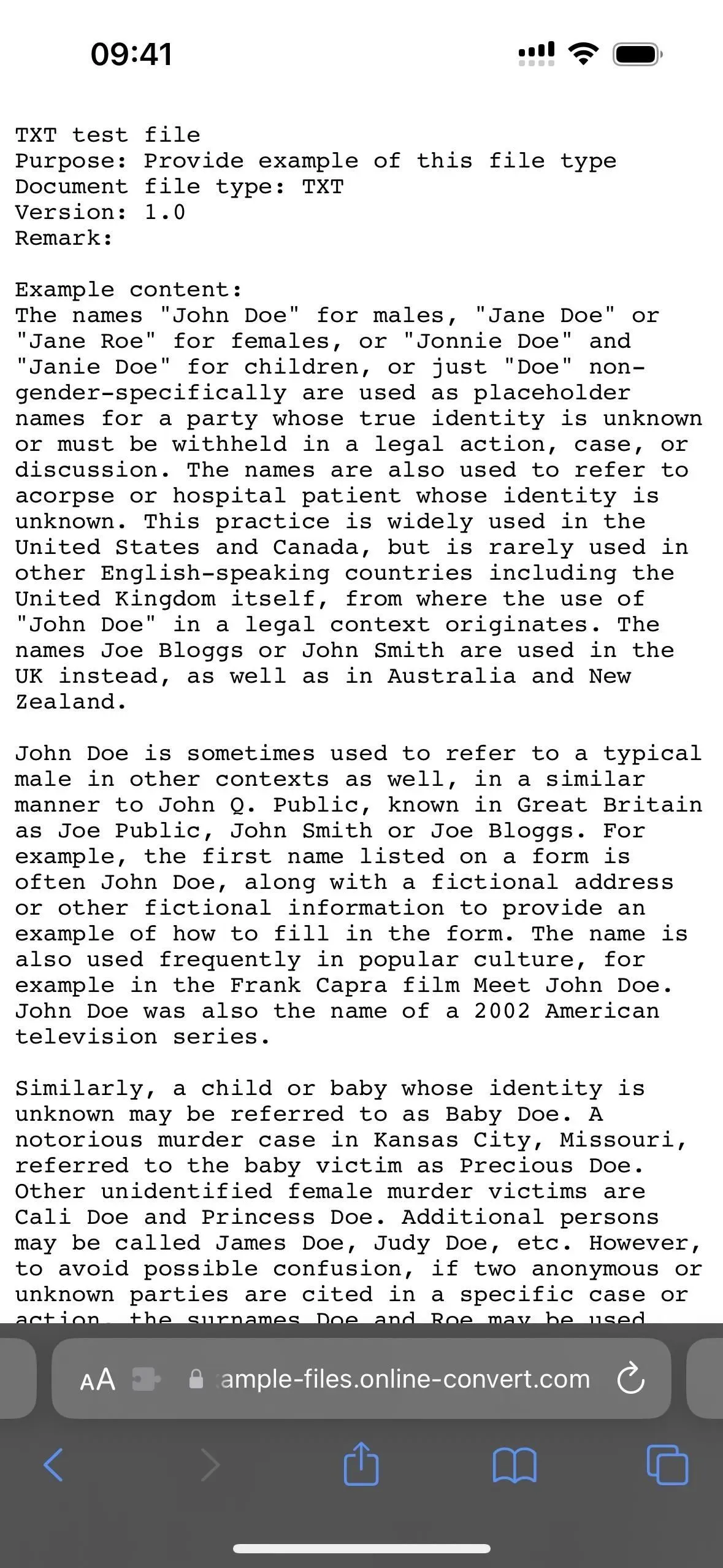
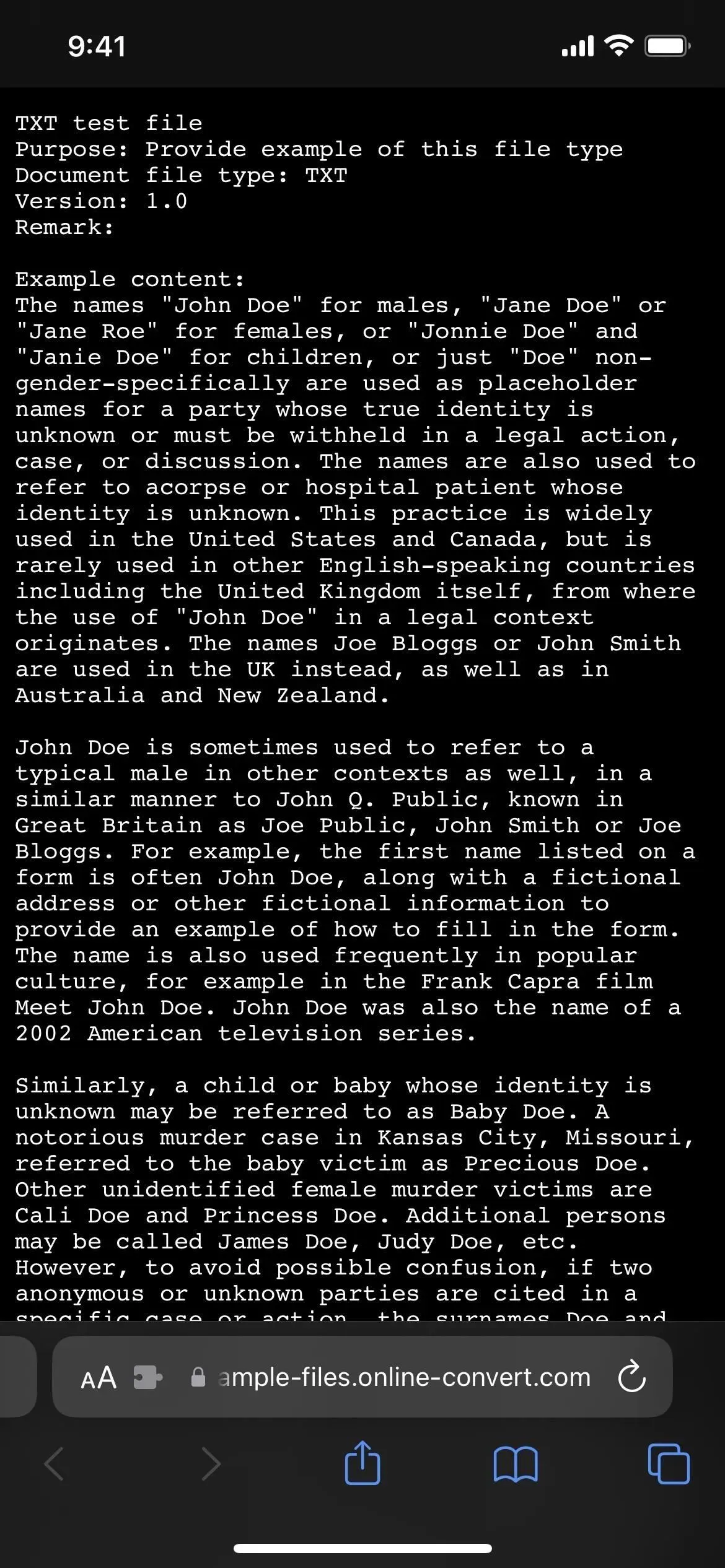
Light mode (left) and dark mode on iOS 16.3.1 (center) and iOS 16.4 (right).
3. Push notifications from web apps
Not all web apps have mobile app counterparts in the App Store, but many of them still want to send you updates for important information, notifications, and other alerts. In iOS 16.4, whenever you add a web app to your home screen using the “Add to Home Screen”feature in Safari, that web app can send you push notifications like any other app on your iPhone if you approve notifications.
This means you can see notifications on your lock screen, in the Notification Center, and on your paired Apple Watch if you have one. You could even see notification badges for the app icon on the home screen just like you would in a regular iOS app. Notifications and icons can be configured at any time in the same menu as for standard applications: Settings -> Notifications -> [Web Application Name].
What’s more, these new home screen web app notifications match your Focus settings. You can even add the same web app to your home screen multiple times; each of them will behave independently if you give them unique names. The manifest ID is assigned to the web application, and the name you provide is tagged with it, creating a unique identifier. Your Focus settings will sync across other devices if you install the web app of the same name on all of them.
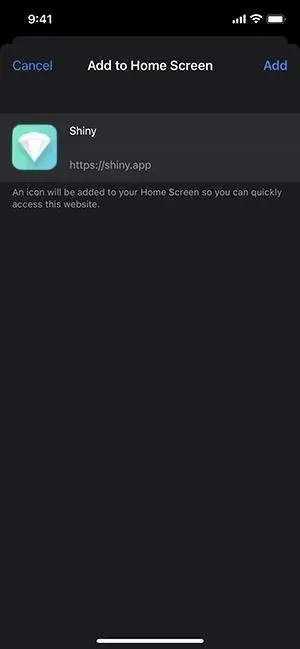
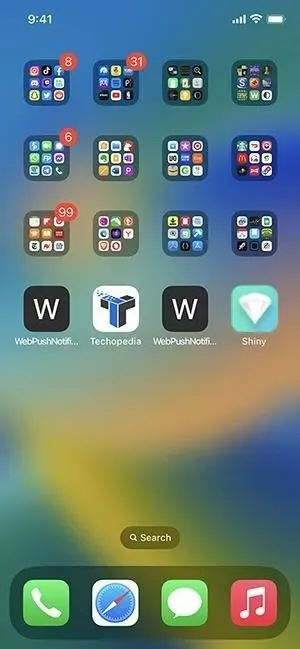

4. Other browsers can add web apps to the home screen
Apple has always prevented WebKit browsers from bookmarking websites and web apps on your iPhone home screen, but that has changed with the release of iOS 16.4. As such, third-party web browsers such as Chrome, Edge, and Firefox will have “Add to Home Screen”options in their share menu if they implement them. Depending on the website, the result could be a web app that can be loaded outside of your web browser and displayed in the app switcher, or a simple web page bookmark that opens directly in your browser.
5. Home screen tabs open in default browser
Prior to iOS 16.4, whenever you bookmarked a web page that you added to your home screen, it opened as a new tab in Safari. Now all bookmarks of the web page on the home screen will open in any web browser set by default. In the example below, a web page has been bookmarked on the home screen via Safari and opens in Chrome, the default browser.
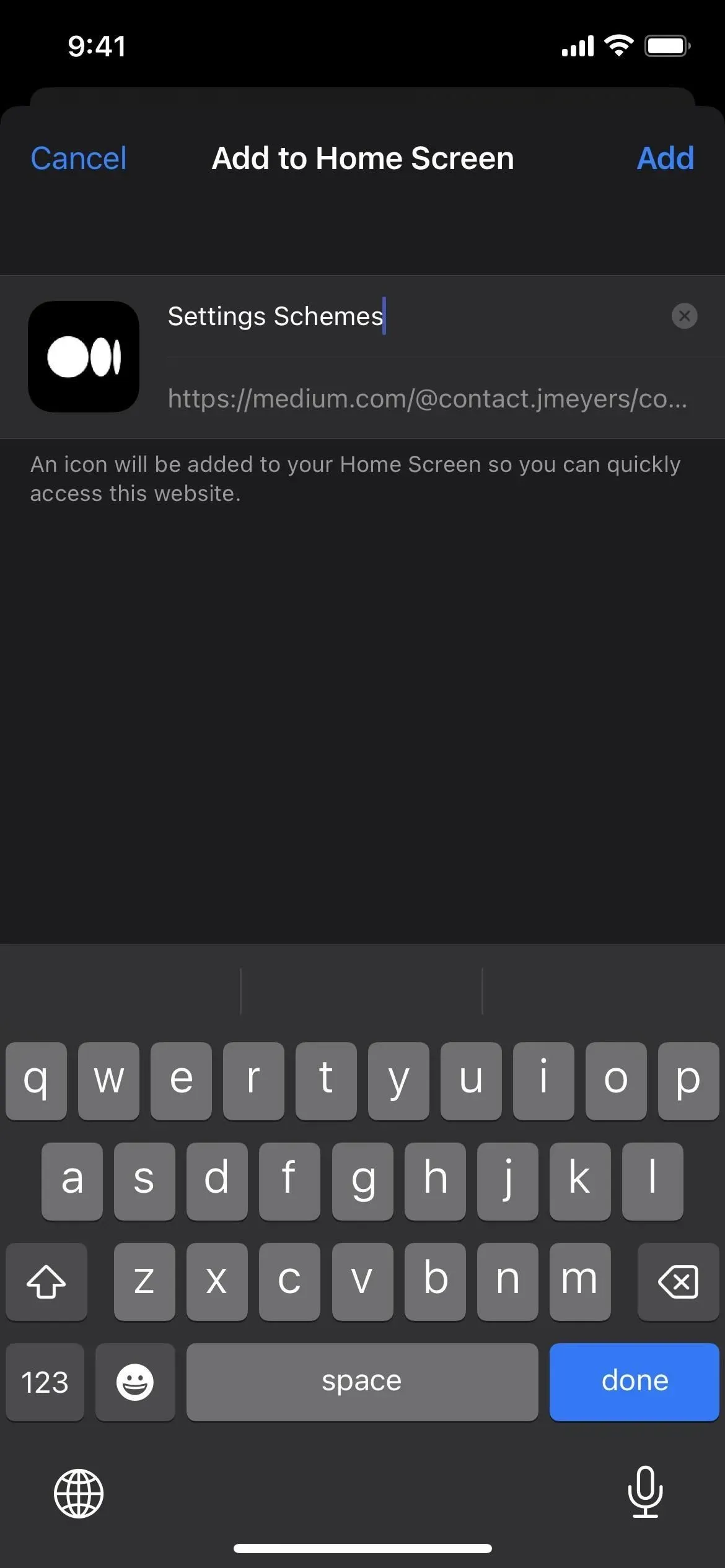
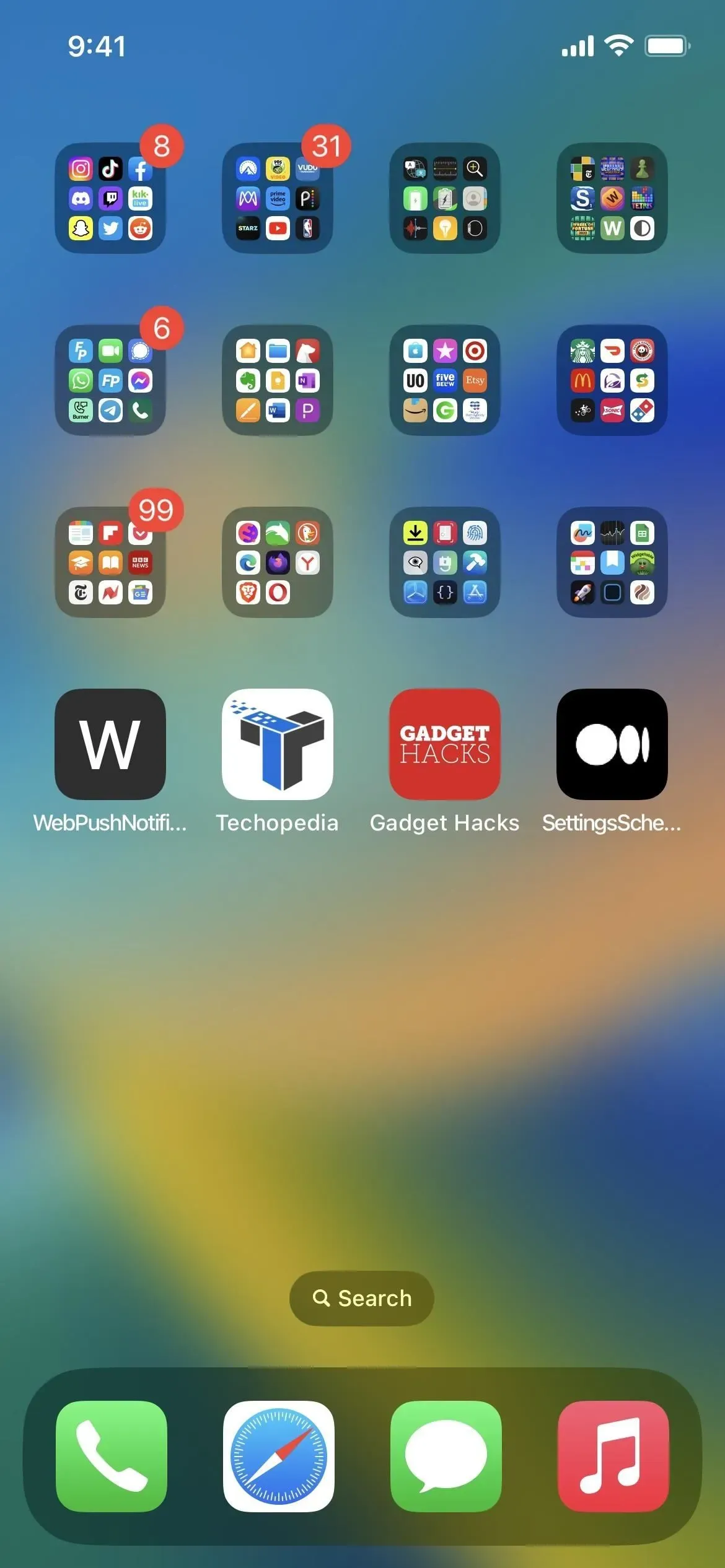
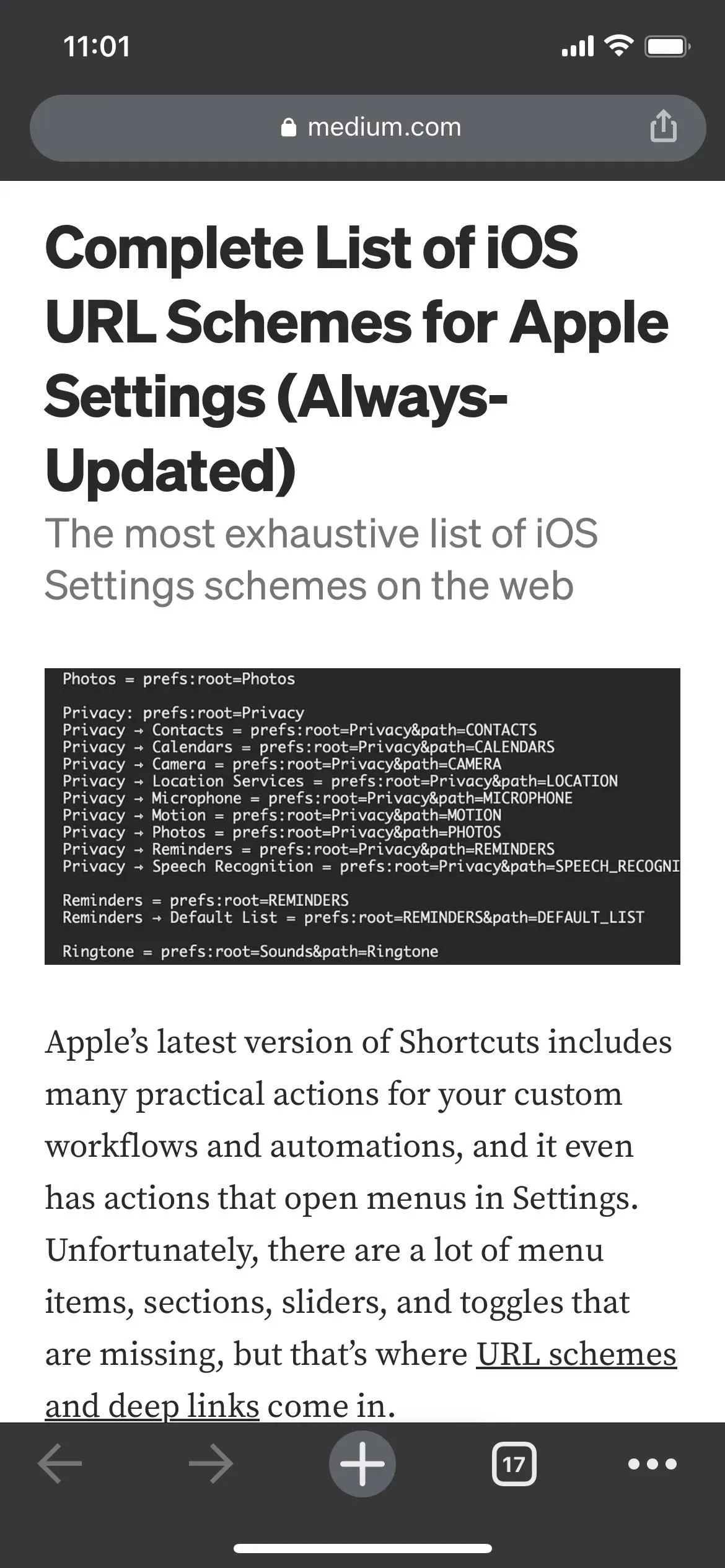
6. Improved bookmark icons on home screen
When you add a webpage shortcut to the home screen, its icon is automatically assigned using the favicon or website icon provided by the site’s web developers. When an icon for a URL was not available, Safari took a snapshot of the web page itself and used it, which was possibly the ugliest thing you could have on your home screen. In iOS 16.2, these web pages will be given the first letter of the site’s name, with a color that matches the page.
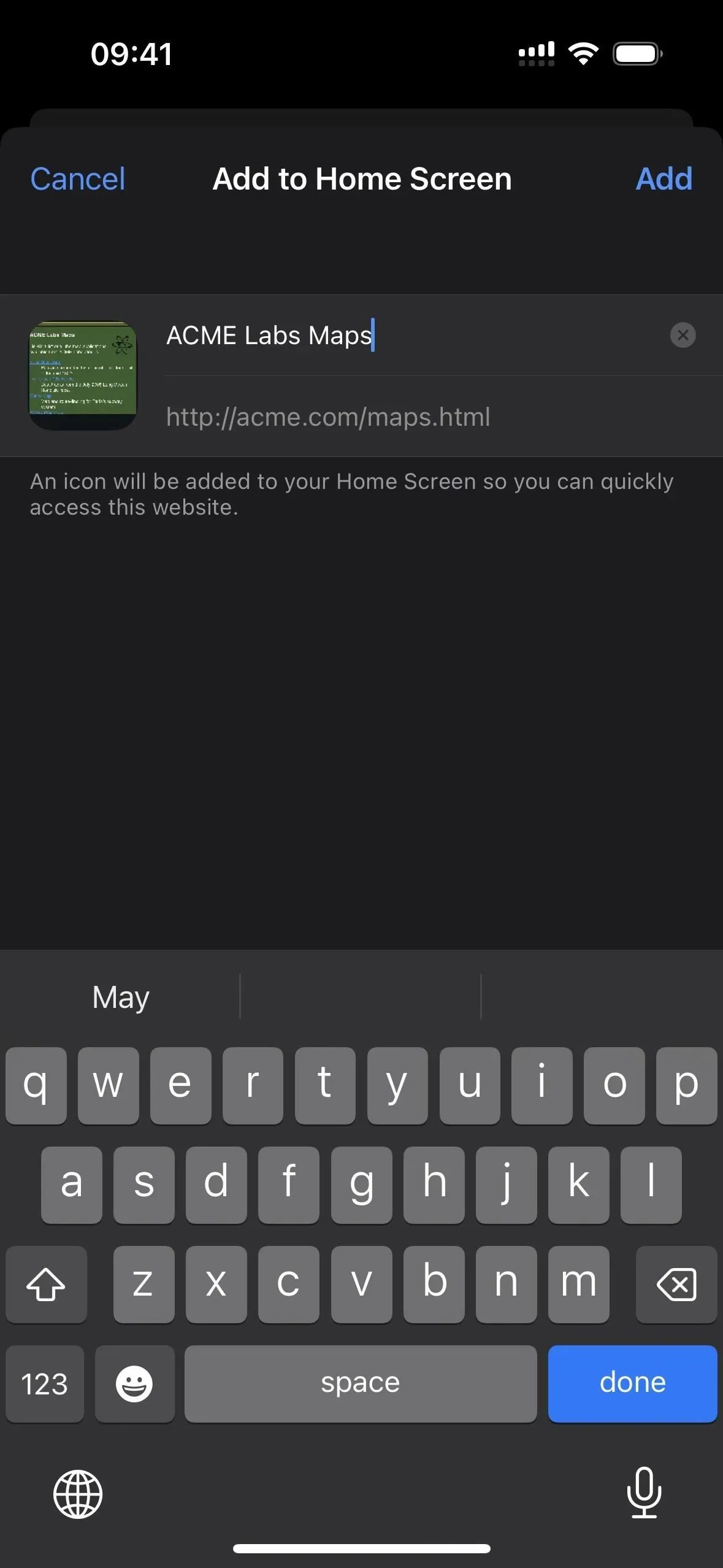
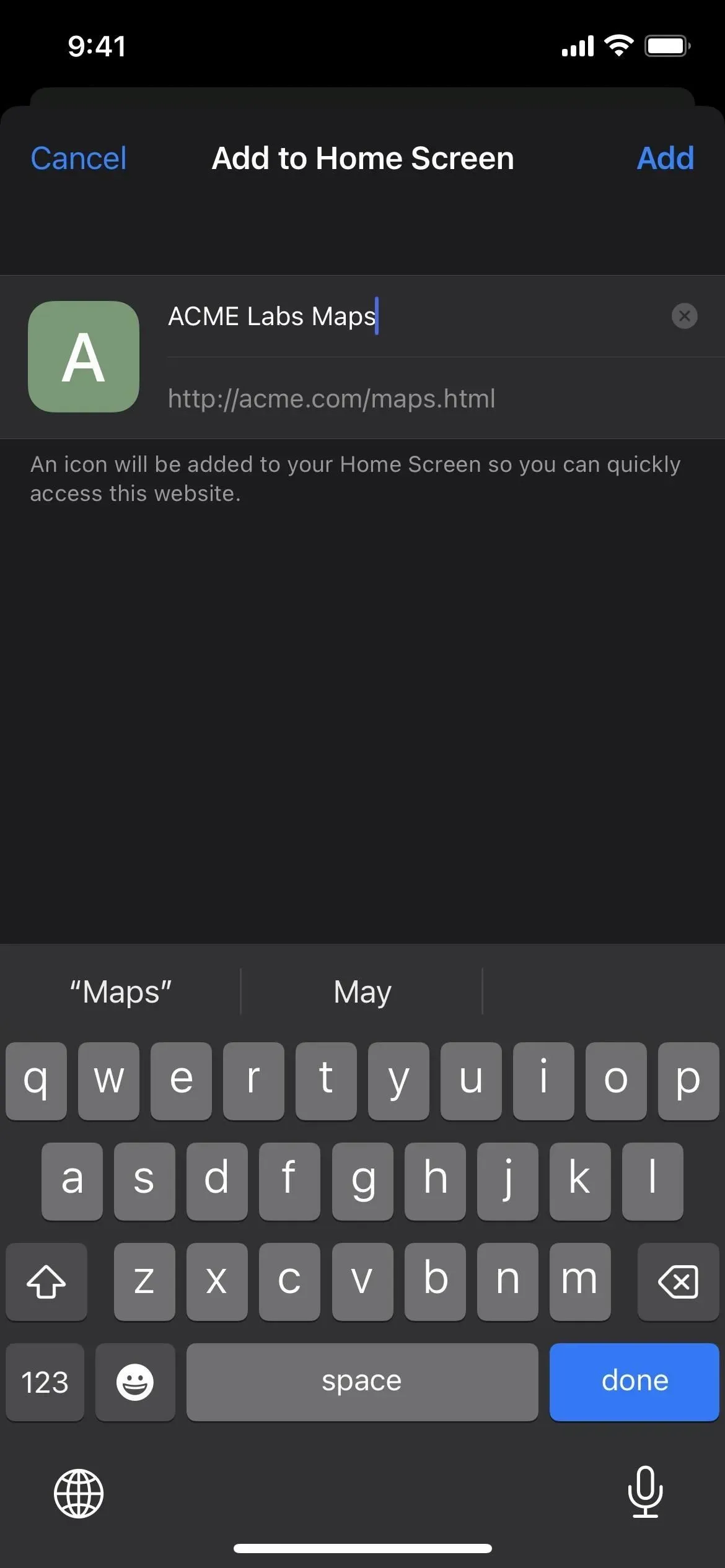
Snapshot webpage icon in iOS 16.3.1 (left) and letter in iOS 16.4 (right).
7. New shortcut actions
The Shortcuts app has at least 12 new actions in iOS 16.4, including to turn off the iPhone, toggle Night Shift or True Tone, lock the screen, and turn the always-on display on or off on iPhone 14 Pro or Pro Max. Here’s the full list from descriptions:
- Auto Answer Calls: Turn automatic call answering on or off.
- Intercom: Announces a message transmitted as input using Intercom. Message: message to announce via intercom. Any input longer than 60 seconds will be truncated. Note. This action accepts both text and media files as input. Media files will be streamed as is. When text is provided, it is first converted to audio using the current language and Siri voice. You can also use the Create Spoken Sound from Text action to adjust the voice settings. This action cannot be run on a Mac.
- Find Books: Search for books in your library that match the given criteria. Sort by: Optionally, what to sort the books by. Order: The order in which the books are sorted. Limit: Whether to limit the number of books retrieved. Books: (Books) If specified, the action will look for books passed as input. (optional) Result: (Books) Books matching the criteria.
- Screen lock: Locks the screen of this device. This action cannot be started on Apple Watch.
- Set AirDrop Receive: Sets AirDrop Receive to Off, Contacts Only, or Everyone for 10 minutes. This allows you to choose who can see your device and send content to you via AirDrop. This action cannot be started on Apple Watch.
- Set Always On Display: Turn the Always On Display option on your iPhone on or off. This action cannot be run on Apple Watch and Mac.
- Set Announcement Notification: Turns the announcement notification on or off. If this feature is enabled, Siri will report notifications from new apps that send time-sensitive notifications or direct messages. This action cannot be run on a Mac.
- Set Night Shift: Enables or disables the night shift. When this feature is enabled, your display colors will shift to the warmer end of the color spectrum after dark. This may help you sleep better at night. This action cannot be started on Apple Watch.
- Set silent mode for unknown callers: Turn on or turn off the silent mode for unknown callers. When this feature is enabled, calls from unknown numbers will be silenced and sent to voicemail. Calls will still appear in the Recents list. Incoming calls will continue to come from people in your contacts, recent outgoing calls, and Siri suggestions. This action cannot be run on Apple Watch and Mac.
- Install Stage Manager (iPad only): Enables or disables Stage Manager on the device. This action cannot be started on Apple Watch.
- Set True Tone: Enables or disables True Tone. If this setting is enabled, your device’s display will automatically adapt based on ambient lighting conditions so that colors appear the same in different conditions. This action cannot be started on Apple Watch.
- Install VPN: Connect, disconnect, or change the On Demand setting for the VPN configuration on this device. VPN: The VPN that will be configured when performing this action. Note. VPN configurations can be configured in the Settings app. On macOS, you must authenticate as an administrator in order to change the On Demand setting for the VPN configuration. This action cannot be started on Apple Watch.
- Shutdown: Turns off or restarts your device. This action cannot be started on Apple Watch.
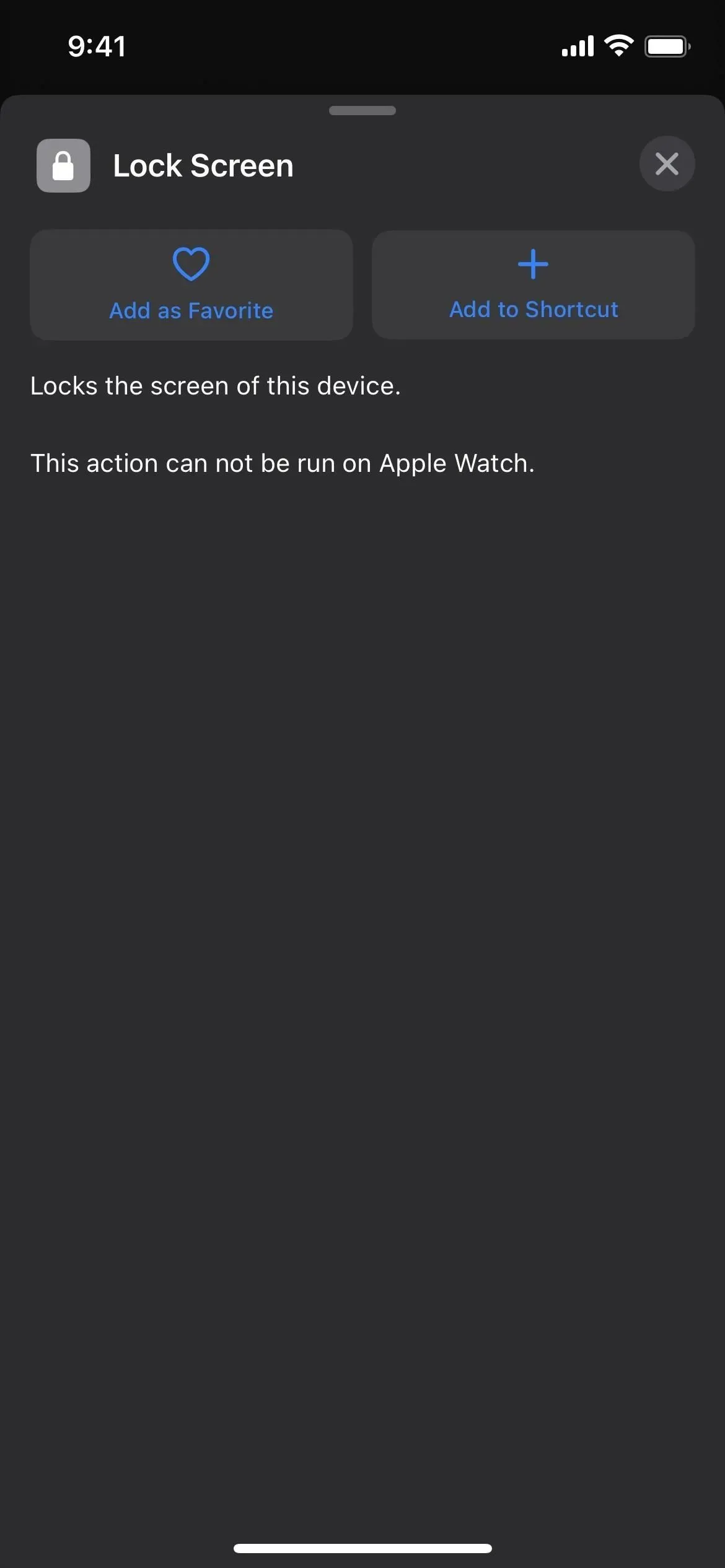
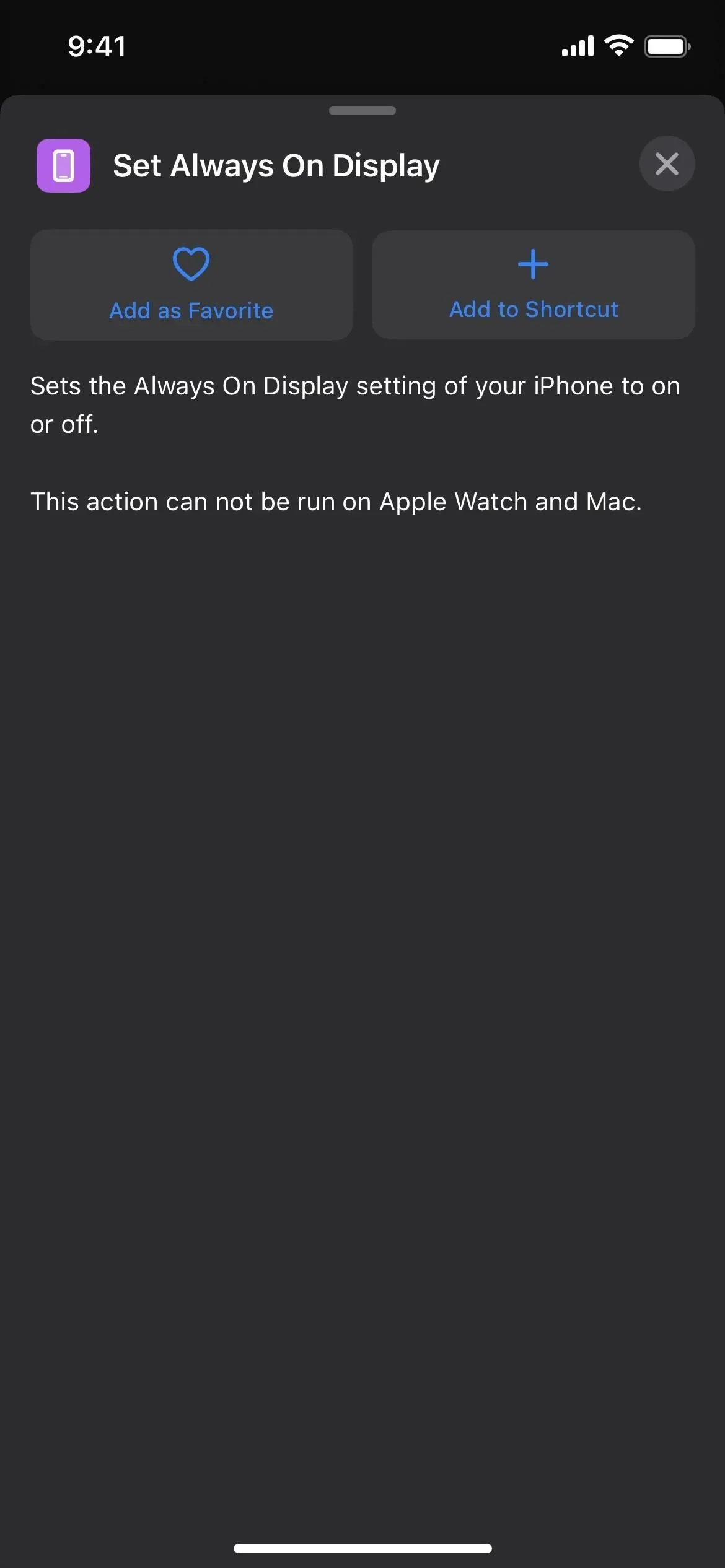
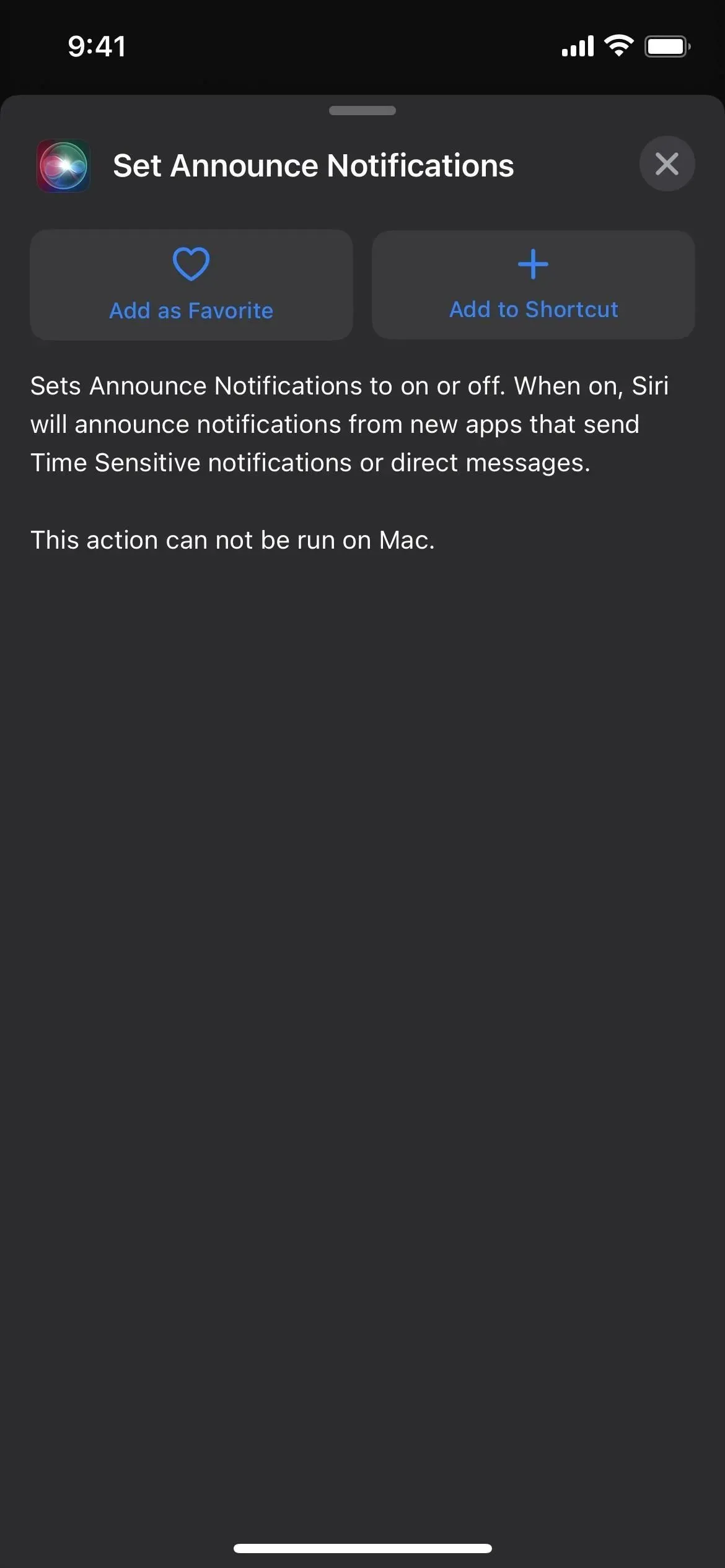
8. Toggle Icons for Open App Action
Also new to shortcuts is an update to the icon picker when you have an “Open App”action on a shortcut. It used to automatically assign an official app icon, but you can change that to one of the available glyphs and colors. Now when you open the icon picker, you can switch between the official icon and your own.
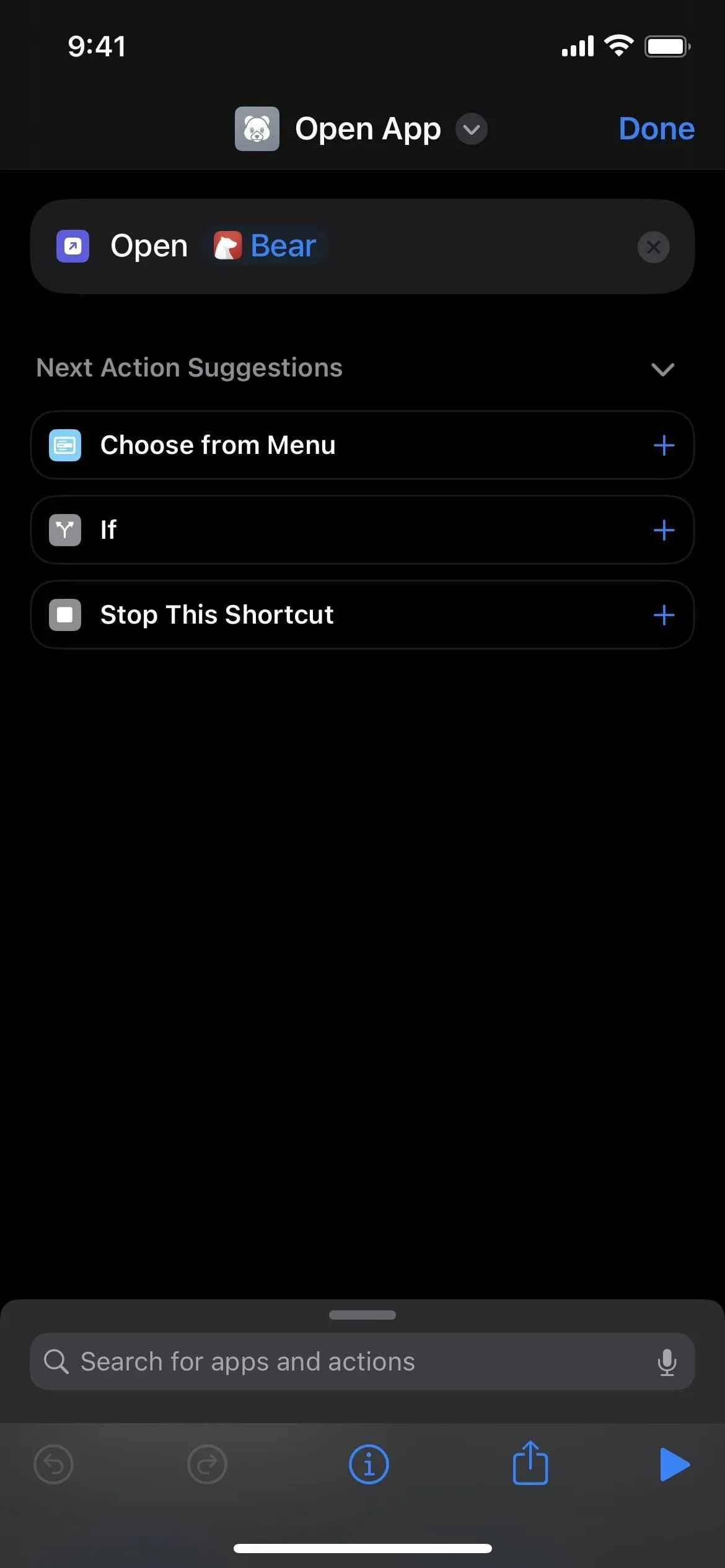
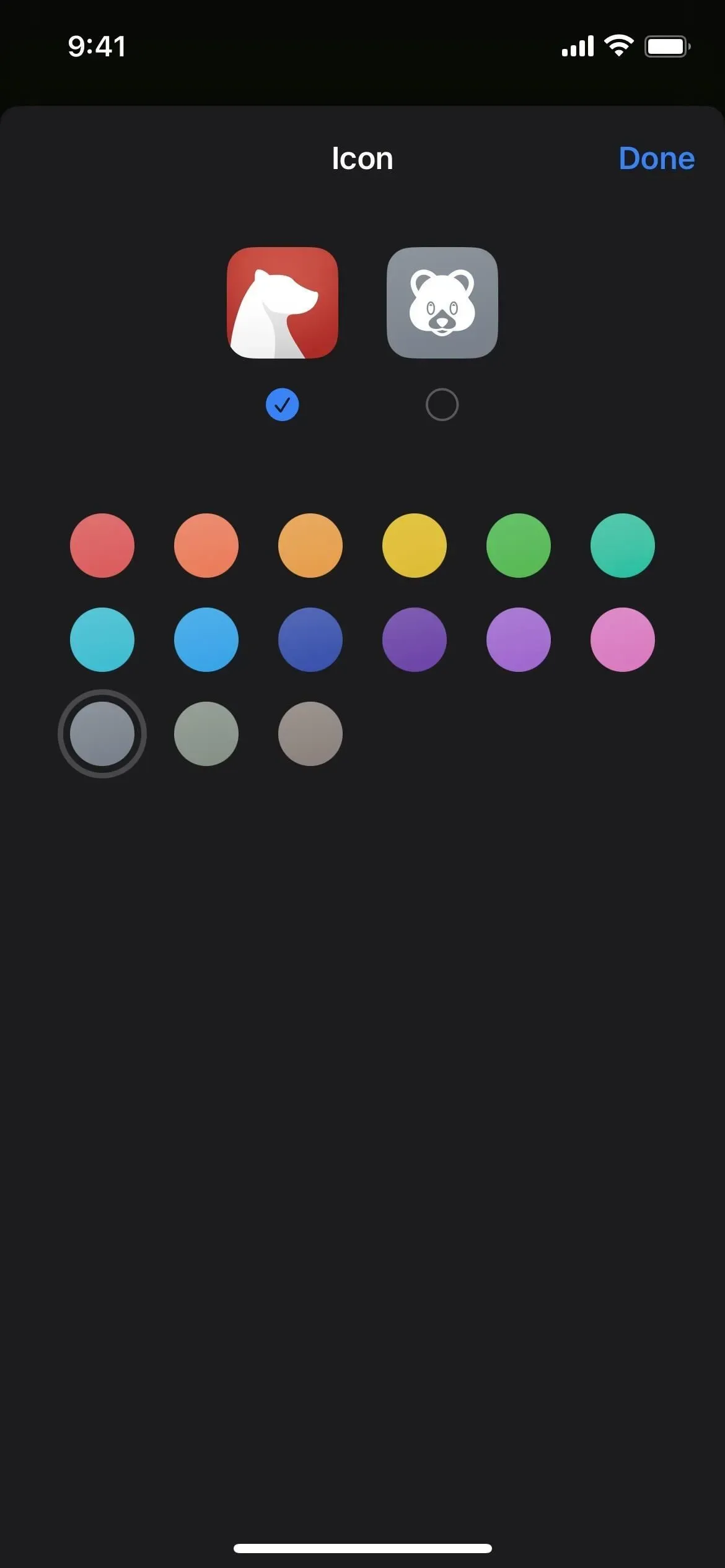
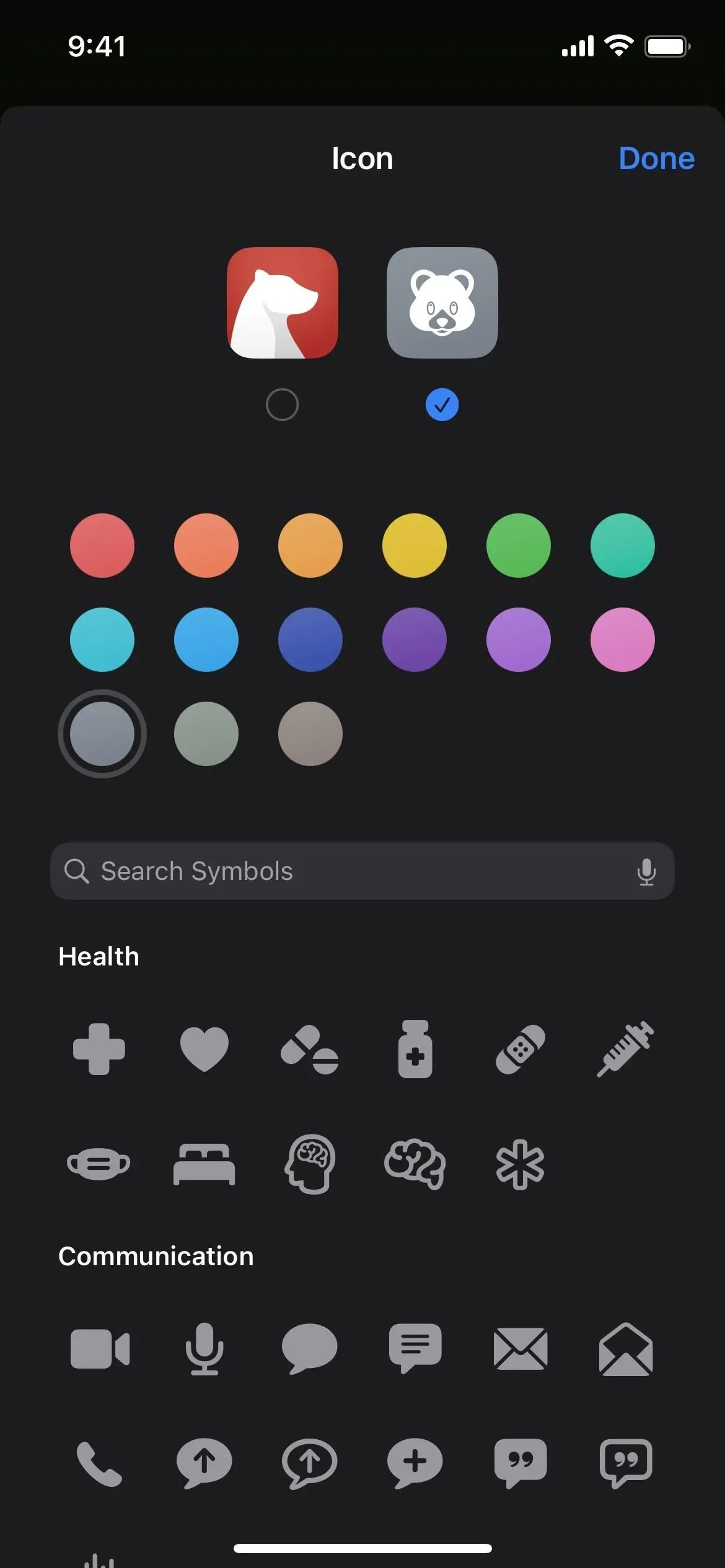
9. Channel section for your podcast library
The Podcasts app has another option under the Library tab for Channels. This new category shows you all the networks you are subscribed to and how many of their shows you are subscribed to. When you open a channel, you will see your shows at the top, followed by other shows from the network.
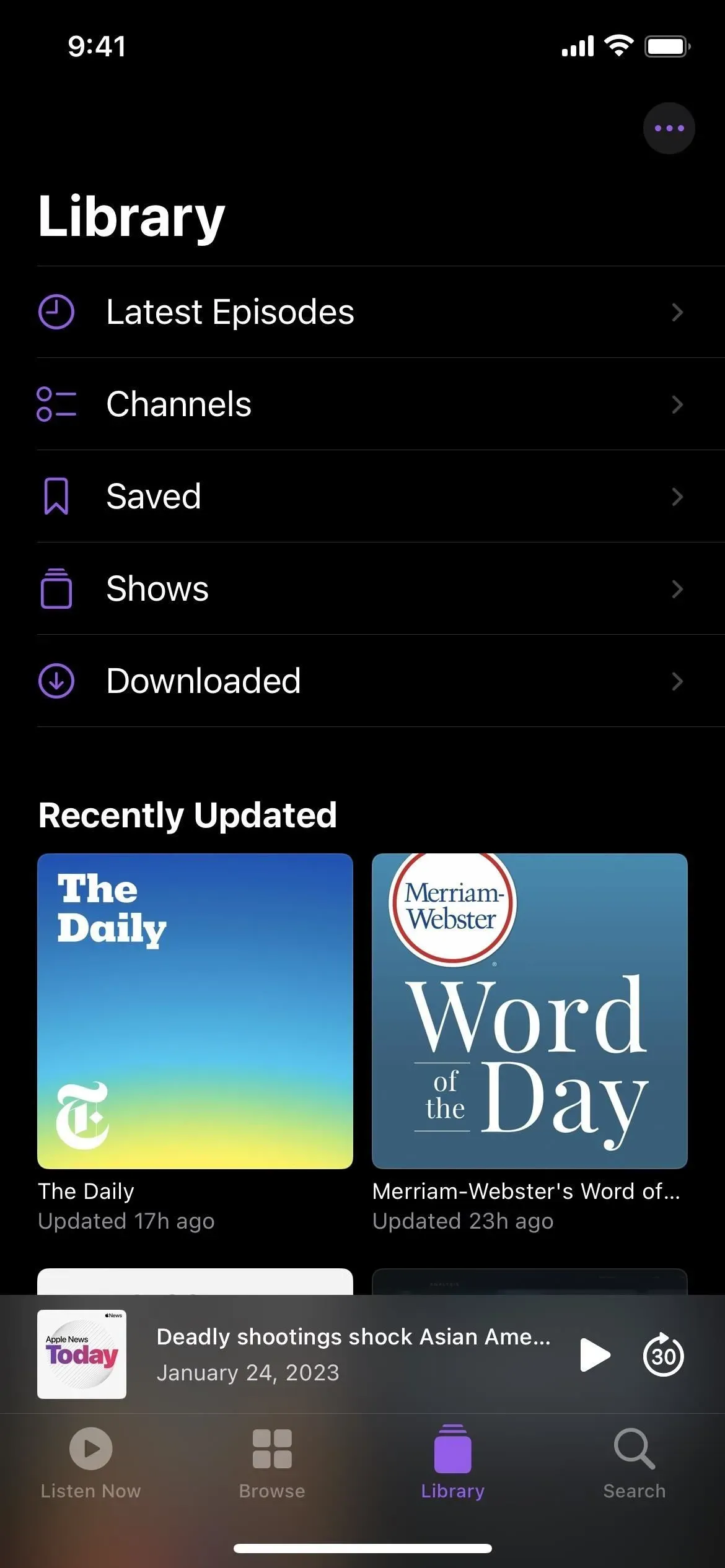
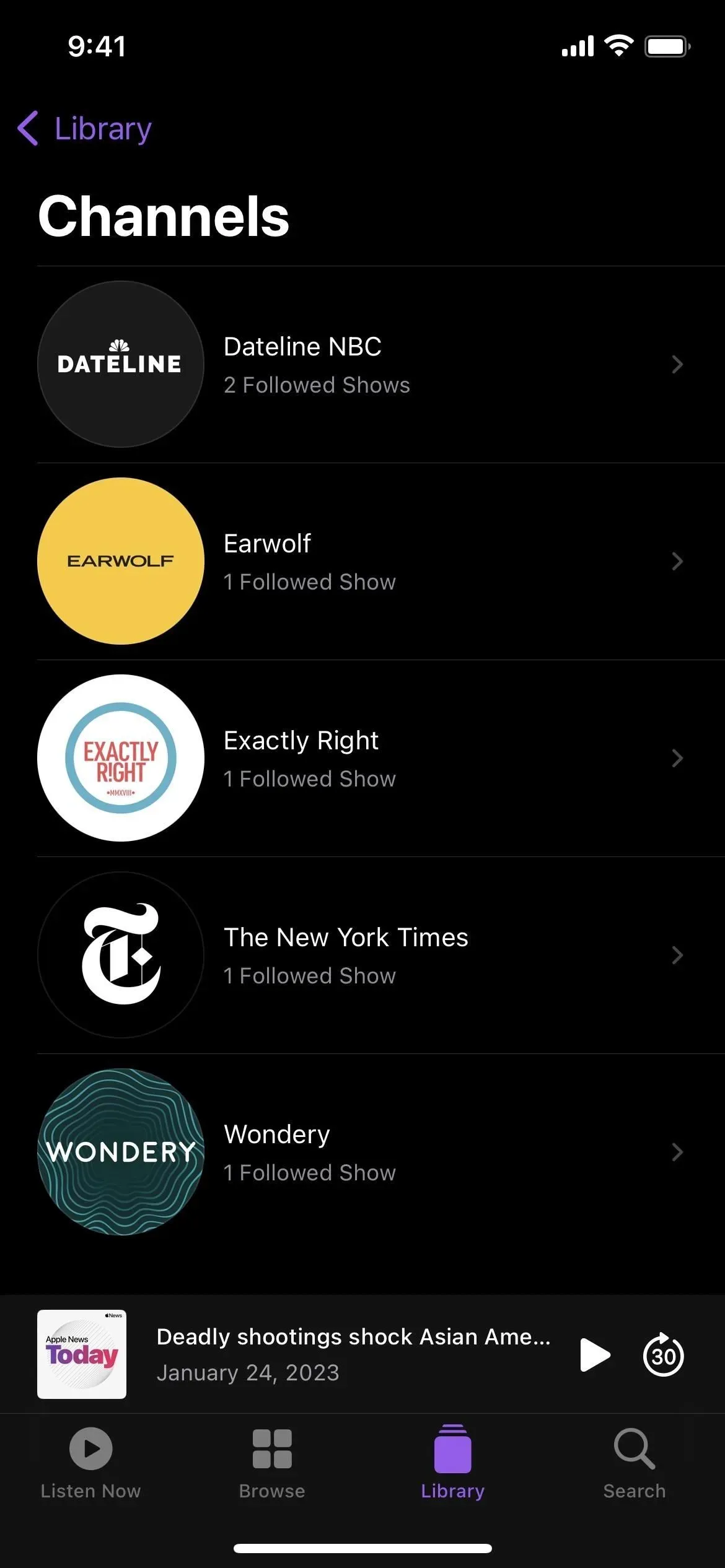
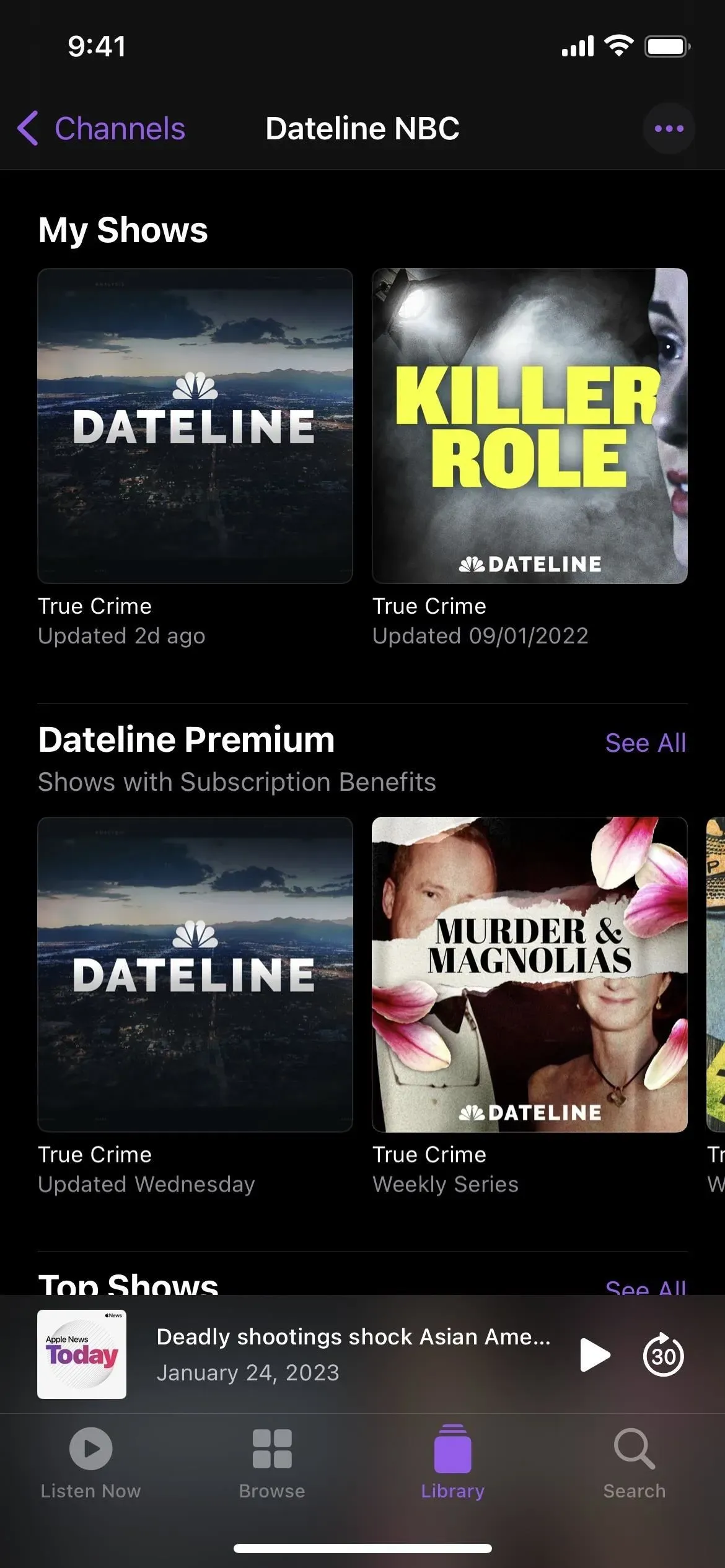
10. Updated playback of the next queue in podcasts.
Podcasts also have more options in the Playing Next queue. When you swipe up a queue, you can now reorder the shows and swipe them to the left to remove them from the queue. The updated queue will also show unfinished episodes of shows, including shows you don’t follow.
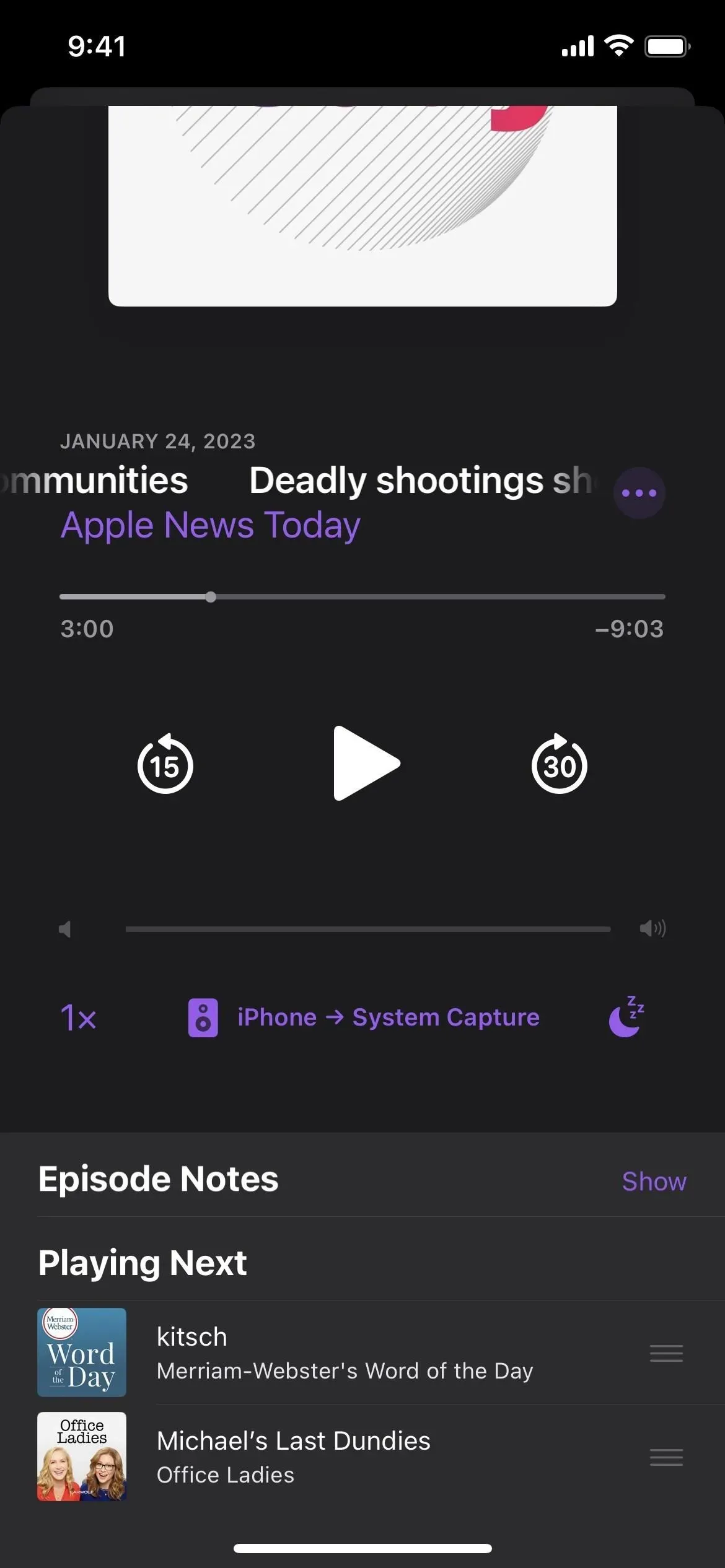
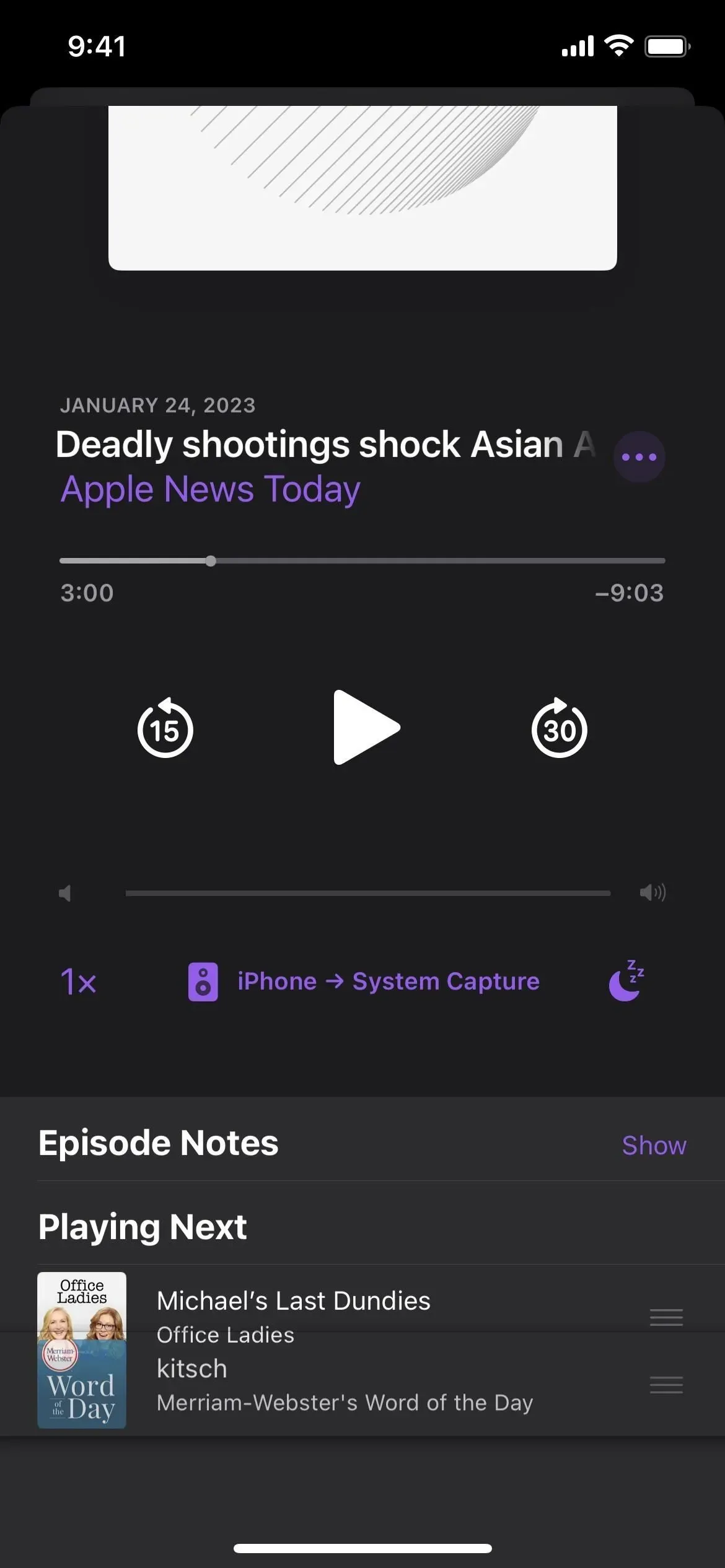
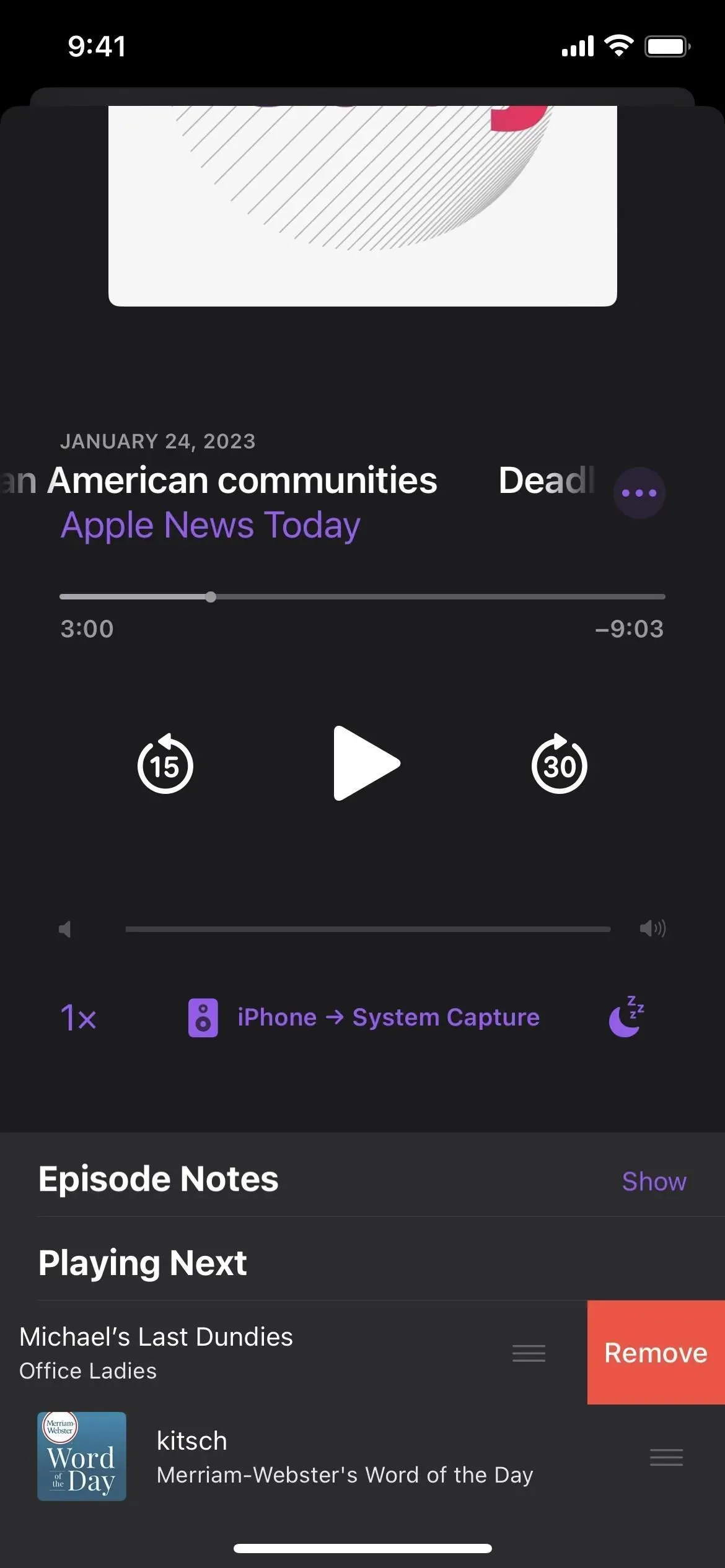
11. Updated home architecture is back
Apple has significantly redesigned the basic architecture of the Home app in iOS 16.2. However, users have had issues updating and setting up devices, sharing their home with others, and getting HomeKit Secure Video to record events. Apple quickly ditched the option to upgrade to the new home architecture and finally returned with iOS 16.4.
If you have the Home app set up with accessories, it will automatically prompt you to upgrade to the new architecture. It’s optional, so you can decline it if you’re not ready, and then set it later in the Home settings in the app whenever you want. As with other important features, all of your Apple devices must be running the latest iOS software to use the new architecture.
12. New upgrades for Matter accessories
Some HomeKit accessories, speakers, and smart TVs require software updates to run smoothly, and iOS 16.4 adds “manual and automatic software update support”for Matter accessories.
13. There is an easier way to install beta software
Apple is simplifying the beta installation process for developer, public, and client beta versions of iOS. Starting with iOS 16.4, you can go to Settings -> General -> Software Update and select the new Beta Updates menu to view the available options. Here you can see some or all of these options:
- turned off
- iOS 16 public beta
- iOS 16 Developer Beta
- iOS 16 client beta
If you don’t want to upgrade to the beta, leave the setting set to Off. Otherwise, select the beta version you want, and the next time an update is ready, you can download and install it from the main “Software Update”screen.
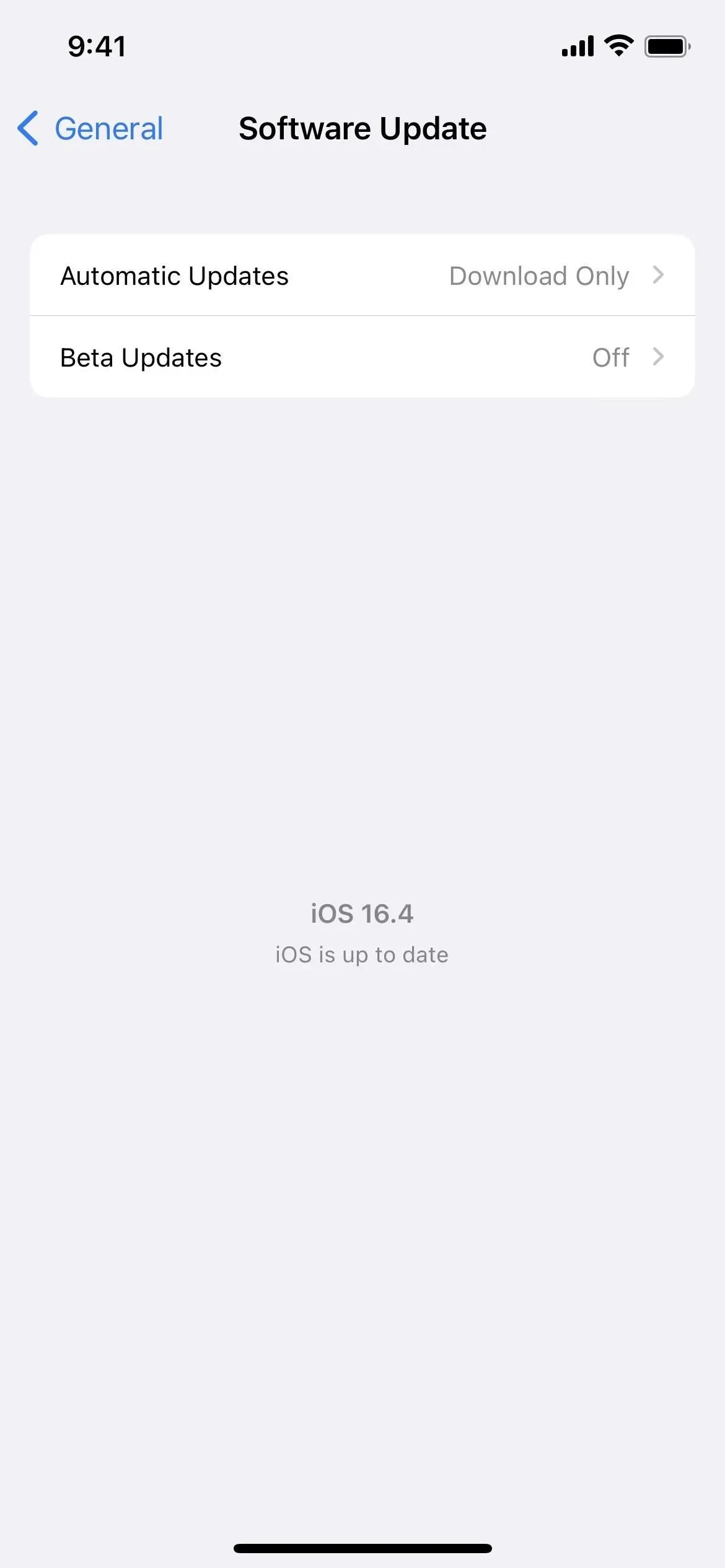
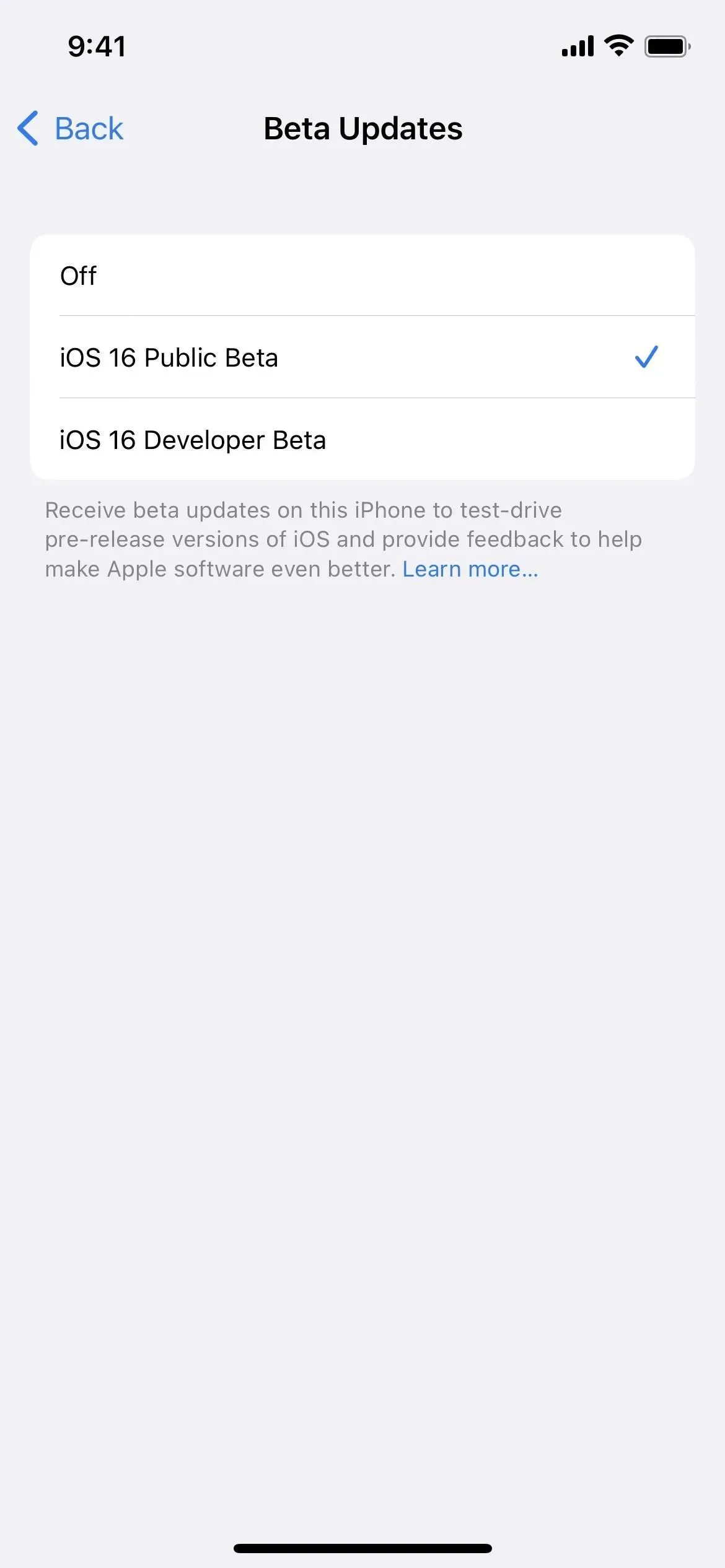
Everyone should be able to see the iOS 16 public beta option, but only developers will see the iOS 16 developer beta. Previously, anyone, developer or not, could use a beta developer profile on their iPhone to receive updates over the air, and Apple is cracking down on this practice. These “config profiles will no longer grant access”. Aspiring non-developers can still install the iOS Developer Beta recovery image via their computer to bypass the new restrictions.
If you’re already using the iOS 16 developer beta on your iPhone but aren’t signed in with the Apple ID linked to your paid developer account, you’ll only see the iOS 16 public beta option from now on.
14. Easier access to your Apple Music account settings
Previously, in the Apple Music app, you could only access your account through the Listen Now tab. The app now displays a profile picture at the top of every tap, so you can quickly access your account settings when needed.
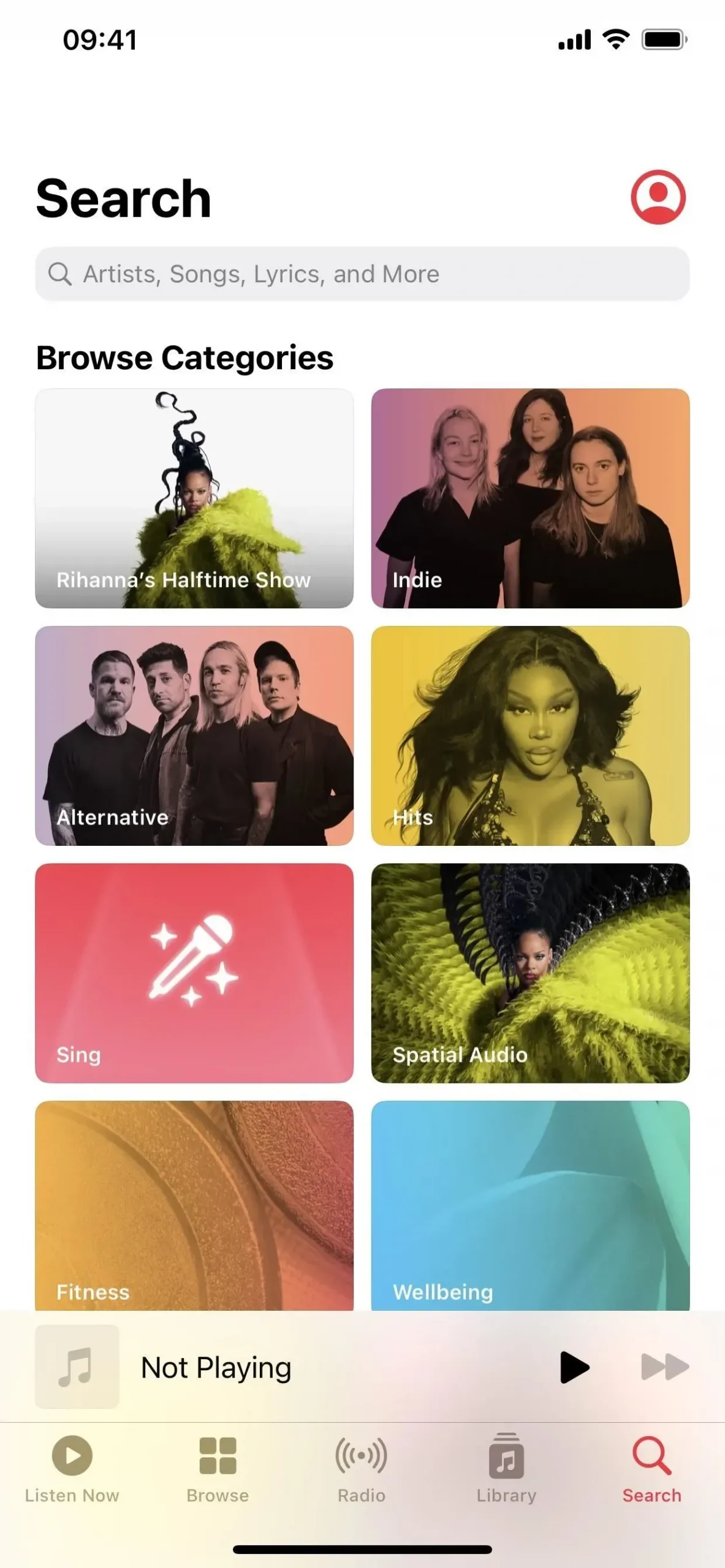
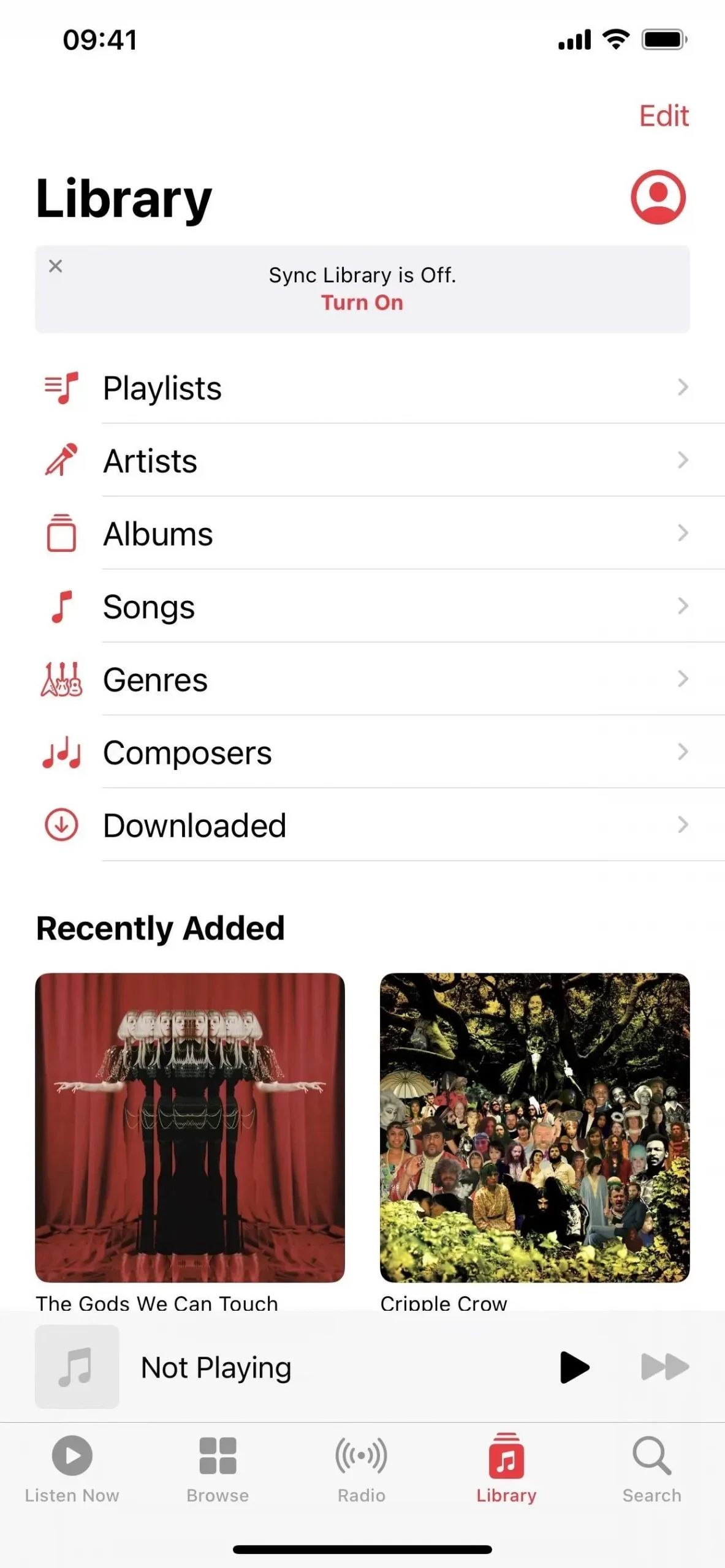
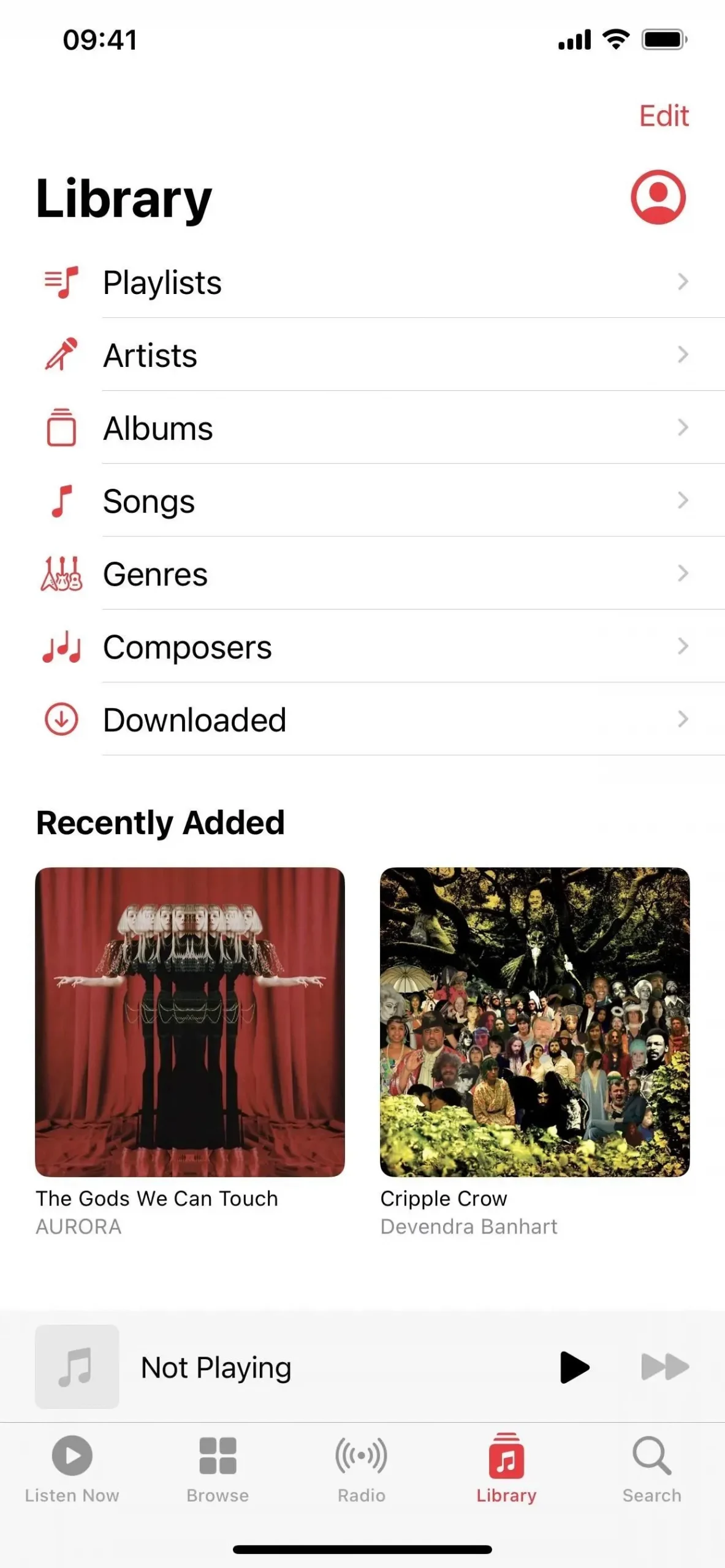
15. New section of AppleCare coverage
When you go to “Settings”-> “General”-> “About”, you will see a new “Coverage”menu. Before, you just saw your coverage for your iPhone. In the new menu, you’ll see warranty information for your iPhone and all connected accessories, including AirPods and Apple Watch.

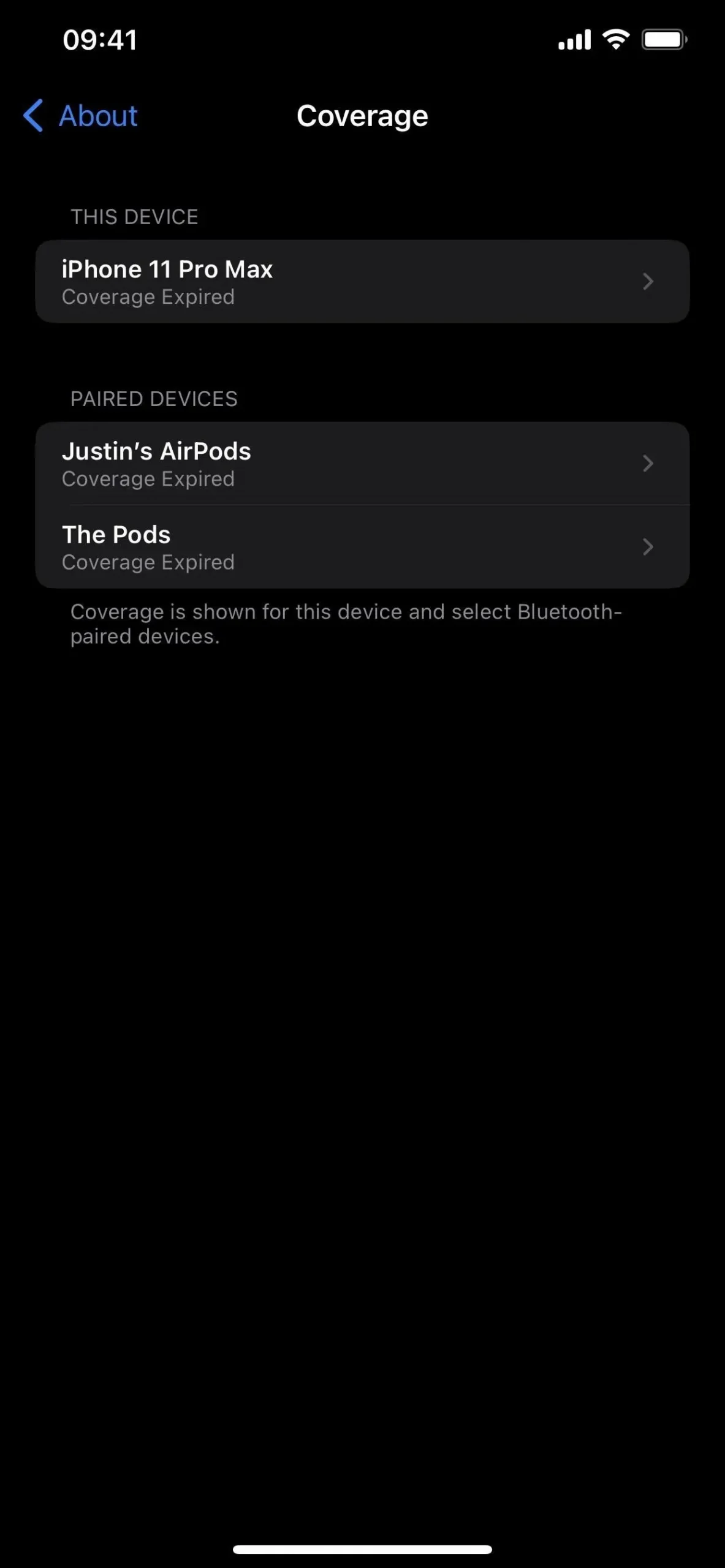
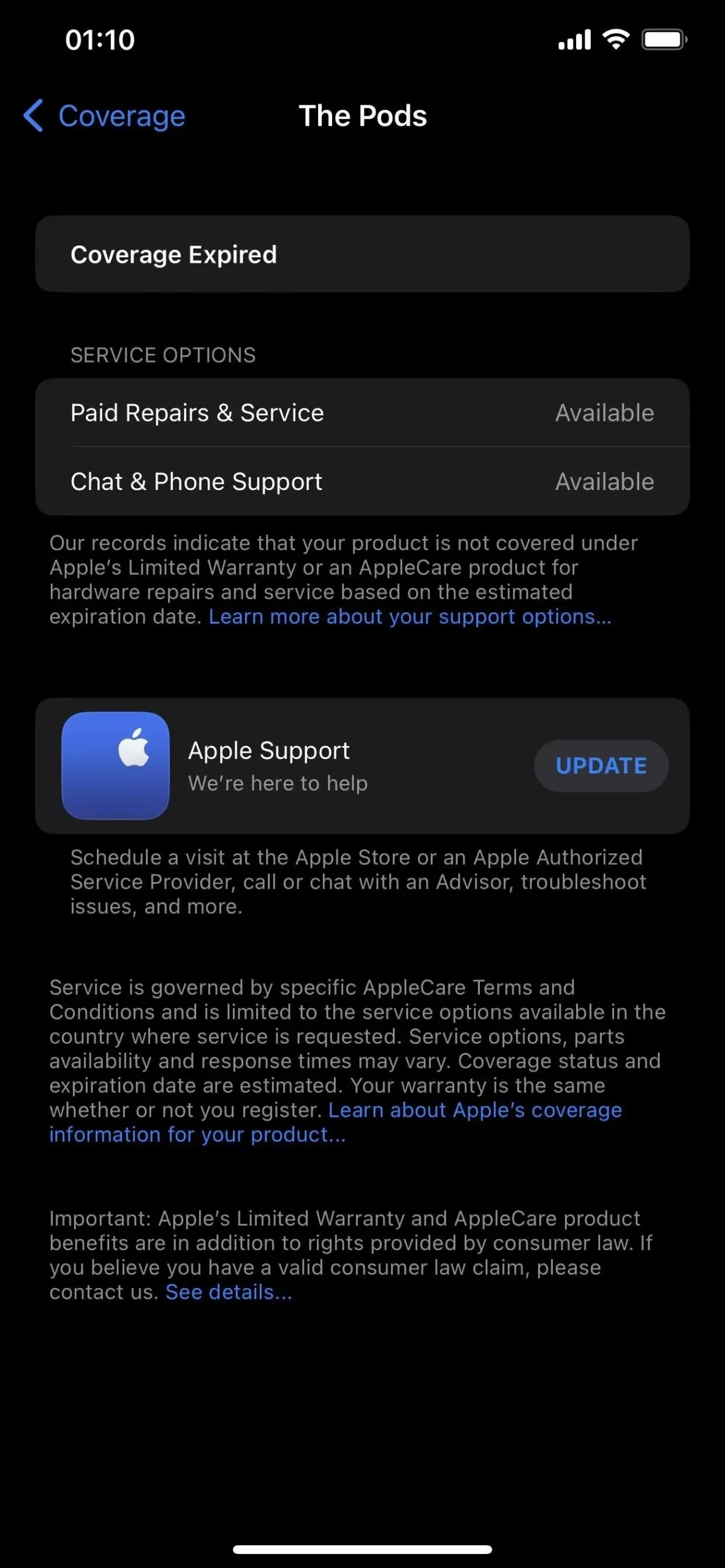
16. Additional user guides in the Tips app
For those using the Tips app, there is a new User Guides section at the bottom that lists all applicable user guides for your iPhone. So, instead of just seeing the iPhone user manual like you used to, you’ll also see manuals for AirPods, Apple Watch, and HomePod if you have those accessories.
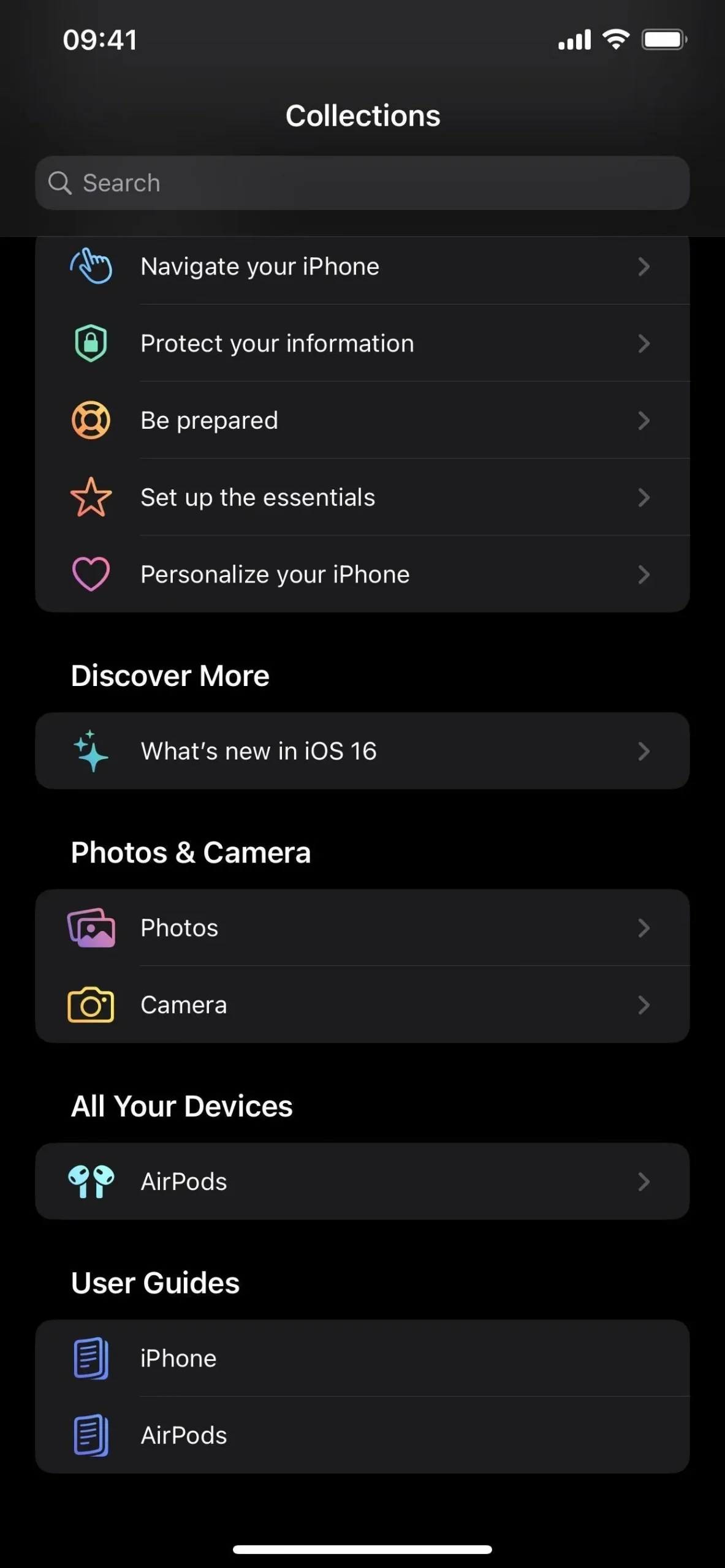
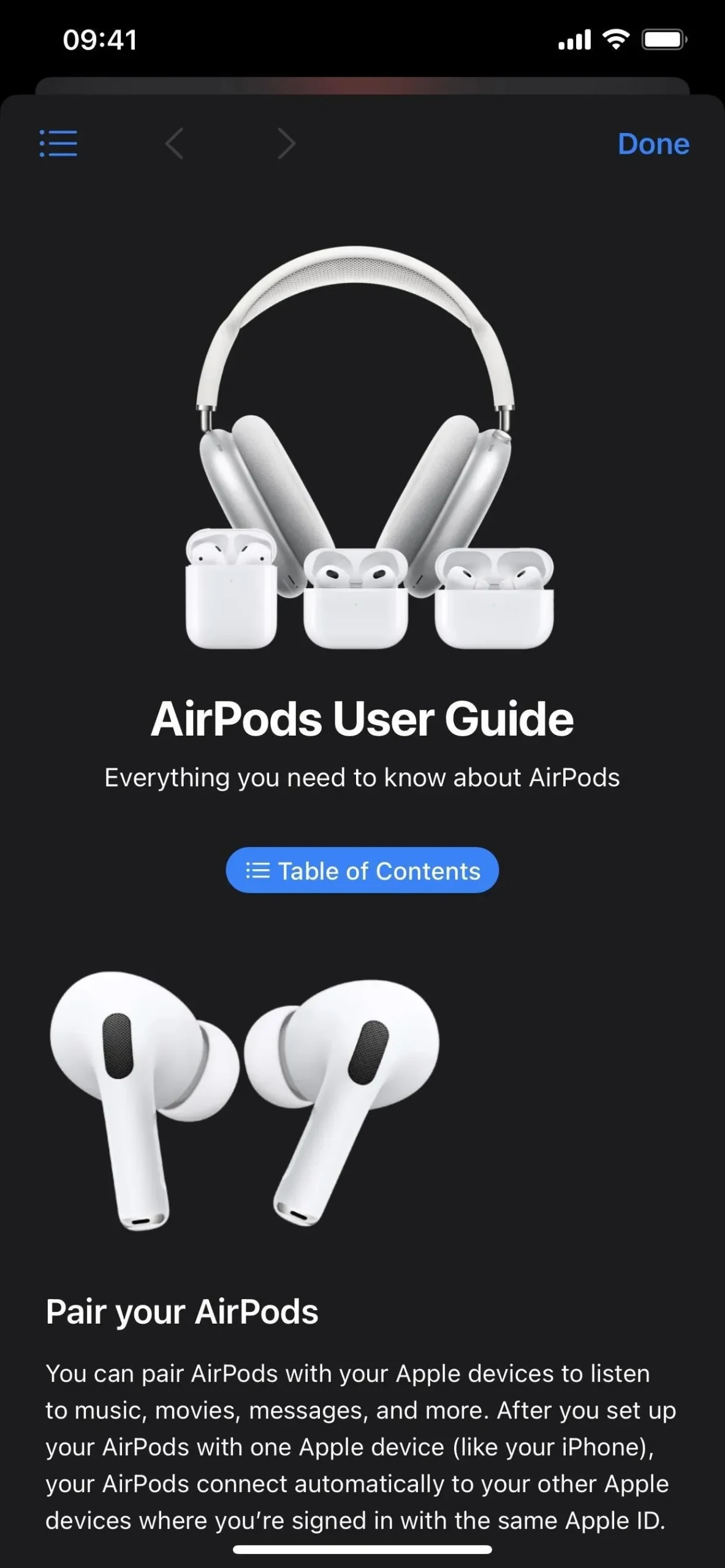
17. New wallet order tracking widgets
You can now track your Apple Pay purchases with new widgets on the home screen of the Wallet app. There are three different sizes to choose from.
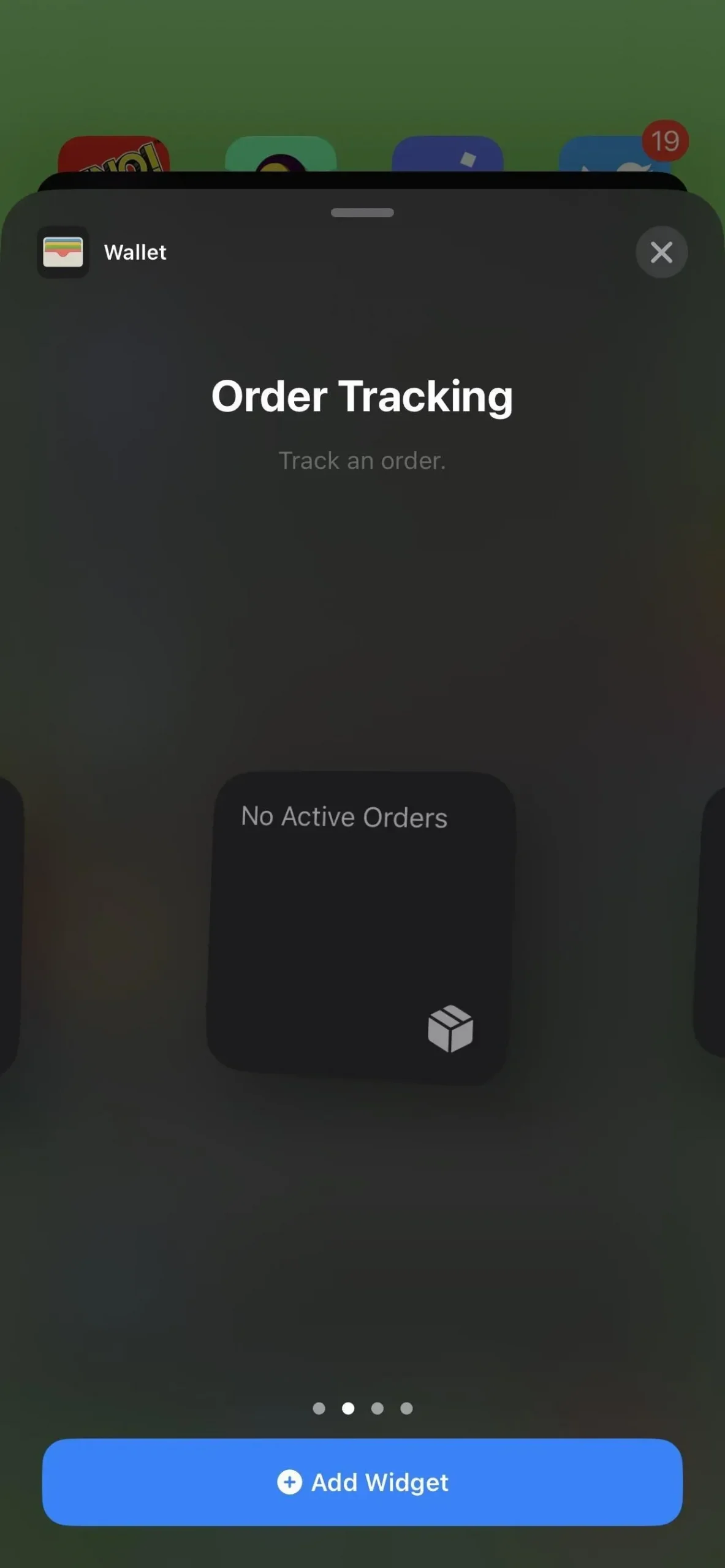
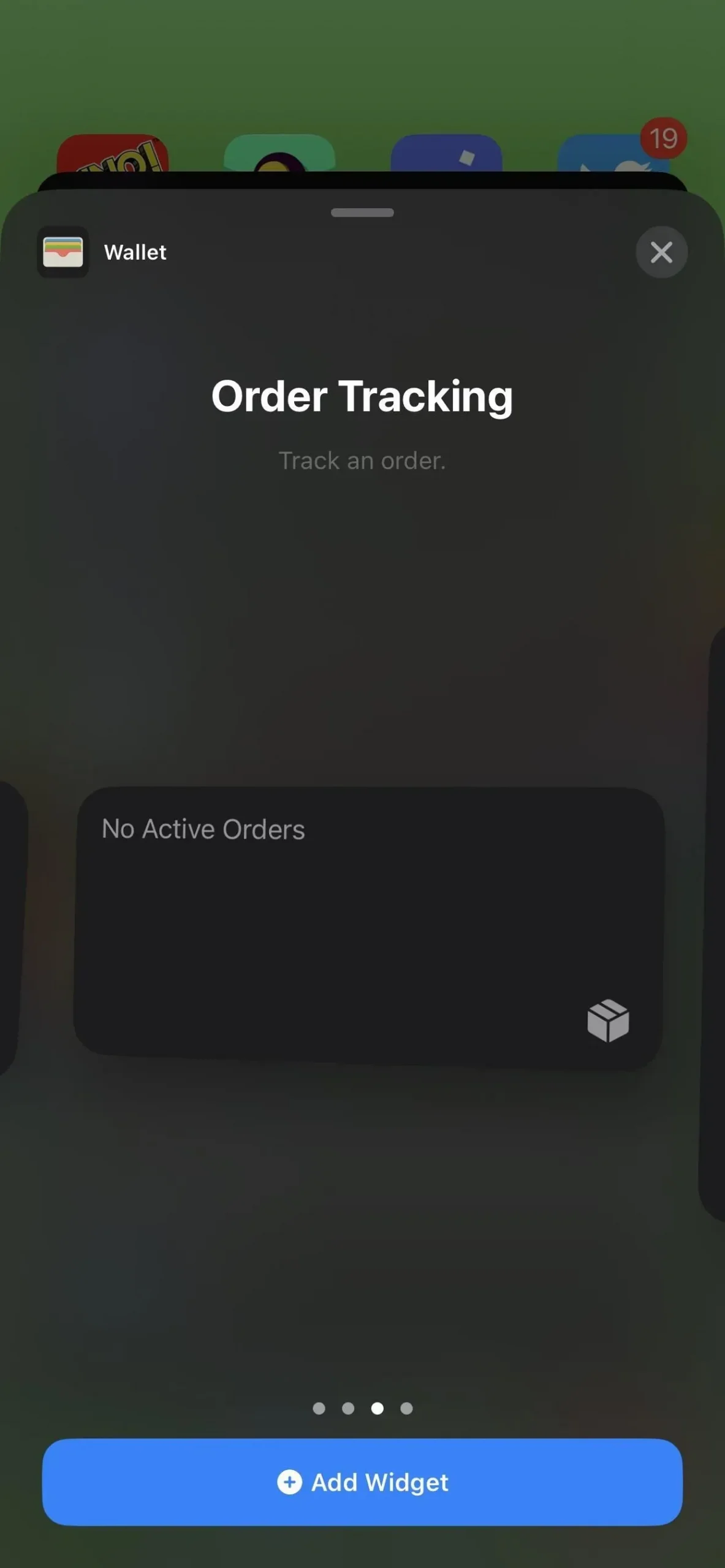

18. Dim blinking lights in video
In your iPhone’s Accessibility settings, under the Motion submenu, there’s a new “Dim flashing light”option for video content with “repetitive flashing or strobe light.”According to the feature description, “The video timeline will be displayed when flashing lights appear on the timeline for supported media.”

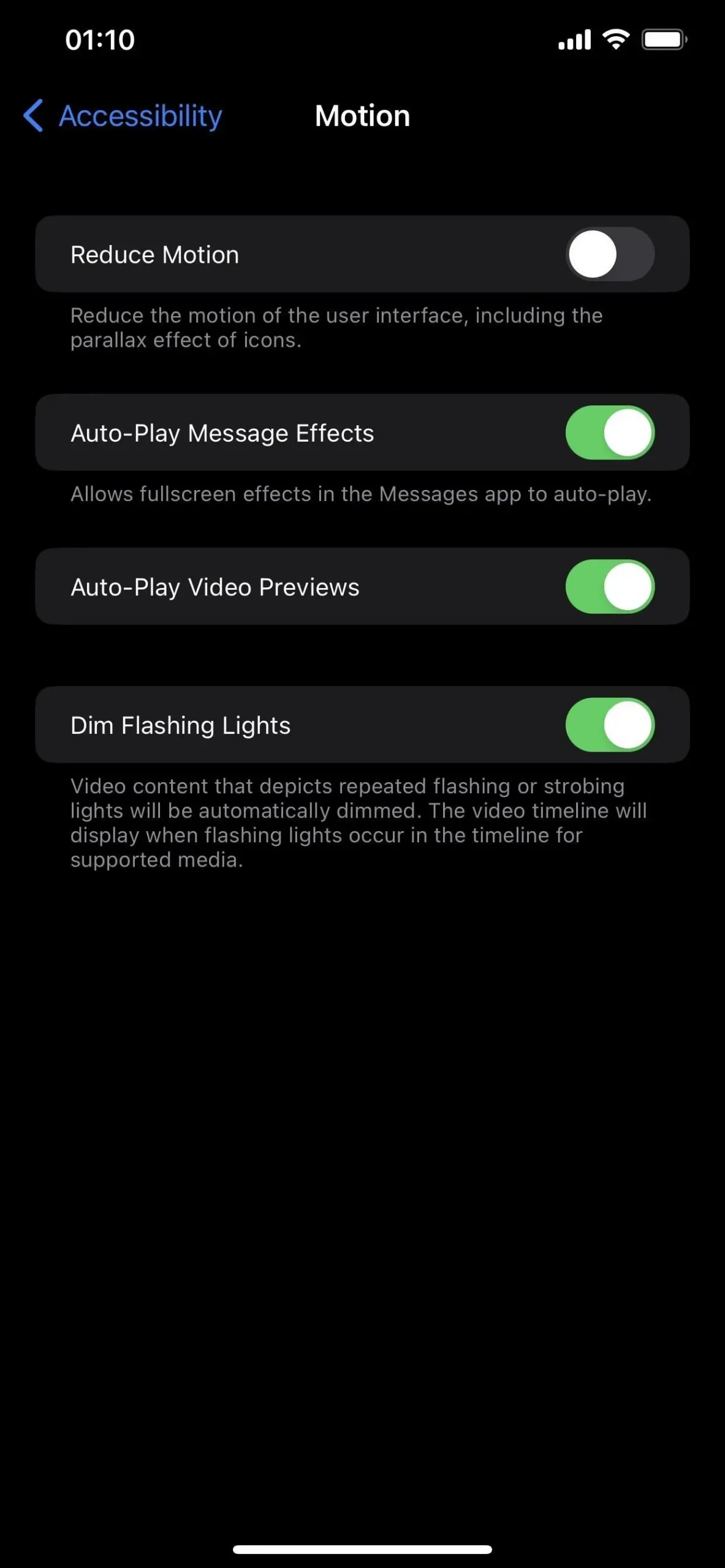
Other new features
- You can enable Always On display on iPhone 14 Pro or Pro Max using the Focus filter.
- You can view extended previews of Mastadon’s links in the Messages app.
- You can use T-Mobiles 5G Standalone service for faster data transfer speed.
- AutoCorrect is now enabled by default on the Korean keyboard.
- Ukrainian keyboard now supports predictive text input.
- Gujarati, Punjabi and Urdu keyboards add support for transliteration layouts.
- There are new keyboard layouts for the Choctaw and Chickasaw languages.
- For iPadOS only, the Apple Pencil hover feature provides tilt and azimuth support.