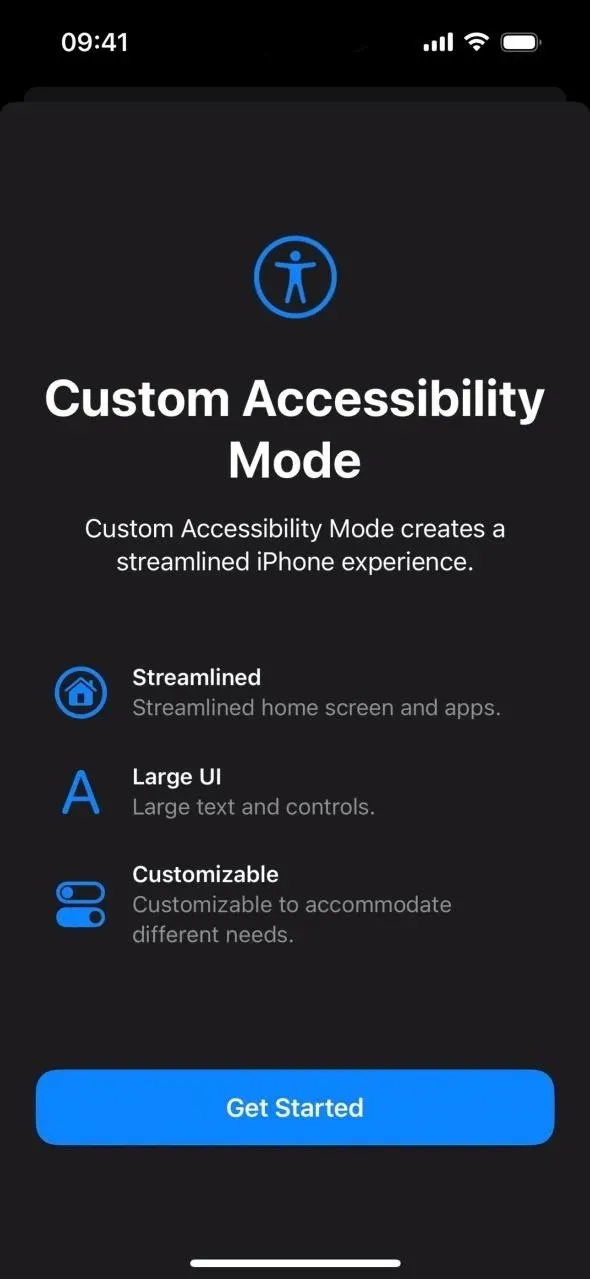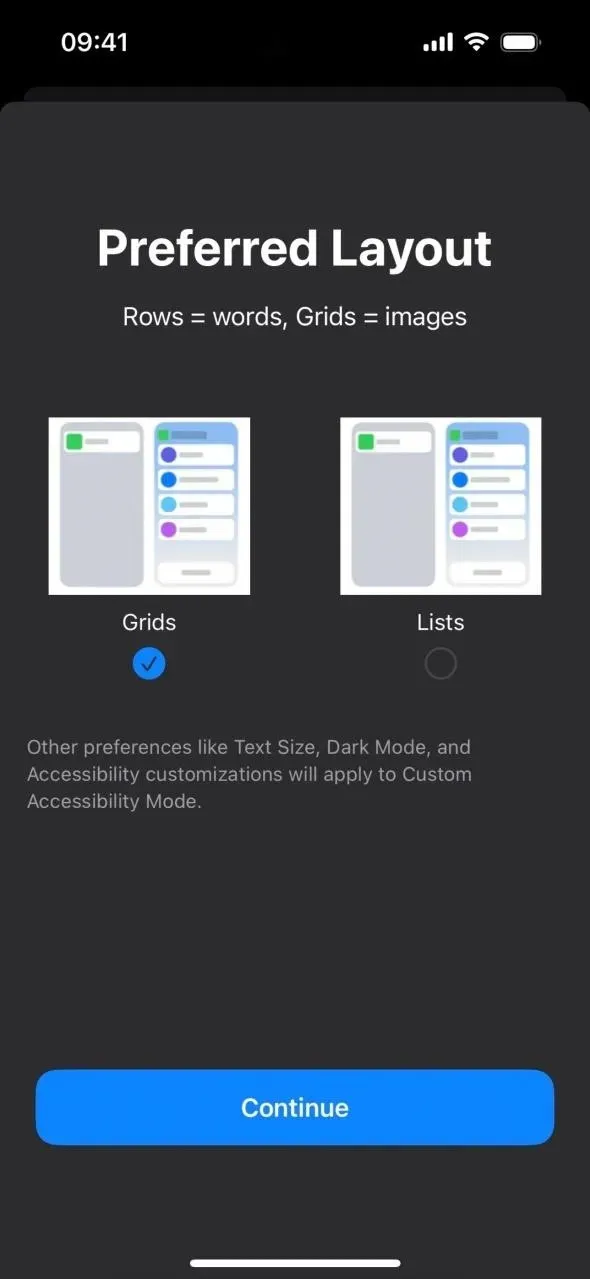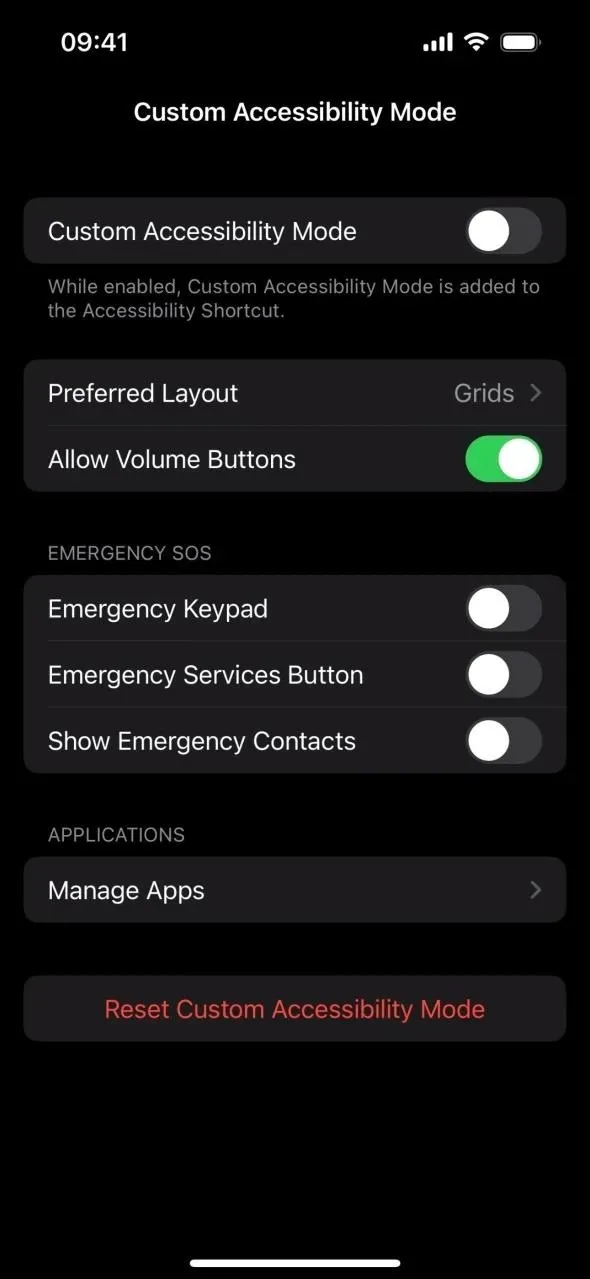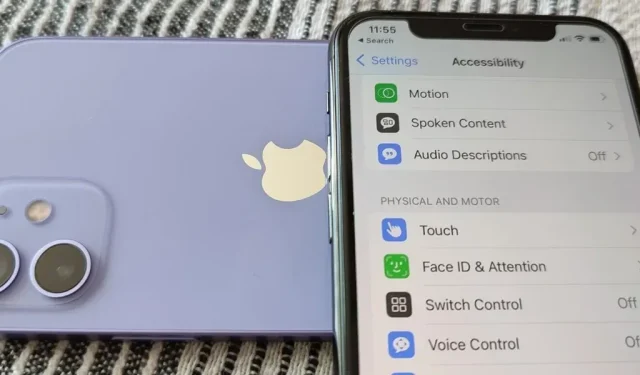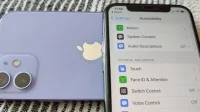While it’s usually not the first thing everyone notices after installing a new iOS software update, I would prioritize the new accessibility features on your iPhone because there are some very valuable tools that even non-disabled users can use.
Of course, Apple has created new accessibility features in iOS 16 with people with disabilities in mind, but more and more users are using them because they can greatly improve the user experience. What started as a project to make the iPhone accessible to all users has become one of the biggest advantages the iPhone has over other smartphones.
Accessibility features let you customize iPhone and get the most out of it. You can have your iPhone read for you, detect sounds, respond to voice commands, or take hands-free photos. And now you can do even more with the new iOS 16 assistive features.
1. Control nearby devices
In iOS 16, you can now manage nearby devices that are turned on and connected to the same iCloud account. Go to Settings -> Accessibility -> Manage Nearby Devices, then click the Manage Nearby Devices button to start searching. The next screen will list all the devices you can control, and clicking on one of them will give you several options.
For example, when controlling my iPad (running iPadOS 16) with my iPhone, I can open the Home screen, app switcher, Action Center, Control Center, and Siri. When an audio or video is playing on the device, I can also play and pause it, skip to the previous or next track, and adjust the volume.
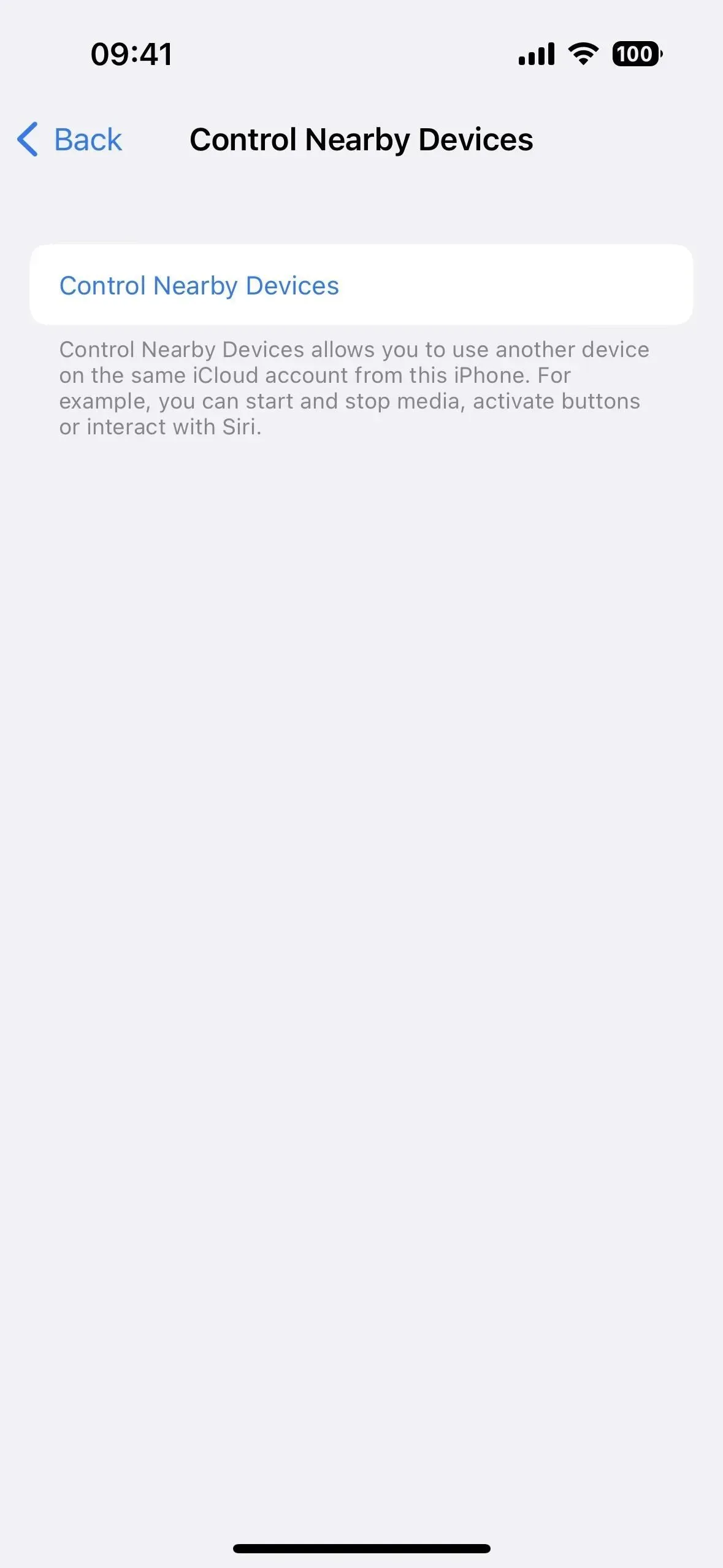
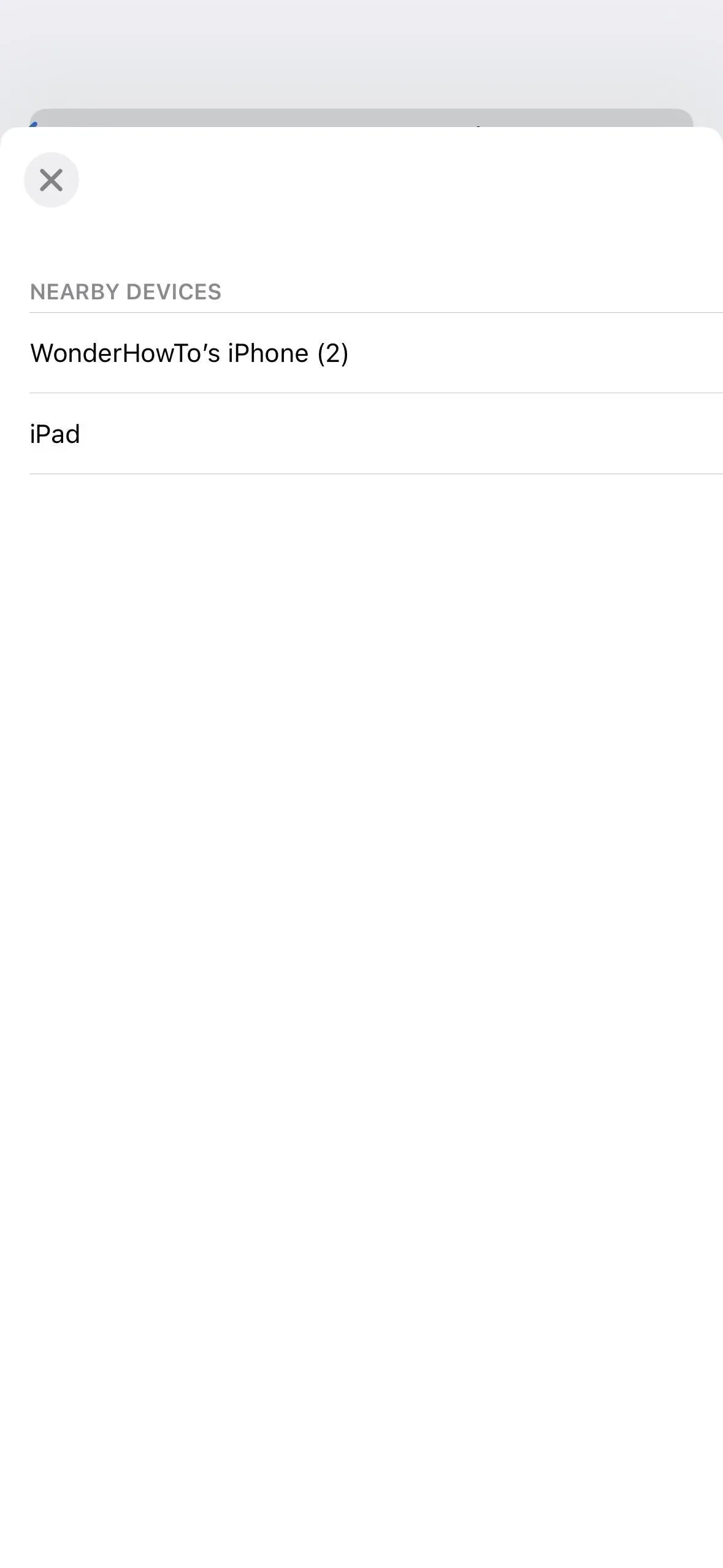
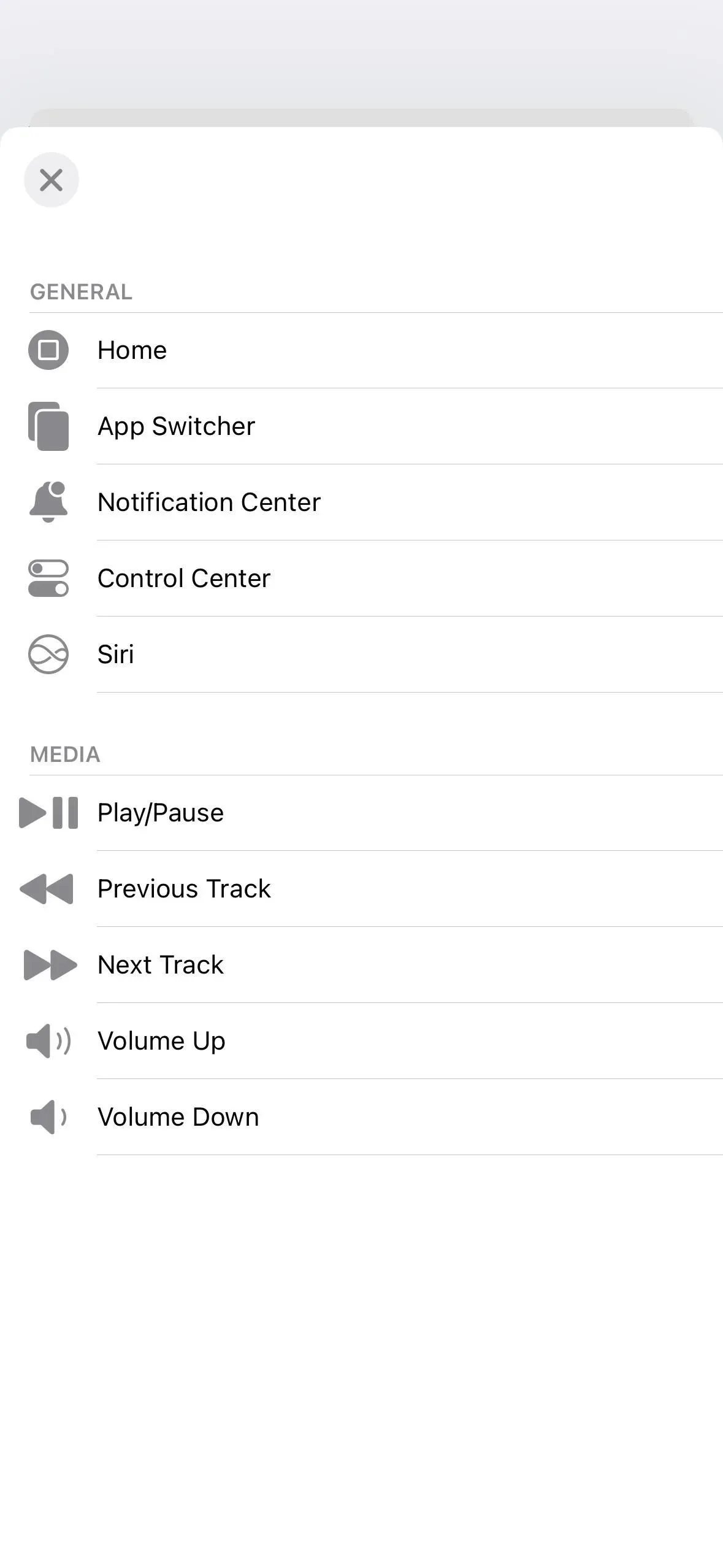
2. Loupe door detection
In iOS 16, Magnifier has a new door detection option that helps blind and visually impaired users find entrances when they arrive at their destination. The tool can tell you how far the door is, whether the door is open or closed, how to open it (push, turn the knob, pull the knob, etc.), what any signs say (like room numbers), what any symbols mean (for example, people icons for toilets) and much more.
Door detection uses a lidar scanner for light detection and range detection, which is only available on the following models:
- iPhone 14 Pro and 14 Pro Max
- iPhone 13 Pro and 13 Pro Max
- iPhone 12 Pro and 12 Pro Max
- iPad Pro 11-inch (2nd, 3rd and 5th generation)
- iPad Pro 12.9-inch (4th, 5th and 6th generation)
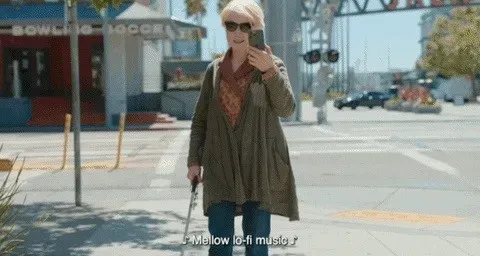
Image via Apple
3. Description of the image in the magnifying glass
Another new feature in the Magnifier app is image descriptions. When you point the camera at something, it shows (or reads) detailed descriptions of what it sees. Unlike door detection, this feature is available to all iOS 16 users. It’s not always accurate, but it should improve as development continues.
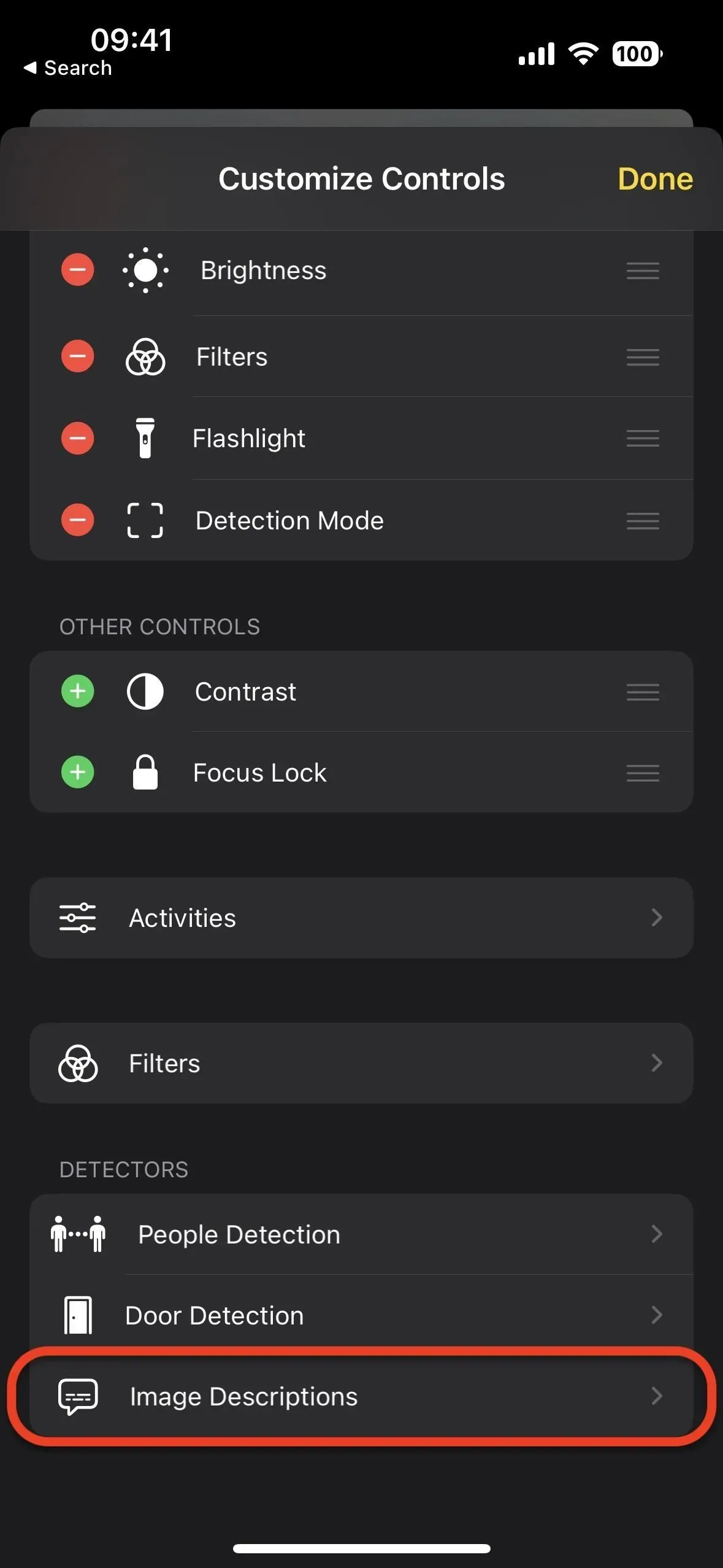
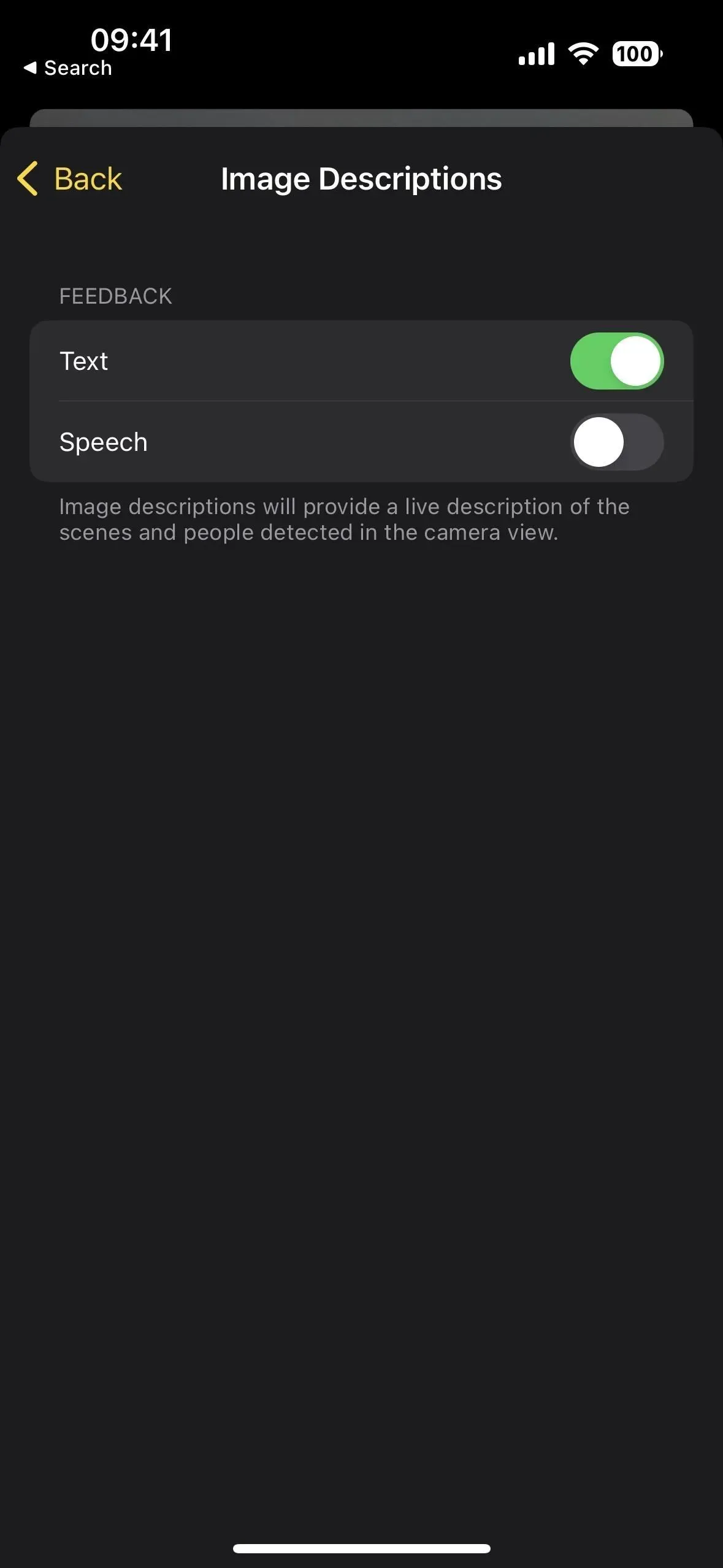

4. Loupe detection mode
Now that the Loupe has two more detection tools, a new Detection Mode menu is available which houses Detect Doors, Detect People, and Image Descriptions.
If you don’t have one of the iPhone or iPad models that support door detection (see above), which are also the same models that support people detection, you can only add image descriptions to your controls, not the detection mode menu.
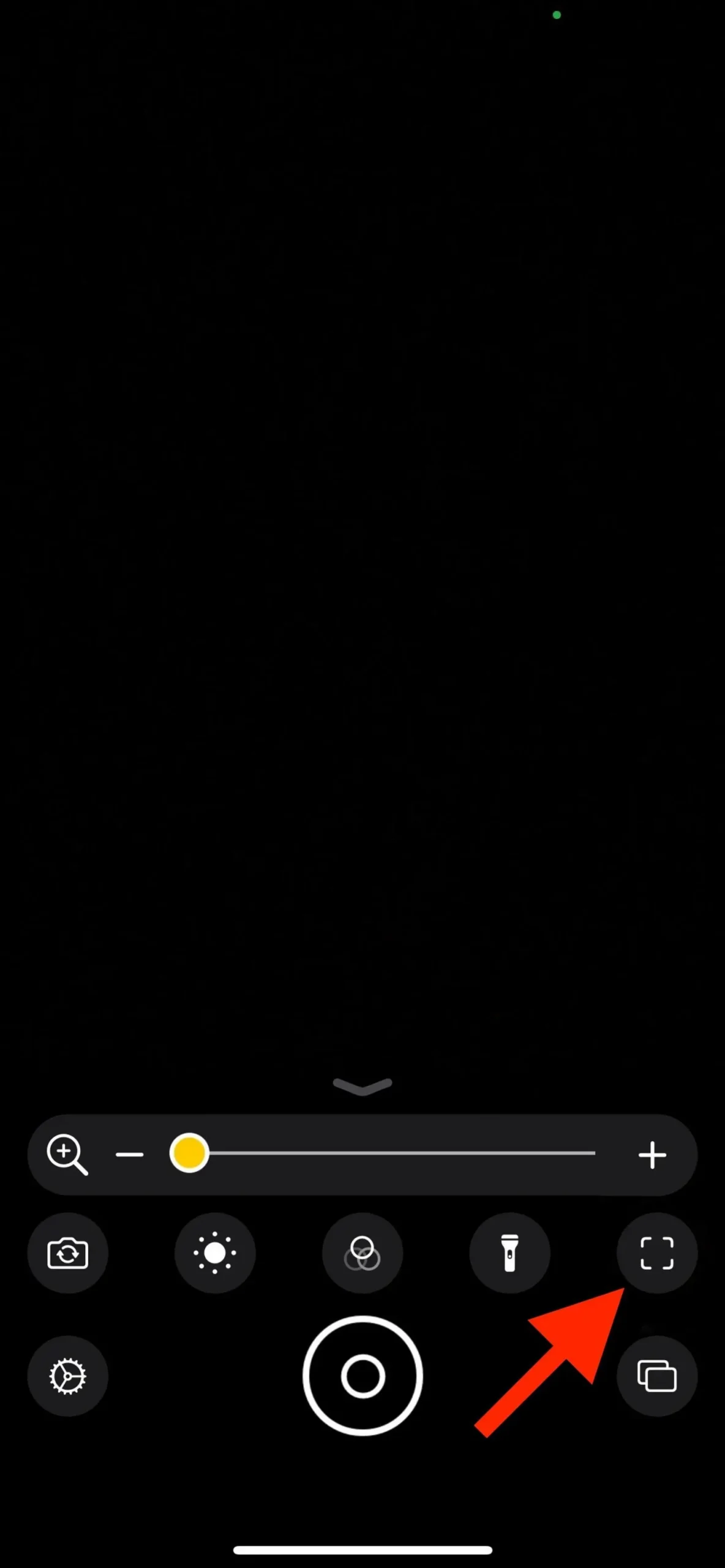
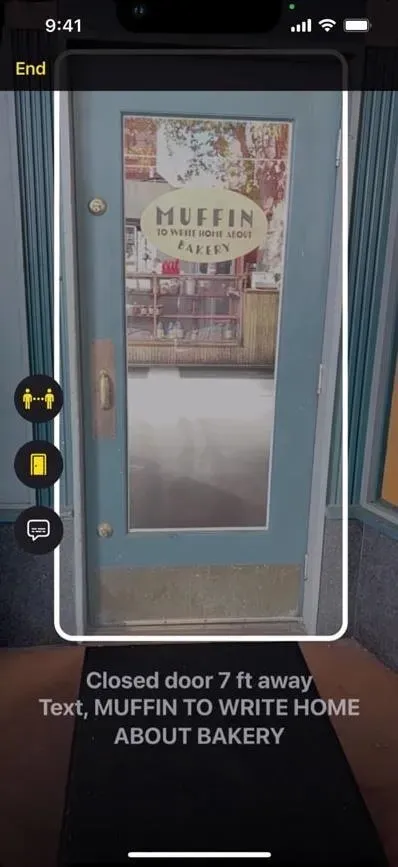
Image via Apple
5. Actions in the loop
Magnifier also supports actions that allow you to save your current Magnifier configuration, including control panel, camera, brightness, contrast, filters, and detection modes. Thus, you can use specialized settings for a specific recurring task or situation. To save the current layout, use “Save New Activity”from the “Settings”gear. You can also switch between layouts using the gear. In the “Actions”settings, you can remove or duplicate custom options.
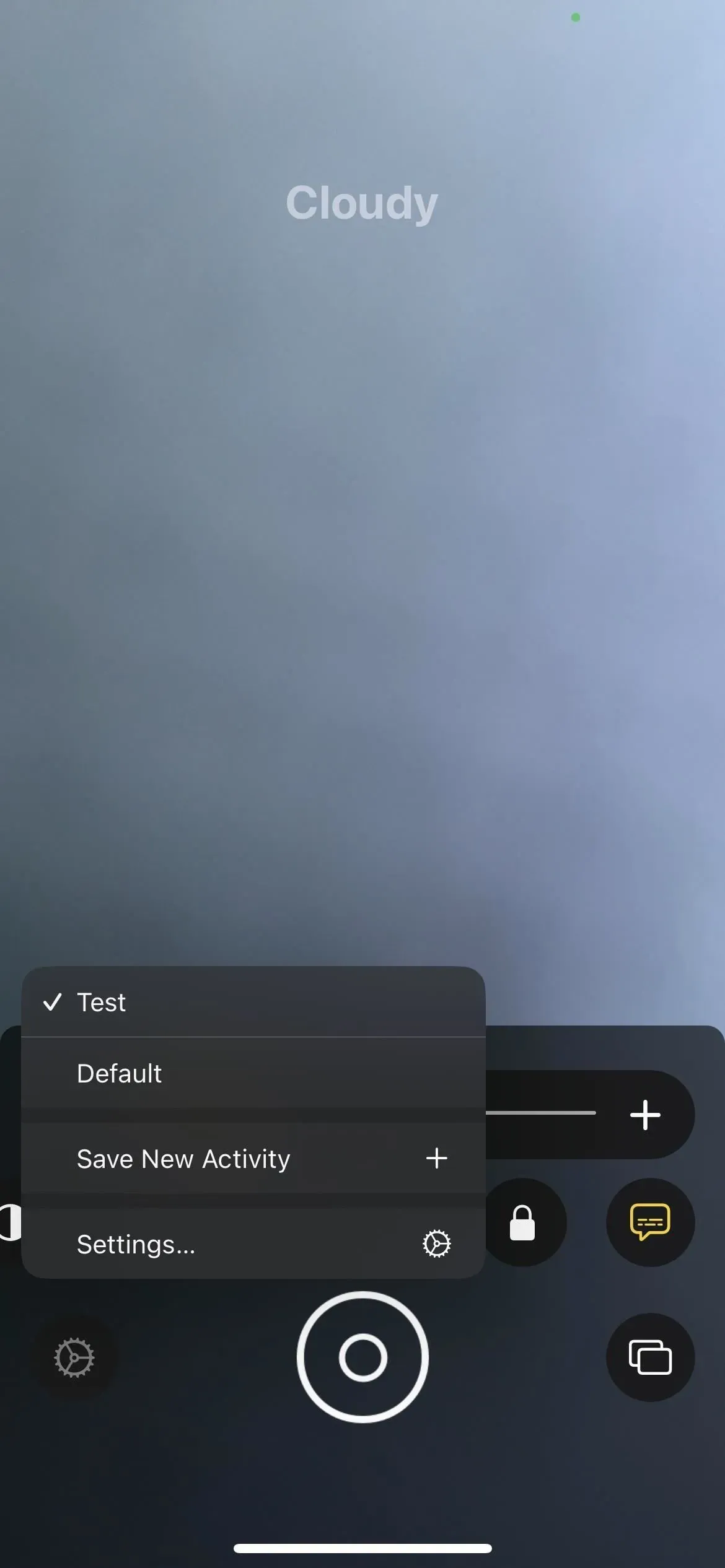
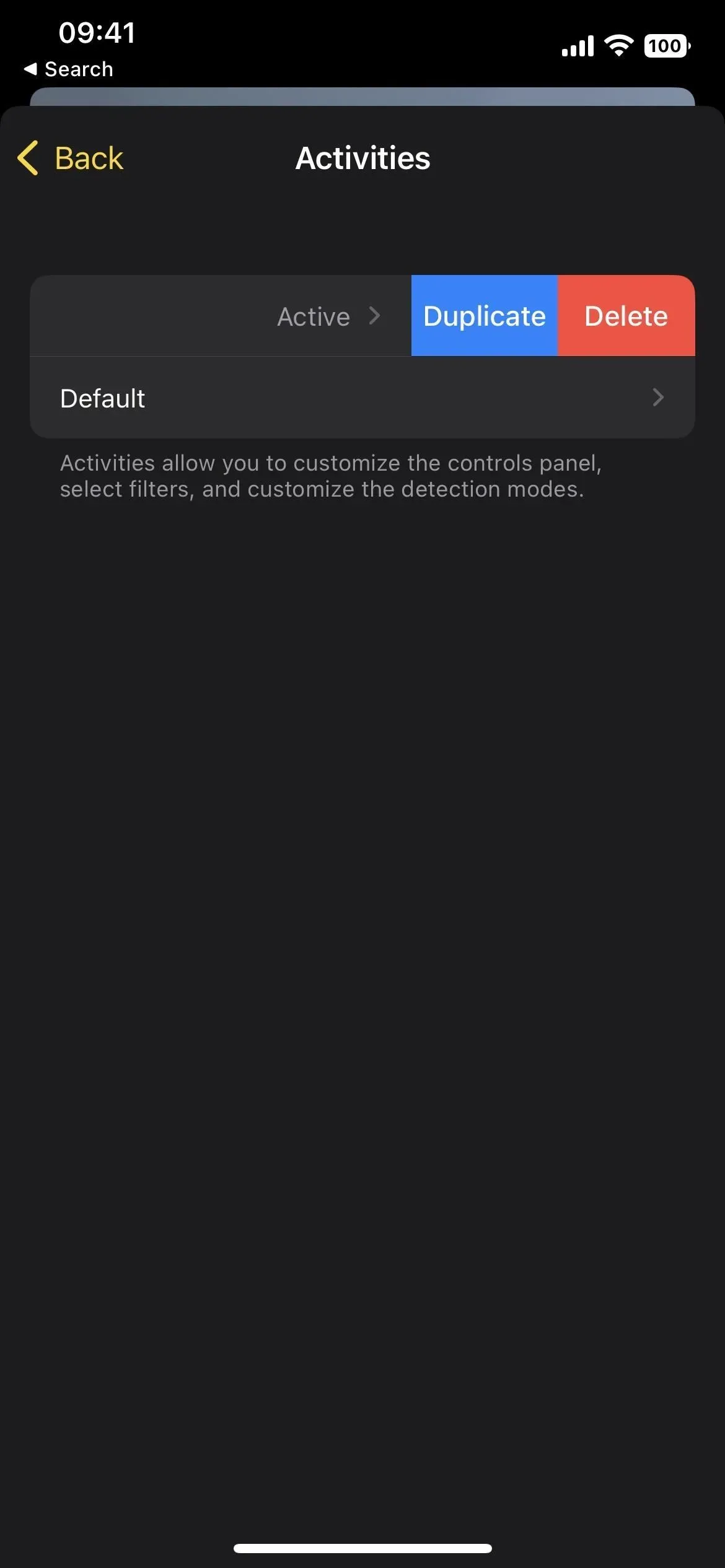
6. Live subtitles for audio, video and calls
One of the most significant new accessibility features is Live Captions, which are useful for people with hearing problems and anyone who, for whatever reason, can’t hear sound on their iPhone. It will work on phone and FaceTime calls, video calls on social media apps, streaming shows and other media, and even teleconferencing apps.
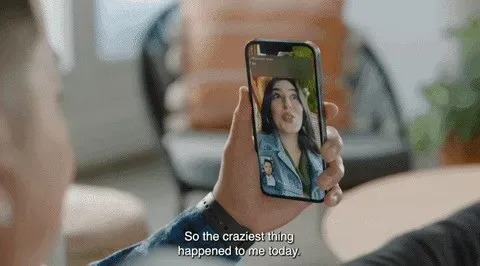
Image via Apple
You can also adjust the font size, color, and background color for easier reading. You can even move captions around like with the Picture-in-Picture player and set its standby opacity. And if you use your Mac for calls, you can answer the conversation by typing and reading your words out loud in real time.
Live Captions is currently available in the US and Canada for iPhone 11 and later, iPad with A12 Bionic and later, and Mac computers with Apple Silicon. If you’re concerned about privacy, Apple promises that user information will remain private because Live Captions are generated directly on the device. You cannot record them when you take a screenshot.
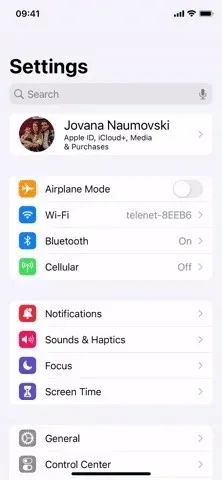
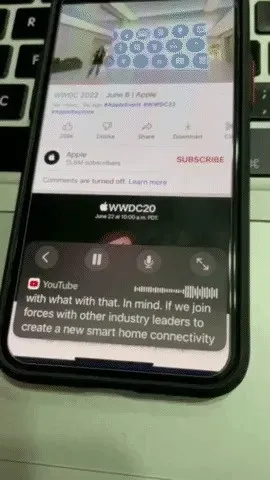
7. Mirroring Apple Watch
If you have an Apple Watch, you can use most of the accessibility features of a paired iPhone to control it remotely thanks to Apple Watch Mirroring.
With Apple Watch Mirroring, users can control Apple Watch with iPhone assistive features such as voice control and switch control, and use inputs including voice commands, sound actions, head tracking, or Made for iPhone external switches as an alternative to touching the Apple display watch. Apple Watch Mirroring uses hardware and software integration, including AirPlay-based enhancements, to help users who rely on these mobile features experience unique Apple Watch apps like Blood Oxygen, Heart Rate, Mindfulness, and more.
Apple Watch mirroring is available on Apple Watch Series 6 and later. To turn it on, go to Settings -> Accessibility -> Apple Watch Mirroring, then turn on the toggle. Once connected, you can fully control your watch through your iPhone.
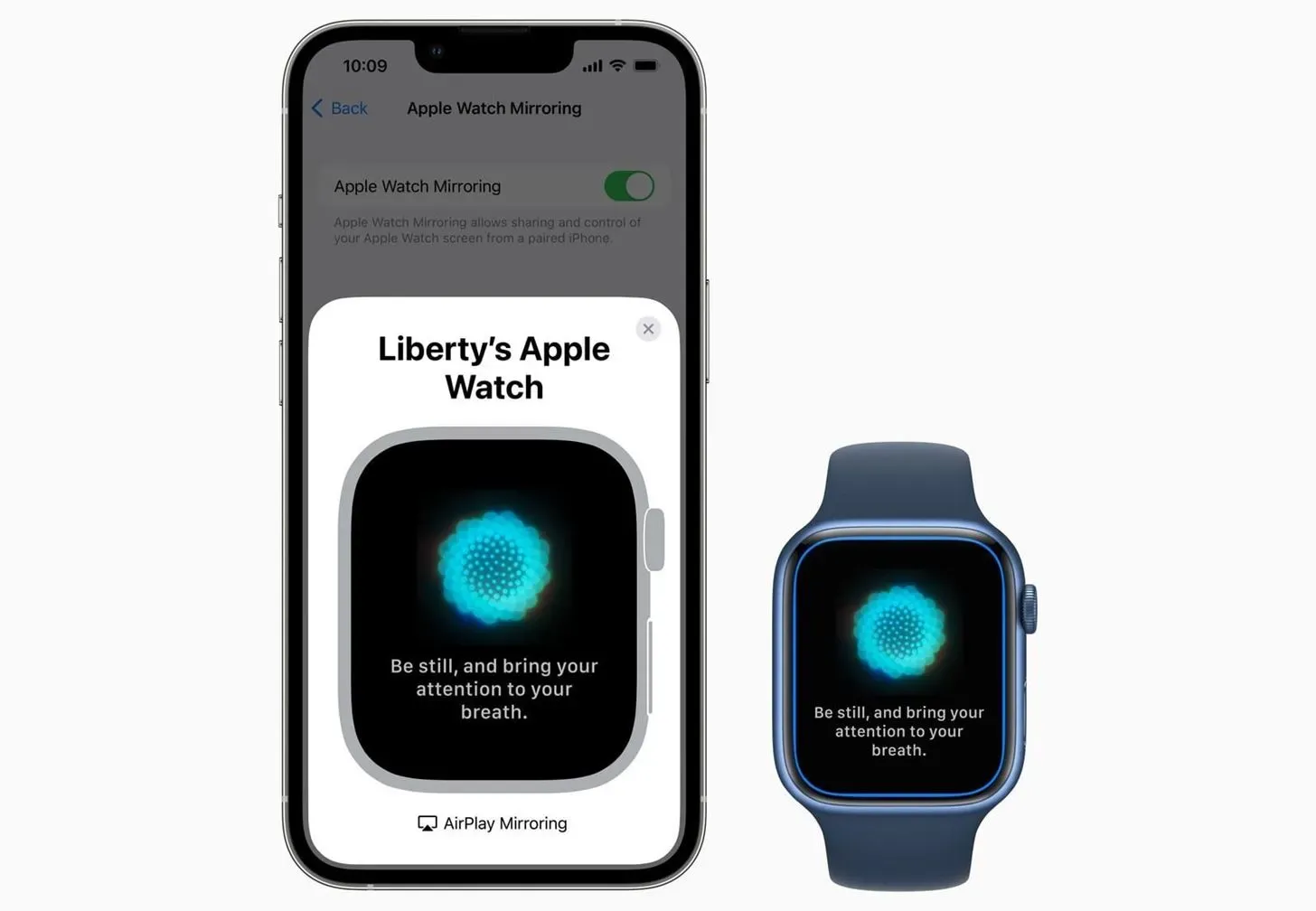
Image via Apple
8. Additional Languages for VoiceOver and Speak Tools
Now you can enable even more languages for VoiceOver, Speak Selection and Speak Screen. Supported languages include the following. Asterisks (*) denote new languages in iOS 16.
- Arabic (Worldwide) *
- Bangla or Bengali (India) *
- Basque (Spain) *
- Bhojpuri (India) *
- Bulgarian (Bulgaria) *
- Catalan (Spain) *
- Chinese (Mainland China)
- Chinese (Hong Kong)
- Chinese (Liaoning, mainland China) *
- Chinese (Shaanxi, mainland China) *
- Chinese (Sichuan, mainland China) *
- Chinese (Taiwan)
- Croatian (Croatia) *
- Czech Republic (Czech Republic)
- Danish (Denmark)
- Dutch (Belgium)
- Dutch (Netherlands)
- English (Australia)
- English (India)
- English (Ireland)
- English (Scotland, UK) *
- English (South Africa)
- English (UK)
- English (US)
- Finnish (Finland)
- French (Belgium) *
- French (Canada)
- French (France)
- Galician (Spain) *
- German (Germany)
- Greek (Greece)
- Hebrew (Israel)
- Hindi (India)
- Hungarian (Hungary)
- Indonesian (Indonesia)
- Italian (Italy)
- Japanese (Japan)
- Kannada (India) *
- Korean (South Korea)
- Malay (Malaysia) *
- Marathi (India) *
- Norwegian Bokmål (Norway)
- Persian or Farsi (Iran) *
- Polish (Poland)
- Portuguese (Brazil)
- Portuguese (Portugal)
- Romanian (Romania)
- Russian Russia)
- Shanghainese (Mainland China) *
- Slovak (Slovakia)
- Slovenian (Slovenia) *
- Spanish (Argentina)
- Spanish (Chile) *
- Spanish (Colombia)
- Spanish (Mexico)
- Spanish (Spain)
- Spanish (Sweden)
- Tamil (India) *
- Telugu (India) *
- Thai (Thailand)
- Turkish (Türkiye)
- Ukrainian (Ukraine) *
- Valencia (Spain) *
- Vietnamese (Vietnam) *
9. More voices for VoiceOver and Speak Tools
Dozens of new voices are also available for VoiceOver, Speak Selection and Speak Screen – all optimized assistive features and languages. For English, new voices include Agnes, Bruce, Eloquence, Evan, Joel, Junior, Cathy, Nathan, Noel, Ralph, Vicki and Zoe.
There are also new voices including Albert, Bad News, Bahh, Bells, Boing, Bubbles, Cellos, Good News, Jester, Organ, Superstar, Trinoids, Whisper, Wobble and Zarvox.
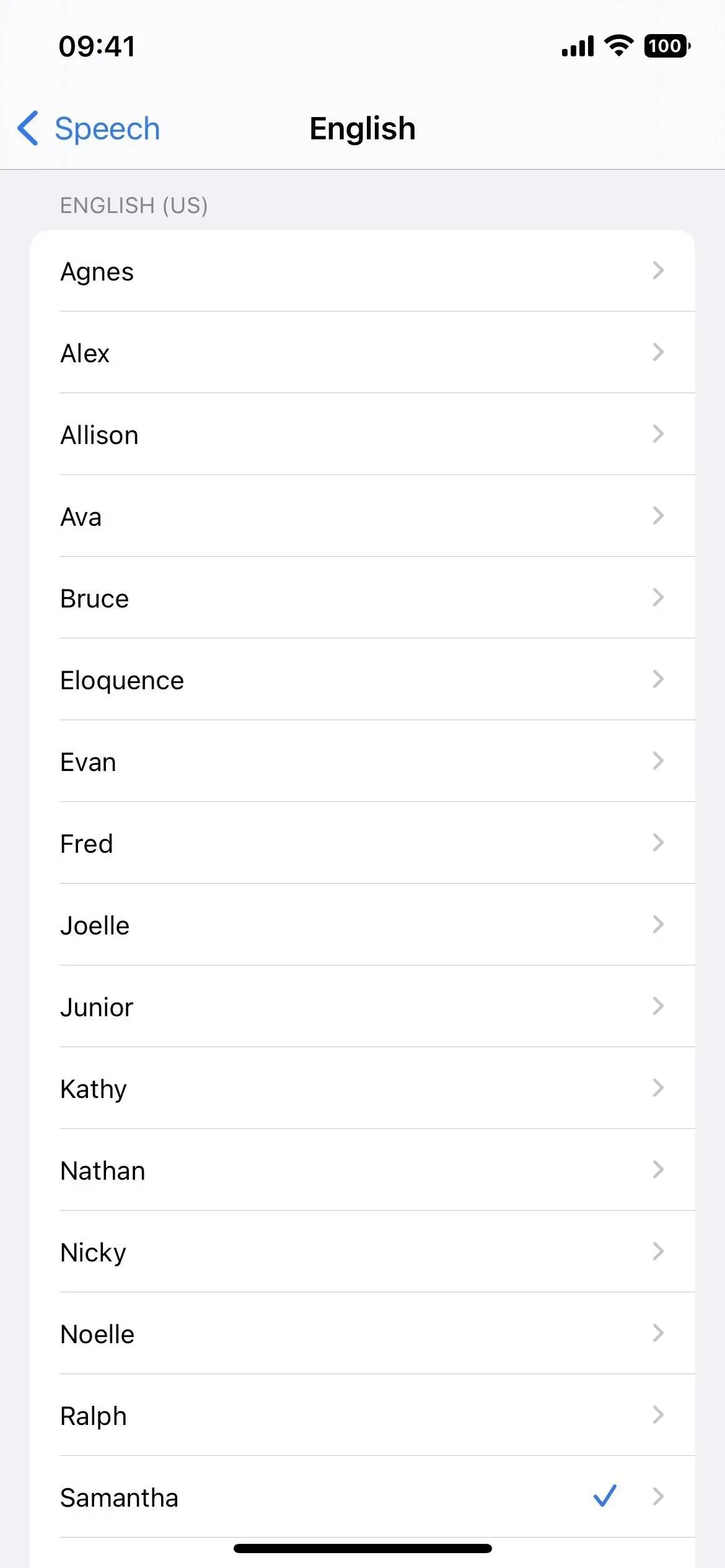
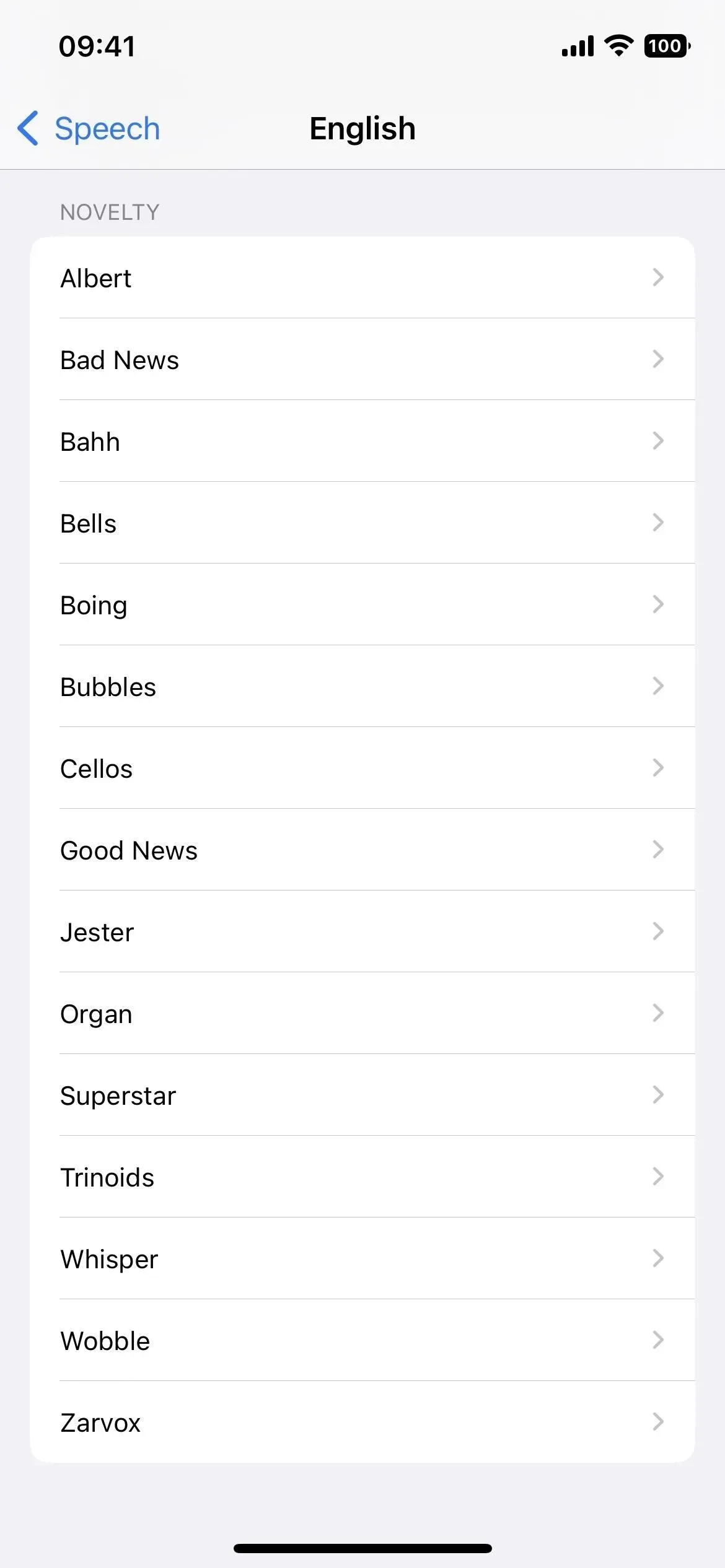
10. Advanced VoiceOver Programming Settings
There are several new options to work with in Settings -> Accessibility -> VoiceOver -> Actions -> Programming, which allows you to create groups of settings for specific purposes.
The first is the typing style, which allows you to choose between Default, Standard, Touch, and Direct Touch. The second is “Navigation Style”with the options “Default”, “Checkbox”and “Grouped”. And the third one is “Braille Warning Messages”where you can select “Default”, “On”or “Off”. These options were available before, but not for programming activities.
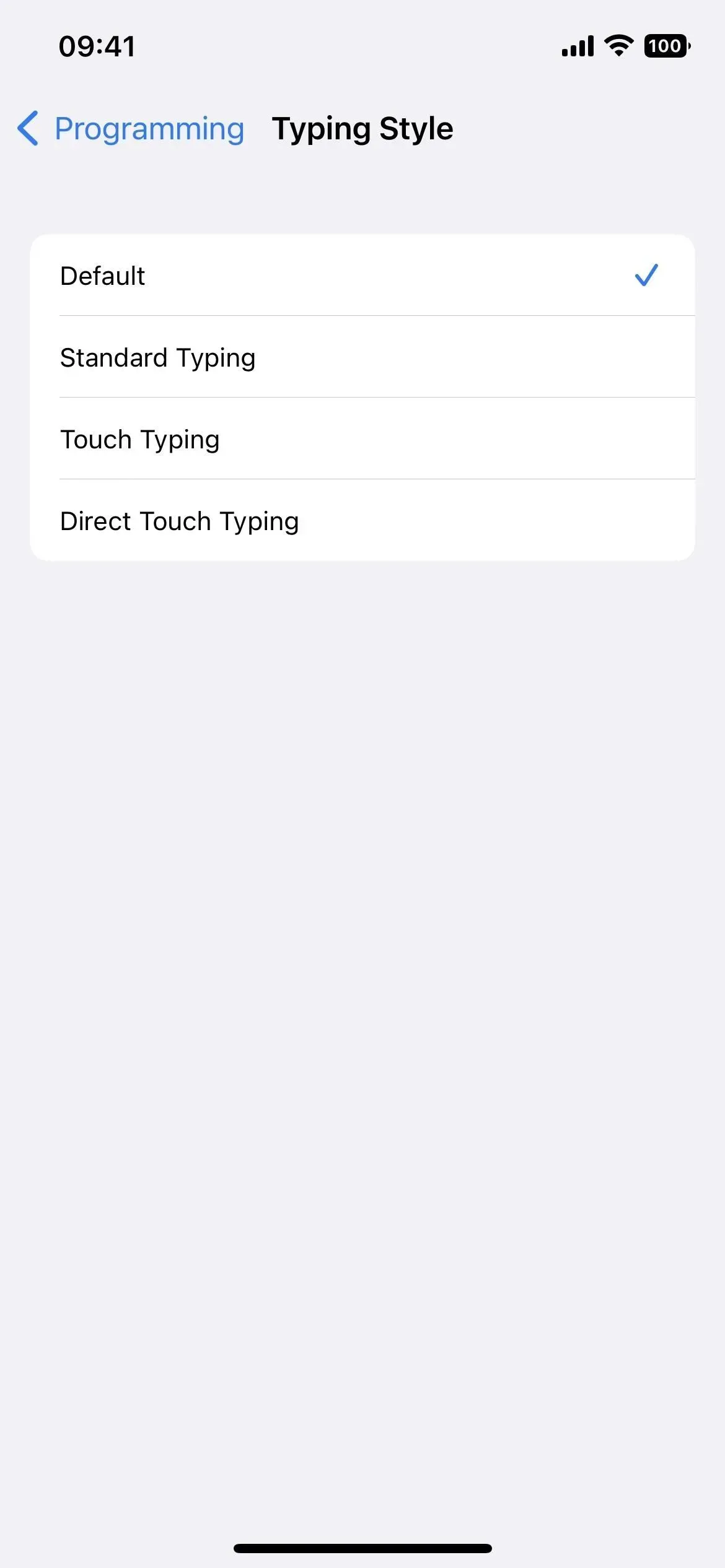
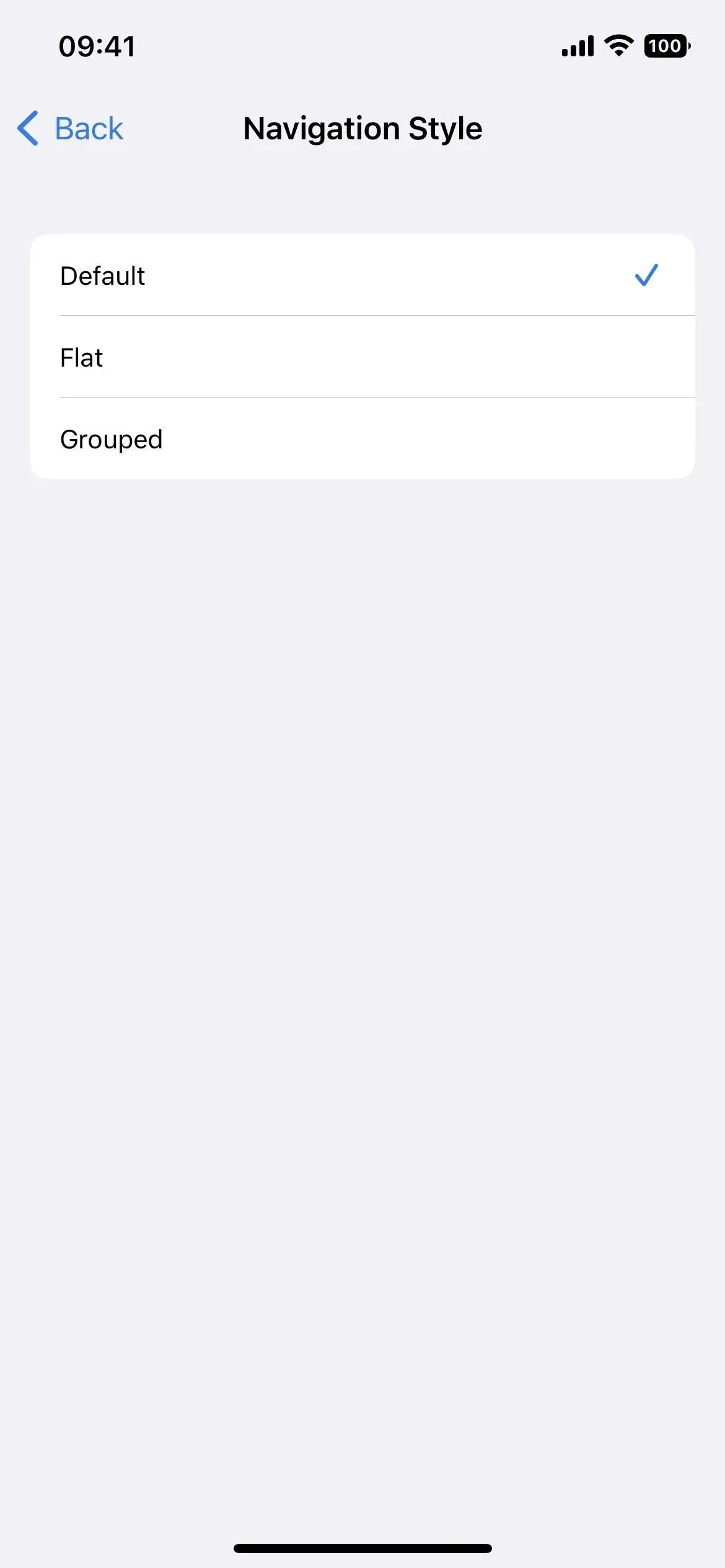

11. VoiceOver Start Point Detection on Maps
When you use VoiceOver in Apple Maps, you’ll get automatic audio and haptic feedback to help you determine the starting point of your walking route.
12. Buddy controller for games
If you’re having trouble using your game controller, the new Buddy Controller feature allows a friend or healthcare professional to help you play the game. It works by combining two game controllers into one so you can effectively play together as a single player. If this sounds familiar, it’s because the Xbox consoles offer a similar feature called Co-pilot.
13. Siri pause time
In Settings -> Accessibility -> Siri, you’ll find a new section called Siri Pause Time, where you can set how long Siri waits for you to finish speaking. You can leave the default setting or choose Longer or Longest. This tool is perfect for you if Siri always seems like an impatient interrupter.
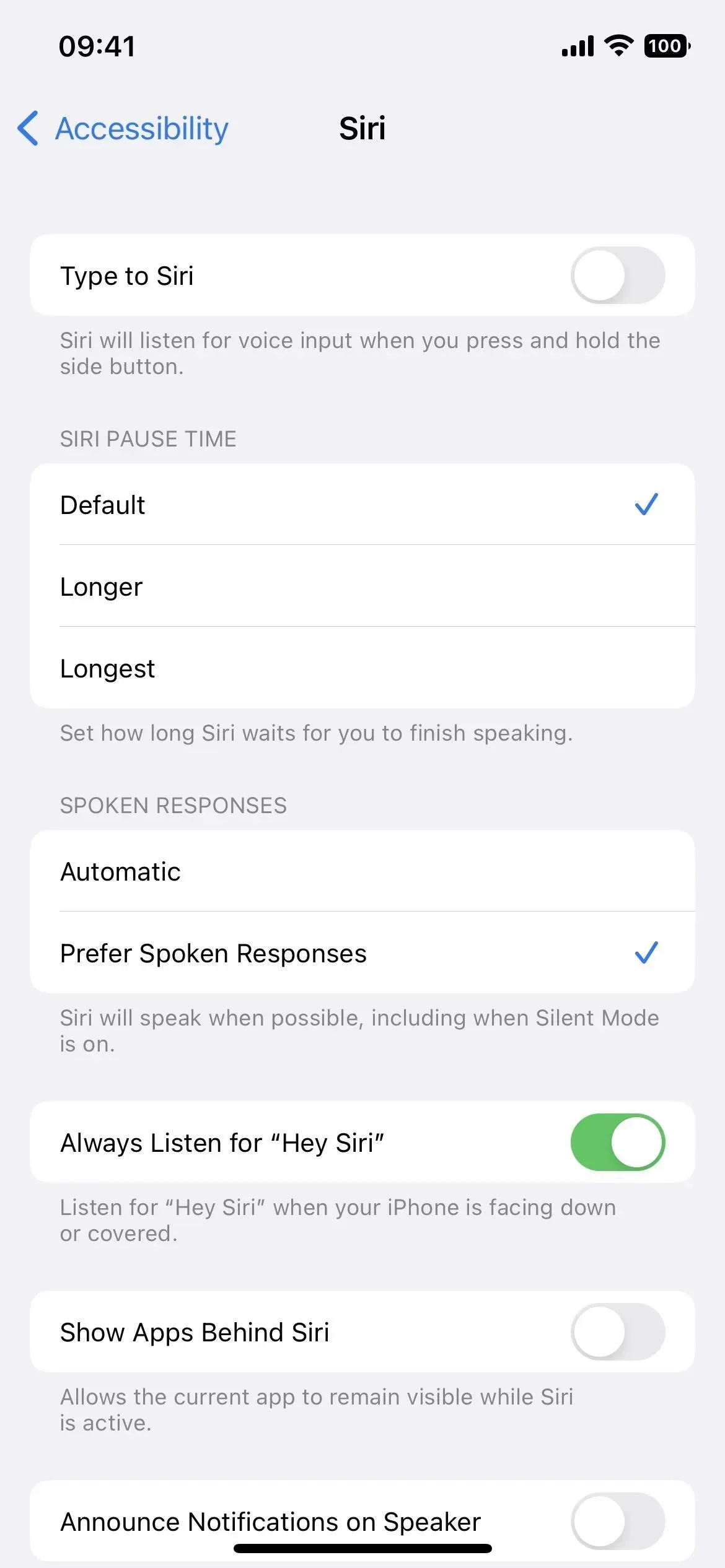
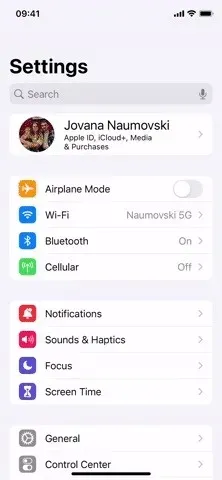
14. Custom sounds for sound recognition
Sound recognition has been available since iOS 14, but in iOS 16 you can teach your iPhone to recognize specific sounds in your environment. Go to Settings -> Accessibility -> Sound Recognition -> Sounds and select Custom Alarm or Custom Device or Doorbell.
To remove custom alarms and sounds, swipe left on them in the Sounds menu. You can also click Edit, then the delete icon (a red circle with a white line in the middle) and confirm by clicking Delete.
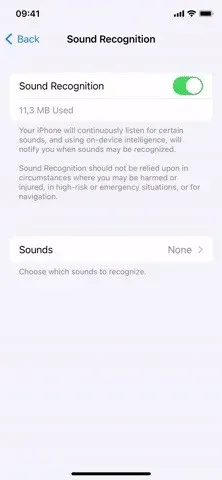
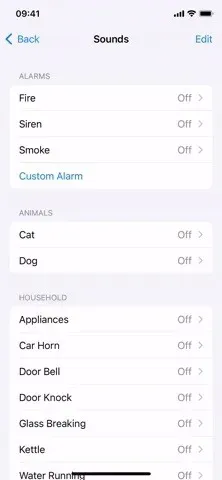
15. Spelling voice control mode
You’re probably already used to the iPhone’s dictation feature, but now you can use Voice Control’s spell check mode to pronounce the word letter by letter so there’s no misunderstanding. Use it to dictate names, addresses, abbreviations and more. This feature is currently only available in English (US).
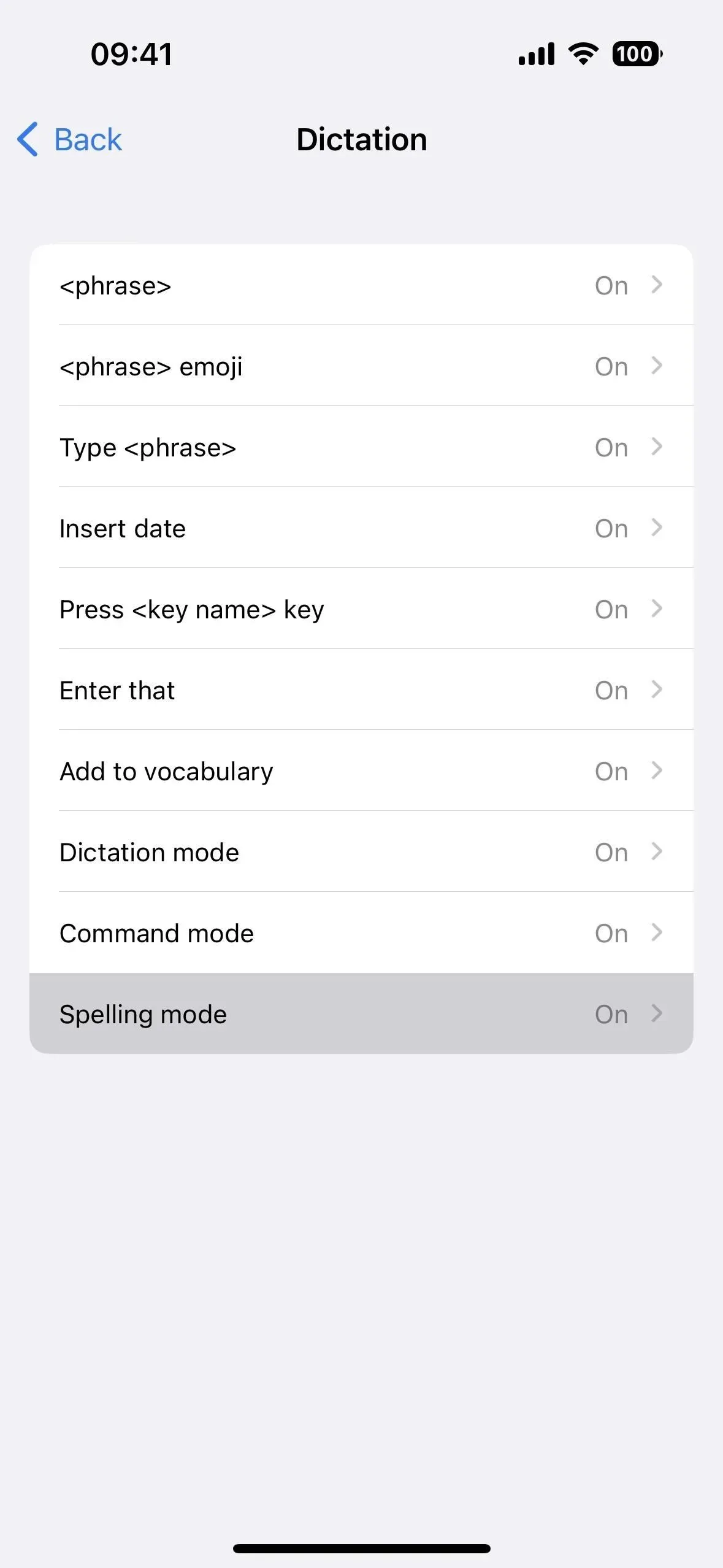
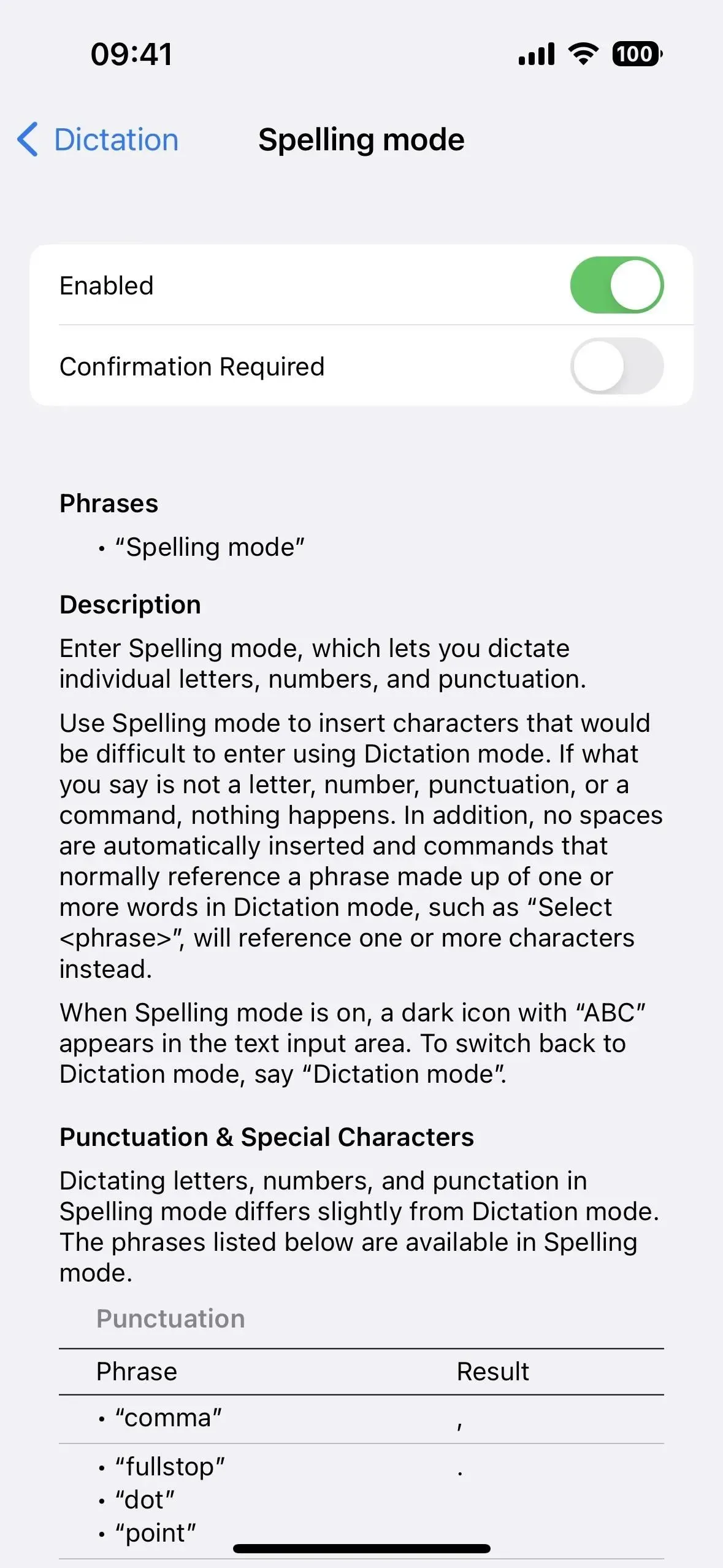
16. Additional voice commands
Apart from the spelling mode, voice control also has new commands for:
- Open Application Library
- Show keyboard
- Hide keyboard
- Press key <key name>
- hang up
- Turn on Apple Watch mirroring
- Disable Apple Watch Mirroring
- Turn on your Apple Watch remote control.
- Disable Apple Watch Remote Control
- Turn on full keyboard access
- Disable full keyboard access
- VoiceOver activate
- Magic Touch VoiceOver
- VoiceOver select <number>
- VoiceOver read all
- VoiceOver select <item name>
- VoiceOver select first item
- VoiceOver select last item
- VoiceOver select next app
- VoiceOver select previous app
- VoiceOver select next item
- VoiceOver select previous item
- VoiceOver select next rotor
- VoiceOver select previous rotor
- VoiceOver select next rotor option
- VoiceOver select previous rotor option
- VoiceOver selects the status bar
- VoiceOver Object Picker
- VoiceOver Speech Summary
- VoiceOver will stop talking
- VoiceOver Screen Shutter
- zoom in
- zoom out
- zoom in
- zoom out
- Decrease
- Increase
- Zoom left
- Zoom right
17. Personalize Apple Books
In iOS 16, the Apple Books app comes with new themes and accessibility features. The app has been redesigned and the new interface has been simplified, which also helps make it more accessible. You can make text bold and adjust spacing for easier reading. And there are some new themes you can use to make the app more pleasing to the eye.
In iOS 16.2 and later, the Shortcuts app has new Books actions, including the Change Book Appearance action. This way, you can create shortcuts for each book in the app, giving each book a different look, so you don’t have to change them manually all the time.
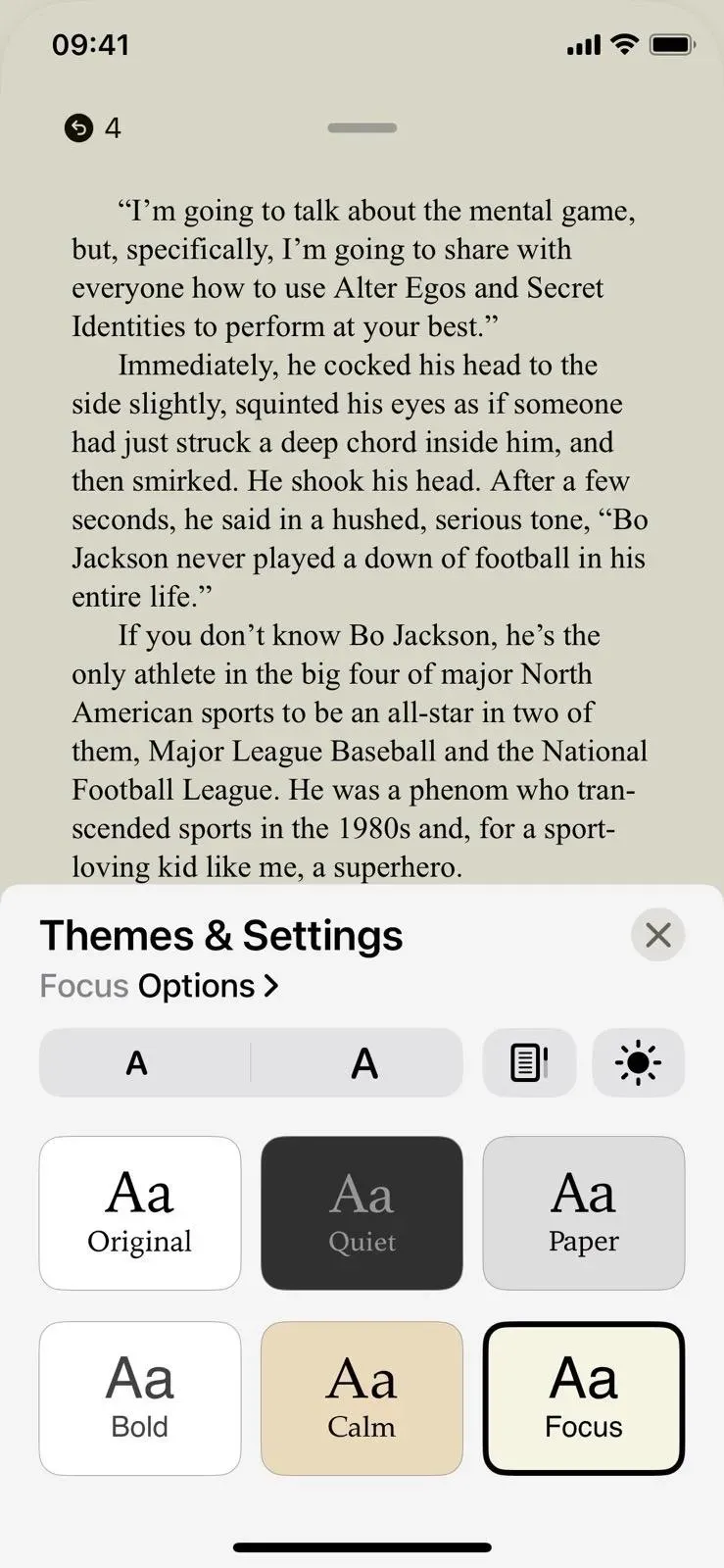
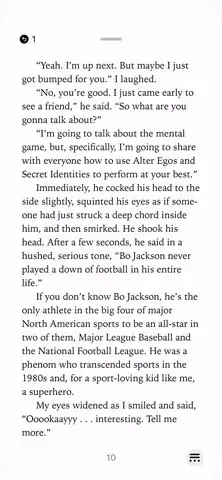
18. Prevent blocking to end a call
If you’ve been known to accidentally hang up during phone or FaceTime calls by pressing the side button, which locks the screen and ends calls inadvertently, then iOS 16 can help. There’s a new toggle in Settings -> Accessibility -> Touch Screen to “Prevent blocking to end a call”. Enabling this feature will prevent the call from ending prematurely when your iPhone screen is locked.


19. Hey Siri, hang up
It was not possible to ask Siri to end a phone call or FaceTime call for you, but now you can do it by saying “Hey Siri, hang up”while talking to someone. The downside is that the person you’re talking to will hear you say the command, but it’s great for ending a call hands-free for whatever reason. You can enable it in Siri & Search settings (left screenshot below) or in Siri accessibility settings (right screenshot below).
This feature is available on iPhones with an A13 Bionic chip or later, i.e. iPhone 11 and later. However, it is also supported on models with the A12 Bionic chip—iPhone XS, XS Max, and XR—when using AirPods or Beats headphones with Siri support.

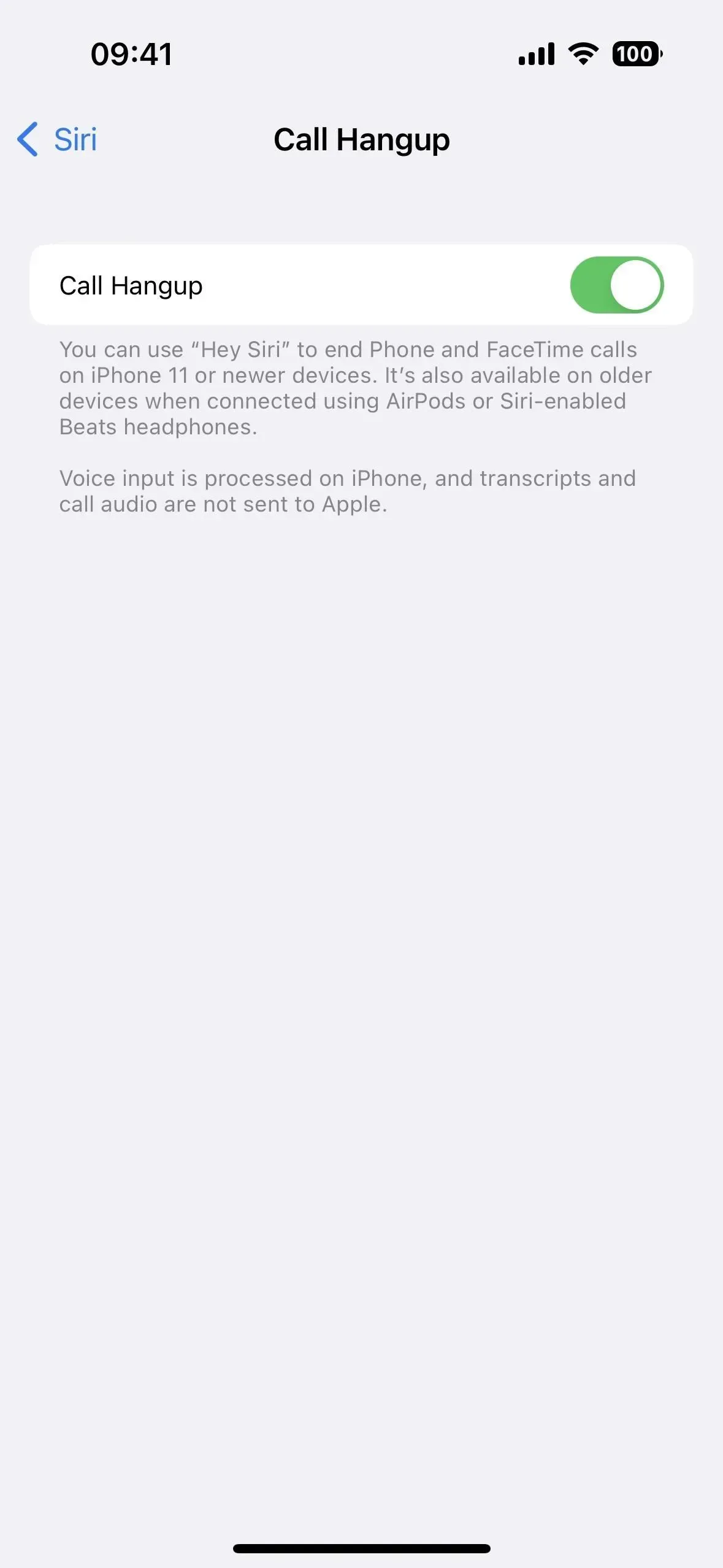
20. Auto Answer Switch Calls with Hey Siri
The option to automatically answer calls is very helpful for some users with disabilities. However, there was one catch – it had to be turned on manually through Settings -> Accessibility -> Touch Screen -> Audio Call Routing -> Auto Answer Calls. Now you can say: “Hey Siri, turn on auto-responder”or “Hey Siri, turn off auto-responder.”Apart from iOS 16, it is also available for watchOS 9.
21. Announce notifications without headphones
Your iPhone can read incoming messages and notifications, but this feature only works when paired with AirPods or Beats headphones. In iOS 16, it also works with your iPhone speaker and Made for iPhone hearing aids. This is an essential tool for those who can’t take their iPhone to read the latest text or notification.
Let Siri read notifications. Siri won’t interrupt you and will listen after you read notifications so you can reply or take action without saying “Hey Siri”. Siri will report notifications from new apps that send time-sensitive notifications or direct messages.
You can also set Siri to send a response in supported apps without asking you if you’re sure you want to send it.

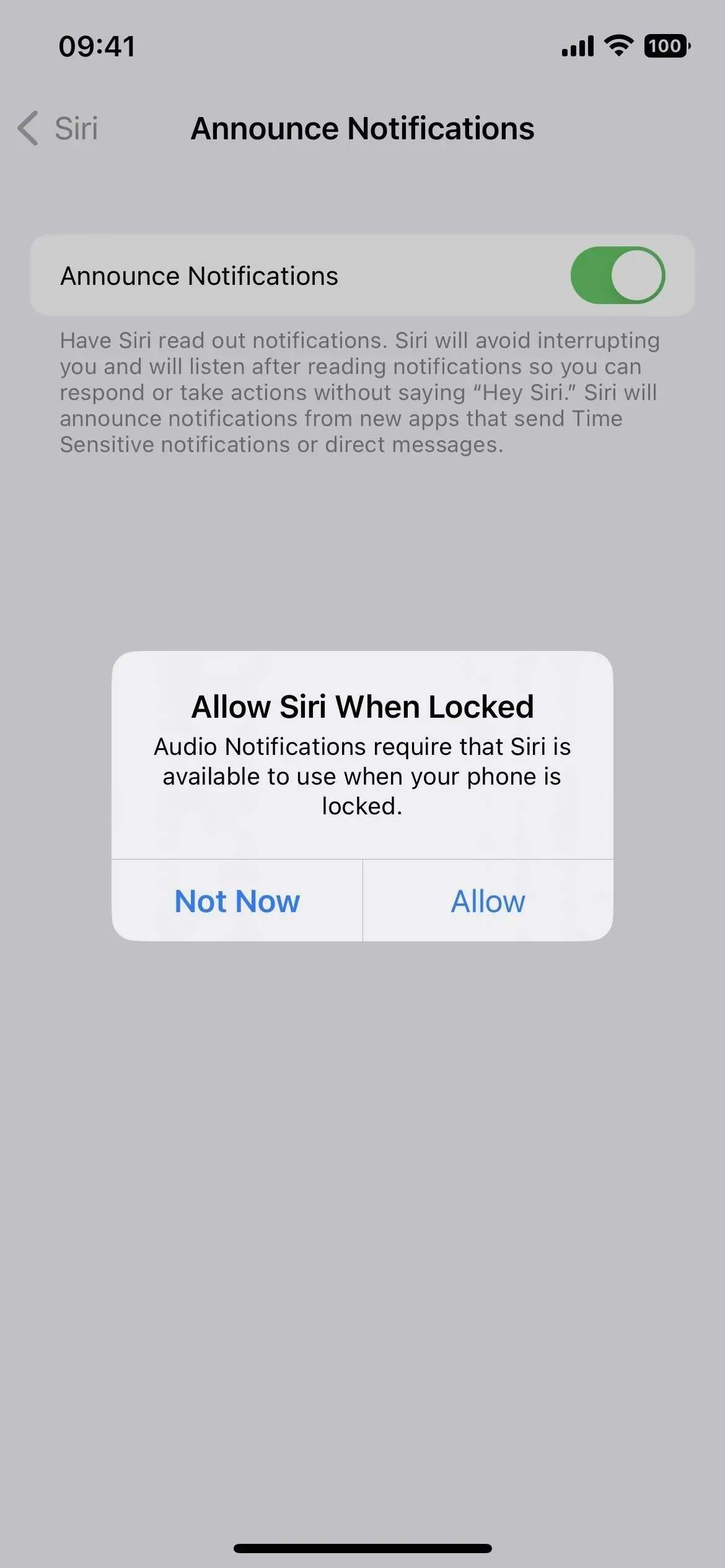

22. More options “Back”
Pressing Back allows you to double-tap or triple-tap the Apple logo on the back of your iPhone to trigger an action, such as taking a screenshot without a thumbnail appearing, or opening Spotlight. In terms of accessibility, there are two more options for Back Tap: Manage Nearby Devices and Live Captioning.
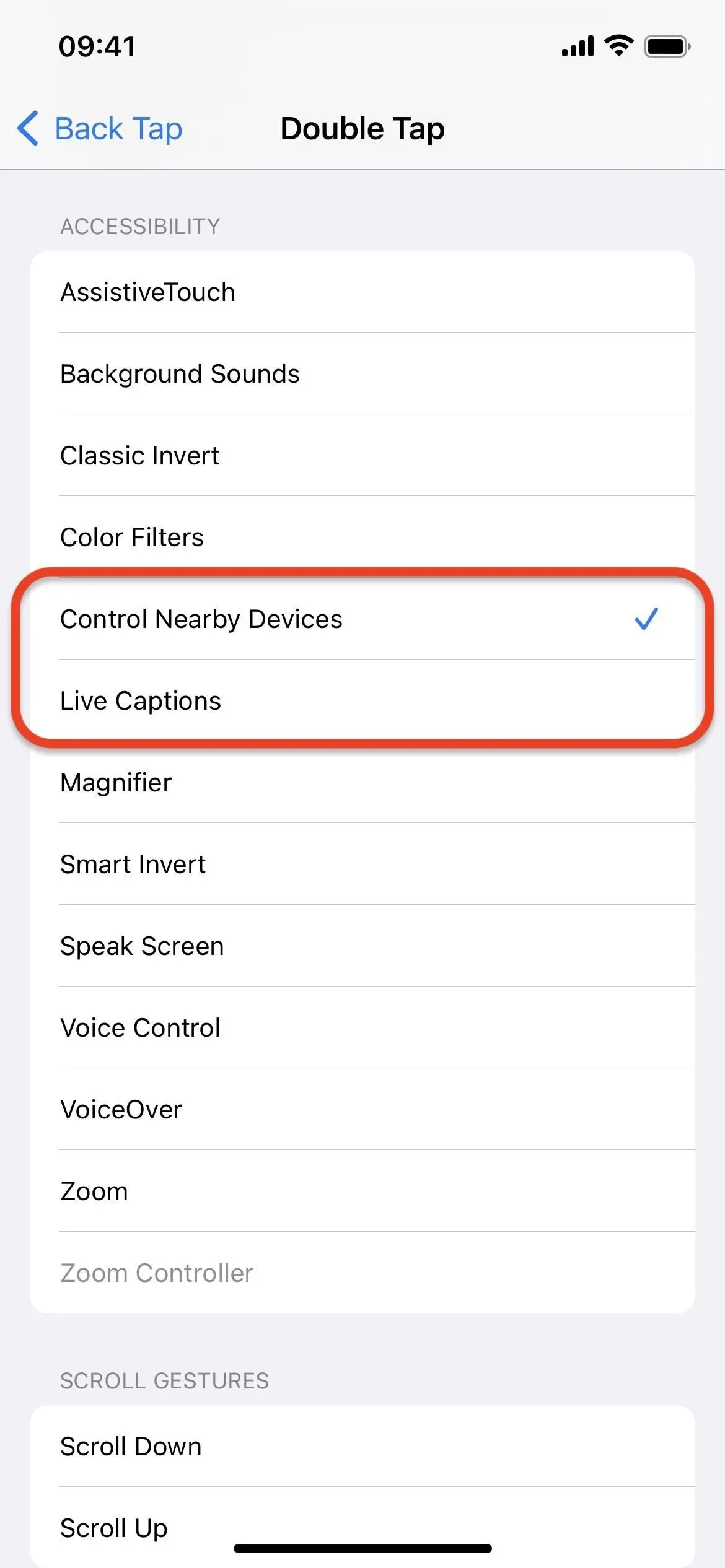
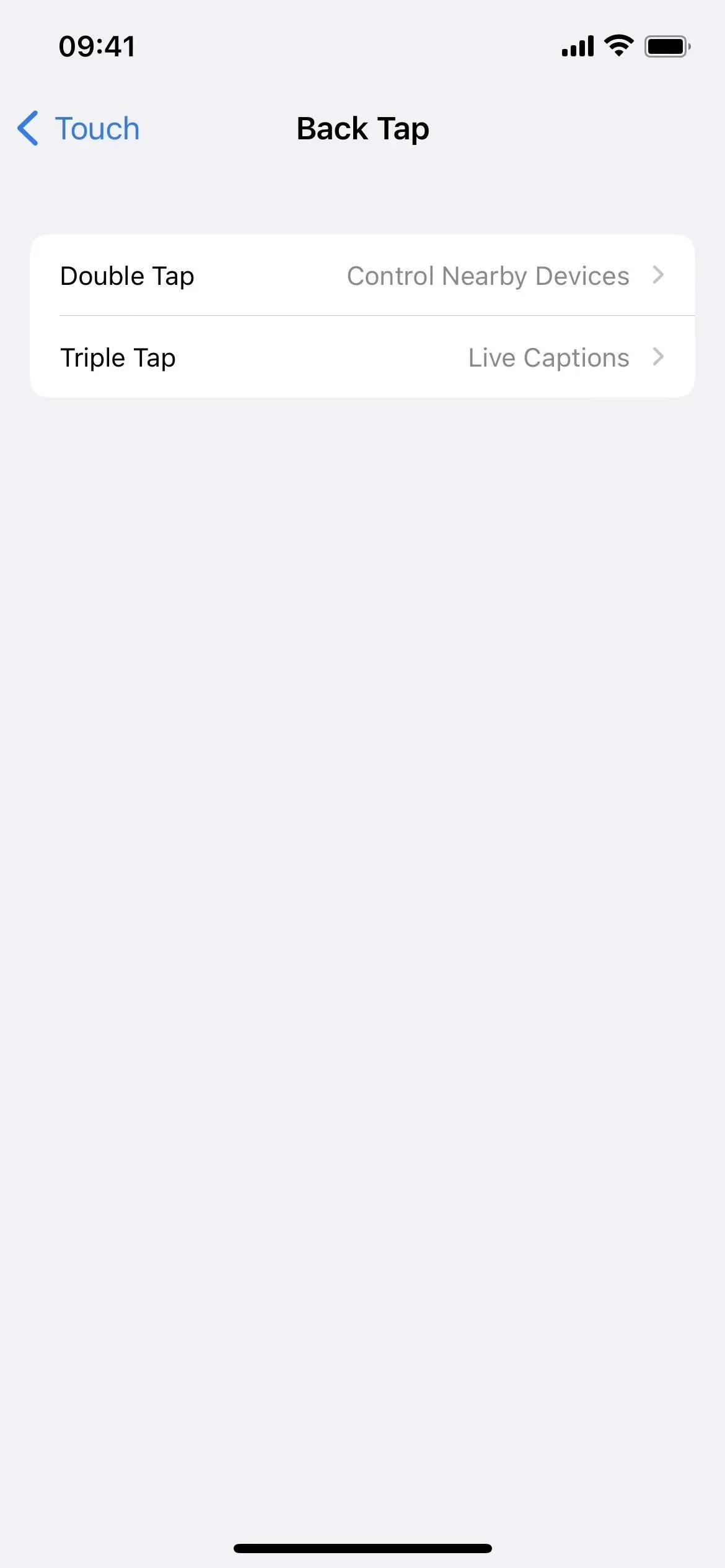
23. More Accessibility Shortcuts
If you activate a specific accessibility tool with an accessibility shortcut where you triple-click the Home button or Side button on your iPhone, you’ll be happy to know that it now also supports the new Manage Nearby Devices and Live subtitles, just like Back Tap does.
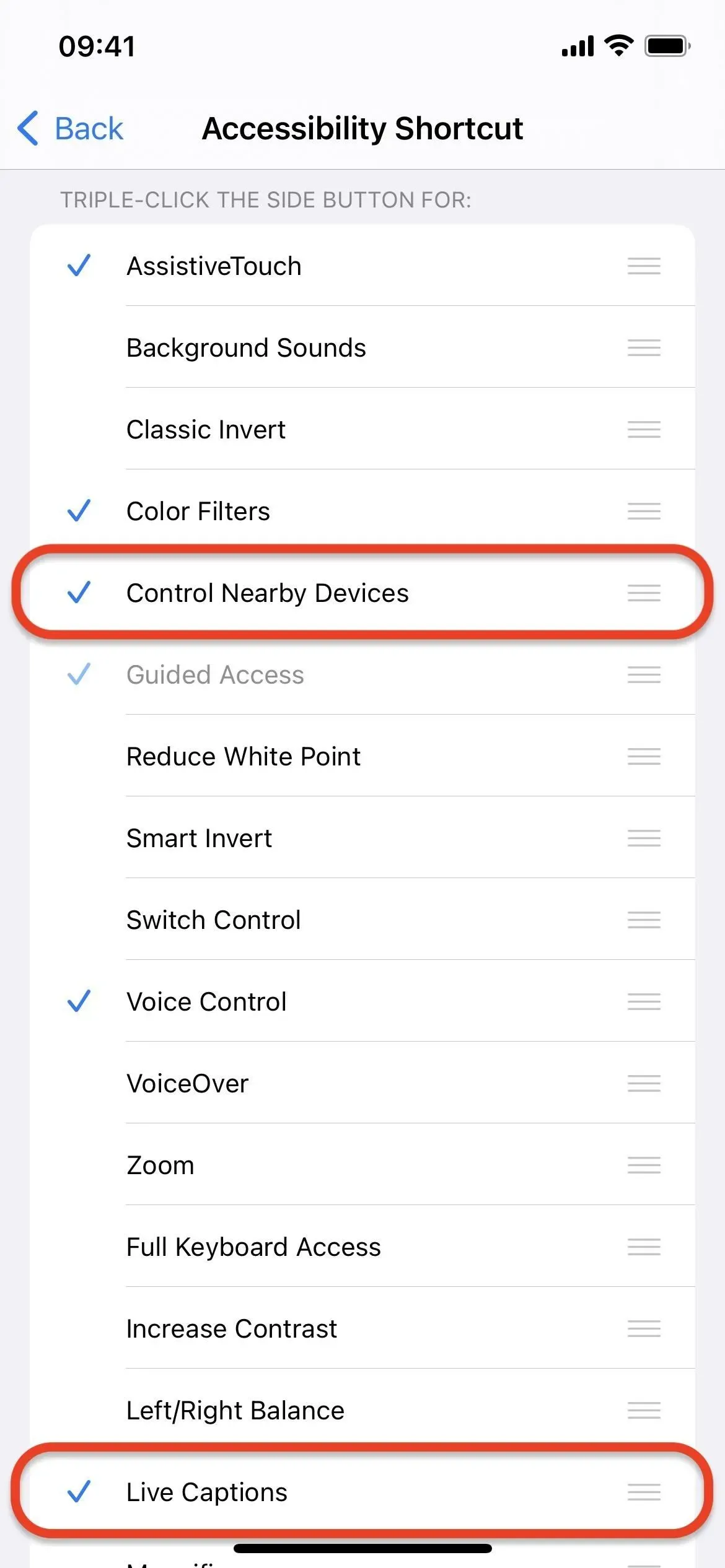
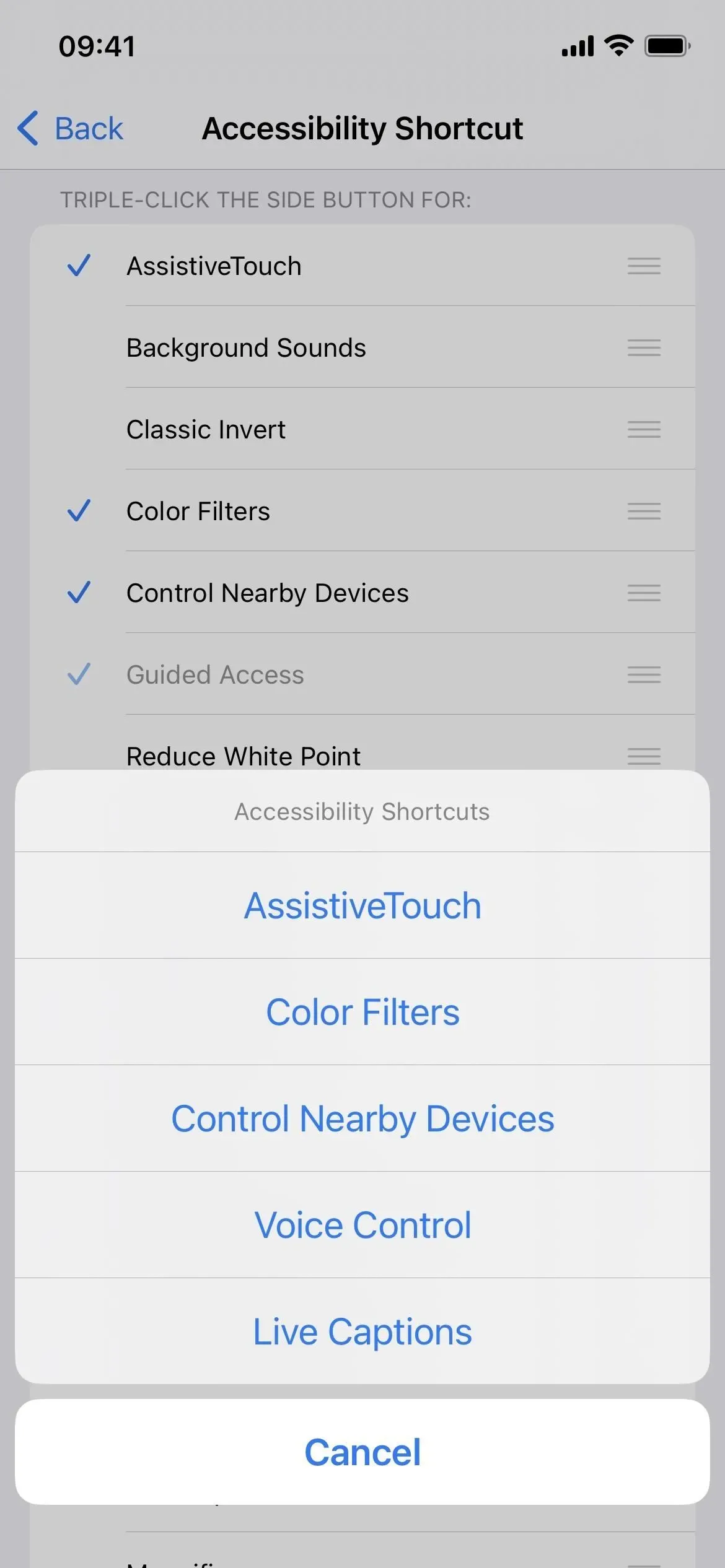
24. Show scaling while mirroring
In Settings -> Accessibility -> Zoom you will see a new toggle “Show while mirroring”. It’s off by default, but when it’s on, it will display a larger image when screen sharing or during screen recording. However, this does not work when using QuickTime or other Mac screen recorders that use the QuickTime protocol.
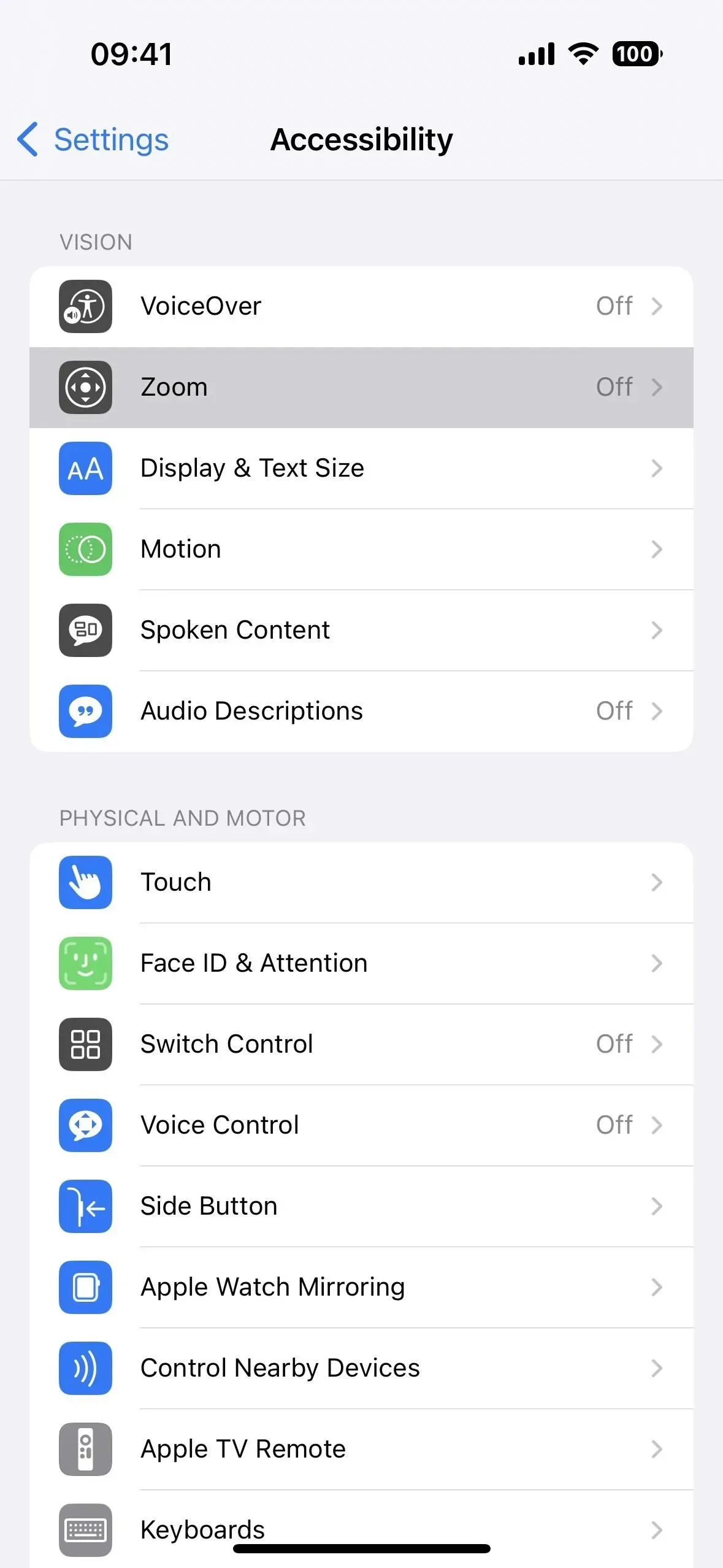
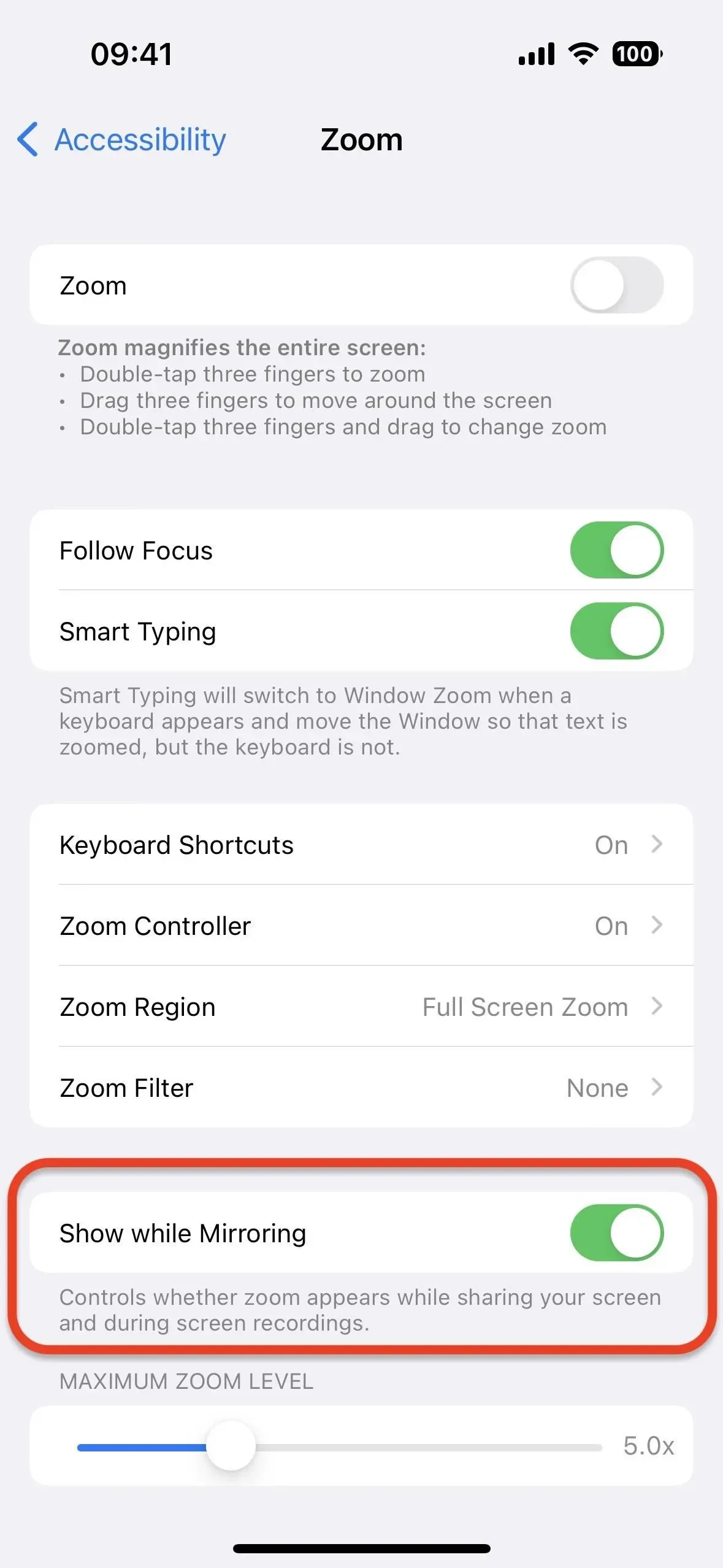
25. Add audiograms to health
If you’re using the Health app, you can now import your audiograms to it on your iPhone. Go to Overview -> Hearing -> Audiogram, then click Add Data. You can use the camera to take a picture of an audiogram, select an audiogram image in the Photos app, or load an audiogram document from Files.
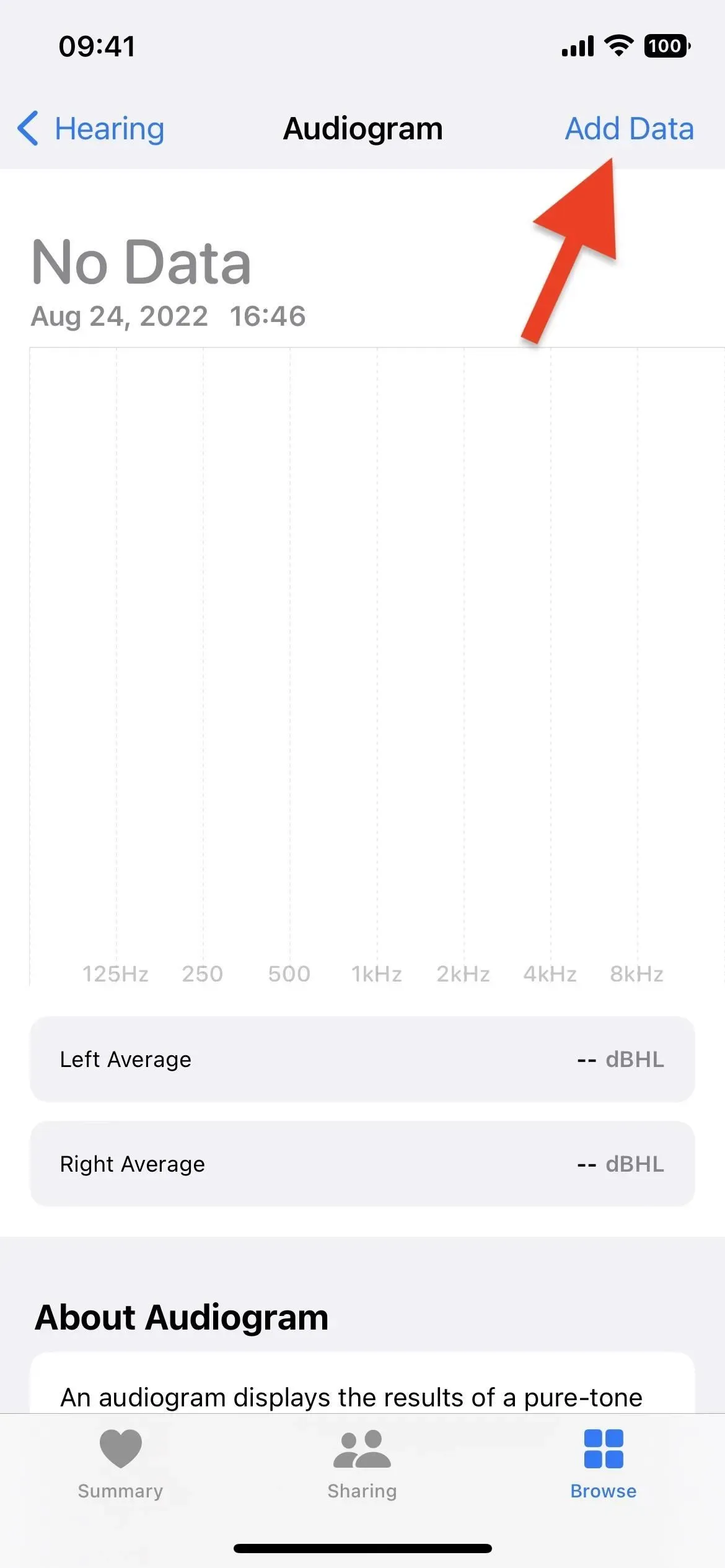
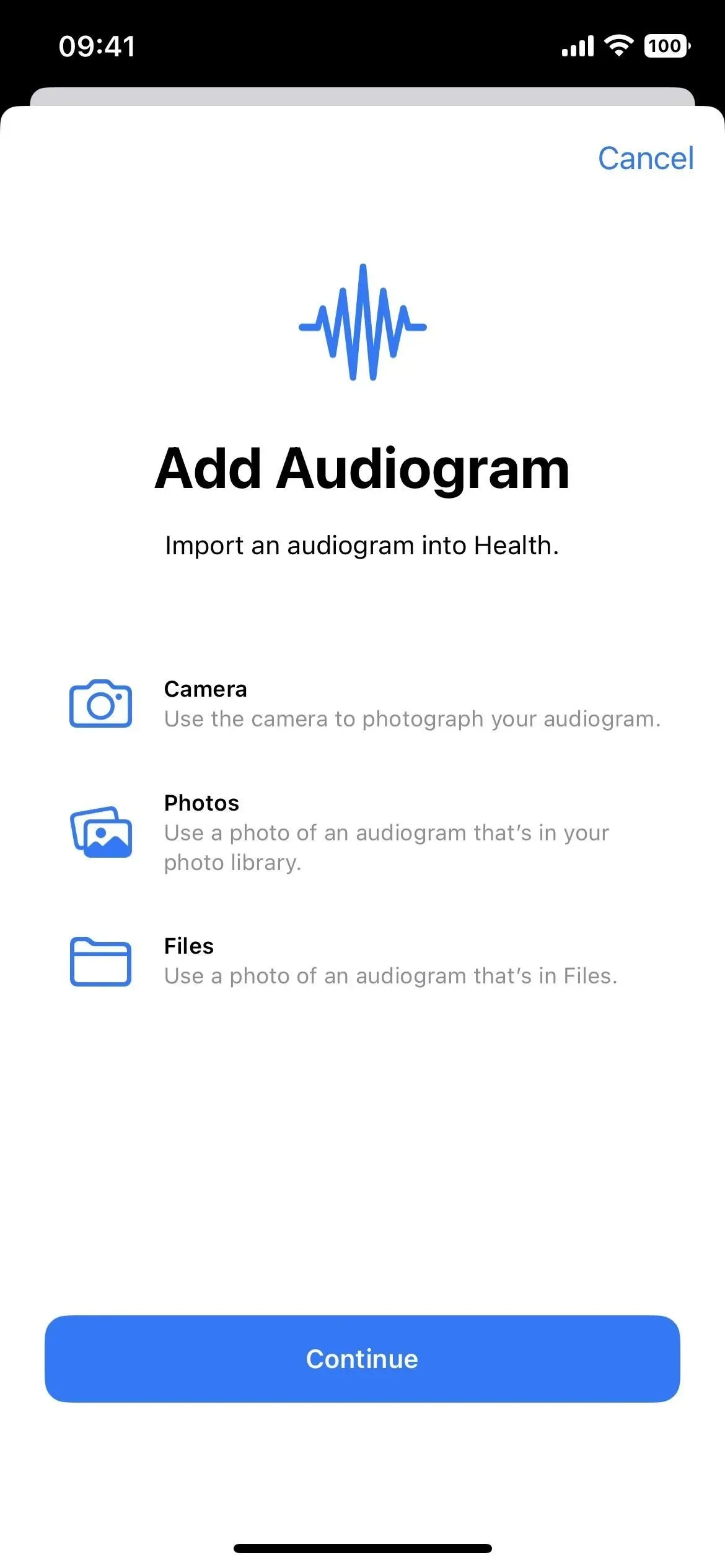

26. New custom accessibility mode (not working yet)
While this isn’t specific to iOS 16.0 or 16.1, Apple has started testing a new custom accessibility mode on iOS 16.2, but no one has been able to try it out yet. Codenamed Clarity, this mode “creates an optimized iPhone experience,”to quote Apple’s description.
This mode creates a new user interface that replaces the regular one and allows you to modify certain elements to suit your needs. You can view apps in lists instead of grids, use giant app icons, make it easier to unlock your lock screen, and more. For details, check out our guide to the new features in iOS 16.2.