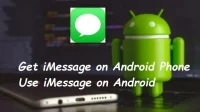Like WhatsApp, iMessage is an extremely popular text messaging app. Users can share texts, images, videos, voice notes and other types of content. Officially, Android users are not allowed to enjoy using iMessage.
Technically, Android smartphones cannot use iMessage. Some very wise people made this possible because they were determined to use iMessage on Android phones.
You may consider using third party software if you want to get iMessage on your Android phone. I will share how you can get iMessage on Android phone in a moment.
Why doesn’t iMessage usually work on Android?
Apple loves to make their products stand out. Apple phones use proprietary chargers instead of the standard micro USB connector. The company has its own software and applications. That’s why iMessage is only available on Apple devices.
In many ways, iMessages are like regular messages on any modern mobile phone. Here are some of the differences you’ve noticed in iMessage; keep reading to get iMessage on android phone.
- End-to-end encryption is built into iMessages by default.
- You can read and send iMessages on your Apple computer, Macbook, iPad, and more.
- When your iMessage is successfully delivered, you will see a small text message saying “Delivered”below the message.
- When the recipient reads the messages, the status will change to Read. These are known as read receipts.
- Another person can enter the symbol “…”at the bottom of the message history.
- When you send Congratulations, iMessage lets you add special stickers and effects, like an exploding emoji.
Can I use iMessage on an Android device?
iMessage only works on iPhone and other Apple devices. You can use a little trick to use third party apps on your Android phone to send and receive iMessages.
To be clear, this requires an Apple computer or other device. This is because iMessages will be forwarded to your phone from the Apple device. Here I will guide you on how to get iMessage on Android phone using third party apps.
How to get iMessage on Android phone?
- Use iMessage on Android with Bluebubbles
- Use WeMessage to use Imessage on Android
- Use iMessage on Android with AirMessage
1. Use iMessage on Android with Bluebubbles
Set up a BlueBubbles server
Your macOS device hosts the BlueBubbles server. This is the “hub”for iMessages sent to your Android phone, Windows or Linux computer and the BlueBubbles apps. Use this Bluebubbles app to get iMessage on android phone.
- Download the latest DMG file for the BlueBubbles server from the GitHub page on your macOS device.
- Once installed, open the DMG file and drag it to your Applications folder. Now you can run the application.
- Drag BlueBubbles into the Applications folder.
- BlueBubbles will first ask you for “Full Disk Access”. This is required for BlueBubbles to read from the iMessage chat database.
- Click on System Preferences to open.
- Select “Full Disk Access”from the “Settings”sidebar under “Security and Privacy”.
- Go to the “Full Disk Access”menu.
- Click the padlock icon in the bottom corner to enable BlueBubbles and enter your Mac password.
- BlueBubbles should also be enabled under “Accessibility”before exiting “Security & Privacy”settings.
- To give BlueBubbles access to Accessibility, turn it on.
- You will also be asked to grant BlueBubbles access to your contacts during the initial setup. To confirm it, click OK.
Set up Google Firebase Cloud Messaging
BlueBubbles uses Google Firebase Cloud Messaging to send notifications to your devices. BlueBubbles can work without a permanent connection to the server. This means that you receive notifications while the program is running in the background.
- Sign in to the Google Firebase console using your Google account. Then name it “BlueBubblesApp”and click “Create Project”. The project does not need to enable Google Analytics.
- “XYZ”is the name of the project.
- Realtime Database > Create Database can be found under the New heading in the sidebar.
- Select “Start in Locked Mode”and click “Next”> “Enable”after selecting your location.
- In the sidebar menu, click the gear icon next to Project Browse.
- Click “Create a new private key”and save it to your Mac by choosing “Project Settings”> “Service Accounts”> “Create a Service Account”.
- Select “Create a new private key”.
- Click the three-dot menu symbol for “Cloud Messaging Legacy API”after going to the “Cloud Messaging”tab.
- Navigate to Cloud Console > API Management > Enable.
- Drag the resulting JSON file containing “firebase-adminsdk”into the BlueBubbles app.
- Drag and drop the JSON file into BlueBubbles.
- Return to the General tab on the project settings page on the Firebase website.
- Select Android at the bottom of the page.
- To download the google-services.json file, enter “com.[Name].bluebubbles”in the “Android Package Name”field and click “Register App”.
- “Register the application”and give the package a name.
- The google-services.json file can also be dragged into the BlueBubbles app. When you’re done, click Next.
- Enter a secure password for your server, then click the save icon. When you’re done, click Next.
- To make sure the BlueBubbles server stays active, enable “Start with macOS”and “Keep macOS active”.
- In addition, you can program BlueBubbles to automatically download and install updates.
Connect Server to BlueBubbles Apps
I can connect the BlueBubbles Android and Windows apps and start using iMessage as soon as the server is up and running. When you open the app, you will need to grant permissions to it. Make sure iMessage on your Mac is working when you sign in with your Apple ID to get iMessage on your Android phone.
- Click the QR code icon in BlueBubbles on Mac, then scan it using the phone app.
- Create a QR code that can be scanned.
- Use your phone to scan the QR code.
- After scanning the QR code with the smartphone app, click “Start Sync”.
- Click Done when the sync is complete.
You are currently using Android and iMessage. The three-dot menu on the chat screen has a ton of customization options.
- For other options, go to Settings.
- The BlueBubbles download page also has a Windows program available for download.
- Select the Desktop application.
- Setting up the desktop app is identical to setting up the Android app. It is unlikely that your computer will be able to read the QR code. You will have to enter the server information manually.
- They are located in Settings > Connection & Server in the Android app.
2. Use WeMessage to use Imessage on Android
Set up weMessage on Mac
To use weMessage on your Mac, you need to have Java installed. By going to Applications > Utilities and then launching the Terminal app that comes pre-installed on your Mac, you can verify that you have it. After entering java press return.
- Install the weMessage app on your Mac.
- Double-click the launch batch file in the weMessage folder to launch weMessage.
- If you receive a notification that a program cannot be run because its creator is unknown
- Choose System Preferences > Security & Privacy > General, then choose Open Anyway by clicking the Apple logo.
- Some accessibility features on your Mac must be enabled.
- Select the Privacy tab on the System Preferences > Security & Privacy screen, then select Accessibility.
- Click the padlock icon in the lower left corner to unlock the settings. Enter the password you use to access your Mac when prompted.
- Go to Applications > Hard Disk Utilities by clicking the plus sign.
- Click “Open”, then “Terminal”.
- To launch the software, double-click the launch command again. This will open a terminal window.
- Enter your iMessage account email address and password.
How to set up weMessage on Android
- Install the weMessage app on Android by going to the Google Play Store.
- Open WeMessage on your Android device.
- To grant the app access to your device settings, click OKAY in the Permission Error dialog box.
- To grant access to weMessage, click the button next to Allow changes to system settings when Settings appears.
- To return to the app, tap the back arrow at the top.
- Select WeMessage and then Set as default when prompted to select a default SMS app. In the “Help”field, select “OK”.
- To let the app understand how to communicate with your Mac, enter its IP address.
- Enter the password you chose during the setup mentioned above and your iMessage email address.
- Now check if you can receive iMessage on Android phone.
3. Use iMessage on Android with AirMessage
I have also described AirMessage here. This is one of the easiest ways to get iMessage on Android phone.
Set up the AirMessage software
- On your Mac, download AirMessage Server.
- Launch AirMessage. Installing software from an unknown developer may create a security issue.
- Click Open Anyway in System Preferences > Security & Privacy.
- When you accept access requests, a welcome message will appear on the screen.
- To change the default password, click Open Settings and enter a new one.
- Open System Preferences and select Security & Privacy > Privacy. On the left, select Accessibility.
- To unlock the settings menu, click the padlock icon in the lower left corner. For your security, you may be asked to enter the password you use to access your Mac.
- Go to Applications by clicking the Plus icon, then double-click AirMessage there.
- Select “Full Disk Access”on the left if you’re using macOS Mojave or later.
- To keep your Mac always on and available to send and receive messages, you must turn off sleep settings.
- Change computer sleep mode to Never in System Preferences > Power Saver.
- Get your IP address by going to System Preferences > Network and making a note of it.
Sync the AirMessage app with your Android device.
- Download the AirMessage app from the Google Play Store.
- Launch AirMessage.
- Enter the password you already created along with your Mac’s local IP address.
- If you want to download your iMessage conversations, select Download Message History.
- From your Mac, you will be able to see every iMessage thread. By sending a text message on iPhone, you can see if you can send the message.
- Like the iPhone, you can send photos and videos and get notified when you receive new messages.
- I hope this method helped you get iMessage on Android phone.
Conclusion
Because Apple’s messaging service uses dedicated servers and a unique, end-to-end encrypted network, it’s not officially supported on Android. Only devices that decrypt messages can access the messaging network because the messages are encrypted.
Here I have shared three best ways and apps to receive iMessage on Android devices. Follow all the methods and check which app you help to use iMessage app on android device.
FAQ
How to get iMessage on Android phone?
When you launch an application, you need to grant it some permissions. You also need to make sure you’re signed into iMessage on your Mac using your Apple ID. When you return to BlueBubbles on your Mac, click the QR code icon and then use your phone app to scan it. Displaying a QR code on a Mac. Use the Android app to scan.
Why can’t I receive messages from iPhone users?
Your iMessage settings can be configured so that your Apple ID receives and initiates messages instead of your phone number if you have an iPhone and another iOS or iPadOS device, such as an iPad. Go to Settings > Messages and tap Send & Receive to see if your phone number is set up to send and receive messages.
Can Android receive messages from iMessage?
Android devices can receive iMessages. iMessage only works on iPhones and other Apple devices, which is technically true. However, there is a little (legitimate) trick you can use to use third party apps on your Android phone to send and receive iMessages.
Why am I not receiving iMessages on my Android?
“iMessages are texts, images, or videos that you send over Wi-Fi or cellular data networks to another iPhone, iPad, iPod touch, or Mac. These messages always have blue text bubbles and are encrypted. Android phones cannot use iMessage.