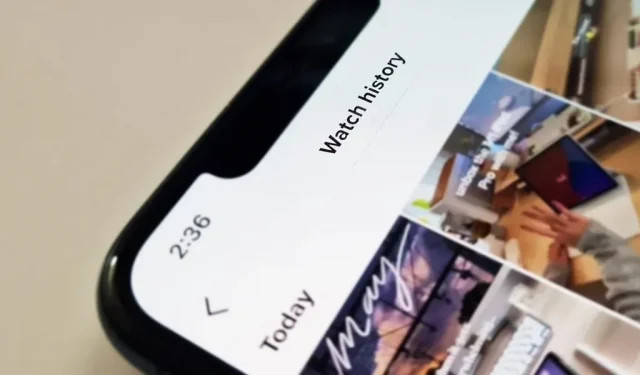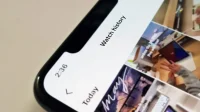It’s easy to lose a TikTok video you’ve been watching when you accidentally refresh your For You feed, but it’s not gone forever. TikTok has a new feature for your iPhone, iPad, or Android device that can show you all the videos you’ve watched in the last seven days. There are other, more hidden ways to view your browsing history that go well beyond the week.
Unfortunately, the new TikTok feature (Method 1 below) is still in testing and not yet available to everyone. Some users had it but no longer have it, others saw it come and go multiple times, and some even saw it on one of their devices but didn’t see it on another. If you can’t get method 1 to work, check out the other two methods below as fallbacks.
Using Official Browsing History
TikTok’s new feature is called Browsing History, and if it’s available for your account, you can find it in the Content & Activity section of your TikTok settings. If you don’t know how to get there, click the menu button (three-line icon) on the Profile tab, then click Settings & Privacy.
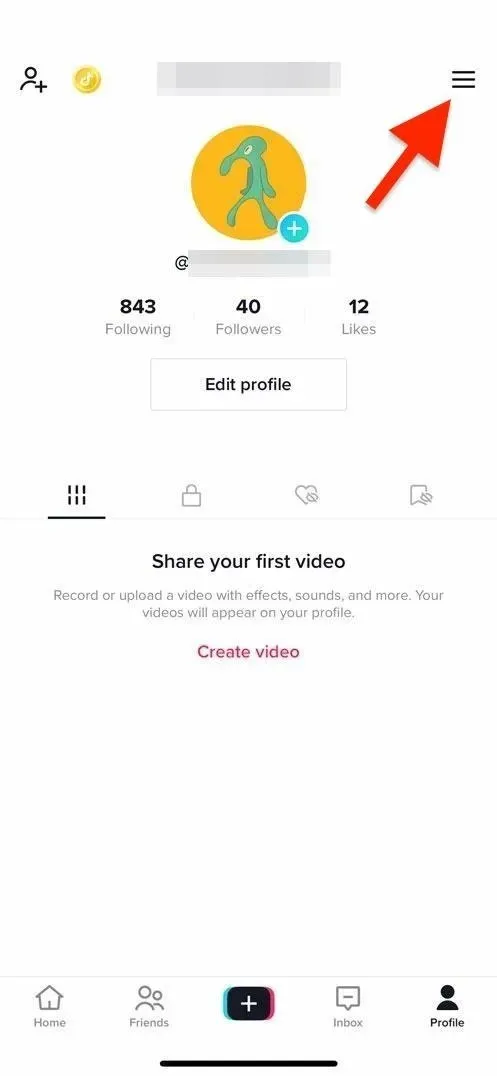
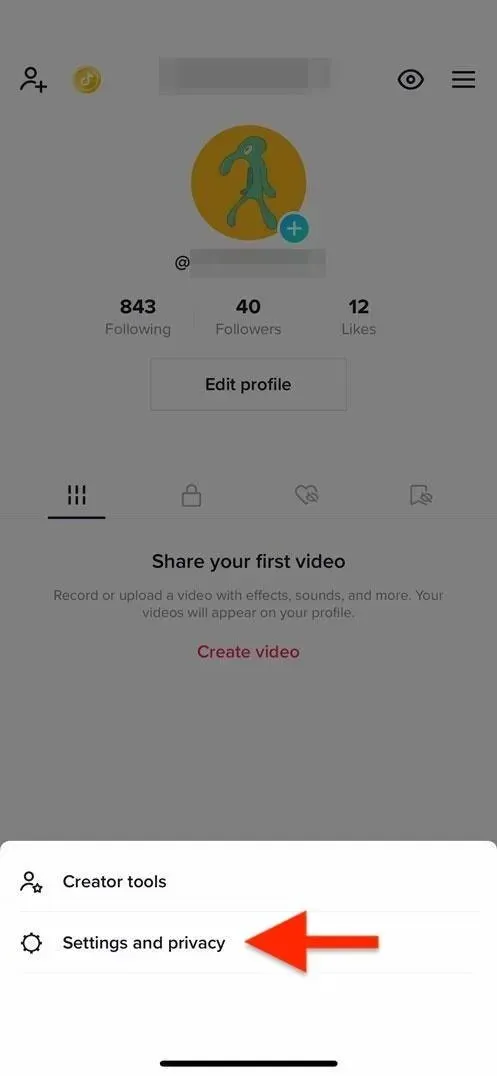
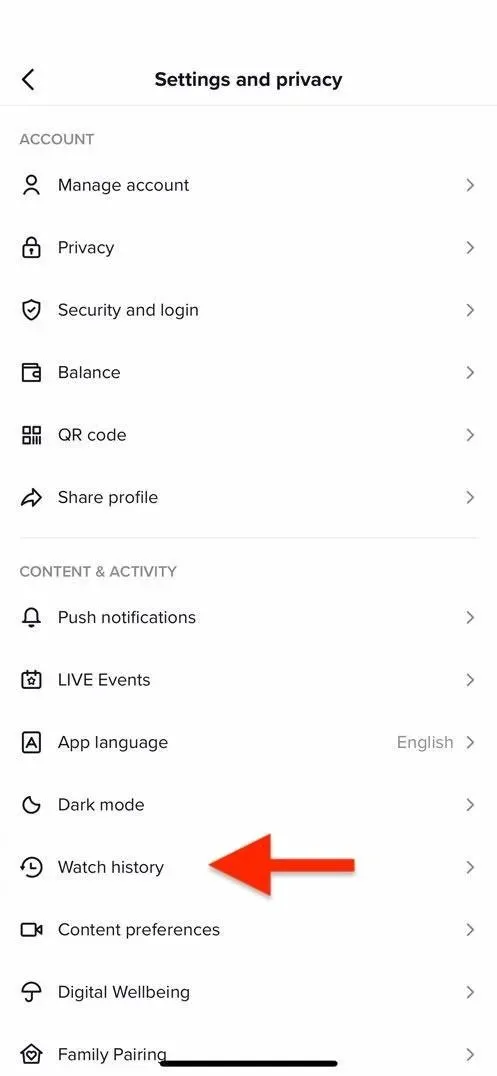
The first time you open this feature, the splash screen should state that you can “view up to 7 days of browsing history on this device.”You can click “Browsing History Settings”to turn off or clear your history, or you can do so anytime you open your browsing history using the gear icon.
Because this feature is still in beta, you can see videos that have been viewed for more than seven days. And browsing history seems to be exclusive to the device you’re using, so if you’re using multiple devices, you’ll have different stories for each one.
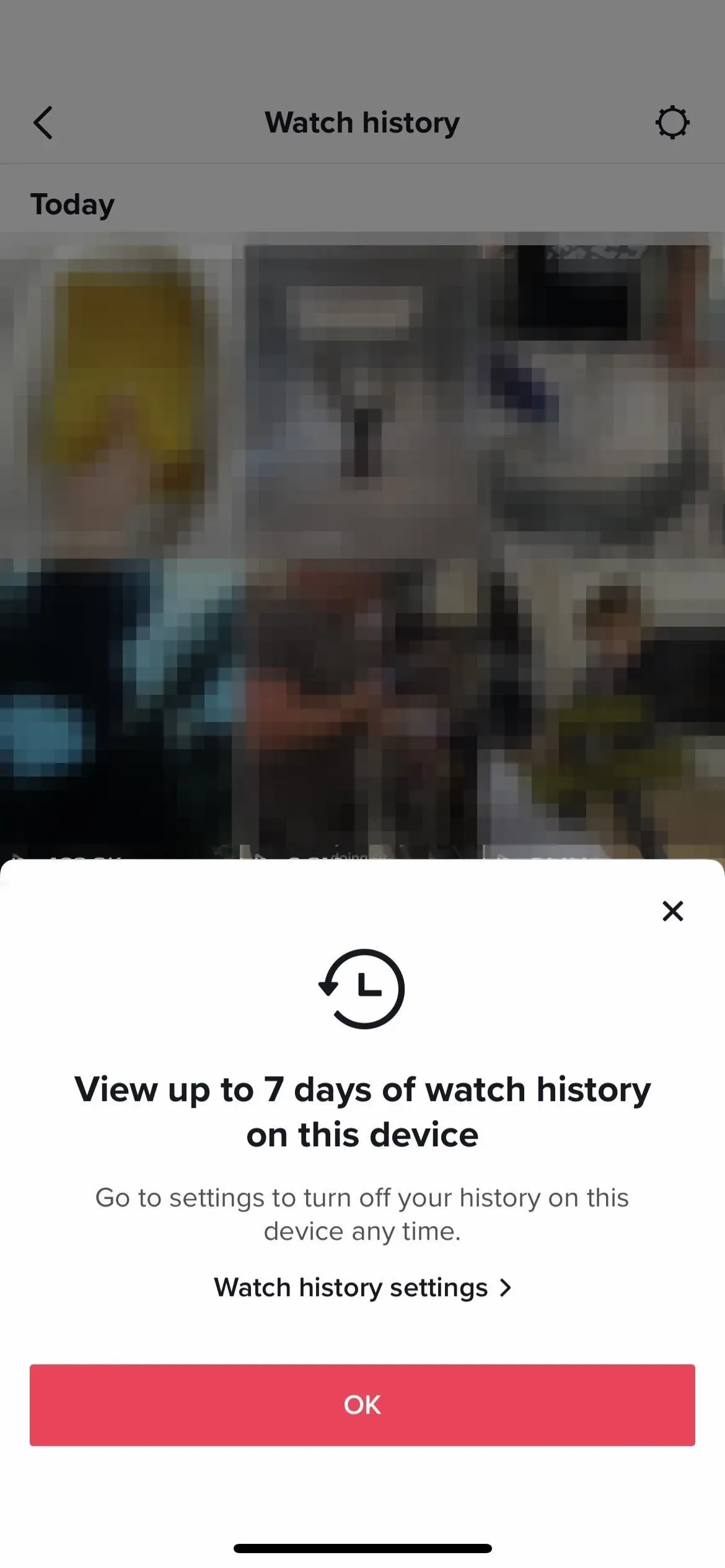
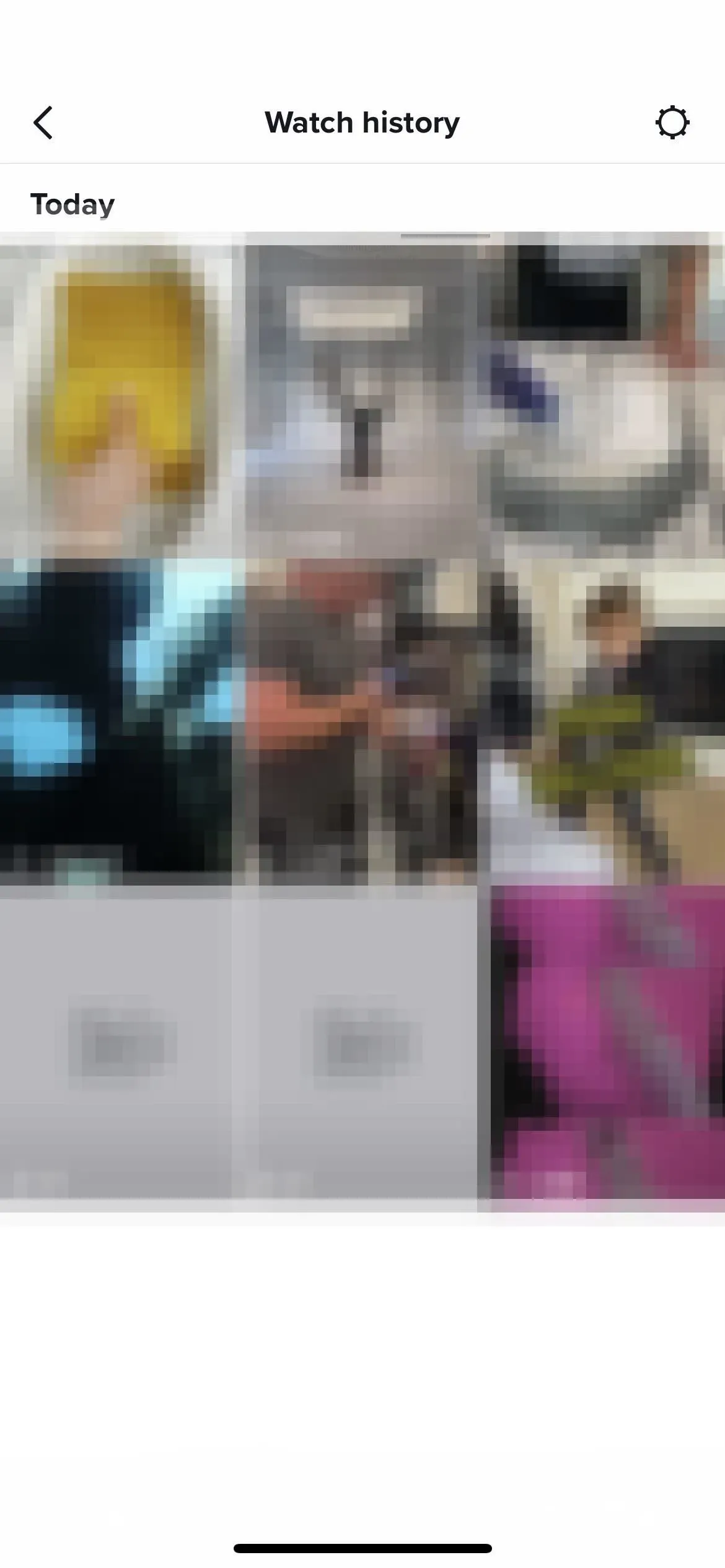

Using the Watch Video search filter
If the new watch history feature shown in method 1 doesn’t work for you yet, there is another way to find videos you’ve watched before.
On the Home tab, open the search tool, then type the asterisk (*) character, which serves as a wildcard to search for everything. Additionally, you can enter a keyword or phrase to narrow down the results. Then hit the filters button in the top right corner and turn on “Videos Watched”, hit “Apply”and everything marked as relevant in the “Top”tab should be videos you’ve already watched.
As with method 1, you may end up seeing videos that are more than seven days old. However, there will most likely be no discernible order in the results, and you will also see similar videos in search results that you haven’t watched.
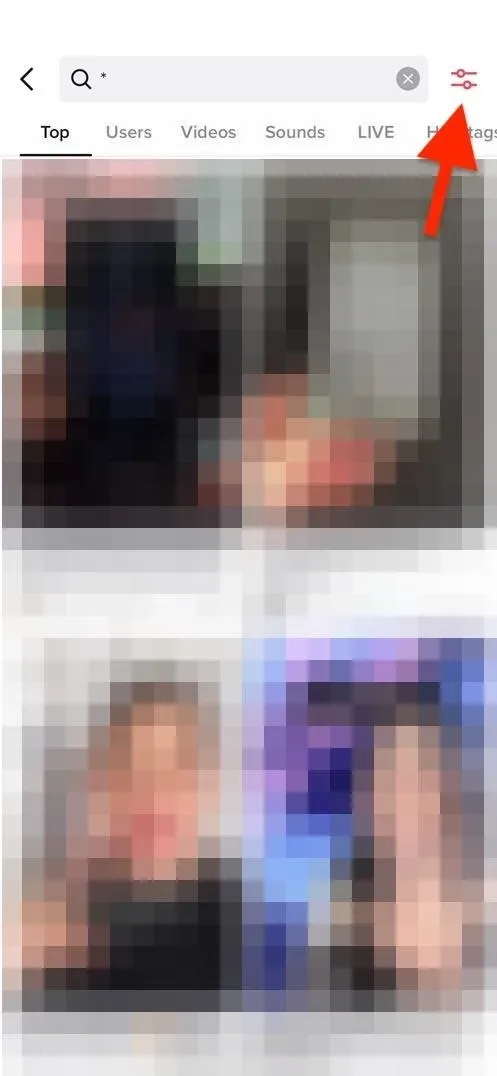
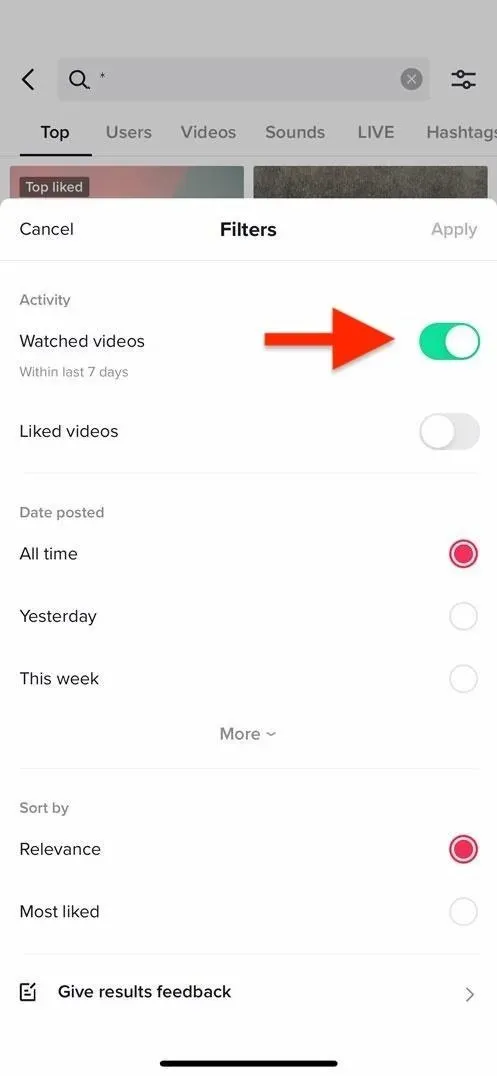
Use of uploading personal data
The last way is to request a copy of your saved personal data from TikTok. It takes more time and is not as convenient as others, but it still allows you to view the history of the video. As a bonus for all your hard work, you’ll see everything you’ve watched this year through January 1st.
Open the menu (three-line icon) on the Profile tab, click Settings & Privacy and then Privacy.
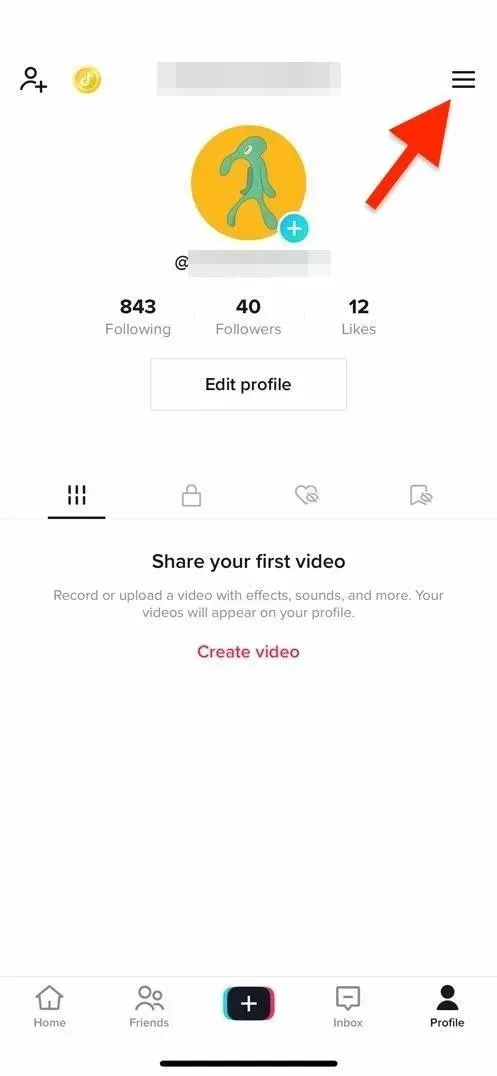
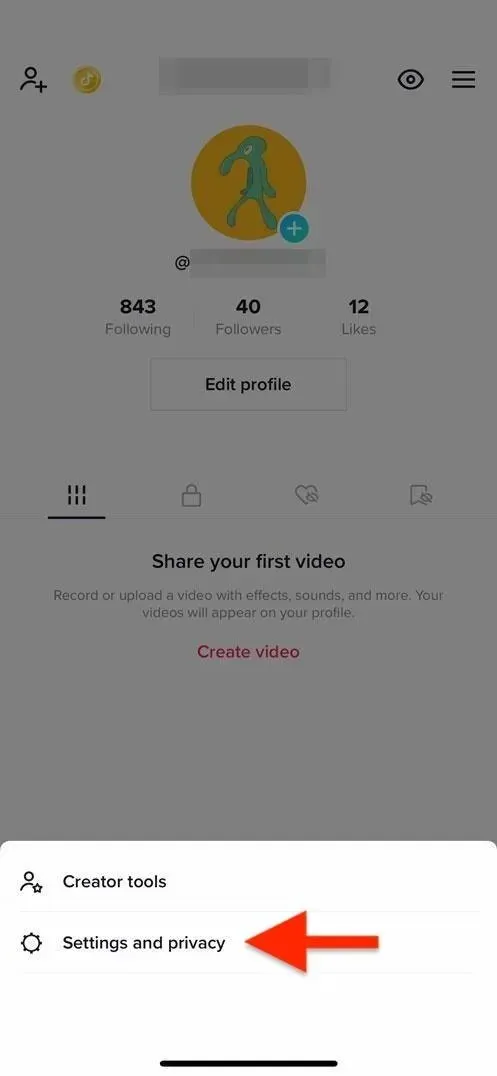
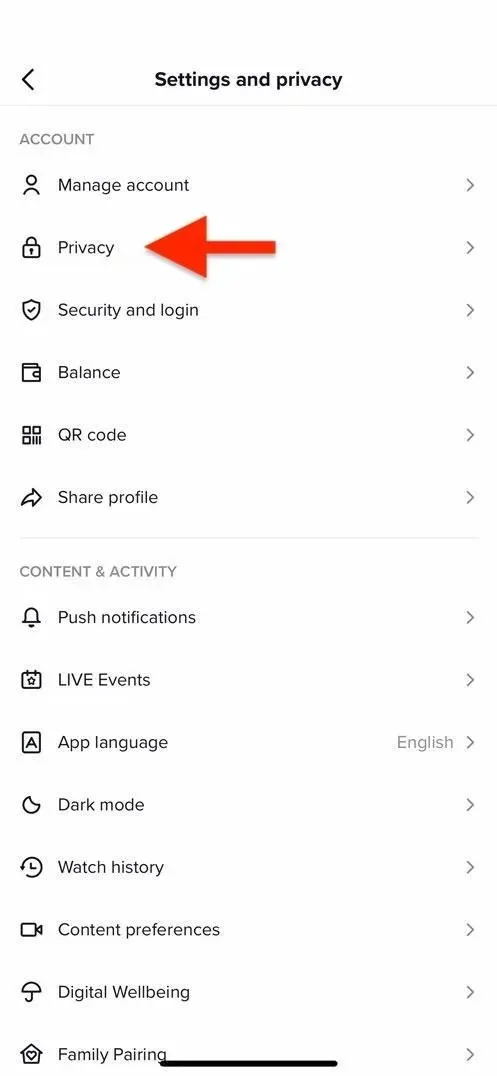
Now select “Upload your data”and select TXT or JSON, depending on how you want to read the results. The easiest way to read data is from TXT files. Then click “Request Data”to submit.
TikTok won’t give you access to the file right away. Instead, it will take several days and you may not receive any notification when it is ready. So, you need to go back to the Load Data menu and open the Load Data tab.
When the TXT files are ready, click the “Upload”button. You may be asked to log into your TikTok account or re-enter your password for confirmation. You should then see a confirmation message pop up – click “Download”to confirm.
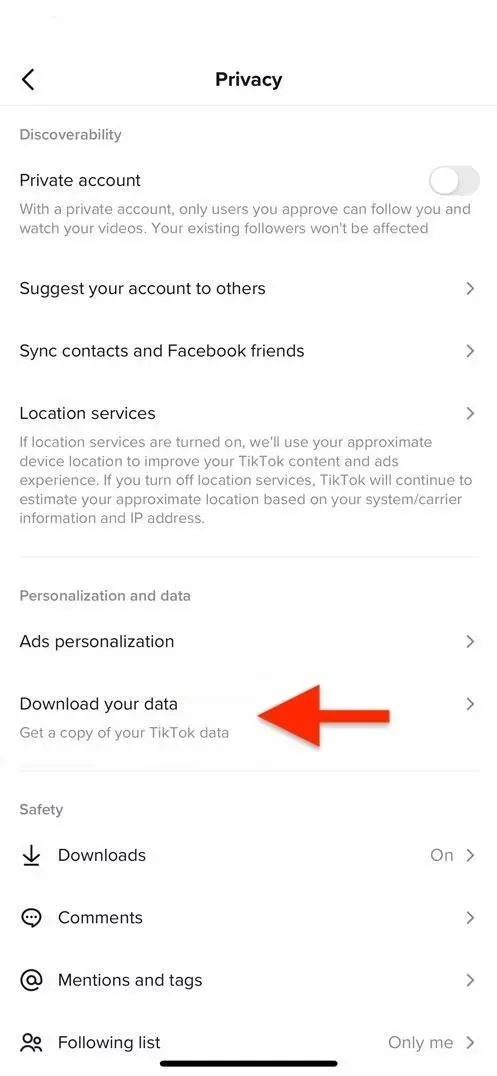
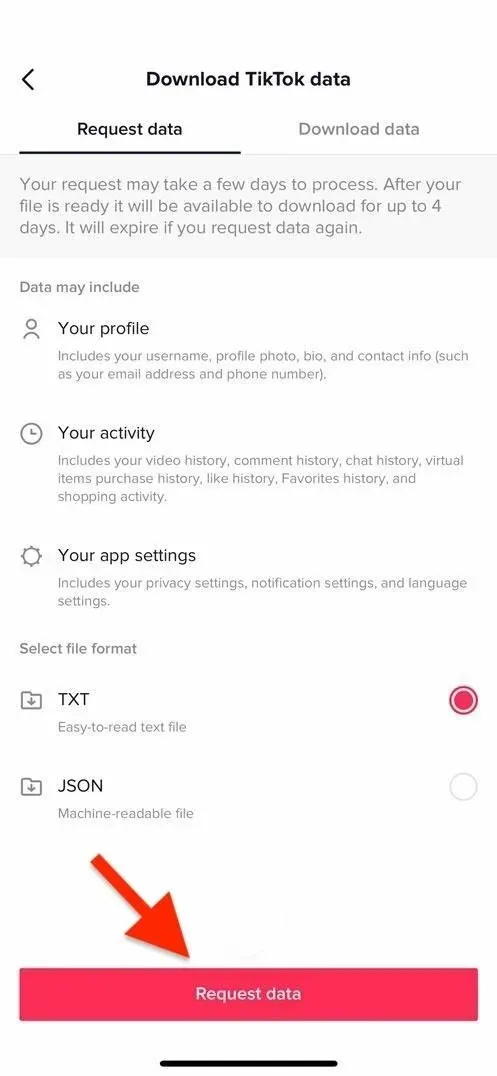
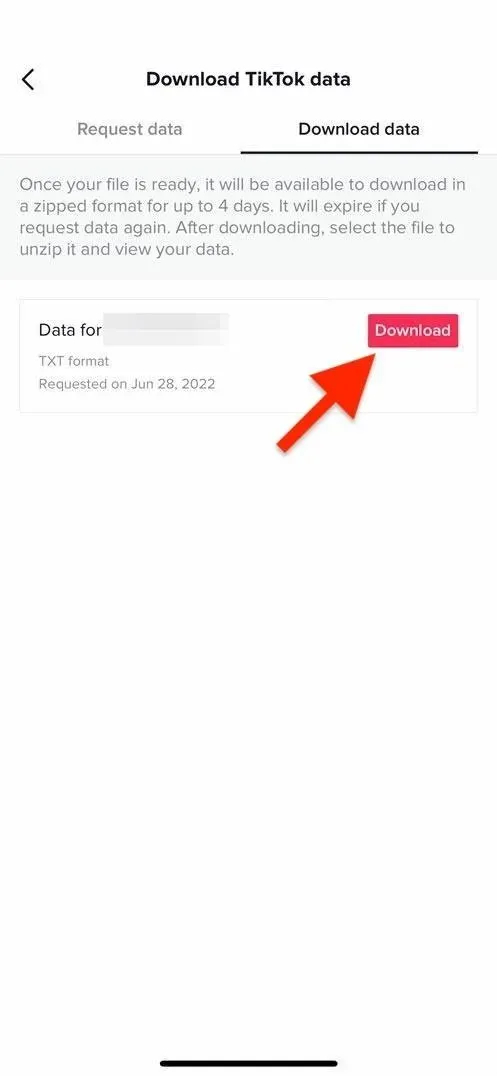
Once the download is complete, you can find it using the stock Files app on iOS or iPadOS, or the default file manager on Android. You can also transfer the ZIP to your computer to open it there.
Open the ZIP file and it should unzip it into a folder. In this folder, open the “Activities”subfolder. There you will find a TXT file called “View Videos”which contains a list of all videos viewed during the current year. Open the document and you’ll see a link to each video along with the date and time it was viewed.
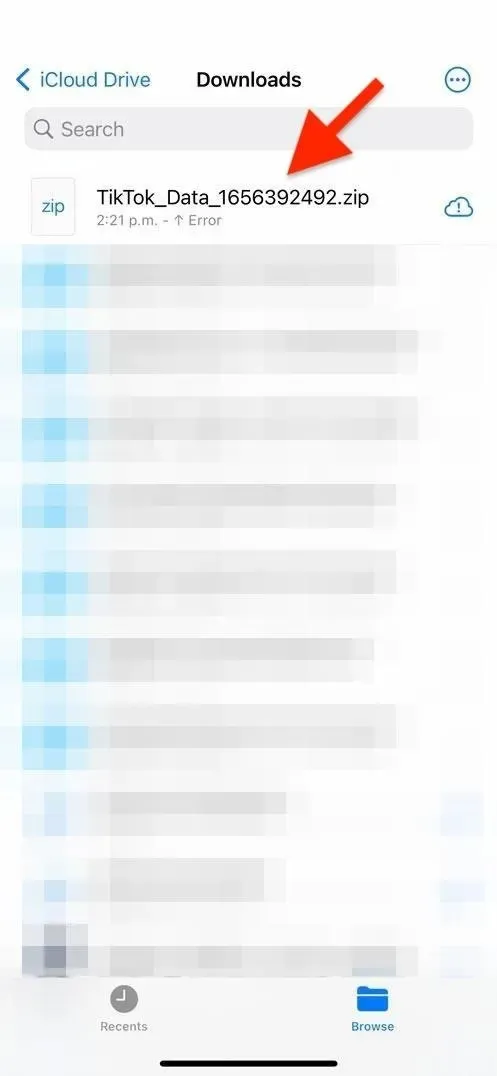
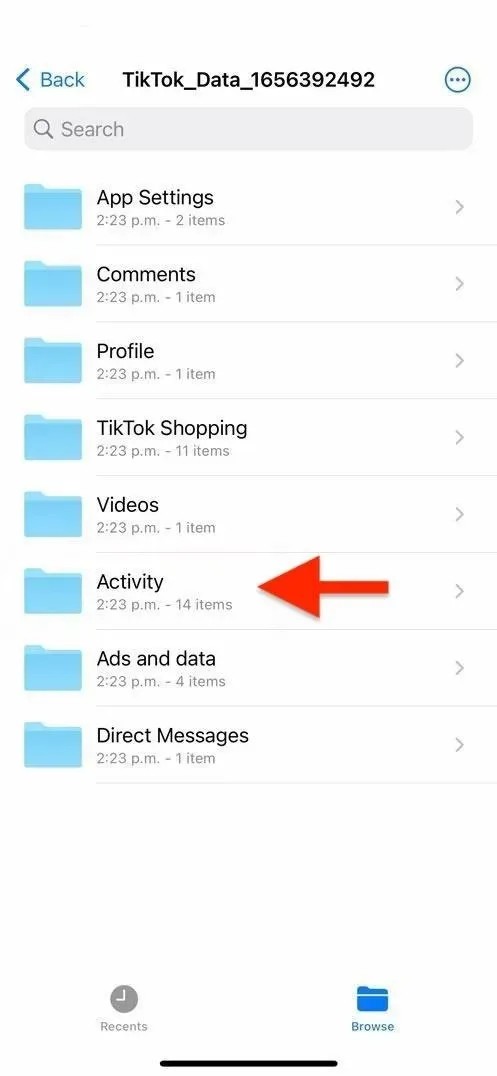
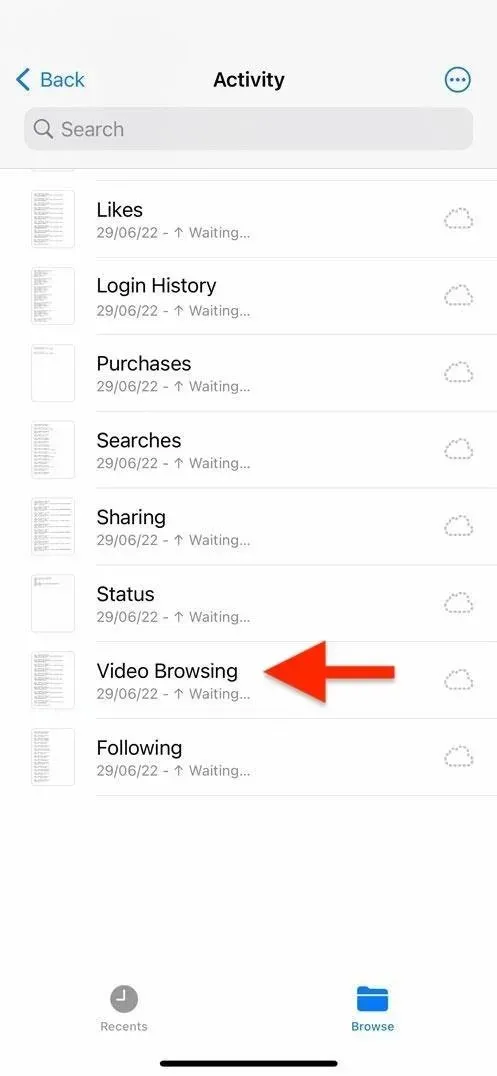
The biggest downside to this method is that the links may not be clickable, depending on the application used to read the file, and there are no preview images to give you an idea of what each video is about.