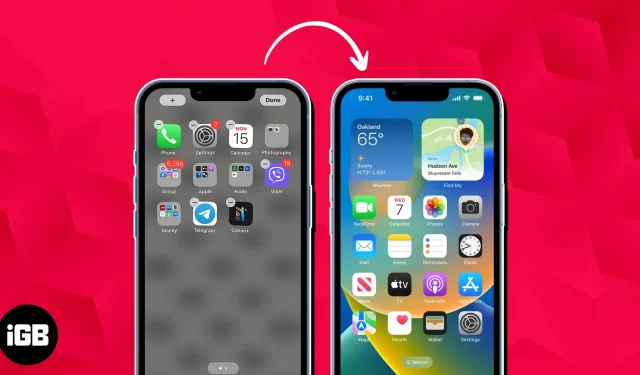For years, Android users have been envious of iPhone users since they can easily modify their home screens, giving their phone a unique flair. With iOS 16, iPhone users can now finally add widgets and stacks to their home screens just like their Android counterparts!
Personalization is great, but if your iPhone home screen ends up with too many widgets and apps, it may become overwhelming and cluttered. Here’s how to quickly restore the default layout of your iPhone Home Screen if you discover that this is the case or if you simply want to start over.
What does the iPhone’s Reset Home Screen Layout function do?
Apple has a reputation for putting user friendliness and simplicity of use first. As an example, it provides users with numerous simple ways to reset their iPhones. You can leave the other settings alone and reset your network settings or location & privacy settings, for instance.
Similar to this, you may reset the iPhone’s home screen layout using the Reset Home Screen Layout option.
What occurs when you reset the Home Screen on your iPhone?
When you reset your iPhone’s Home Screen, the screen layout is returned to either how it was when you first bought the device or how it was when your current iOS was installed.
Not to worry. Except for any custom folders and any custom Home Screen widgets you may have set up, it won’t destroy any of your stuff. The built-in apps that came with your iPhone will be listed first, followed by the apps you downloaded.
How to restore the default iPhone Home screen layout
- Open Settings → Tap General.
- Choose Transfer or Reset iPhone.
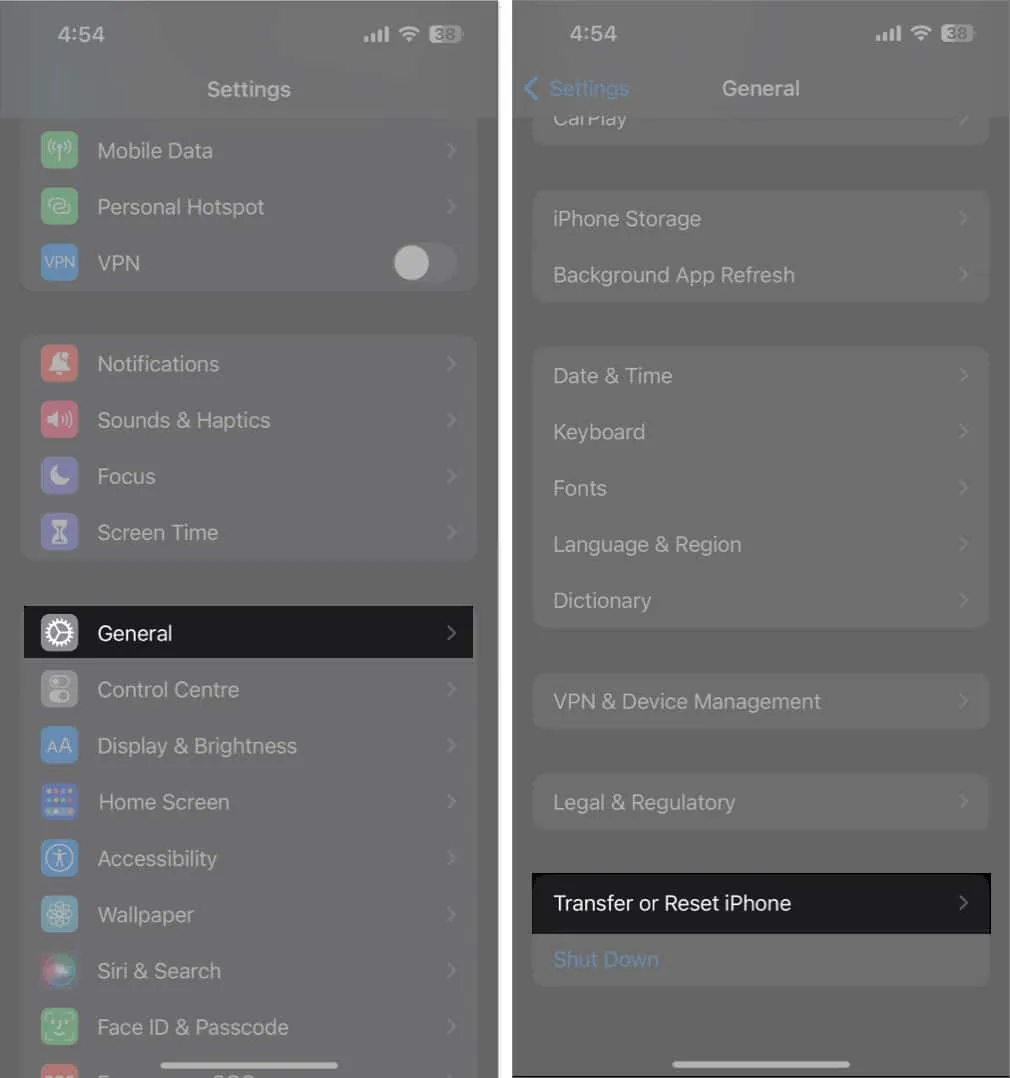
- Tap Reset → Reset Home Screen Layout.
- Select Reset Home Screen to confirm the selection.
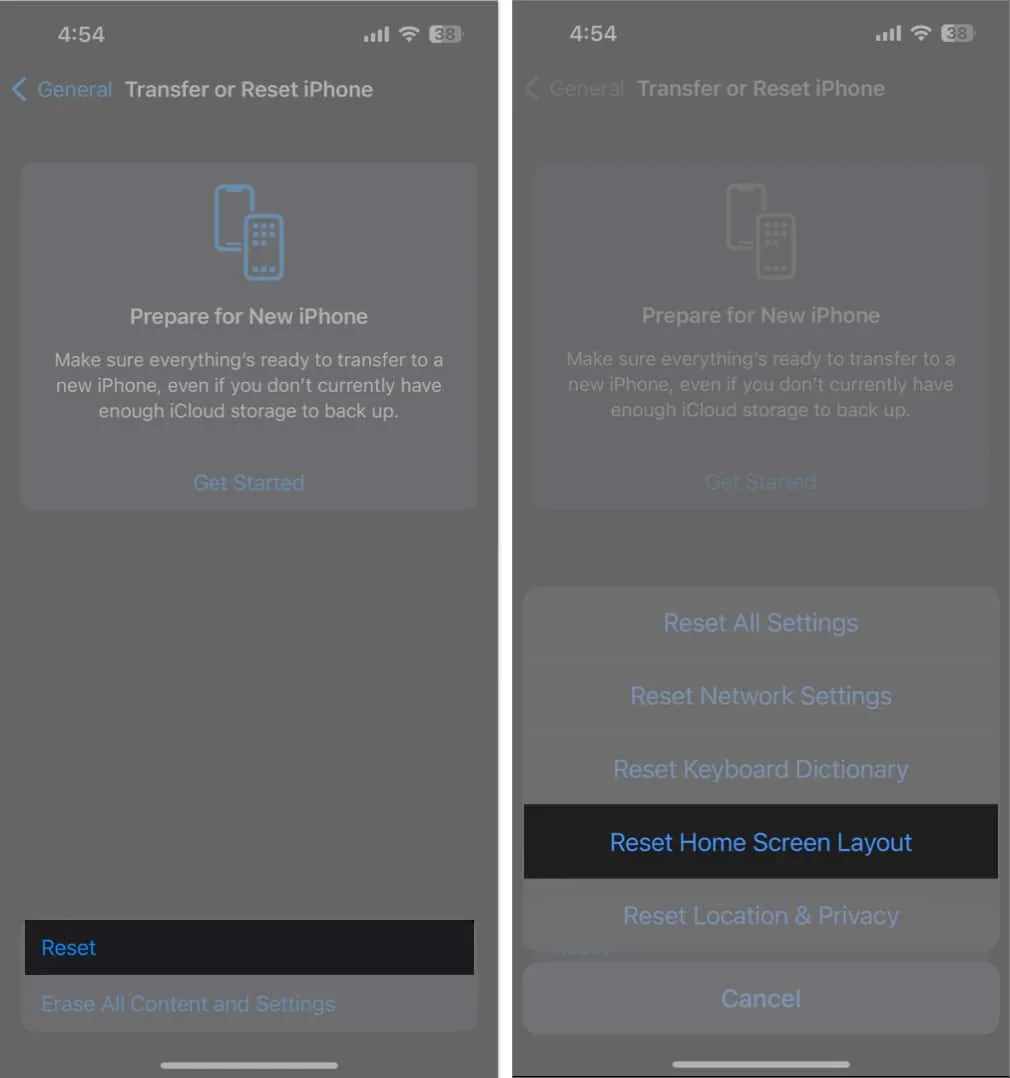
How to clear your iPhone’s home screen of clutter
Let’s say you decide against going too far and restore the iPhone’s Home Screen to its original state. You may always add a new Home Screen page, move your apps and widgets, or do other operations to rearrange the items on your Home Screen.
On the iPhone, add new Home Screen pages
If your current Home Screen is already crammed with apps and files, another choice is to add a new page. The process is really simple.
- Go to Edit mode by tapping and holding anywhere on the screen until everything jiggles.
- In Edit mode, your iPhone will always show a new blank Home Screen ready for you. Just swipe right to view it, drag an app from the App Library or add a widget by tapping the Add (+) button, and tap Done.
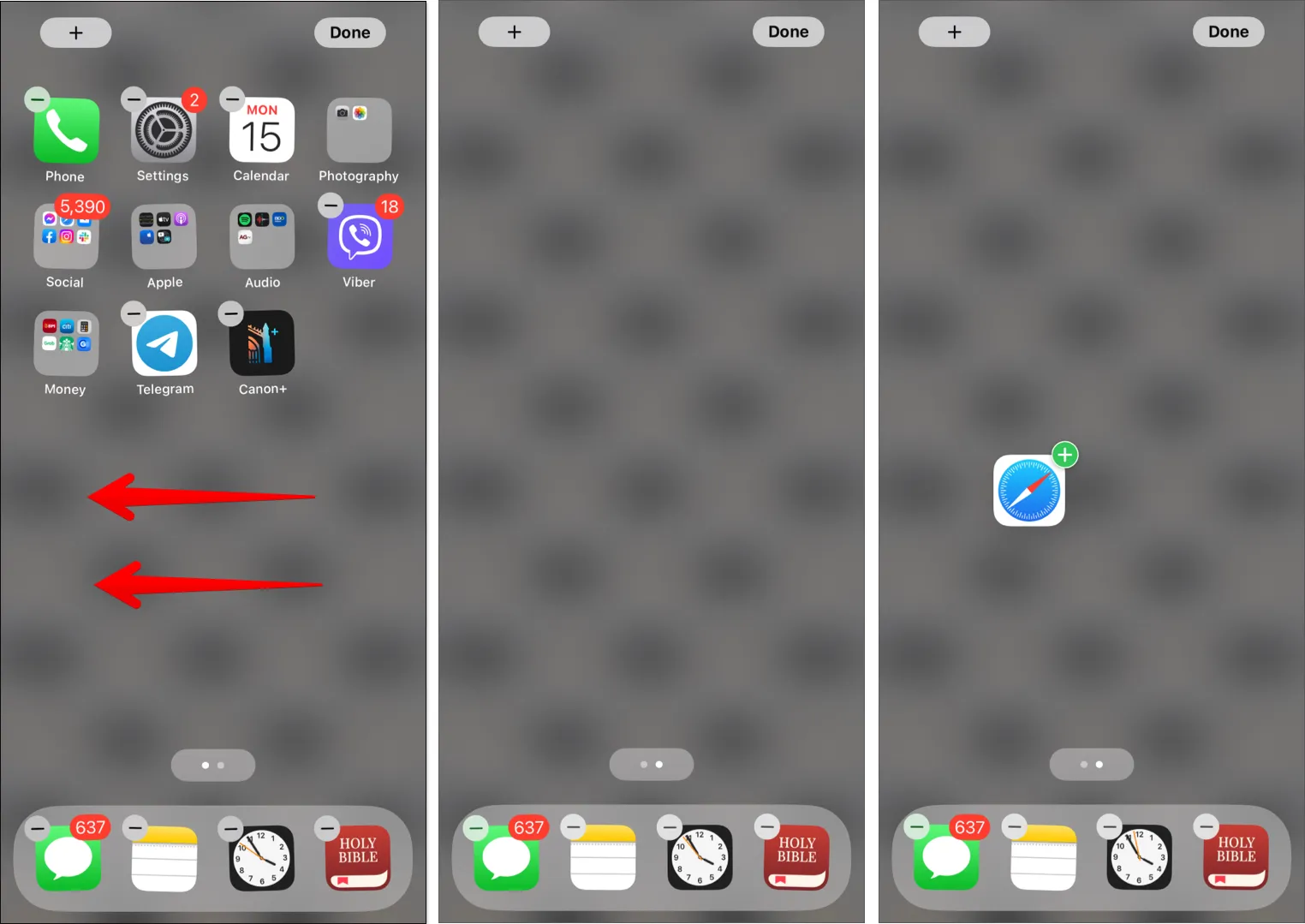
You now have it. You now have a new page on your home screen.
Another simple approach to clear up your screen is to conceal Home Screens from display.
- Just go back to Edit view by long-pressing anywhere on your screen.
- Tap the dots above your iPhone Dock.
- All the Home Screen pages that are viewable have a checkmark under them. Tap on the circle under the Home Screen to uncheck it, which will hide that Home Screen from your view.
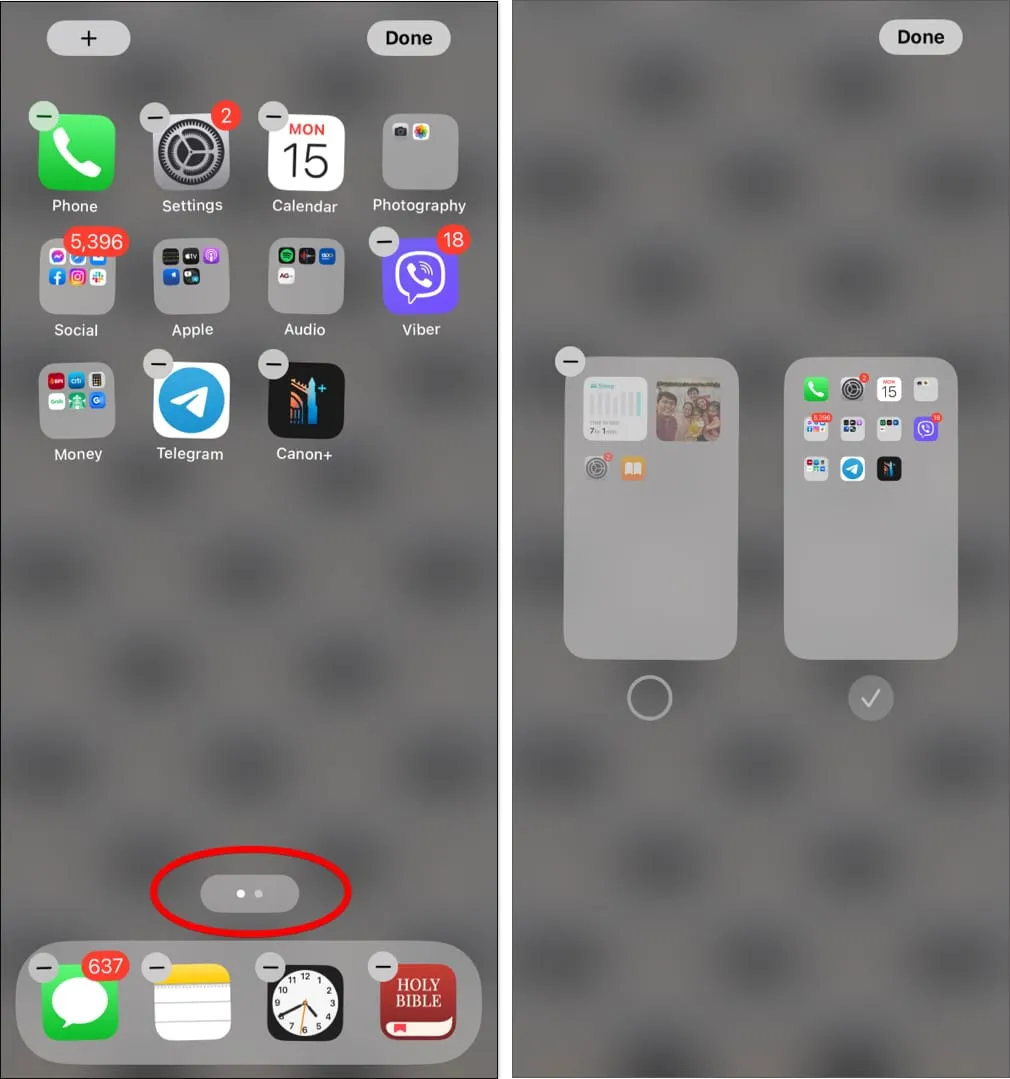
If you simply want to display your wallpaper or have that uncluttered screen look, you also have the option of creating a blank or empty Home Screen.
How to reposition applications and widgets on an iPhone
- If you often download apps, your Home Screen will eventually become cluttered. Organize your iPhone apps by using folders, the iPhone Dock, or even by deleting any that you no longer use.
- Another thing frequently seen on the iPhone screen are widgets. These are little windows that provide you with useful information quickly. You may move widgets around in the Today’s View on the iPhone, and you can even add widgets to your Home Screen.
- To learn more about adding, removing, and rearranging widgets to make using your phone easier, read our article on how to utilize widgets on the iPhone.
The conclusion
The Home Screen on your iPhone may be quickly cleared of clutter to restore its brand-new appearance. But I’ve also provided some alternative ways to arrange and personalize your iPhone screen in this article.
Which solution met your needs the best? Let us know in the comments section!